Επιδιόρθωση Το Windows Media Player δεν μπορεί να αναπαράγει το αρχείο
Miscellanea / / November 28, 2021
Επιδιόρθωση Το Windows Media Player δεν μπορεί να αναπαράγει το αρχείο: Εάν προσπαθείτε να αναπαράγετε αρχεία ήχου ή βίντεο χρησιμοποιώντας το Windows Media Player (WMP), αλλά φαίνεται Το WMP δεν μπορεί να αναπαράγει το αρχείο και εμφανίζει ένα μήνυμα σφάλματος "Το Windows Media Player δεν μπορεί να παίξει το αρχείο. Το πρόγραμμα αναπαραγωγής ενδέχεται να μην υποστηρίζει τον τύπο αρχείου ή να μην υποστηρίζει τον κωδικοποιητή που χρησιμοποιήθηκε για τη συμπίεση του αρχείου." Φαίνεται λοιπόν ότι το Η συσκευή αναπαραγωγής δεν υποστηρίζει τα συγκεκριμένα αρχεία, αλλά αυτό συμβαίνει με όλα τα αρχεία στον υπολογιστή σας που έπρεπε να έχει το Windows Media Player παίζω.
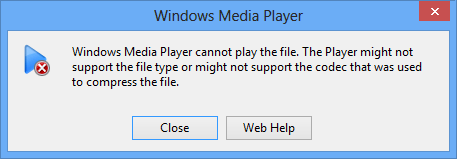
Το παραπάνω σφάλμα δεν ρίχνει πολύ φως στο τι προκαλεί το πρόβλημα και δεν υπάρχει ιδιαίτερη λύση σε αυτό το σφάλμα. Ούτως ή άλλως, η επιδιόρθωση που λειτουργεί εξαρτάται από τη διαμόρφωση του συστήματος και το περιβάλλον του χρήστη, χωρίς να χάνεται καθόλου χρόνος Ας δούμε πώς να διορθώσετε πραγματικά το Windows Media Player δεν μπορεί να αναπαράγει το σφάλμα αρχείου με την αντιμετώπιση προβλημάτων που αναφέρονται παρακάτω βήματα.
Περιεχόμενα
- Επιδιόρθωση Το Windows Media Player δεν μπορεί να αναπαράγει το αρχείο
- Μέθοδος 1: Δοκιμάστε να παίξετε το αρχείο σε άλλο υπολογιστή
- Μέθοδος 2: Δοκιμάστε να παίξετε διαφορετική μορφή αρχείου
- Μέθοδος 3: Ορισμός κατάλληλης συσκευής ήχου στο Windows Media Player
- Μέθοδος 4: Ενημέρωση προγραμμάτων οδήγησης κάρτας ήχου
- Μέθοδος 5: Ενημερώστε το DirectX
- Μέθοδος 6: Επανεγκαταστήστε το Windows Media Player
- Μέθοδος 7: Εγκαταστήστε διάφορα Codec
- Μέθοδος 8: Διαμόρφωση ρυθμίσεων πρωτοκόλλου
- Μέθοδος 9: Διόρθωση μητρώου
Επιδιόρθωση Το Windows Media Player δεν μπορεί να αναπαράγει το αρχείο
Σιγουρέψου ότι δημιουργήστε ένα σημείο επαναφοράς μόνο σε περίπτωση που κάτι πάει στραβά.
Τώρα, προτού προχωρήσουμε, πρέπει να επιβεβαιώσουμε αυτά τα δύο βήματα που φαίνονται κρίσιμα για τη διόρθωση αυτού του σφάλματος:
- Είναι πιθανό ο τύπος αρχείου που προσπαθείτε να αναπαράγετε να υποστηρίζεται από WMP, αλλά το αρχείο συμπιέστηκε χρησιμοποιώντας έναν κωδικοποιητή που δεν υποστηρίζεται από το Windows Media Player.
- Ο τύπος αρχείου μπορεί να μην υποστηρίζεται εντελώς από το WMP και αν αυτό συμβαίνει εδώ, το Windows Media Player δεν μπορεί να αναπαράγει το αρχείο.
Μέθοδος 1: Δοκιμάστε να παίξετε το αρχείο σε άλλο υπολογιστή
Αντιγράψτε το αρχείο και, στη συνέχεια, προσπαθήστε να αναπαράγετε αυτό το αρχείο σε άλλο υπολογιστή. Δείτε εάν μπορείτε να αναπαράγετε το αρχείο χρησιμοποιώντας το Window Media Player σε άλλο υπολογιστή, τότε αυτό σημαίνει ότι το αρχείο δεν είναι κατεστραμμένο και ότι υπάρχει πρόβλημα με το Window Media Player. Εάν δεν μπορείτε να αναπαράγετε το αρχείο, αυτό σημαίνει ότι το αρχείο είναι κατεστραμμένο και πρέπει να κάνετε λήψη του αρχείου ξανά.
Μέθοδος 2: Δοκιμάστε να παίξετε διαφορετική μορφή αρχείου
Τώρα στον υπολογιστή σας δοκιμάστε να παίξετε διαφορετική μορφή αρχείου και δείτε αν μπορείτε να το παίξετε με το Windows Media Player. Εάν είστε, τότε αυτό σημαίνει ότι η καθορισμένη μορφή δεν υποστηρίζεται από το WMP. Το Windows Media Player υποστηρίζει τις ακόλουθες μορφές αρχείων:
- Μορφές Windows Media: .asf, .asx, .avi, .wav, .wax, .wma, .wm, .wmv
- Μορφές Moving Pictures Experts Group (MPEG): .m3u, .mp2v, .mpg, .mpeg, .m1v, .mp2, .mp3, .mpa, .mpe, .mpv2
- Μορφές ψηφιακής διεπαφής μουσικών οργάνων (MIDI): .mid, .midi, .rmi
- Μορφές UNIX: .au, .snd
Θα μπορούσατε επίσης να δοκιμάσετε να αναπαράγετε κάποιο άλλο αρχείο της ίδιας μορφής αρχείου που προσπαθείτε να αναπαράγετε για να δείτε εάν το συγκεκριμένο αρχείο είναι κατεστραμμένο ή όχι.
Μέθοδος 3: Ορισμός κατάλληλης συσκευής ήχου στο Windows Media Player
1. Ανοίξτε το Windows Media Player και κάντε κλικ Εργαλεία > Επιλογές.

Σημείωση: Ίσως χρειαστεί να πατήσετε Alt για να εμφανιστεί το μενού.
2.Τώρα στο παράθυρο Επιλογές μεταβείτε σε Καρτέλα συσκευής στη συνέχεια επιλέξτε Ηχεία και κάντε κλικ στο Ιδιότητες.
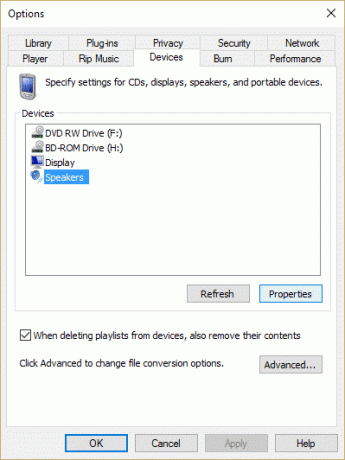
3.Από Επιλέξτε τη συσκευή ήχου αναπτυσσόμενο μενού επιλέξτε την κατάλληλη συσκευή ήχου.

4.Κάντε κλικ στην επιλογή Εφαρμογή ακολουθούμενη από το OK και στη συνέχεια κάντε ξανά κλικ στο OK.
5.Κλείστε το Windows Media Player και επανεκκινήστε τον υπολογιστή σας για να αποθηκεύσετε τις αλλαγές.
Μέθοδος 4: Ενημέρωση προγραμμάτων οδήγησης κάρτας ήχου
1. Πατήστε Windows Key + R και μετά πληκτρολογήστε "Devmgmt.msc' και πατήστε enter για να ανοίξετε τη Διαχείριση Συσκευών.

2. Αναπτύξτε τα χειριστήρια ήχου, βίντεο και παιχνιδιών και κάντε δεξί κλικ στο δικό σας Συσκευή ήχου στη συνέχεια επιλέξτε επιτρέπω (Εάν είναι ήδη ενεργοποιημένο, παραλείψτε αυτό το βήμα).

2. Εάν η συσκευή ήχου σας είναι ήδη ενεργοποιημένη, κάντε δεξί κλικ στη συσκευή σας Συσκευή ήχου στη συνέχεια επιλέξτε Ενημέρωση λογισμικού προγράμματος οδήγησης.

3. Τώρα επιλέξτε "Αυτόματη αναζήτηση για ενημερωμένο λογισμικό προγραμμάτων οδήγησης” και αφήστε τη διαδικασία να ολοκληρωθεί.

4.Εάν δεν ήταν σε θέση να ενημερώσει την κάρτα γραφικών σας, επιλέξτε ξανά Ενημέρωση λογισμικού προγράμματος οδήγησης.
5. Αυτή τη φορά επιλέξτε "Περιηγηθείτε στον υπολογιστή μου για λογισμικό προγράμματος οδήγησης.”

6. Στη συνέχεια, επιλέξτε "Επιτρέψτε μου να επιλέξω από μια λίστα προγραμμάτων οδήγησης συσκευών στον υπολογιστή μου.”

7.Επιλέξτε το κατάλληλο πρόγραμμα οδήγησης από τη λίστα και κάντε κλικ στο Επόμενο.
8. Αφήστε τη διαδικασία να ολοκληρωθεί και μετά επανεκκινήστε τον υπολογιστή σας.
9.Εναλλακτικά, πηγαίνετε στο δικό σας ιστοσελίδα του κατασκευαστή και κατεβάστε τα πιο πρόσφατα προγράμματα οδήγησης.
Μέθοδος 5: Ενημερώστε το DirectX
Για να διορθώσετε το Windows Media Player που δεν μπορεί να παίξει το σφάλμα αρχείου, θα πρέπει πάντα να φροντίζετε να ενημερώνετε το DirectX σας. Ο καλύτερος τρόπος για να βεβαιωθείτε ότι έχετε εγκαταστήσει την πιο πρόσφατη έκδοση είναι να κάνετε λήψη DirectX Runtime Web Installer από τον επίσημο ιστότοπο της Microsoft. Επίσης, μπορείτε να διαβάσετε αυτόν τον οδηγό της Microsoft για το πώς να το κάνετε κατεβάστε και εγκαταστήστε το DirectX.
Μέθοδος 6: Επανεγκαταστήστε το Windows Media Player
1.Πατήστε Windows Key + X και μετά επιλέξτε Πίνακας Ελέγχου.

2. Κάντε κλικ στο Προγράμματα και μετά κάντε κλικ στο «Ενεργοποιήστε ή απενεργοποιήστε τις δυνατότητες των Windows» στην ενότητα Προγράμματα και δυνατότητες.

3.Επέκταση Χαρακτηριστικά πολυμέσων στη λίστα και διαγράψτε το πλαίσιο ελέγχου του Windows Media Player.

4. Μόλις καταργήσετε το πλαίσιο ελέγχου, θα παρατηρήσετε ένα αναδυόμενο παράθυρο που λέει "Η απενεργοποίηση του Windows Media Player ενδέχεται να επηρεάσει άλλες δυνατότητες και προγράμματα των Windows που είναι εγκατεστημένα στον υπολογιστή σας, συμπεριλαμβανομένων των προεπιλεγμένων ρυθμίσεων. Θέλετε να συνεχίσετε?”
5. Κάντε κλικ στο Yes to απεγκαταστήστε το Windows Media Player 12.

6.Επανεκκινήστε τον υπολογιστή σας για να αποθηκεύσετε τις αλλαγές.
7. Και πάλι πηγαίνετε στο Πίνακας Ελέγχου > Προγράμματα > Ενεργοποίηση ή απενεργοποίηση των δυνατοτήτων των Windows.
8.Επέκταση των δυνατοτήτων πολυμέσων και επισημάνετε τα πλαίσια ελέγχου Windows Media Player και Windows Media Center.
9. Κάντε κλικ στο Ok για επανεγκαταστήστε το WMP μετά περιμένετε να ολοκληρωθεί η διαδικασία.
10. Κάντε επανεκκίνηση του υπολογιστή σας και στη συνέχεια προσπαθήστε ξανά να παίξετε αρχεία πολυμέσων και αυτή τη φορά δεν θα λάβετε το σφάλμα "Το Windows Media Player δεν μπορεί να αναπαράγει το αρχείο.”
Μέθοδος 7: Εγκαταστήστε διάφορα Codec
Το Windows Media Player είναι η προεπιλεγμένη εφαρμογή των Windows για την αναπαραγωγή αρχείων ήχου και βίντεο, αλλά καθώς είναι προεγκατεστημένο με τα Windows δεν έχει όλους τους απαραίτητους κωδικοποιητές για την αναπαραγωγή μιας ποικιλίας μορφών βίντεο όπως .mov, .3gp και τα λοιπά. Προκειμένου να διορθωθεί αυτό το ζήτημα διαβάστε αυτό το άρθρο πώς να κατεβάσετε διάφορους κωδικοποιητές για να παίξετε διάφορες μορφές.
Μέθοδος 8: Διαμόρφωση ρυθμίσεων πρωτοκόλλου
1. Ανοίξτε το Windows Media Player και κάντε κλικ Εργαλεία > Επιλογές.

Σημείωση: Ίσως χρειαστεί να πατήσετε Alt για να εμφανιστεί το μενού.
2.Τώρα στο παράθυρο Επιλογές μεταβείτε σε Καρτέλα Δίκτυο.
3.Τώρα στα Πρωτόκολλα για διευθύνσεις URL MMS, βεβαιωθείτε ότι είναι επιλεγμένο όλο το πρωτόκολλο: TSP /UDPRTSP /TCPHTTP
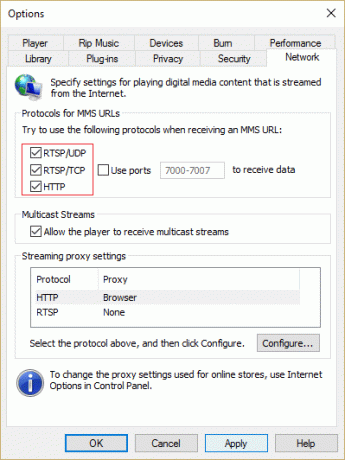
4. Κάντε κλικ στο Apply και στη συνέχεια στο OK.
5.Κλείστε τα πάντα και επανεκκινήστε τον υπολογιστή σας. Στη συνέχεια, ελέγξτε εάν μπορείτε να επιλύσετε το σφάλμα του Windows Media Player που δεν μπορεί να παίξει το αρχείο.Το Windows Media Player δεν μπορεί να αναπαράγει το σφάλμα αρχείου.
Μέθοδος 9: Διόρθωση μητρώου
1. Πατήστε Windows Keys + R και μετά πληκτρολογήστε regedit και πατήστε Enter για να ανοίξετε τον Επεξεργαστή Μητρώου.

2. Πλοηγηθείτε στο ακόλουθο κλειδί μητρώου:
HKEY_CLASSES_ROOT\CLSID\{DA4E3DA0-D07D-11d0-BD50-00A0C911CE86}\Instance\{083863F1-70DE-11d0-BD40-00A0C911CE86}
3. Βεβαιωθείτε ότι υπάρχει το ακόλουθο δευτερεύον κλειδί και ότι οι σχετικές τιμές είναι σωστές:
| Ονομα | Δεδομένα | Τύπος |
| CLSID | {083863F1-70DE-11d0-BD40-00A0C911CE86} | Τιμή συμβολοσειράς |
| Φιλικό όνομα | Φίλτρα DirectShow | Τιμή συμβολοσειράς |
| Αξία | 00600000 | Τιμή DWORD |
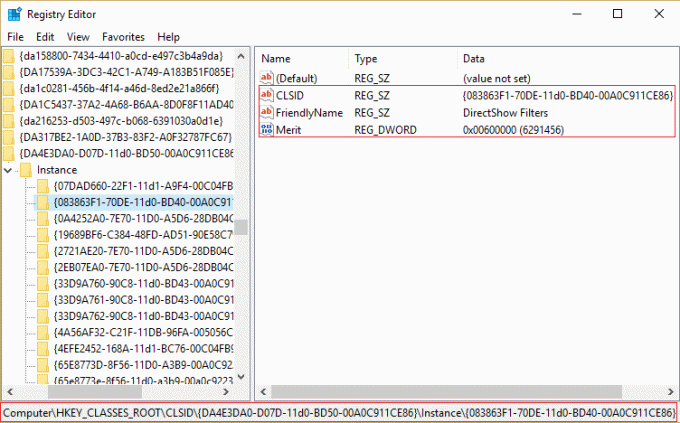
4.Εάν δεν υπάρχουν τα παραπάνω κλειδιά τότε κάντε δεξί κλικ στο παράθυρο της δεξιάς πλευράς και επιλέξτε Τιμή συμβολοσειράς στη συνέχεια πληκτρολογήστε το όνομα του κλειδιού ως CLSID.
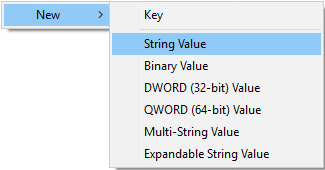
5. Κάντε διπλό κλικ πάνω του και εισάγετε την τιμή {083863F1-70DE-11d0-BD40-00A0C911CE86}.

6. Ομοίως, δημιουργήστε το κλειδί Φιλικό όνομα και εισάγετε την τιμή του ως Φίλτρα DirectShow.
7.Τώρα κάντε ξανά δεξί κλικ και επιλέξτε DWORD (32-bit) τιμή και μετά εισάγετε το όνομά του ως Αξία. Κάντε διπλό κλικ πάνω του και μπείτε 00600000 όπως έχει η τιμή και κάντε κλικ στο OK.
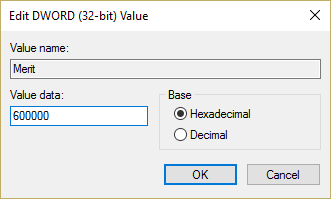
8.Κλείστε τον Επεξεργαστή Μητρώου και επανεκκινήστε τον υπολογιστή σας.
Συνιστάται για εσένα:
- Διορθώστε Ένα Απαιτούμενο Προνόμιο Δεν Διατηρείται από το Σφάλμα Πελάτη
- Διόρθωση Οι ιδιότητες για αυτό το αντικείμενο δεν είναι διαθέσιμες
- Πώς να διορθώσετε το Windows File Explorer συνεχίζει να ανανεώνεται
- Διορθώστε το σφάλμα Credential Manager 0x80070057 Η παράμετρος είναι εσφαλμένη
Αυτό είναι που έχεις με επιτυχία Επιδιόρθωση Το Windows Media Player δεν μπορεί να παίξει το σφάλμα αρχείου αλλά αν εξακολουθείτε να έχετε ερωτήσεις σχετικά με αυτήν την ανάρτηση, μη διστάσετε να τις ρωτήσετε στην ενότητα των σχολίων.



