Διορθώστε τις ενημερώσεις των Windows 7 που δεν γίνονται λήψη
Miscellanea / / November 28, 2021
Ενώ έχουν περάσει περισσότερα από πέντε χρόνια από τη λήξη της κύριας υποστήριξης για τα Windows 7, πολλοί υπολογιστές εξακολουθούν να εκτελούν το αγαπημένο λειτουργικό σύστημα Windows 7. Παραδόξως, από τον Ιούλιο του 2020, σχεδόν το 20% των υπολογιστών που λειτουργούν με λειτουργικό σύστημα Windows συνεχίζουν να χρησιμοποιούν την παλαιότερη έκδοση των Windows 7. Αν και το πιο πρόσφατο και καλύτερο της Microsoft, τα Windows 10, είναι πολύ πιο προηγμένο από άποψη δυνατοτήτων και σχεδίασης, πολλοί υπολογιστές οι χρήστες αποφεύγουν την ενημέρωση από τα Windows 7 λόγω της απλότητας και της ικανότητάς τους να εκτελούνται ομαλά σε παλαιότερα και λιγότερο ισχυρά συστήματα σκεύη, εξαρτήματα.
Ωστόσο, με τα Windows 7 να πλησιάζουν στο τέλος τους, οι νέες ενημερώσεις λειτουργικού συστήματος είναι εξαιρετικά σπάνιες και φτάνουν μόνο μία φορά σε ένα μπλε φεγγάρι. Αυτές οι ενημερώσεις, συνήθως απρόσκοπτες, μπορεί μερικές φορές να είναι πολύ πονοκέφαλος για λήψη και εγκατάσταση. Ενημερωμένη έκδοση για Windows Η υπηρεσία έχει σχεδιαστεί για να λειτουργεί αθόρυβα στο παρασκήνιο, να κατεβάζει νέες ενημερώσεις όποτε είναι διαθέσιμες, να εγκαθιστά ορισμένες και να αποθηκεύει άλλες για την επανεκκίνηση του υπολογιστή. Παρόλο που, οι χρήστες στα Windows 7,8 και 10 έχουν αναφέρει ορισμένα ζητήματα όταν προσπαθούν να ενημερώσουν το λειτουργικό τους σύστημα.
Το πιο συνηθισμένο πρόβλημα που αντιμετωπίζετε είναι ότι το Windows Update κολλάει στο 0% κατά τη λήψη των νέων ενημερώσεων ή στη φάση «αναζήτηση/έλεγχος για ενημερώσεις». Οι χρήστες μπορούν να επιλύσουν αυτά τα ζητήματα σχετικά με τις ενημερώσεις των Windows 7, εφαρμόζοντας μία από τις λύσεις που περιγράφονται παρακάτω.
Περιεχόμενα
- Πώς να διορθώσετε το πρόβλημα των ενημερώσεων των Windows 7 που δεν θα ληφθούν;
- Μέθοδος 1: Εκτελέστε το Windows Update Troubleshooter
- Μέθοδος 2: Επανεκκινήστε την υπηρεσία Windows Update
- Μέθοδος 3: Ελέγξτε εάν διαθέτετε Internet Explorer 11 και .NET 4.7 (Προϋποθέσεις για την ενημέρωση των Windows 7)
- Μέθοδος 4: Προσπαθήστε να ενημερώσετε μετά από μια καθαρή εκκίνηση
- Μέθοδος 5: Απενεργοποιήστε το Τείχος προστασίας των Windows
- Μέθοδος 6: Τροποποίηση των δικαιωμάτων ασφαλείας του φακέλου SoftwareDistribution
- Μέθοδος 7: Λήψη και εγκατάσταση νέων ενημερώσεων με μη αυτόματο τρόπο
Πώς να διορθώσετε το πρόβλημα των ενημερώσεων των Windows 7 που δεν θα ληφθούν;
Ανάλογα με τη ρίζα του προβλήματος, μια ποικιλία λύσεων φαίνεται να επιλύει το πρόβλημα για τους χρήστες. Η πιο συνηθισμένη και πιο εύκολη λύση είναι να εκτελέσετε το ενσωματωμένο πρόγραμμα αντιμετώπισης προβλημάτων του Windows Update, ακολουθούμενο από επανεκκίνηση της υπηρεσίας Windows Update Service. Μπορείτε επίσης να απενεργοποιήσετε προσωρινά το πρόγραμμα προστασίας από ιούς ή να εκτελέσετε καθαρή εκκίνηση και στη συνέχεια να προσπαθήσετε να κάνετε λήψη της ενημέρωσης. Επίσης, η ενημέρωση των Windows 7 απαιτεί τον Internet Explorer 11 και την πιο πρόσφατη έκδοση του πλαισίου .NET εγκατεστημένη στον υπολογιστή σας. Επομένως, πρώτα, ελέγξτε αν έχετε αυτά τα προγράμματα και, εάν όχι, κατεβάστε και εγκαταστήστε τα για να λύσετε το πρόβλημα «μη λήψη ενημερώσεων». Τελικά και δυστυχώς, εάν τίποτα δεν λειτουργεί, μπορείτε πάντα να κάνετε λήψη και εγκατάσταση των νέων ενημερώσεων των Windows 7 με μη αυτόματο τρόπο.
Μέθοδος 1: Εκτελέστε το Windows Update Troubleshooter
Προτού μεταβείτε στις προηγμένες και πιο περίπλοκες μεθόδους, θα πρέπει να δοκιμάσετε να εκτελέσετε το εργαλείο αντιμετώπισης προβλημάτων ενημέρωσης των Windows για να επιλύσετε τυχόν προβλήματα που ενδέχεται να αντιμετωπίζετε με τη διαδικασία ενημέρωσης. Το πρόγραμμα αντιμετώπισης προβλημάτων είναι διαθέσιμο σε όλες τις εκδόσεις των Windows (7,8 και 10). Το εργαλείο αντιμετώπισης προβλημάτων κάνει μια σειρά από πράγματα αυτόματα, όπως επανεκκίνηση της υπηρεσίας ενημέρωσης των Windows, μετονομασία του φακέλου SoftwareDistribution για εκκαθάριση της προσωρινής μνήμης λήψης κ.λπ.
1. Κάντε κλικ στο κουμπί Έναρξη ή πατήστε το πλήκτρο Windows στο πληκτρολόγιό σας και αναζήτηση για Αντιμετώπιση προβλημάτων. Κάντε κλικ στην Αντιμετώπιση προβλημάτων για να ξεκινήσει το πρόγραμμα. Μπορείτε επίσης να ανοίξετε το ίδιο από τον Πίνακα Ελέγχου.

2. Στην περιοχή Σύστημα και ασφάλεια, κάντε κλικ στο Διορθώστε προβλήματα με το Windows Update.
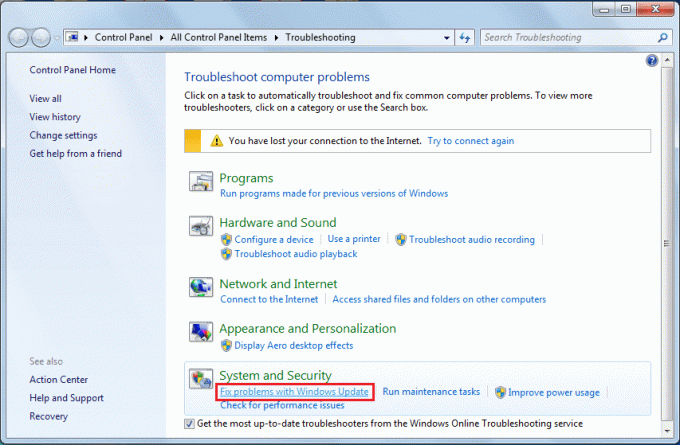
3. Κάντε κλικ στο Προχωρημένος στο επόμενο παράθυρο.

4. Επιλέγω Εφαρμόστε αυτόματα τις επισκευές και τέλος κάντε κλικ στο Επόμενο για να ξεκινήσετε την αντιμετώπιση προβλημάτων.
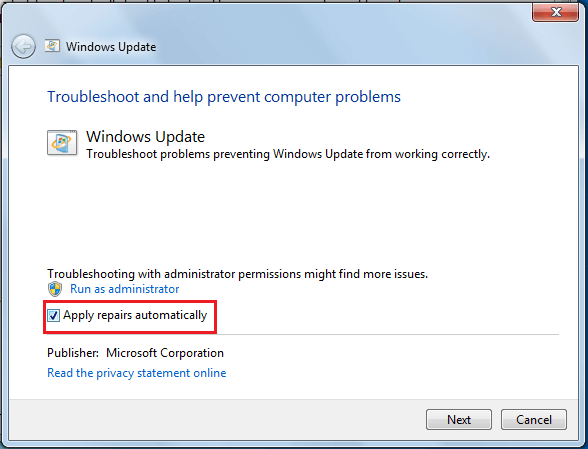
Το πρόγραμμα αντιμετώπισης προβλημάτων του Windows Update ενδέχεται να απουσιάζει σε ορισμένους υπολογιστές. Μπορούν να κατεβάσουν το πρόγραμμα αντιμετώπισης προβλημάτων από εδώ: Αντιμετώπιση προβλημάτων Windows Update. Μετά τη λήψη, ανοίξτε το φάκελο "Λήψεις", κάντε διπλό κλικ στο αρχείο WindowsUpdate.diagcab για να το εκτελέσετε και ακολουθήστε τις οδηγίες που εμφανίζονται στην οθόνη για να ολοκληρώσετε τη διαδικασία αντιμετώπισης προβλημάτων.
Μέθοδος 2: Επανεκκινήστε την υπηρεσία Windows Update
Όλες οι δραστηριότητες που σχετίζονται με την ενημέρωση λογισμικού, όπως η λήψη και η εγκατάσταση, ελέγχονται από την υπηρεσία Windows Update που εκτελείται συνεχώς στο παρασκήνιο. ΕΝΑ κατεστραμμένο Windows Update υπηρεσία μπορεί να οδηγήσει σε οι ενημερώσεις έχουν κολλήσει στο 0% λήψη. Επαναφέρετε την προβληματική χρήση και, στη συνέχεια, δοκιμάστε να κάνετε λήψη των νέων ενημερώσεων. Ενώ το εργαλείο αντιμετώπισης προβλημάτων του Windows Update εκτελεί την ίδια ενέργεια, η μη αυτόματη εκτέλεση μπορεί να βοηθήσει στην επίλυση του προβλήματος.
1. Τύπος Πλήκτρο Windows + R στο πληκτρολόγιό σας για να εκκινήσετε το πλαίσιο εντολής Εκτέλεση, πληκτρολογήστε services.msc, και κάντε κλικ στο OK για να ανοίξετε την εφαρμογή Υπηρεσίες.
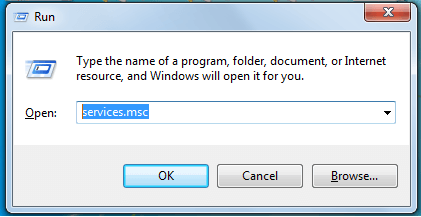
2. Στη λίστα των τοπικών υπηρεσιών, εντοπίστε Ενημερωμένη έκδοση για Windows.
3. Επίλεξε το Ενημερωμένη έκδοση για Windows υπηρεσία και μετά κάντε κλικ στο Επανεκκίνηση εμφανίζεται στα αριστερά (πάνω από την περιγραφή της υπηρεσίας) ή κάντε δεξί κλικ στην υπηρεσία και επιλέξτε Επανεκκίνηση από το μενού περιβάλλοντος που ακολουθεί.

Μέθοδος 3: Ελέγξτε εάν διαθέτετε Internet Explorer 11 και .NET 4.7 (Προϋποθέσεις για την ενημέρωση των Windows 7)
Όπως αναφέρθηκε προηγουμένως, για την ενημέρωση των Windows7, ο υπολογιστής σας πρέπει να διαθέτει Internet Explorer 11 και το πιο πρόσφατο πλαίσιο .NET. Μερικές φορές, μπορεί να έχετε επιτυχία στην εκτέλεση μιας ενημέρωσης χωρίς αυτά τα προγράμματα, αλλά αυτό δεν συμβαίνει πάντα.
1. Επίσκεψη Κάντε λήψη του Microsoft .NET Framework 4.7και κάντε κλικ στο κόκκινο κουμπί Λήψη για να ξεκινήσετε τη λήψη της πιο πρόσφατης έκδοσης του .NET Framework.
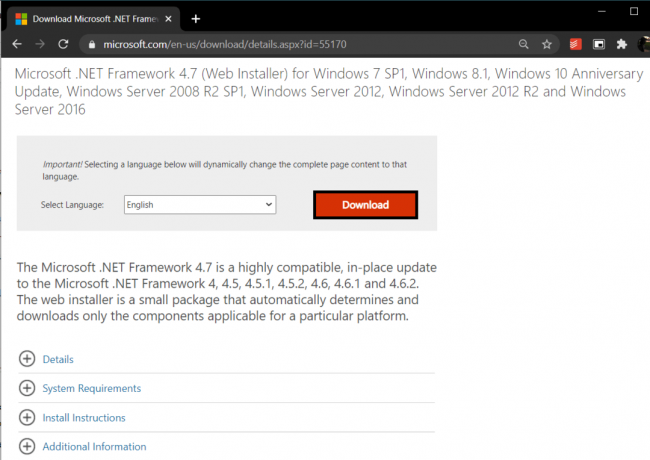
Μετά τη λήψη, εντοπίστε το ληφθέν αρχείο και ακολουθήστε τις οδηγίες που εμφανίζονται στην οθόνη για να το εγκαταστήσετε. Επίσης, βεβαιωθείτε ότι έχετε συνεχή πρόσβαση στο Διαδίκτυο κατά την εγκατάσταση του πλαισίου .NET.
2. Τώρα, είναι ώρα να ενεργοποιήσετε/ελέγξετε την ακεραιότητα του πρόσφατα εγκατεστημένου πλαισίου .NET 4.7.
3. Τύπος Ελέγχου ή Πίνακας Ελέγχου στο πλαίσιο εντολών Εκτέλεση ή στη γραμμή αναζήτησης των Windows και πατήστε enter για να ανοίξτε τον Πίνακα Ελέγχου.

4. Κάντε κλικ στο Προγράμματα και χαρακτηριστικά από τη λίστα με όλα τα στοιχεία του πίνακα ελέγχου. Μπορείτε να προσαρμόσετε το μέγεθος των εικονιδίων σε μικρά ή μεγάλα κάνοντας κλικ στην επιλογή Προβολή κατά για να διευκολύνετε την αναζήτηση ενός αντικειμένου.
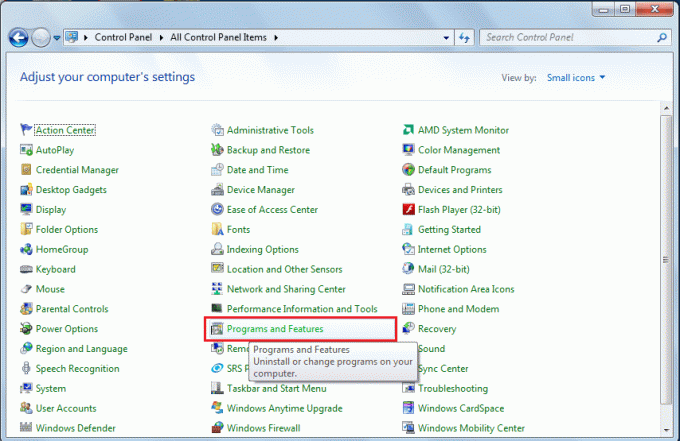
5. Στο επόμενο παράθυρο, κάντε κλικ στο Ενεργοποιήστε ή απενεργοποιήστε τη λειτουργία των Windows (παρών στα αριστερά.)
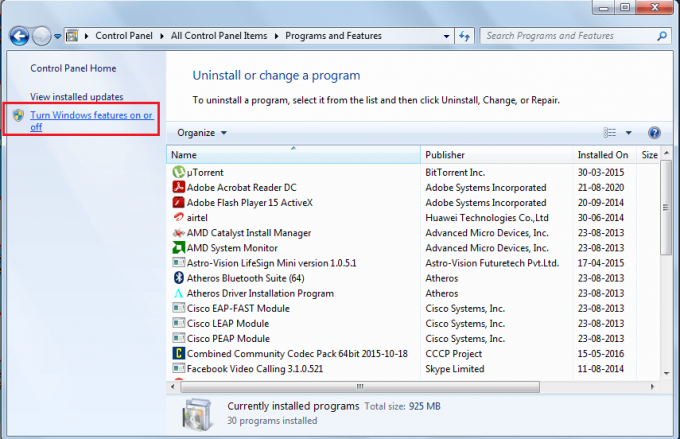
6. Εντοπίστε την καταχώρηση .NET 4.7 και ελέγξτε εάν η δυνατότητα είναι ενεργοποιημένη. Εάν δεν είναι, κάντε κλικ στο πλαίσιο ελέγχου δίπλα του για να το ενεργοποιήσετε. Κάντε κλικ στο Εντάξει για να αποθηκεύσετε τις αλλαγές και να βγείτε.
Αν και, εάν το .NET 4.7 ήταν ήδη ενεργοποιημένο, θα έπρεπε να το επισκευάσουμε/επιδιορθώσουμε και η διαδικασία για να γίνει αυτό είναι αρκετά απλή. Πρώτα, απενεργοποιήστε το πλαίσιο .NET, αφαιρώντας την επιλογή του πλαισίου δίπλα του και, στη συνέχεια, εκτελέστε επανεκκίνηση του υπολογιστή για να διορθώσετε το εργαλείο.
Στη συνέχεια, θα χρειαστεί επίσης να έχετε τον Internet Explorer 11 για να μπορείτε να εγκαταστήσετε τυχόν νέες ενημερώσεις των Windows 7 που κυκλοφορεί η Microsoft.
1. Επίσκεψη Internet Explorer στο πρόγραμμα περιήγησης ιστού που προτιμάτε και πραγματοποιήστε λήψη της κατάλληλης έκδοσης της εφαρμογής (είτε 32 είτε 64 bit) ανάλογα με το λειτουργικό σύστημα Windows 7 που είναι εγκατεστημένο στον υπολογιστή σας.
2. Ανοίξτε το ληφθέν αρχείο .exe (εάν κατά λάθος κλείσατε τη γραμμή λήψεων ενώ το αρχείο ήταν ακόμη υπό λήψη, πατήστε Ctrl + J ή ελέγξτε το φάκελο "Λήψεις") και ακολουθήστε τις οδηγίες/προτροπές στην οθόνη για να εγκαταστήσετε το εφαρμογή.
Μέθοδος 4: Προσπαθήστε να ενημερώσετε μετά από μια καθαρή εκκίνηση
Εκτός από εγγενή προβλήματα με την υπηρεσία Windows Update, είναι επίσης πολύ πιθανό ένα από τα πολλές εφαρμογές τρίτων που έχετε εγκαταστήσει στον υπολογιστή σας ενδέχεται να παρεμποδίζουν την ενημέρωση επεξεργάζομαι, διαδικασία. Εάν πράγματι συμβαίνει αυτό, μπορείτε να δοκιμάσετε να εγκαταστήσετε την ενημέρωση αφού εκτελέσετε μια καθαρή εκκίνηση στην οποία φορτώνονται μόνο οι βασικές υπηρεσίες και τα προγράμματα οδήγησης.
1. Ανοίξτε το εργαλείο διαμόρφωσης συστήματος πληκτρολογώντας msconfig στο πλαίσιο εντολών Εκτέλεση ή στη γραμμή αναζήτησης και, στη συνέχεια, πατήστε enter.
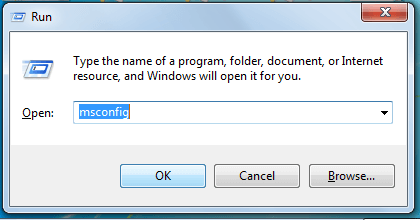
2. Πήγαινε στο Υπηρεσίες καρτέλα του παραθύρου msconfig και επιλέξτε το πλαίσιο δίπλα Απόκρυψη όλων των Υπηρεσιών της Microsoft.
3. Τώρα, κάντε κλικ στο Απενεργοποίηση όλων κουμπί για να απενεργοποιήσετε όλες τις υπόλοιπες υπηρεσίες τρίτων.

4. Εναλλαγή στο Ξεκίνα καρτέλα και κάντε ξανά κλικ στο Απενεργοποίηση όλων.
5. Κάντε κλικ στο Ισχύουν, ακολουθούμενη από Εντάξει. Τώρα, επανεκκινήστε τον υπολογιστή σας και, στη συνέχεια, δοκιμάστε να κάνετε λήψη της νέας ενημέρωσης.
Εάν εγκαταστήσατε με επιτυχία την ενημέρωση, ανοίξτε ξανά το εργαλείο διαμόρφωσης συστήματος και ενεργοποιήστε ξανά όλες τις υπηρεσίες. Ομοίως, ενεργοποιήστε όλες τις υπηρεσίες εκκίνησης και, στη συνέχεια, επανεκκινήστε τον υπολογιστή σας για κανονική εκκίνηση.
Μέθοδος 5: Απενεργοποιήστε το Τείχος προστασίας των Windows
Μερικές φορές, το ίδιο το Τείχος προστασίας των Windows εμποδίζει τη λήψη των νέων αρχείων ενημέρωσης και ορισμένοι χρήστες έχουν πράγματι αναφέρει ότι επιλύουν το πρόβλημα απενεργοποιώντας προσωρινά το Τείχος προστασίας των Windows.
1. Ανοιξε τον πίνακα ελέγχου και κάντε κλικ στο Τείχος προστασίας του Windows Defender.

2. Στο επόμενο παράθυρο, επιλέξτε Ενεργοποιήστε ή απενεργοποιήστε το τείχος προστασίας του Windows Defender από το αριστερό παράθυρο.
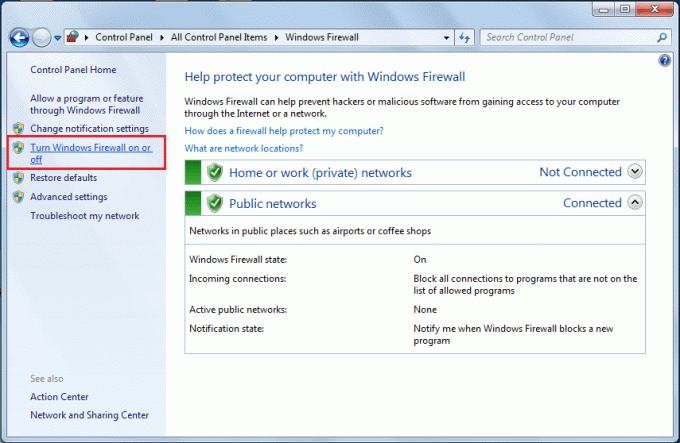
3. Τέλος, κάντε κλικ στα κουμπιά επιλογής δίπλα Απενεργοποιήστε το τείχος προστασίας του Windows Defender (δεν συνιστάται) στις Ρυθμίσεις ιδιωτικού και δημόσιου δικτύου. Κάντε κλικ στο Εντάξει για αποθήκευση και έξοδο.
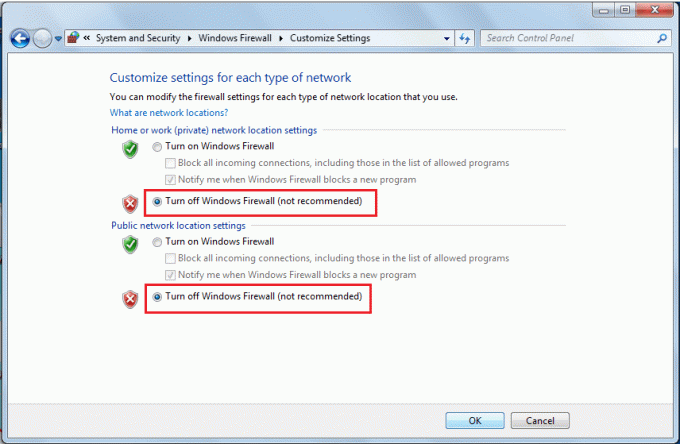
Επίσης, απενεργοποιήστε οποιοδήποτε πρόγραμμα προστασίας από ιούς/τείχος προστασίας τρίτου κατασκευαστή που μπορεί να εκτελείτε και, στη συνέχεια, δοκιμάστε να κάνετε λήψη των ενημερώσεων.
Μέθοδος 6: Τροποποίηση των δικαιωμάτων ασφαλείας του φακέλου SoftwareDistribution
Επίσης, δεν θα πραγματοποιήσετε λήψη των ενημερώσεων των Windows 7, εάν η υπηρεσία Windows Update δεν καταφέρει να γράψει τις πληροφορίες από το αρχείο .log στο C:\WINDOWS\WindowsUpdate.log στο φάκελο SoftwareDistribution. Αυτή η αποτυχία αναφοράς δεδομένων μπορεί να διορθωθεί επιτρέποντας τον πλήρη έλεγχο του φακέλου SoftwareDistribution στον χρήστη.
1. Ανοίξτε την Εξερεύνηση αρχείων των Windows (ή ο υπολογιστής μου σε παλαιότερες εκδόσεις των Windows) κάνοντας διπλό κλικ στη συντόμευση στην επιφάνεια εργασίας ή χρησιμοποιώντας το συνδυασμό πλήκτρων πρόσβασης Πλήκτρο Windows + E.
2. Πλοηγηθείτε στην ακόλουθη διεύθυνση C:\Windowsκαι εντοπίστε το Διανομή Λογισμικού ντοσιέ.
3. Κάντε δεξί κλικ στο Διανομή Λογισμικού φάκελο και επιλέξτε Ιδιότητες από το μενού περιβάλλοντος που ακολουθεί ή επιλέξτε το φάκελο και πατήστε Alt + Enter.

4. Εναλλαγή στο Ασφάλεια καρτέλα του Διανομή Λογισμικού Παράθυρο Ιδιότητες και κάντε κλικ στο Προχωρημένος κουμπί.

5. Μεταβείτε στην καρτέλα Ιδιοκτήτης και κάντε κλικ στο Αλλαγή δίπλα στον Ιδιοκτήτη.
6. Εισαγάγετε το όνομα χρήστη σας στο πλαίσιο κειμένου στην ενότητα «Εισαγάγετε το όνομα αντικειμένου για επιλογή» ή κάντε κλικ στην επιλογή Για προχωρημένους και, στη συνέχεια, επιλέξτε το όνομα χρήστη σας.
7. Κάντε κλικ στο Ελέγξτε τα ονόματα (το όνομα χρήστη σας θα επαληθευτεί σε λίγα δευτερόλεπτα και θα σας ζητηθεί να εισαγάγετε τον κωδικό πρόσβασης εάν έχετε ένα σύνολο) και στη συνέχεια Εντάξει.
8. Για άλλη μια φορά, κάντε δεξί κλικ στο Φάκελος SoftwareDistribution και επιλέξτε Ιδιότητες.
Κάντε κλικ στο Επεξεργασία… κάτω από την καρτέλα Ασφάλεια.
9. Πρώτα, επιλέξτε το όνομα χρήστη ή την ομάδα χρηστών κάνοντας κλικ σε αυτό και, στη συνέχεια, επιλέξτε το πλαίσιο για Πλήρης έλεγχος κάτω από τη στήλη Να επιτρέπεται.
Μέθοδος 7: Λήψη και εγκατάσταση νέων ενημερώσεων με μη αυτόματο τρόπο
Τέλος, αν καμία από τις παραπάνω λύσεις δεν σας έκανε το κόλπο, τότε ήρθε η ώρα να πάρετε την κατάσταση στα χέρια σας και να εγκαταστήσετε τις νέες ενημερώσεις λειτουργικού συστήματος με μη αυτόματο τρόπο. Η υπηρεσία Windows Update ενδέχεται να αποτυγχάνει να πραγματοποιήσει λήψη των πιο πρόσφατων ενημερώσεων, εάν χρειάζεται να ενημερωθεί.
1. Με βάση την αρχιτεκτονική του συστήματός σας, πραγματοποιήστε λήψη της έκδοσης 32-bit ή 64-bit της στοίβας εξυπηρέτησης, μεταβαίνοντας σε οποιονδήποτε από τους παρακάτω συνδέσμους:
Λήψη της ενημέρωσης για Windows 7 για συστήματα που βασίζονται σε x64 (KB3020369)
Λήψη της ενημέρωσης για Windows 7 για συστήματα που βασίζονται σε x32 (KB3020369)
2. Τώρα ανοιχτό Πίνακας Ελέγχου (Πληκτρολογήστε στοιχείο ελέγχου στο πλαίσιο εντολής Εκτέλεση και πατήστε OK) και κάντε κλικ στο ΣΥΣΤΗΜΑ ΚΑΙ ΑΣΦΑΛΕΙΑ.

3. Κάντε κλικ στο Ενημερωμένη έκδοση για Windows, ακολουθούμενη από Αλλαξε ρυθμίσεις.

4. Αναπτύξτε το αναπτυσσόμενο μενού Σημαντικές ενημερώσεις και επιλέξτε «Ποτέ μην ελέγχετε για ενημερώσεις (Δεν συνιστάται)».

5. Κάνε κλικ στο Εντάξει κουμπί για αποθήκευση των αλλαγών και εκτέλεση υπολογιστή επανεκκίνηση.
6. Μόλις ξεκινήσει η εκκίνηση του υπολογιστή σας, μεταβείτε στο φάκελο "Λήψεις" και κάντε διπλό κλικ στο αρχείο KB3020369 που κατεβάσατε στο πρώτο βήμα. Ακολουθήστε όλες τις οδηγίες που εμφανίζονται στην οθόνη για να εγκαταστήσετε τη στοίβα συντήρησης.
7. Τώρα, είναι ώρα να εγκαταστήσετε την ενημέρωση Ιουλίου 2016 για τα Windows 7. Και πάλι, με βάση την αρχιτεκτονική του συστήματός σας, κατεβάστε το κατάλληλο αρχείο και εγκαταστήστε το.
Λήψη της ενημέρωσης για Windows 7 για συστήματα που βασίζονται σε x64 (KB3172605)
8. Μετά την επανεκκίνηση του υπολογιστή σας ως μέρος της διαδικασίας εγκατάστασης, επιστρέψτε στο Windows Update στον Πίνακα Ελέγχου και αλλάξτε τις ρυθμίσεις ξανά σε "Αυτόματη εγκατάσταση ενημερώσεων (συνιστάται)".
Τώρα, κάντε κλικ στο Έλεγχος για ενημερώσεις και δεν θα αντιμετωπίσετε προβλήματα κατά τη λήψη ή την εγκατάσταση τους μέσω του εργαλείου Windows Update.
Αυτές λοιπόν ήταν επτά διαφορετικές μέθοδοι που έχουν αναφερθεί για την επίλυση προβλημάτων που σχετίζονται με τη μη λήψη ενημερώσεων των Windows 7. ενημερώστε μας ποιο λειτούργησε για εσάς στα παρακάτω σχόλια.


