Διορθώστε τον εξωτερικό σκληρό δίσκο που δεν είναι προσβάσιμος στα Windows 10 — TechCult
Miscellanea / / April 06, 2023
Ένας εξωτερικός σκληρός δίσκος δεν είναι προσβάσιμος, ακόμα και αν το σκέφτομαι με κάνει να νιώθω τόσο νευρικός. Ξέρω τον πόνο της απώλειας τόσο πολύτιμων δεδομένων πριν από χρόνια. Από τότε, δεν έχω πάρει ποτέ σοβαρά τον εξωτερικό σκληρό μου δίσκο. Αγόρασα ένα καλό κάλυμμα σκληρής θήκης, το καθάρισα σε τακτική βάση και φρόντισα να μην υπερθερμανθεί. Οι σκληροί δίσκοι είναι συνήθως ευαίσθητοι και ευαίσθητοι. Εάν ανακαλύψατε ότι η μονάδα δίσκου σας δεν λειτουργεί ή συνδέεται με τον υπολογιστή, πρώτα απ 'όλα, μην πανικοβληθείτε. Επίσης, μην εκτελέσετε ακραίες μεθόδους για να το διορθώσετε πριν είναι σίγουρη, διαφορετικά θα καταλήξετε να χάσετε τα δεδομένα σας. Πρέπει να σκέφτεστε, μπορούν να επισκευαστούν εξωτερικοί σκληροί δίσκοι και η απάντηση είναι ναι, μπορεί. Ωστόσο, ο εντοπισμός του ζητήματος πρώτα θα διευκολύνει τη διαδικασία. Λοιπόν, ας ξεκινήσουμε με μερικές βασικές έως μεσαίου επιπέδου μεθόδους. δοκιμάστε τα και ελπίζουμε ότι δεν θα χρειαστεί να επισκεφτείτε ένα συνεργείο επισκευής.
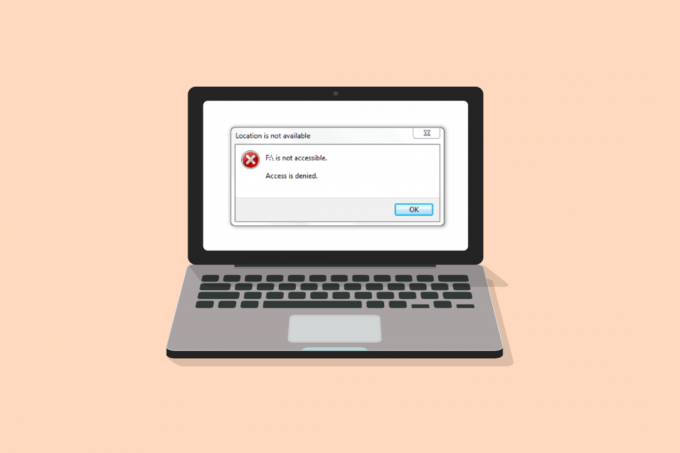
Πίνακας περιεχομένων
- Πώς να διορθώσετε τον εξωτερικό σκληρό δίσκο που δεν είναι προσβάσιμος στα Windows 10
- Μέθοδος 1: Βασικά βήματα αντιμετώπισης προβλημάτων
- Μέθοδος 2: Επαλήθευση μορφής σκληρού δίσκου
- Μέθοδος 3: Ενημέρωση προγραμμάτων οδήγησης συσκευών
- Μέθοδος 4: Επανεγκαταστήστε τα προγράμματα οδήγησης συσκευών
- Μέθοδος 5: Εκτελέστε τη σάρωση CHKDSK
- Μέθοδος 6: Δοκιμάστε τον σκληρό δίσκο σε ασφαλή λειτουργία
- Μέθοδος 7: Αλλάξτε το γράμμα μονάδας δίσκου
- Μέθοδος 8: Δημιουργία διαμερίσματος για νέο σκληρό δίσκο
- Μέθοδος 9: Ενεργοποιήστε την εμφάνιση κρυφών συσκευών
Πώς να διορθώσετε τον εξωτερικό σκληρό δίσκο που δεν είναι προσβάσιμος στα Windows 10
Προβλήματα εξωτερικού σκληρού δίσκου μπορεί να προκληθούν για πολλούς λόγους, όπως:
- Αποσυνδεδεμένος σκληρός δίσκος χωρίς σωστή εξαγωγή.
- Μη υποστηριζόμενο ή παλιό πρόγραμμα οδήγησης.
- Πρόσφατα πεσμένο ή κατεστραμμένο.
- Σφάλμα είτε στις θύρες της συσκευής είτε στο καλώδιο USB του σκληρού δίσκου.
- Κατεστραμμένο λόγω ιών ή κακόβουλου λογισμικού.
Σημείωση: Προτού αρχίσουμε να λύνουμε το ερώτημά σας σχετικά με το εάν οι εξωτερικοί σκληροί δίσκοι μπορούν να επισκευαστούν ή όχι, μην προσπαθήσετε καν να χτυπήσετε, να χτυπήσετε απαλά ή να κουνήσετε τον σκληρό δίσκο. Ο μηχανισμός χτυπήματος και χτυπήματος μπορεί να λειτουργεί με άλλες ηλεκτρονικές συσκευές, αλλά αν το κάνετε στον σκληρό δίσκο θα επιδεινωθεί ακόμη περισσότερο το πρόβλημα. Επίσης, κατά την εκτέλεση αυτών των μεθόδων ή εάν οποιαδήποτε στιγμή μπορείτε να αποκτήσετε πρόσβαση στον σκληρό σας δίσκο στον υπολογιστή σας, φροντίστε να δημιουργήσετε αντίγραφα ασφαλείας ή να μεταφέρετε όλα τα σημαντικά δεδομένα.
Μέθοδος 1: Βασικά βήματα αντιμετώπισης προβλημάτων
Ακολουθήστε αυτά τα βασικά βήματα για να διορθώσετε προβλήματα εξωτερικού σκληρού δίσκου Windows 10.
- Κάντε επανεκκίνηση του συστήματός σας και μετά προσπαθήστε να το συνδέσετε ξανά.
- Αφαιρέστε τη μονάδα από το κάλυμμα ή τη θήκη της και τοποθετήστε το σε μια επίπεδη επιφάνεια πριν το συνδέσετε.
- Αποσυνδέστε το και δοκιμάστε το σε άλλες θύρες του Η/Υ. Εάν χρησιμοποιείτε θύρα USB 3.0, δοκιμάστε το USB 2.0.
- Επίσης, δοκιμάστε να συνδεθείτε με άλλες εξωτερικές συσκευές, όπως πληκτρολόγιο, εκτυπωτής ή ποντίκι. Εάν αντιμετωπίζετε προβλήματα και με τη σύνδεση αυτών των συσκευών, το πρόβλημα μπορεί να είναι στις θύρες ή στα προγράμματα οδήγησης.
- Εξετάστε το καλώδιο USB και από τα δύο άκρα. Ελέγξτε ότι δεν είναι σπασμένο ή κατεστραμμένο. Επίσης, κατά τη σύνδεση του σκληρού δίσκου, δοκιμάστε ένα διαφορετικό καλώδιο USB. το πρόβλημα μπορεί να είναι στο καλώδιο.
- Δοκιμάστε τον σκληρό δίσκο σε άλλο υπολογιστή. Εάν λειτουργεί, σημαίνει ότι το πρόβλημα είναι με τη συσκευή ή τις θύρες.
Μέθοδος 2: Επαλήθευση μορφής σκληρού δίσκου
Υπάρχουν δύο κύριες μορφές μονάδας δίσκου, το ExFAT που λειτουργούν τόσο σε λειτουργικά συστήματα Mac όσο και σε Windows, ενώ το NTFS είναι συμβατό μόνο με Windows. Εάν συνδέετε έναν σκληρό δίσκο που είναι σε μορφή Mac OS, τότε τα Windows δεν θα τον εντοπίσουν. Επομένως, για να συνδέσετε τον σκληρό δίσκο στα Windows, πρέπει να μορφοποιήσετε σε μορφή ExFAT. Ακολουθήστε τη μέθοδο 8 βήματα για να αλλάξετε τη μορφή του σκληρού δίσκου. Για να ελέγξετε τη μορφή του σκληρού σας δίσκου, κάντε τα εξής:
1. Ανοιξε Εξερεύνηση αρχείων χτυπώντας το Πλήκτρα Windows + E μαζί.
2. Κάντε κλικ στο Αυτό το PC, μετά κάντε δεξί κλικ στον σκληρό σας δίσκο και κάντε κλικ στο Ιδιότητες.

3. Η μορφή του σκληρού σας δίσκου θα γραφτεί στην καρτέλα Γενικά, δίπλα Σύστημα αρχείων.
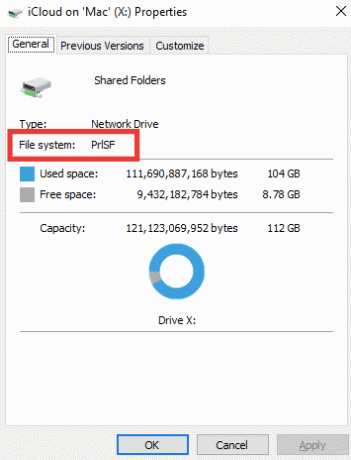
Διαβάστε επίσης:Επιδιόρθωση Ο έλεγχος δίσκου δεν μπορούσε να εκτελεστεί επειδή τα Windows δεν μπορούν να έχουν πρόσβαση στο δίσκο
Μέθοδος 3: Ενημέρωση προγραμμάτων οδήγησης συσκευών
Ένας από τους κύριους λόγους για τους οποίους η εμφάνιση μηνύματος σφάλματος στον εξωτερικό σκληρό δίσκο δεν είναι προσβάσιμος μπορεί να είναι λόγω ενός ελαττωματικού ή ξεπερασμένου προγράμματος οδήγησης που δεν υποστηρίζει τη συσκευή σας. Ακολουθήστε τον οδηγό μας πώς να ενημερώσετε τα προγράμματα οδήγησης συσκευών στα Windows 10.
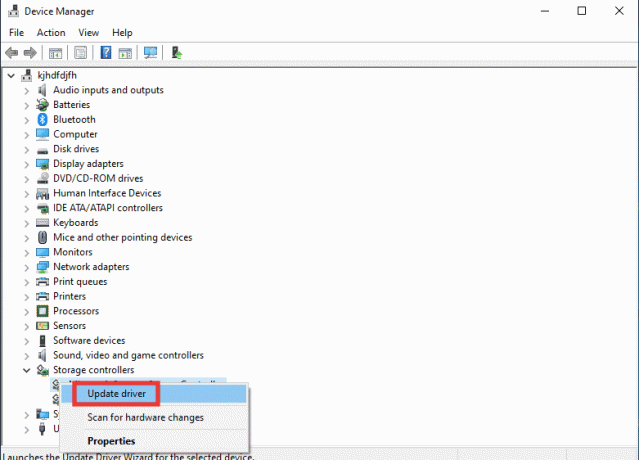
Μέθοδος 4: Επανεγκαταστήστε τα προγράμματα οδήγησης συσκευών
Η επιλογή Σάρωση για αλλαγές υλικού θα αναγνωρίσει όλο το υλικό που είναι συνδεδεμένο στον υπολογιστή σας και βάσει αυτού θα εγκατασταθεί το προεπιλεγμένο πρόγραμμα οδήγησης. Για να διορθώσετε το σφάλμα, πρέπει να απεγκαταστήσετε προσωρινά τις μονάδες δίσκου και τα προγράμματα οδήγησης USB και να τις εγκαταστήσετε ξανά. Διαβάστε τον οδηγό μας για απεγκατάσταση και επανεγκατάσταση προγραμμάτων οδήγησης στα Windows 10.
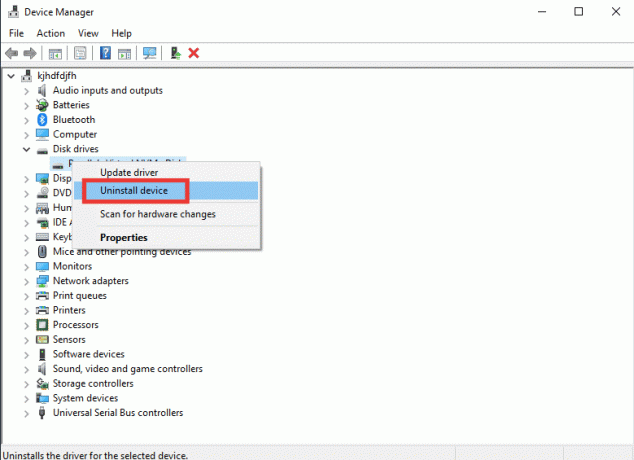
Διαβάστε επίσης:Διορθώστε τα Windows Found Drivers για τη συσκευή σας αλλά παρουσιάστηκε σφάλμα
Μέθοδος 5: Εκτελέστε τη σάρωση CHKDSK
Το Chkdsk σημαίνει Έλεγχος δίσκου. Είναι ένας ενσωματωμένος σαρωτής μονάδας δίσκου που θα εντοπίσει και θα διορθώσει όλα τα σφάλματα που συμβαίνουν λόγω κακόβουλου λογισμικού, κατεστραμμένων αρχείων συστήματος ή ακατάλληλου τερματισμού λειτουργίας. Ακολουθήστε τον οδηγό μας για Ελέγξτε τα σφάλματα του δίσκου χρησιμοποιώντας το chkdsk εντολή.
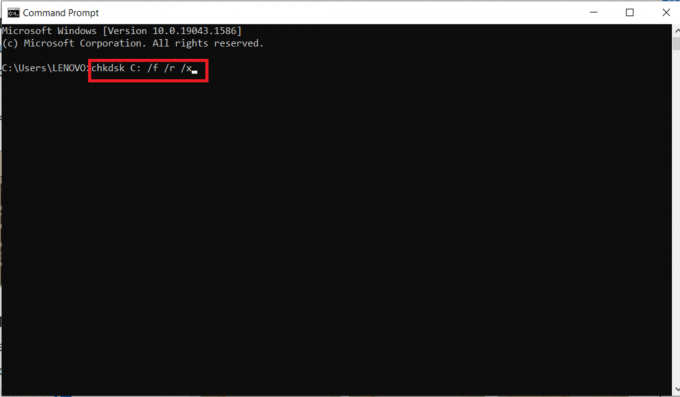
Μέθοδος 6: Δοκιμάστε τον σκληρό δίσκο σε ασφαλή λειτουργία
Υπάρχουν μεγάλες πιθανότητες να έχετε πρόσβαση στη μονάδα σε ασφαλή λειτουργία εάν ο εξωτερικός σκληρός δίσκος δεν είναι προσβάσιμος σε κανονική λειτουργία. Ενδεχομένως να υπάρχει ένα αρχείο ή ρυθμίσεις που ενδέχεται να παρεμβαίνουν στην κανονική λειτουργία των Windows. Στην ασφαλή λειτουργία, η λειτουργικότητα είναι περιορισμένη και φορτώνεται μόνο το κύριο πρόγραμμα οδήγησης. Ακολουθήστε αυτά τα βήματα για να ενεργοποιήσετε την ασφαλή λειτουργία για να διορθώσετε προβλήματα εξωτερικού σκληρού δίσκου.
1. Πάτα το κλειδί Windows, τύπος Διαμόρφωση συστήματοςκαι πατήστε εισαγω κλειδί.

2. Μετά πηγαίνετε στο Μπότα καρτέλα, κάντε κλικ στην Ασφαλής μπότα και κάντε κλικ στο Εντάξει.
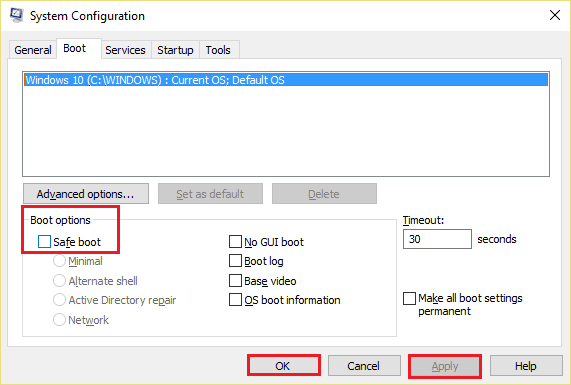
3. Μετά από αυτό, κάντε κλικ στο Επανεκκίνηση.

4. Μόλις το σύστημά σας επανεκκινήσει σε ασφαλή λειτουργία, κάντε εκκίνηση Εξερεύνηση αρχείων και ελέγξτε εάν ο εξωτερικός σκληρός δίσκος είναι προσβάσιμος ή όχι.
5. Στη συνέχεια, επιστρέψτε στο Διαμόρφωση συστήματος και κάντε κλικ στο Κανονική εκκίνηση να εκκινήσει κανονικά διαφορετικά θα συνεχίσει να εκκινεί σε ασφαλή λειτουργία. Και, στη συνέχεια, κάντε κλικ στο Εντάξει.
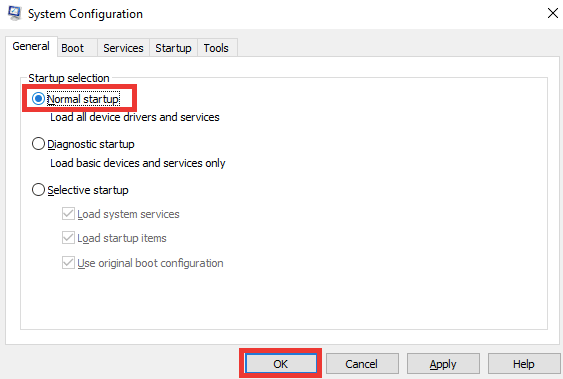
6. Κάντε κλικ στο Επανεκκίνηση.

Διαβάστε επίσης:10 τρόποι για να ελευθερώσετε χώρο στον σκληρό δίσκο στα Windows 10
Μέθοδος 7: Αλλάξτε το γράμμα μονάδας δίσκου
Παρουσιάζεται σφάλμα μη προσβάσιμης εξωτερικής μονάδας σκληρού δίσκου, εάν υπάρχουν δύο μονάδες με παρόμοιο όνομα που θα μπορούσε να προκαλέσει σύγχυση μεταξύ των διαδρομών. Βεβαιωθείτε ότι κάθε μονάδα δίσκου έχει το δικό της μοναδικό όνομα/γράμμα. Δείτε πώς μπορείτε να το αλλάξετε:
1. Πάτα το κλειδί Windows, τύπος Διαχείριση δίσκουκαι κάντε κλικ Ανοιξε όπως φαίνεται.

2. Κάντε δεξί κλικ στο δικό σας οδηγώ και μετά κάντε κλικ στο Αλλαγή γράμματος μονάδας δίσκου και διαδρομών….
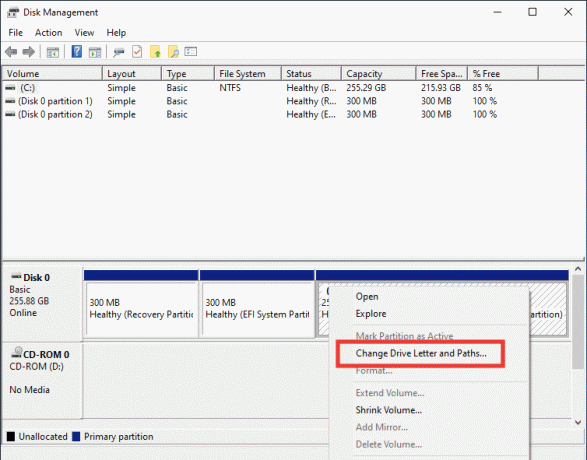
3. Κάντε κλικ στο Αλλαγή….
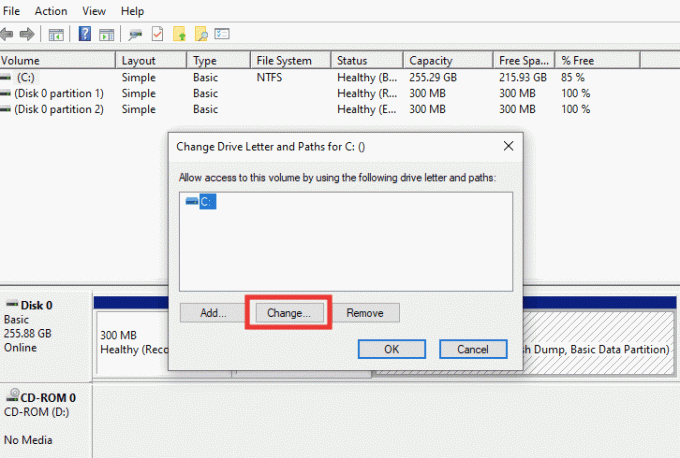
4. Στη συνέχεια επιλέξτε α νέα επιστολή από το αναπτυσσόμενο μενού και κάντε κλικ στο Εντάξει.
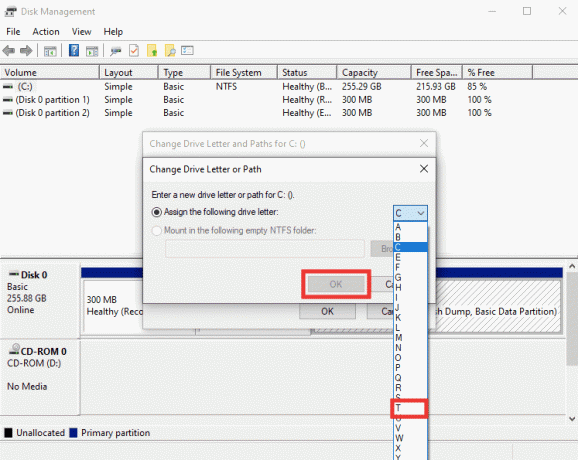
5. Τελικά, επανεκκινήστε τον υπολογιστή.
Μέθοδος 8: Δημιουργία διαμερίσματος για νέο σκληρό δίσκο
Εάν προσπαθείτε να συνδέσετε μια νέα ή διαμορφωμένη μονάδα σκληρού δίσκου και αντιμετωπίζετε προβλήματα που δεν είναι προσβάσιμα σε εξωτερικό σκληρό δίσκο, ο λόγος μπορεί να είναι ότι η μονάδα είναι χωρίς διαμέρισμα. Το διαμέρισμα χρησιμοποιείται για να επιτρέψει τον αποθηκευτικό χώρο και την κατανομή. Κάντε τα εξής για να δημιουργήσετε ένα διαμέρισμα:
1. Συνδέστε την πρίζα σας σκληρός δίσκος.
2. Εκκινήστε το Διαχείριση δίσκου εφαρμογή.
3. Κάντε δεξί κλικ στο σκληρός δίσκος όπου φαίνεται η μαύρη γραμμή και κάντε κλικ Νέος απλός τόμος… επιλογή όπως απεικονίζεται παρακάτω.
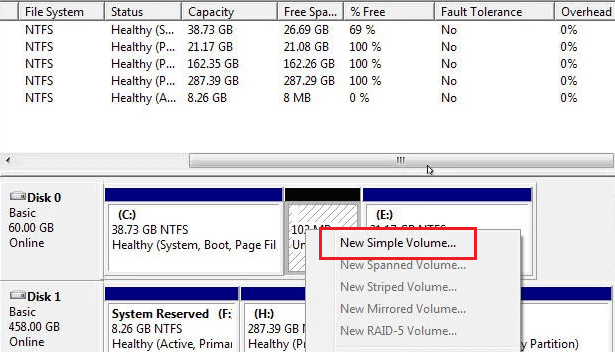
4. Κάνε κλικ στο Επόμενο > κουμπί.
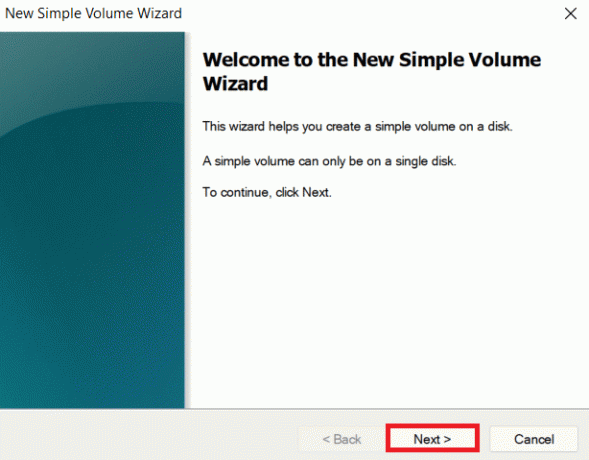
5. Ρυθμίστε το Μέγεθος και όνομα για τη μονάδα δίσκου στις επερχόμενες οθόνες και κάντε κλικ στο Επόμενο.
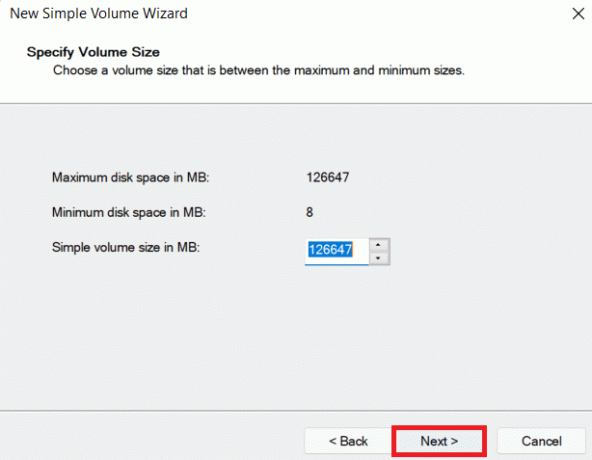
6. Στη συνέχεια επιλέξτε Μορφή αυτή την επιλογή έντασης και επιλέξτε NTFS μορφή αρχείου για Windows ή ExFat που είναι συμβατό και σε Mac. Και κάντε κλικ στο Επόμενο>.
7. Και, κάντε κλικ στο Φινίρισμα.
Σημείωση: Επιλέγοντας την επιλογή μορφής θα διαγραφούν όλα τα δεδομένα στον εξωτερικό σκληρό σας δίσκο.
Διαβάστε επίσης:Επιδιόρθωση: Ο νέος σκληρός δίσκος δεν εμφανίζεται στη Διαχείριση δίσκων
Μέθοδος 9: Ενεργοποιήστε την εμφάνιση κρυφών συσκευών
Στα περισσότερα λειτουργικά συστήματα Windows, η επιλογή απόκρυψη κενού προγράμματος οδήγησης είναι ενεργοποιημένη από προεπιλογή. Ή, εάν κατά λάθος έχει ενεργοποιηθεί η επιλογή, αυτός θα μπορούσε να είναι ο λόγος που αντιμετωπίζετε προβλήματα εξωτερικού σκληρού δίσκου. Κάντε τα εξής για να απαλλαγείτε από αυτό:
Επιλογή I: Ενεργοποίηση κρυφής συσκευής
1. Πάτα το κλειδί Windows, τύπος Γραμμή εντολών και κάντε κλικ στο Εκτελέστε ως διαχειριστής.

2. Κάντε κλικ στο Ναί να χορηγήσει άδεια.
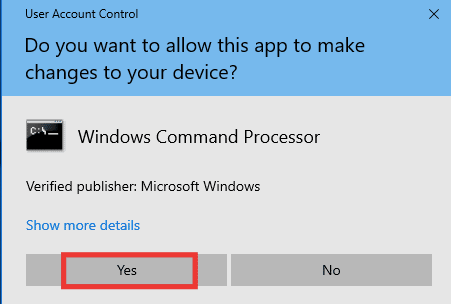
3. Στη συνέχεια, πληκτρολογήστε τα παρακάτω εντολή και χτυπήστε το Εισάγετε κλειδί.
ορίστε devmgr_show_nonpresent_devices=1
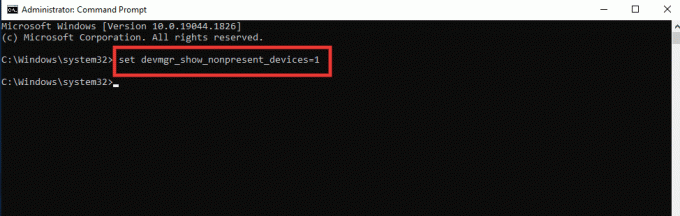
4. Τώρα πατήστε το κλειδί Windows, τύπος Διαχειριστή της συσκευής και κάντε κλικ στο Ανοιξε.

5. Στη συνέχεια, κάντε κλικ στο Θέα και κάντε κλικ στο Εμφάνιση κρυφών συσκευών.
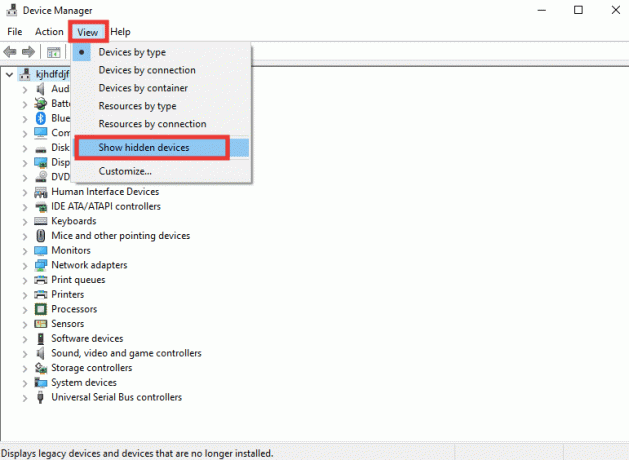
6. Συνδέστε ξανά τον εξωτερικό σκληρό σας δίσκο και ελέγξτε εάν είναι προσβάσιμος ή όχι.
Επιλογή II: Ελέγξτε τα κρυφά αρχεία
1. Χτύπα το Windows+ Πλήκτρα E μαζί για την εκτόξευση Εξερεύνηση αρχείων.
2. Στη συνέχεια, κάντε κλικ στο Θέα καρτέλα και κάντε κλικ στο Επιλογές.

3. Παω σε Θέα καρτέλα, καταργήστε την επιλογή Απόκρυψη κενών μονάδων δίσκου επιλογή και κάντε κλικ στο Εντάξει.
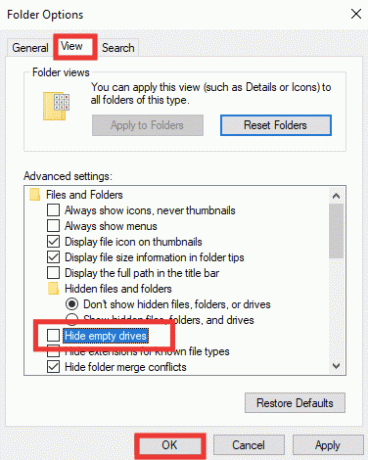
Συχνές Ερωτήσεις (FAQ)
Q1. Γιατί πρέπει να βγάλω τον σκληρό δίσκο πριν τον αποσυνδέσω;
Απ. Με απλά λόγια, πρέπει να δώσετε εντολή στον υπολογιστή να σταματήσει οποιαδήποτε διαδικασία εκτελεί στον σκληρό δίσκο. Εάν το αποσυνδέσετε χωρίς να αφαιρέσετε τη μονάδα, τα αρχεία ενδέχεται να καταστραφούν, με αποτέλεσμα να καταστραφεί ο σκληρός δίσκος.
Ε2. Πώς μπορώ να διατηρήσω τον σκληρό μου δίσκο σε καλύτερη κατάσταση;
Απ. Φυλάξτε το σε καλή θήκη για να το προστατεύσετε από σκόνη και ακούσια ατυχήματα. Διατηρήστε το δροσερό και αποσυνδέστε το όταν δεν το χρησιμοποιείτε. όσο περισσότερο χρησιμοποιείται, τόσο μικρότερη θα είναι η διάρκεια ζωής του. Είναι μια πολύ ευαίσθητη συσκευή, μην την ρίχνετε και μην την ανακινείτε. Κατά τη χρήση, τοποθετήστε το σε μια επίπεδη επιφάνεια και αποφύγετε να βάλετε πάνω σε επιφάνειες που κουνιέται ή δονούνται, όπως ηχεία ή ο ήχος. Καθαρίστε το συχνά με ένα στεγνό πανί και αποφύγετε να το χρησιμοποιείτε έξω σε άμεσο ηλιακό φως.
Συνιστάται:
- Διορθώστε τον κωδικό σφάλματος συστήματος 1231 στα Windows 10
- Διορθώστε το σφάλμα 0x80070718 στα Windows 10
- Διορθώστε το C Drive συνεχίζει να γεμίζει χωρίς λόγο
- Διορθώστε προβλήματα σκληρού δίσκου στα Windows 10
Ελπίζουμε ότι αυτός ο οδηγός ήταν χρήσιμος και μπορέσατε να το διορθώσετε Ο εξωτερικός σκληρός δίσκος δεν είναι προσβάσιμος πρόβλημα και επίσης να γνωρίζετε ότι μπορούν οι εξωτερικοί σκληροί δίσκοι να επισκευαστούν ή όχι. Ενημερώστε μας ποια μέθοδος λειτούργησε καλύτερα για εσάς. Εάν έχετε οποιεσδήποτε απορίες ή προτάσεις σχετικά με ζητήματα που σχετίζονται με την τεχνολογία, μην διστάσετε να τα αφήσετε στην παρακάτω ενότητα σχολίων.
Ο Έλον είναι συγγραφέας τεχνολογίας στο TechCult. Γράφει οδηγούς για περίπου 6 χρόνια τώρα και έχει καλύψει πολλά θέματα. Του αρέσει να καλύπτει θέματα που σχετίζονται με τα Windows, το Android και τα πιο πρόσφατα κόλπα και συμβουλές.



