Διορθώστε το ζήτημα της προσωρινής αποθήκευσης του YouTube TV στο πρόγραμμα περιήγησης — TechCult
Miscellanea / / April 06, 2023
Το YouTube TV επιτρέπει στους χρήστες να απολαμβάνουν ζωντανή τηλεόραση από όλες σχεδόν τις πλατφόρμες μετάδοσης. Επιπλέον, μπορείτε να απολαύσετε τηλεοπτικές εκπομπές, νέα βίντεο YouTube και κλιπ. Ωστόσο, αρκετοί χρήστες παραπονιούνται ότι το YouTube TV αποθηκεύει buffer στις συσκευές τους. Υπάρχουν τόσοι πολλοί λόγοι που συμβάλλουν στο πάγωμα του βίντεο του YouTube TV, συμπεριλαμβανομένου του προβλήματος σύνδεσης δικτύου. Αυτός ο οδηγός θα σας βοηθήσει να διορθώσετε προβλήματα αποθήκευσης στην προσωρινή μνήμη του YouTube TV με ένα σύνολο αποτελεσματικών παραβιάσεων αντιμετώπισης προβλημάτων. Μπορείτε να υιοθετήσετε οποιαδήποτε κατάλληλη λύση που σας βοηθά να διορθώσετε το πάγωμα της τηλεόρασης YouTube στον υπολογιστή σας Windows 10. Συνεχίστε λοιπόν να διαβάζετε!

Πίνακας περιεχομένων
- Τρόπος επίλυσης του προβλήματος buffering του YouTube TV στα Windows
- Τι προκαλεί το πρόβλημα παγώματος της τηλεόρασης YouTube στα Windows 10;
- Πώς να διορθώσετε το πρόβλημα της προσωρινής αποθήκευσης της τηλεόρασης YouTube
Τρόπος επίλυσης του προβλήματος buffering του YouTube TV στα Windows
Εδώ, έχουμε δείξει όλες τις μεθόδους για την επίλυση του προβλήματος παγώματος βίντεο YouTube στο πρόγραμμα περιήγησής σας.
Τι προκαλεί το πρόβλημα παγώματος της τηλεόρασης YouTube στα Windows 10;
Σύμφωνα με αρκετές αναφορές, το πιο κοινό πρόβλημα που παρουσιάζεται κατά την παρακολούθηση τηλεόρασης YouTube είναι το πρόβλημα παγώματος, το οποίο είναι ενοχλητικό και ενοχλητικό. Ακολουθούν μερικοί συνήθεις λόγοι που συμβάλλουν στο πρόβλημα.
- ο σύνδεση στο Internet δεν είναι σταθερό ή το εύρος ζώνης δεν επαρκεί.
- Παίζεις βίντεο υψηλής ανάλυσης στην τηλεόραση YouTube.
- Το YouTube TV επιτρέπει σε τρεις συσκευές να μεταδίδουν ροή σε μια συσκευή με έναν μόνο λογαριασμό ταυτόχρονα. Εάν περισσότερες από τρεις συσκευές παίζουν με τον ίδιο λογαριασμό, προκύπτουν προβλήματα αποθήκευσης στην προσωρινή μνήμη.
- Ορισμένες άλλες συσκευές παρεμποδίζουν την εφαρμογή YouTube TV.
- ο πρόγραμμα περιήγησης δεν έχει ενημερωθεί στην πιο πρόσφατη έκδοσή του.
- Επίσης το λειτουργικό σύστημα Windows δεν έχει ενημερωθεί στην πιο πρόσφατη έκδοσή του.
- Λίγοι αντικρουόμενες επεκτάσεις του προγράμματος περιήγησης προκαλούν το πρόβλημα.
- Σε σπάνιες περιπτώσεις, το κανάλι στο οποίο προσπαθείτε να αποκτήσετε πρόσβαση είναι εκτός λειτουργίας, γι' αυτό και δεν μπορείτε να αποκτήσετε πρόσβαση.
Πώς να διορθώσετε το πρόβλημα της προσωρινής αποθήκευσης της τηλεόρασης YouTube
Σε αυτήν την ενότητα, έχουμε συγκεντρώσει μια λίστα με τα hacks αντιμετώπισης προβλημάτων που σας βοηθούν να διορθώσετε το πάγωμα της τηλεόρασης YouTube στον υπολογιστή σας Windows 10.
Σημείωση: Αυτός ο οδηγός εξηγεί λύσεις για την επίλυση προβλημάτων αποθήκευσης στην προσωρινή μνήμη του YouTube TV στην πλατφόρμα του Google Chrome. Εάν αντιμετωπίζετε αυτό το πρόβλημα σε ορισμένα άλλα προγράμματα περιήγησης όπως το Microsoft Edge, το Firefox, κ.λπ., ακολουθήστε τα βήματα ανάλογα.
Μέθοδος 1: Βασικά βήματα αντιμετώπισης προβλημάτων
Ακολουθούν ορισμένες βασικές μέθοδοι επίλυσης του προβλήματος.
1Α. Επανεκκινήστε τη συσκευή
Όταν αντιμετωπίζετε προβλήματα όπως η αποθήκευση στην προσωρινή μνήμη του YouTube TV, μπορείτε πρώτα να δοκιμάσετε να επανεκκινήσετε τη συσκευή σας και να ελέγξετε εάν αυτό λειτουργεί για εσάς. Η επανεκκίνηση της συσκευής διαγράφει την προσωρινή μνήμη, την κατεστραμμένη κρυφή μνήμη και διορθώνει άλλες τεχνικές δυσλειτουργίες που συμβάλλουν στο πρόβλημα. Ακολουθήστε τα βήματα στον οδηγό μας 6 τρόποι για επανεκκίνηση ή επανεκκίνηση ενός υπολογιστή με Windows 10 και χρησιμοποιήστε οποιαδήποτε μέθοδο για επανεκκίνηση του υπολογιστή σας.

1Β. Επανεκκινήστε το πρόγραμμα περιήγησης
Μερικές φορές η επανεκκίνηση του προγράμματος περιήγησης θα διορθώσει το πρόβλημα παγώματος βίντεο του YouTube TV. Ακολουθούν μερικά βήματα για την εφαρμογή του ίδιου.
1. Κλείστε όλες τις καρτέλες στο πρόγραμμα περιήγησης Chrome κάνοντας κλικ στο εικονίδιο Έξοδος που υπάρχει στην επάνω δεξιά γωνία.

2. Φρεσκάρω τη σελίδα σας και ανοίξτε ξανά το πρόγραμμα περιήγησης.
3. Μπορείτε επίσης να ανοίξετε τις κλειστές καρτέλες πατώντας Ctrl + Shift + T.
Ομοίως, κλείστε την εφαρμογή YouTube TV στη συσκευή σας και επανεκκινήστε την. Ελέγξτε εάν το πρόβλημα έχει επιλυθεί τώρα.
1C. Ελέγξτε τη σύνδεσή σας στο Διαδίκτυο
Μια ασταθής σύνδεση στο Διαδίκτυο οδηγεί στο πάγωμα του YouTube TV. Επίσης, εάν υπάρχουν εμπόδια μεταξύ του δρομολογητή και του υπολογιστή σας, ενδέχεται να παρεμποδίσουν το σήμα ασύρματης επικοινωνίας και να προκαλέσουν προβλήματα διακοπτόμενης σύνδεσης.
Μπορείτε να εκτελέσετε ένα fast.com για να γνωρίζετε το βέλτιστο επίπεδο ταχύτητας δικτύου που απαιτείται για τη σωστή σύνδεση.

Βεβαιωθείτε ότι η συσκευή σας πληροί τα παρακάτω κριτήρια.
- Βρείτε την ισχύ του σήματος του δικτύου σας και εάν είναι πολύ χαμηλή, καθαρίστε όλα τα εμπόδια στο ενδιάμεσο.
- Αποφύγετε πάρα πολλές συσκευές που είναι συνδεδεμένες στο ίδιο δίκτυο.
- Αγοράζετε πάντα ένα μόντεμ/δρομολογητή επαληθευμένο από τον πάροχο υπηρεσιών διαδικτύου (ISP) και δεν υπάρχουν διενέξεις.
- Μη χρησιμοποιεις παλιά, σπασμένα ή κατεστραμμένα καλώδια. Αντικαταστήστε τα καλώδια εάν χρειάζεται.
- Βεβαιωθείτε ότι τα καλώδια από το μόντεμ στο δρομολογητή και το μόντεμ στον τοίχο είναι σταθερά και δεν ενοχλούνται.
Εάν υπάρχουν προβλήματα σύνδεσης στο διαδίκτυο, ελέγξτε τον οδηγό μας Πώς να αντιμετωπίσετε προβλήματα συνδεσιμότητας δικτύου στα Windows 10 για να αντιμετωπίσετε το ίδιο πρόβλημα.
1Δ. Αποσυνδέστε άλλες συνδεδεμένες συσκευές
Εάν διαπιστώσετε ότι πολλές συσκευές είναι συνδεδεμένες στο ίδιο διαδίκτυο, δοκιμάστε να τις αποσυνδέσετε όλες εκτός από τη συσκευή που παίζει YouTube TV. Αυτό σας βοηθά να εξοικονομήσετε εύρος ζώνης και να διορθώσετε προβλήματα αποθήκευσης στην προσωρινή μνήμη του YouTube TV.
1Ε. Αλλαγή ανάλυσης βίντεο
Εάν έχετε δοκιμάσει όλες αυτές τις βασικές παραβιάσεις αντιμετώπισης προβλημάτων, δοκιμάστε να αλλάξετε την ανάλυση βίντεο σε 480p ή σε κάποια άλλη ποιότητα που δεν είναι HD που διορθώνει το πρόβλημα της προσωρινής αποθήκευσης.
Μέθοδος 2: Ενημερώστε το λειτουργικό σύστημα Windows
Επίσης, εάν υπάρχουν σφάλματα στον υπολογιστή σας, μπορούν να διορθωθούν μόνο μετά από α Ενημερωμένη έκδοση για Windows. Η Microsoft κυκλοφορεί τακτικές ενημερώσεις για να διορθώσει όλα αυτά τα σφάλματα, ταξινομώντας έτσι το πρόβλημα παγώματος του YouTube TV στη συσκευή σας Windows 10.
Επομένως, βεβαιωθείτε ότι έχετε ενημερώσει το λειτουργικό σας σύστημα Windows και εάν υπάρχουν ενημερώσεις σε εκκρεμότητα, χρησιμοποιήστε τον οδηγό μας Πώς να κατεβάσετε και να εγκαταστήσετε την τελευταία ενημέρωση των Windows 10

Αφού ενημερώσετε το λειτουργικό σας σύστημα Windows, ελέγξτε αν μπορείτε να αποκτήσετε πρόσβαση στην εφαρμογή YouTube TV.
Διαβάστε επίσης:Διορθώστε ότι η Οικογενειακή κοινή χρήση YouTube TV δεν λειτουργεί
Σημείωση: Έχουμε δείξει το Google Chrome πρόγραμμα περιήγησης στις παρακάτω μεθόδους ως παράδειγμα.
Μέθοδος 3: Εκκαθαρίστε την προσωρινή μνήμη και τα cookie του προγράμματος περιήγησης
Η προσωρινή μνήμη και τα cookies βελτιώνουν την εμπειρία περιήγησής σας στο Διαδίκτυο. Τα cookies είναι τα αρχεία που αποθηκεύουν δεδομένα περιήγησης όταν επισκέπτεστε έναν ιστότοπο. Η προσωρινή μνήμη λειτουργεί ως προσωρινή μνήμη που διατηρεί τις ιστοσελίδες που επισκέπτεστε και ενισχύει την εμπειρία πλοήγησης κατά την επόμενη επίσκεψή σας. Τα προβλήματα μορφοποίησης και τα προβλήματα φόρτωσης μπορούν να επιλυθούν με εκκαθάριση της προσωρινής μνήμης και των cookie στο πρόγραμμα περιήγησής σας.
Αλλά όταν περνούν οι μέρες, η κρυφή μνήμη και τα cookies μεγαλώνουν σε μέγεθος και καίνε το χώρο στο δίσκο σας. Μπορείτε να δοκιμάσετε να τα διαγράψετε για να διορθώσετε το πρόβλημα της προσωρινής αποθήκευσης του YouTube TV, εφαρμόζοντας τα βήματα στον οδηγό μας Πώς να εκκαθαρίσετε την προσωρινή μνήμη και τα cookies στο Google Chrome.
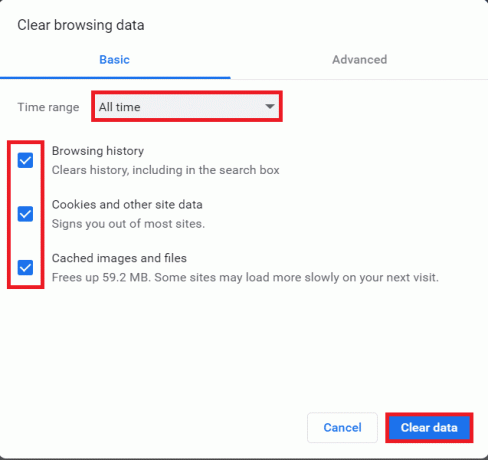
Μέθοδος 4: Ενημέρωση επέκτασης (εάν υπάρχει)
Όλες οι επεκτάσεις στο Google Chrome ενημερώνονται αυτόματα. Αλλά σημειώστε ότι αυτές οι αυτόματες ενημερώσεις γίνονται μόνο όταν το Chrome τις προγραμματίζει. Είναι επίσης πιθανό μερικές φορές αυτός ο προγραμματισμός να καθυστερήσει. Επομένως, ελέγξτε και ενημερώστε μη αυτόματα την επέκταση για να διορθώσετε το πρόβλημα παγώματος της τηλεόρασης YouTube ακολουθώντας τα βήματα.
1. Εκκινήστε το Google Chrome πρόγραμμα περιήγησης από Αναζήτηση των Windows.

2. Τύπος chrome://extensions στο Γραμμή διευθύνσεων ιστού Chrome και χτυπήστε Εισαγω.
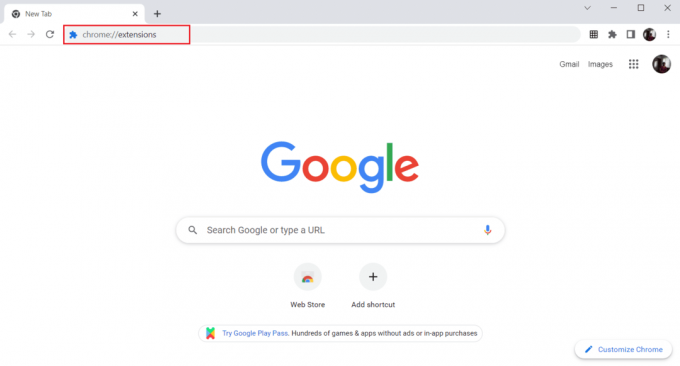
3. Στο Επεκτάσεις σελίδα, ανάβω η εναλλαγή για το λειτουργία για προγραμματιστές υπάρχει στην επάνω δεξιά γωνία της οθόνης προβολής.

4. Τώρα, κάντε κλικ στο Εκσυγχρονίζω επιλογή όπως φαίνεται.

Διαβάστε επίσης:Πώς να αλλάξετε το όνομα του καναλιού σας στο YouTube
Μέθοδος 5: Απενεργοποίηση επεκτάσεων προγράμματος περιήγησης (εάν υπάρχουν)
Οι επεκτάσεις ιστού που έχετε εγκαταστήσει στο πρόγραμμα περιήγησής σας Google Chrome ενδέχεται να εμπόδισαν τη λειτουργία του YouTube TV. Για να απενεργοποιήσετε τις επεκτάσεις Ιστού, εκτελέστε τα βήματα που αναφέρονται παρακάτω στον υπολογιστή σας.
1. Ανοιξε Google Chrome και κάντε κλικ στο τρεις κάθετες κουκκίδες όπως έγινε στην προηγούμενη μέθοδο.

2. Κάντε κλικ στο Περισσότερα εργαλεία στη λίστα. Στην αναπτυσσόμενη λίστα δίπλα του, κάντε κλικ στο Επεκτάσεις.

3. Σβήνω η εναλλαγή για το επεκτάσεις ιστού που χρησιμοποιείτε για την εφαρμογή σας Google Chrome. Εδώ, Google Meet Grid View λαμβάνεται ως παράδειγμα.
Σημείωση: Εάν η επέκταση ιστού δεν είναι απαραίτητη, μπορείτε να τις διαγράψετε κάνοντας κλικ στο Αφαιρώ κουμπί.

Μέθοδος 6: Επανεγκατάσταση επεκτάσεων (εάν υπάρχουν)
Εάν οι μέθοδοι ενημέρωσης και επανενεργοποίησης δεν λειτούργησαν, δοκιμάστε να εγκαταστήσετε ξανά την επέκταση. Ακολουθήστε τα βήματα για να κάνετε το ίδιο.
1. Ανοιξε πρόγραμμα περιήγησης Chrome από Αναζήτηση των Windows.
2. Στη γραμμή διευθύνσεων, πληκτρολογήστε chrome://extensionsκαι πατήστε Εισάγετε κλειδί.

3. Κάνε κλικ στο Αφαιρώ επιλογή για το Google Meet Grid View επέκταση για να το απεγκαταστήσετε.

4. Πάλι, κάντε κλικ στο Αφαιρώ στο αναδυόμενο παράθυρο επιβεβαίωσης.
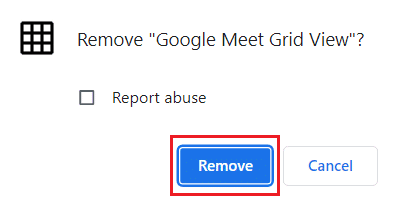
5. Τώρα, επιστρέψτε στο Chrome Web Store και να τα ψάξετε.
6. Κάνε κλικ στο Προσθήκη στο Chrome κουμπί.

7. Κάντε κλικ στο Προσθήκη επέκτασης στο Προσθήκη Google Meet Grid View αναδυόμενο παράθυρο επιβεβαίωσης.
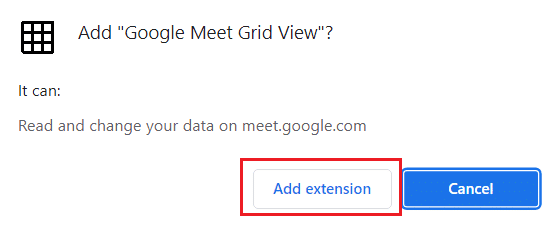
Διαβάστε επίσης: Τι είναι το οικογενειακό πρόγραμμα στο YouTube Premium;
Μέθοδος 7: Ενημέρωση προγράμματος περιήγησης
Εάν διαθέτετε ένα παλιό πρόγραμμα περιήγησης, οι ενημερωμένες βελτιωμένες λειτουργίες του YouTube TV δεν θα υποστηρίζονται. Για να διορθώσετε σφάλματα και σφάλματα με το πρόγραμμα περιήγησής σας, ενημερώστε το στην πιο πρόσφατη έκδοσή του, ως εξής:
1. Εκτόξευση Google Chrome και ανοίξτε α Νέα καρτέλα.
2. Κάνε κλικ στο εικονίδιο με τρεις τελείες να επεκτείνει Ρυθμίσεις μενού.

3. Μπορείτε να δείτε το Σχεδόν ενημερωμένο μήνυμα στο Σχετικά με το Chrome ενότητα εάν έχει ενημερωθεί το Chrome και κάντε κλικ στο Επανεκκίνηση κουμπί.
Σημείωση: Εάν υπάρχει διαθέσιμη ενημέρωση, θα σας ζητηθεί να ενημερώσετε το Chrome.

4. Τέλος, εκκινήστε την εφαρμογή YouTube TV με ένα ενημερωμένο πρόγραμμα περιήγησης και ελέγξτε εάν μπορείτε να διορθώσετε το πρόβλημα της προσωρινής μνήμης YouTube TV.
Μέθοδος 8: Κατάργηση επιβλαβών προγραμμάτων
Λίγα ασύμβατα προγράμματα στη συσκευή σας θα προκαλέσουν πάγωμα του YouTube TV στο πρόβλημα του Chrome. Αυτό θα μπορούσε να διορθωθεί εάν τα αφαιρέσετε εντελώς από το σύστημά σας.
1. Μεταβείτε στο πρόγραμμα περιήγησης Chrome Ρυθμίσεις.
2. Εδώ, κάντε κλικ στο Προχωρημένος στο αριστερό παράθυρο και επιλέξτε Επαναφορά και εκκαθάριση επιλογή.

3. Κάντε κλικ Καθαρίστε τον υπολογιστή, όπως φαίνεται τονίζεται.
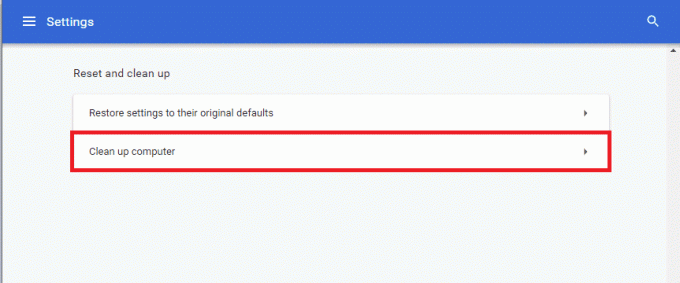
4. Στη συνέχεια, κάντε κλικ στο Εύρημα κουμπί για να ενεργοποιήσετε το Chrome να Βρείτε επιβλαβές λογισμικό στον υπολογιστή σου.
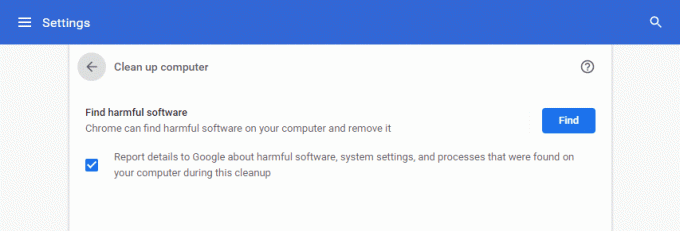
5. Περίμενε για να ολοκληρωθεί η διαδικασία και Αφαιρώ επιβλαβή προγράμματα που εντοπίστηκαν από το Google Chrome.
6. Κάντε επανεκκίνηση του υπολογιστή σας και ελέγξτε αν το πρόβλημα διορθώθηκε.
Διαβάστε επίσης:Πώς να εκτελέσετε τη διόρθωση Openload Chrome
Μέθοδος 9: Διαγραφή φακέλων εφαρμογών προγράμματος περιήγησης
Τα αρχεία κρυφής μνήμης στην εφαρμογή Google Chrome ενδέχεται να έχουν προκαλέσει προβλήματα στη χρήση της εφαρμογής YouTube TV στην εφαρμογή Google Chrome. Πρέπει να διαγράψετε τα αρχεία για να χρησιμοποιήσετε τις επεκτάσεις στο Google Chrome. Ακολουθήστε τα παρακάτω βήματα.
1. Τύπος Windows + Rκλειδιά μαζί για την εκτόξευση του Τρέξιμο κουτί διαλόγου.
2. Στη συνέχεια πληκτρολογήστε %localappdata%\Google\Chrome\User Data\ και κάντε κλικ στο Εντάξει κουμπί για να ανοίξετε το Δεδομένα εφαρμογής ντοσιέ.

3. Επιλέξτε το αρχείο ShaderCache και πατήστε το Διαγράφω κλειδί για να διαγράψετε το αρχείο προσωρινής μνήμης.

4. Ομοίως, διαγράψτε το PepperFlash ντοσιέ.
Μέθοδος 10: Απενεργοποιήστε την επιτάχυνση υλικού
Η επιτάχυνση υλικού είναι μια λειτουργία του Google Chrome που εκφορτώνει τη βαριά εργασία σε κάποιο άλλο στοιχείο και όχι στη CPU. Αυτό οδηγεί στην ομαλή λειτουργία του Google Chrome, καθώς η CPU του υπολογιστή σας δεν θα αντιμετωπίσει κανένα φορτίο. Συχνά, η επιτάχυνση υλικού παραδίδει αυτή τη βαριά δουλειά στην GPU.
Καθώς η ενεργοποίηση του Hardware Acceleration βοηθά το Chrome να λειτουργεί τέλεια, αλλά μερικές φορές προκαλεί επίσης πρόβλημα και παρεμβαίνει στο Google Chrome. Έτσι, από απενεργοποίηση της επιτάχυνσης υλικού Το πρόβλημα παγώματος του YouTube TV ενδέχεται να λυθεί.
1. Ανοίξτε το Chrome και κάντε κλικ στο εικονίδιο με τρεις τελείες διαθέσιμο στην επάνω δεξιά γωνία.
2. Κάνε κλικ στο Κουμπί ρυθμίσεων.

3. Τώρα, επεκτείνετε το Προχωρημένος ενότητα στο αριστερό παράθυρο και κάντε κλικ στο Σύστημα, όπως φαίνεται.

4. Εδώ, διακόπτη Μακριά από η εναλλαγή για Χρησιμοποιήστε επιτάχυνση υλικού όποτε είναι διαθέσιμη επιλογή.

5. Αφού κάνετε τις αλλαγές, κάντε κλικ στο Κουμπί επανεκκίνησης για επανεκκίνηση του Google Chrome.
Μετά την επανεκκίνηση του Chrome, προσπαθήστε ξανά να αποκτήσετε πρόσβαση στο YouTube TV και τώρα το πρόβλημά σας με το πάγωμα του YouTube TV μπορεί να λυθεί.
Διαβάστε επίσης:Πώς να παρακάμψετε τον διαχειριστή στο σχολικό Chromebook
Μέθοδος 11: Επαναφορά προγράμματος περιήγησης
Η επαναφορά του Chrome θα επαναφέρει το πρόγραμμα περιήγησης στις προεπιλεγμένες ρυθμίσεις του και, ενδεχομένως, θα διορθώσει όλα τα προβλήματα, συμπεριλαμβανομένου του προβλήματος παγώματος βίντεο του YouTube TV.
1. Πλοηγηθείτε στο Google Chrome Ρυθμίσεις.
2. Εδώ, κάντε κλικ στο Προχωρημένος ρύθμιση στο αριστερό παράθυρο και επιλέξτε το Επαναφορά και εκκαθάριση επιλογή.
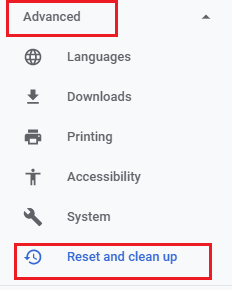
3. Τώρα, κάντε κλικ στο Επαναφέρετε τις ρυθμίσεις στις αρχικές προεπιλογές τους επιλογή όπως απεικονίζεται παρακάτω.

4. Τώρα, επιβεβαιώστε την προτροπή κάνοντας κλικ στο Επαναφορά ρυθμίσεων κουμπί όπως απεικονίζεται.
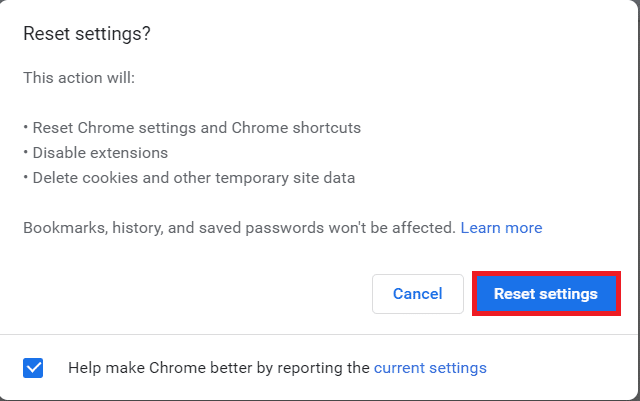
Μέθοδος 12: Μετάβαση σε άλλο πρόγραμμα περιήγησης
Εάν δεν επιτύχατε, διορθώστε το πρόβλημα με την προσωρινή μνήμη του YouTube TV, ακόμη και αφού δοκιμάσατε όλες τις μεθόδους που αναφέρονται παραπάνω. Θα ήταν καλύτερα να αλλάξετε το πρόγραμμα περιήγησής σας στο Mozilla Firefox ή το Microsoft Edge ή οποιοδήποτε άλλο για να απολαύσετε αδιάκοπη ροή στο YouTube TV.
Συνιστάται:
- 3 Μέθοδοι μετατροπής PDF σε Φύλλα Google
- Πώς να ξεμπλοκάρετε το Twitch στο σχολείο
- Πώς να διαγράψετε τη βιβλιοθήκη στο YouTube TV
- Διορθώστε το Σφάλμα 400 του YouTube στο Google Chrome
Ελπίζουμε ότι αυτός ο οδηγός ήταν χρήσιμος και θα μπορούσατε διορθώστε το πρόβλημα αποθήκευσης στην προσωρινή μνήμη του YouTube TV στη συσκευή σας. Ενημερώστε μας ποια μέθοδος λειτούργησε καλύτερα για εσάς. Επίσης, εάν έχετε οποιεσδήποτε απορίες/προτάσεις σχετικά με αυτό το άρθρο, μην διστάσετε να τις αφήσετε στην ενότητα σχολίων.
Ο Έλον είναι συγγραφέας τεχνολογίας στο TechCult. Γράφει οδηγούς για περίπου 6 χρόνια τώρα και έχει καλύψει πολλά θέματα. Του αρέσει να καλύπτει θέματα που σχετίζονται με τα Windows, το Android και τα πιο πρόσφατα κόλπα και συμβουλές.



