Κορυφαίοι 9 τρόποι για να διορθώσετε το σύστημα δεν μπορεί να βρει τη διαδρομή που καθορίζεται στα Windows 10 — TechCult
Miscellanea / / April 06, 2023
Σε περίπτωση που αντιμετωπίζετε αυτήν τη στιγμή το σύστημα δεν μπορεί να βρει τη διαδρομή που καθορίζεται στα Windows 10 σφάλμα, τότε μπορεί να συνέβη λόγω κάποιου βασικού λάθους γραφής ενώ αναζητούσατε ένα αρχείο. Αυτό θα μπορούσε επίσης να έχει συμβεί λόγω ιών, κατεστραμμένων αρχείων ή ακόμα και ενός ξεπερασμένου λειτουργικού συστήματος. Η λίστα των παρακάτω μεθόδων θα σας βοηθήσει σίγουρα να επιλύσετε αυτό το ζήτημα και να διορθώσετε ότι το σύστημα δεν μπορεί να βρει το σφάλμα που καθορίστηκε στη διαδρομή.
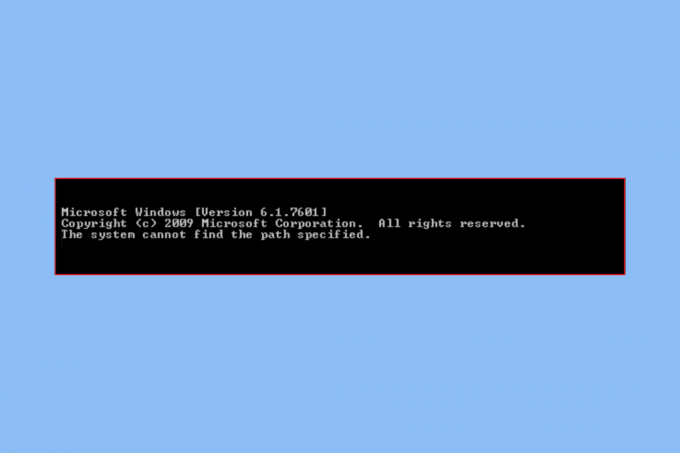
Πίνακας περιεχομένων
- Πώς να διορθώσετε το σύστημα δεν μπορεί να βρει τη διαδρομή που καθορίζεται στα Windows 10
- Μέθοδος 1: Βασικές μέθοδοι αντιμετώπισης προβλημάτων
- Μέθοδος 2: Άνοιγμα καταλόγου μέσω γραμμής εντολών
- Μέθοδος 3: Εκτελέστε τη σάρωση για ιούς
- Μέθοδος 4: Διαγραφή μη έγκυρων διαδρομών στη μεταβλητή περιβάλλοντος
- Μέθοδος 5: Χρησιμοποιήστε τη σωστή αρχιτεκτονική CLI
- Μέθοδος 6: Επιδιόρθωση αρχείων συστήματος
- Μέθοδος 7: Ενημερώστε τα Windows
- Μέθοδος 8: Καταργήστε το κλειδί αυτόματης εκτέλεσης μέσω μητρώου συστήματος
- Μέθοδος 9: Δημιουργία δεύτερου λογαριασμού Windows
Πώς να διορθώσετε το σύστημα δεν μπορεί να βρει τη διαδρομή που καθορίζεται στα Windows 10
Το PATH είναι ένα ενδιαφέρον μέρος της μεταβλητής περιβάλλοντος, επομένως η χρήση των πιο συνηθισμένων οδηγών αντιμετώπισης προβλημάτων δεν θα σας βοηθούσε πολύ. Ωστόσο, έχουμε συγκεντρώσει τις βασικές μεθόδους αντιμετώπισης προβλημάτων που δυνητικά θα σας εξοικονομήσουν πολύ χρόνο, καθώς μπορείτε να κατευθυνθείτε κατευθείαν σε επαγγελματικές λύσεις.
Μέθοδος 1: Βασικές μέθοδοι αντιμετώπισης προβλημάτων
Ακολουθούν μερικά βασικά βήματα που μπορείτε να ακολουθήσετε για να λύσετε το πρόβλημα.
1Α. Αφαιρέστε τυχόν προστασία με κωδικό πρόσβασης
Δεν είναι δυνατή η πρόσβαση σε ένα αρχείο που προστατεύεται με κωδικό πρόσβασης, επομένως θα πρέπει να καταργήσετε την προστασία με κωδικό πρόσβασης εάν υπάρχει για να διορθώσετε το σύστημα δεν μπορεί να βρει το σφάλμα που έχει καθοριστεί στη διαδρομή. Εάν είστε βέβαιοι ότι το αρχείο δεν είναι προστατευμένο με κωδικό πρόσβασης, προχωρήστε με τις παρακάτω λύσεις.
1Β. Διαγραφή ημιτελών λήψεων
Συμβαίνει μερικές φορές να σπάσουν τα αρχεία σε περίπτωση που διακοπεί η διαδικασία λήψης. Δεν είναι δυνατή η πρόσβαση σε αυτά τα ημιτελή αρχεία χρησιμοποιώντας τη γραμμή εντολών ή την εξερεύνηση αρχείων. Επομένως, θα πρέπει να ελέγξετε και να διορθώσετε τις ελλιπείς λήψεις.
1C. Διαγράψτε οποιοδήποτε Ampersand (&) από τη διαδρομή αρχείου
Οποιοδήποτε είδος ειδικών χαρακτήρων μπορεί να κάνει τη γραμμή εντολών να μην αναγνωρίζει το αρχείο που αναζητά. Περιλαμβάνει χαρακτήρες όπως & και # που συχνά ερμηνεύονται ως τελεστής. Αυτή η κατάσταση μπορεί μερικές φορές να αποφευχθεί χρησιμοποιώντας εισαγωγικά ή διπλά εισαγωγικά για να περικλείσετε την εν λόγω διαδρομή. Παρομοίως, ένα καρέ (^) πριν από το σύμφωνο μπορεί να βοηθήσει στην επίλυση του προβλήματος.
1Δ. Επαληθεύστε τη διαδρομή του αρχείου
Εάν είστε σίγουροι ότι δεν υπάρχει κανένα πρόβλημα με τους τρεις βασικούς δείκτες αντιμετώπισης προβλημάτων που δίνονται, τότε ο επανέλεγχος της διαδρομής του αρχείου είναι απαραίτητη επιλογή. Καθώς τα ανθρώπινα λάθη είναι πολύ συνηθισμένα και, σε αυτή τη διαδικασία, ένα μικρό λάθος μπορεί να επηρεάσει σοβαρά την αναζήτησή σας.
Μέθοδος 2: Άνοιγμα καταλόγου μέσω γραμμής εντολών
1. Ανοίξτε το αρχείο ή το φάκελο στον οποίο θέλετε να πλοηγηθείτε στη γραμμή εντολών.
2. Κάντε δεξί κλικ στο γραμμή διεύθυνσης και μετά κάντε κλικ στο Αντιγραφή διεύθυνσης.
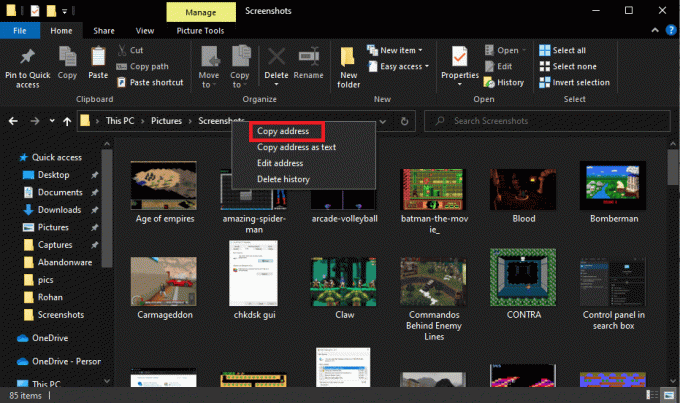
3. Τύπος κλειδί Windows και πληκτρολογήστε cmd και κάντε κλικ στο Εκτέλεση ως Διαχειριστής.
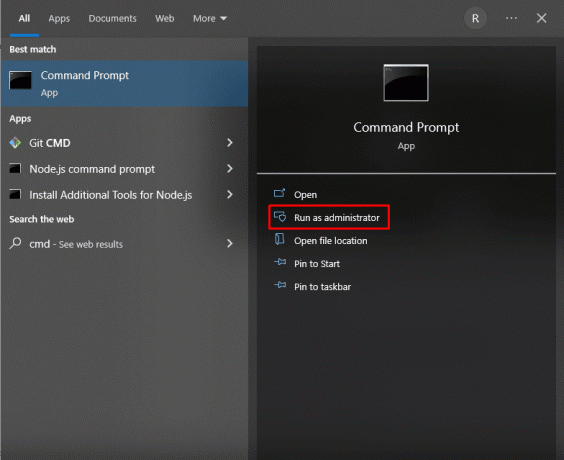
4. Στη γραμμή εντολών, πληκτρολογήστε CD (το μονοπάτι που αντιγράψατε) και πατήστε Εισαγωκλειδί.
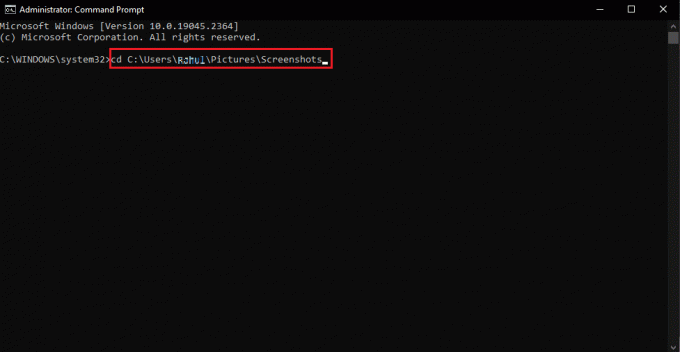
Αυτό θα ανοίξει τον κατάλογο που διαδρομή αντιγράψατε στη γραμμή εντολών.
Διαβάστε επίσης:Διορθώστε το σφάλμα 1310 Βεβαιωθείτε ότι έχετε πρόσβαση σε αυτόν τον κατάλογο
Μέθοδος 3: Εκτελέστε τη σάρωση για ιούς
Ο πιο βασικός λόγος για τον οποίο το σύστημα δεν μπορεί να βρει τη διαδρομή που καθορίζεται στη γραμμή εντολών μπορεί να είναι ιοί. Επομένως, εάν κάνετε έναν γρήγορο έλεγχο για ιούς πριν προχωρήσετε περαιτέρω με άλλες μεθόδους, μπορείτε να εξοικονομήσετε πολύ χρόνο. Αυτό μπορεί εύκολα να γίνει χρησιμοποιώντας σαρωτή προστασίας από ιούς τρίτου μέρους. Και σε περίπτωση που δεν είναι διαθέσιμο, μπορείτε να χρησιμοποιήσετε την ενσωματωμένη σάρωση για ιούς χρησιμοποιώντας τα παρακάτω βήματα:
1. Πάτα το Windows + Iκλειδιά ταυτόχρονα να ανοίξει το Ρυθμίσεις.
2. Κάντε κλικ στο Ενημέρωση & Ασφάλεια.

2. Στη συνέχεια, κάντε κλικ στο Ασφάλεια των Windows ακολουθούμενη από Προστασία από ιούς και απειλές.

3. Τώρα κάντε κλικ στο Γρήγορη σάρωση και αφήστε τη συσκευή να εκτελέσει μερικές σαρώσεις.
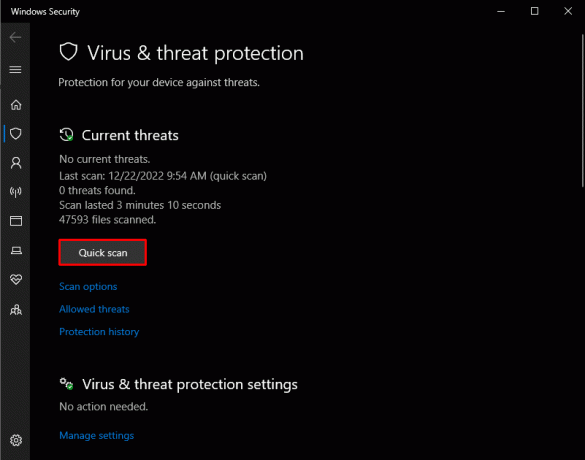
Αφού βρείτε τα αρχεία που επηρεάζουν αυτήν τη στιγμή τον υπολογιστή, ίσως χρειαστεί να διαγράψετε ορισμένα αρχεία που μπορεί να προκαλούν το σύστημα να μην βρει τη διαδρομή που καθορίζεται στο Windows 10 θέμα.
Μέθοδος 4: Διαγραφή μη έγκυρων διαδρομών στη μεταβλητή περιβάλλοντος
Η PATH είναι μια από τις πιο γνωστές μεταβλητές περιβάλλοντος που περιέχει διαδρομές για όλα σχεδόν τα αρχεία που είναι διαθέσιμα σε έναν υπολογιστή. Όταν κάνετε αναζήτηση για μια συγκεκριμένη διαδρομή, αυτό που συμβαίνει είναι ότι αποθηκεύεται στη γραμμή διαδρομής της Μεταβλητής Περιβάλλοντος. Ωστόσο, σε ορισμένες περιπτώσεις, μια μη έγκυρη διαδρομή μπορεί ενδεχομένως να διακόψει τη διαδικασία όπου η διαγραφή μη έγκυρων διαδρομών από τη μεταβλητή περιβάλλοντος είναι η μόνη επιλογή που απομένει.
1. Ανοιξε Εξερεύνηση αρχείων μέσω του πλαισίου αναζήτησης των Windows. Κάντε δεξί κλικ Αυτό το PC και επιλέξτε Ιδιότητες.
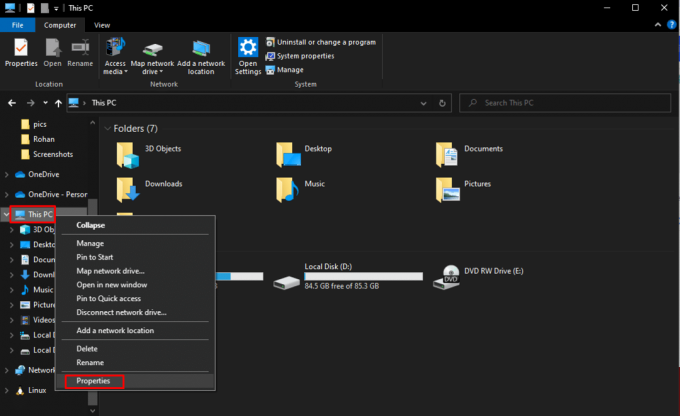
2. Κάντε κλικ Προηγμένες ρυθμίσεις συστήματος.

3. Σε αυτή τη νέα καρτέλα, κάντε κλικ στο Μεταβλητές Περιβάλλοντος.
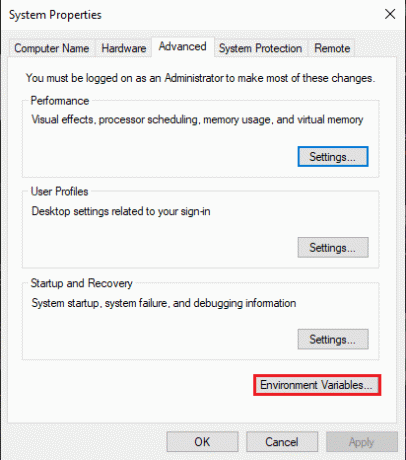
4. Για να ελέγξετε εάν οι διαδρομές που εμφανίζονται μπορεί να είναι σε Μεταβλητή χρήστη ή Μεταβλητή συστήματος, απλά πρέπει να κάνετε κλικ στο Μονοπάτι ακολουθούμενη από Επεξεργασία.

5. Μετά από αυτό, κάντε δεξί κλικ και επιλέξτε αντίγραφο για να αντιγράψετε τις διαδρομές που είναι διαθέσιμες σε αυτό το παράθυρο διαλόγου.
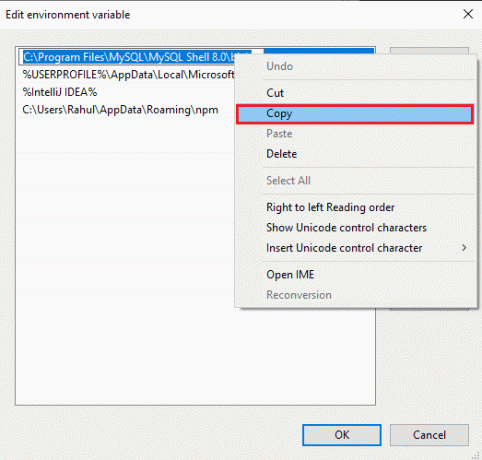
5. Τώρα πηγαίνετε στο Εξερεύνηση αρχείων, κάντε δεξί κλικ στη γραμμή διευθύνσεων και επιλέξτε Επικόλληση. Κάνοντας αυτό θα σας βοηθήσει να ελέγξετε αν μπορείτε να βρείτε το ίδιο. Σε περίπτωση που δεν μπορείτε να βρείτε αυτό το αρχείο, διαγράψτε ή τροποποιήστε τη διαδρομή στη μεταβλητή για να επιλύσετε αυτό το ζήτημα.
Διαβάστε επίσης:Επιδιόρθωση Βεβαιωθείτε ότι οι καθορισμένες διαδρομές μετασχηματισμού είναι έγκυρες σφάλμα
Μέθοδος 5: Χρησιμοποιήστε τη σωστή αρχιτεκτονική CLI
Εάν χρησιμοποιείτε ένα πρόγραμμα 64-bit σε ένα σύστημα 32-bit, τότε ενδέχεται να αντιμετωπίσετε αυτό το ζήτημα, καθώς το σύστημα δεν μπορεί να αποκρυπτογραφήσει αυτήν την εφαρμογή ή το αρχείο. Για να επιλύσετε αυτό το ζήτημα, η μόνη λύση είναι να κάνετε λήψη της έκδοσης 64-bit και αντίστροφα.
Μέθοδος 6: Επιδιόρθωση αρχείων συστήματος
Τα αρχεία συστήματος καταστρέφονται μερικές φορές, γεγονός που μπορεί να επηρεάσει την αναζήτησή σας και να οδηγήσει στο σύστημα που δεν μπορεί να βρει τη διαδρομή που έχει καθοριστεί στα Windows 10. Εάν ένα άτομο τερματίσει απότομα τον υπολογιστή του χωρίς να κλείσει καμία ενεργή εφαρμογή που εξακολουθεί να λειτουργεί σε αυτόν, μπορεί να βρεθεί σε αυτήν την κατάσταση. Οι επιθέσεις κακόβουλου λογισμικού και ιών μπορεί επίσης να ευθύνονται για κατεστραμμένα αρχεία υπολογιστή. Θα μπορούσαν τότε να προκύψουν περίπλοκα ζητήματα ως αποτέλεσμα αυτών των αρχείων που επηρεάζονται. Μπορείτε να διορθώσετε ότι το σύστημα δεν μπορεί να βρει το σφάλμα που καθορίστηκε στη διαδρομή χρησιμοποιώντας τα ενσωματωμένα εργαλεία επιδιόρθωσης αρχείων, όπως το DISM και το SFC Scan. Ακολουθήστε τον οδηγό μας Πώς να επιδιορθώσετε τα αρχεία συστήματος στα Windows 10 να κάνει το ίδιο.
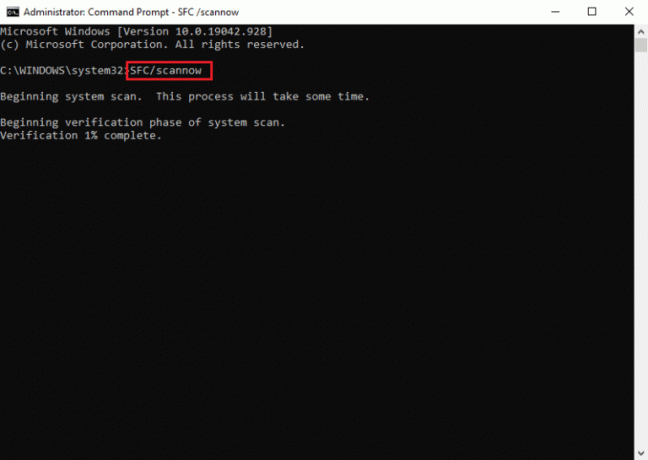
Διαβάστε επίσης:Διορθώστε το Σφάλμα συστήματος 5 Δεν επιτρέπεται η πρόσβαση στα Windows 10
Μέθοδος 7: Ενημερώστε τα Windows
Ένα ξεπερασμένο λειτουργικό σύστημα μπορεί να προκαλέσει το σύστημα να μην βρει τη γραμμή εντολών που έχει καθοριστεί. Επομένως, για να λύσετε αυτό το ζήτημα, ίσως χρειαστεί να ενημερώσετε τα Windows στην πιο πρόσφατη έκδοση ή οποιοδήποτε είδος ενημέρωσης που είναι πιο πρόσφατη στη σειρά ενημερώσεων. Ακολουθήστε τον οδηγό μας Πώς να κατεβάσετε και να εγκαταστήσετε την τελευταία ενημέρωση των Windows 10.
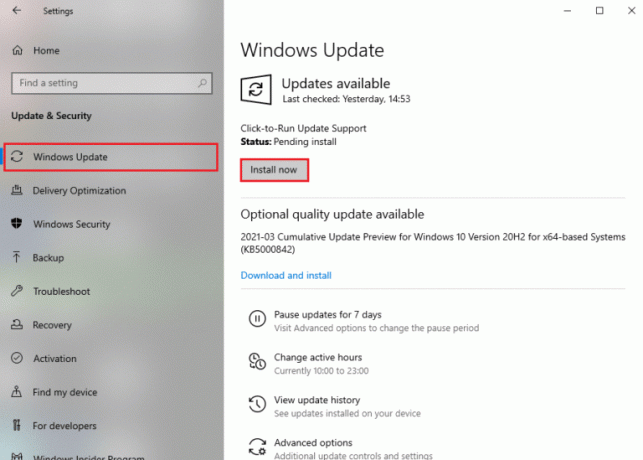
Μέθοδος 8: Καταργήστε το κλειδί αυτόματης εκτέλεσης μέσω μητρώου συστήματος
Το κλειδί αυτόματης εκτέλεσης μπορεί μερικές φορές να είναι ο λόγος που το σύστημα δεν μπορεί να βρει το σφάλμα γραμμής εντολών που έχει καθοριστεί στη διαδρομή στον υπολογιστή Windows. Για να λύσετε αυτό το πρόβλημα, το μόνο που έχετε να κάνετε είναι να τροποποιήσετε ή να διαγράψετε δεδομένα με τη βοήθεια του Μητρώου συστήματος.
1. Τύπος Windows + Rκλειδιά μαζί να ανοίξουν Τρέξιμο κουτί διαλόγου.
2. Στη συνέχεια, πληκτρολογήστε regedit και κάντε κλικ Εντάξει να εκτοξεύσει το Επεξεργαστής Μητρώου.
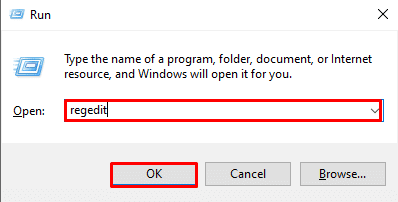
2. Στον Επεξεργαστή Μητρώου, αντιγράψτε και επικολλήστε την ακόλουθη διαδρομή στη γραμμή διευθύνσεων:
HKEY_LOCAL_MACHINE\Software\Microsoft\Command Processor
3. Αν δείτε ένα Αυτόματη εκτέλεση πατήστε για Διαγραφή ή Τροποποίηση των δεδομένων εάν υπάρχουν. Τώρα ελέγξτε αν το ζήτημα έχει επιλυθεί.
Διαβάστε επίσης:Διορθώστε το σφάλμα Handle is Invalid στα Windows 10
Μέθοδος 9: Δημιουργία δεύτερου λογαριασμού Windows
Οποιοδήποτε πρόβλημα με το προφίλ χρήστη των Windows μπορεί συχνά να σας επιστρέψει καθώς το σύστημα δεν μπορεί να εντοπίσει το σφάλμα γραμμής εντολών που καθορίστηκε για τη διαδρομή. Αυτό το ζήτημα μπορεί να επιλυθεί μόνο με τη δημιουργία νέου προφίλ χρήστη. Αυτό μπορεί να γίνει ακολουθώντας τον οδηγό μας Πώς να δημιουργήσετε έναν τοπικό λογαριασμό χρήστη στα Windows 10.

Συνιστάται:
- Κορυφαίοι 10 τρόποι για να διορθώσετε το Google Chrome που συνεχίζει να κολλάει στο Android
- Πώς να ενεργοποιήσετε και να απενεργοποιήσετε την επιτάχυνση υλικού στα Windows 10
- 8 επιδιορθώσεις για τη σύνδεση VPN απέτυχε λόγω ανεπιτυχούς επίλυσης ονόματος τομέα
- Επιδιόρθωση Το σύστημα δεν μπόρεσε να βρει την επιλογή περιβάλλοντος που είχε εισαχθεί
Ελπίζουμε το παραπάνω άρθρο σχετικά με τον τρόπο διόρθωσης το σύστημα δεν μπορεί να βρει τη διαδρομή που καθορίζεται στα Windows 10 ήταν χρήσιμη και μπορέσατε να διορθώσετε το πρόβλημα. Ενημερώστε μας ποια από τις παραπάνω μεθόδους λειτούργησε για εσάς για την επίλυση αυτού του ζητήματος. Επίσης, μην ξεχάσετε να σχολιάσετε εάν έχετε ερωτήσεις ή/και προτάσεις.
Ο Έλον είναι συγγραφέας τεχνολογίας στο TechCult. Γράφει οδηγούς για περίπου 6 χρόνια τώρα και έχει καλύψει πολλά θέματα. Του αρέσει να καλύπτει θέματα που σχετίζονται με τα Windows, το Android και τα πιο πρόσφατα κόλπα και συμβουλές.



