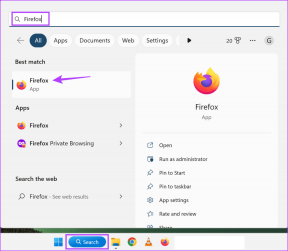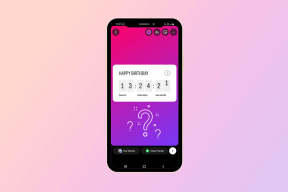Διορθώστε το WiFi που δεν λειτουργεί στα Windows 10 [100% λειτουργεί]
Miscellanea / / November 28, 2021
Εάν αντιμετωπίζετε σφάλμα περιορισμένης συνδεσιμότητας ή Χωρίς σύνδεση στο Διαδίκτυο, τότε δεν θα μπορείτε να έχετε πρόσβαση στο Διαδίκτυο μέχρι να διορθώσετε αυτό το πρόβλημα. Το σφάλμα περιορισμένης συνδεσιμότητας δεν σημαίνει ότι ο προσαρμογέας WiFi σας είναι απενεργοποιημένος. σημαίνει μόνο πρόβλημα επικοινωνίας μεταξύ του συστήματός σας και του δρομολογητή. Το πρόβλημα μπορεί να είναι οπουδήποτε, είτε είναι ο δρομολογητής είτε το σύστημά σας, και επομένως θα χρειαστεί να αντιμετωπίσουμε τα προβλήματα τόσο με το δρομολογητή όσο και με τον υπολογιστή.

Πολλές παράμετροι μπορεί να προκαλέσουν τη μη λειτουργία του WiFi, αρχικά ενημερώσεις λογισμικού ή νέα εγκατάσταση, κάτι που μπορεί να αλλάξει την τιμή μητρώου. Μερικές φορές ο υπολογιστής σας δεν μπορεί να λάβει αυτόματα διεύθυνση IP ή DNS, ενώ μπορεί επίσης να είναι πρόβλημα προγράμματος οδήγησης, αλλά όχι ανησυχήστε σήμερα, θα δούμε πώς να διορθώσετε το WiFi που δεν λειτουργεί στα Windows 10 με τη βοήθεια των παρακάτω οδηγός.
Περιεχόμενα
- Διορθώστε το WiFi που δεν λειτουργεί στα Windows 10 [100% λειτουργεί]
- Μέθοδος 1: Κάντε επανεκκίνηση του δρομολογητή/μόντεμ WiFi
- Μέθοδος 2: Αλλάξτε τον δρομολογητή WiFi
- Μέθοδος 3: Απενεργοποιήστε τη λειτουργία πτήσης και ενεργοποιήστε το WiFi
- Μέθοδος 4: Ξεχάστε το δίκτυο WiFi
- Μέθοδος 5: Ενεργοποιήστε το WiFi από το BIOS
- Μέθοδος 6: Ενεργοποίηση της υπηρεσίας αυτόματης διαμόρφωσης WLAN
- Μέθοδος 7: Ενημερώστε τα προγράμματα οδήγησης WiFi
- Μέθοδος 8: Εκτελέστε το Network Troubleshooter
- Μέθοδος 9: Απενεργοποιήστε τον εικονικό προσαρμογέα Microsoft Wi-Fi Direct
- Μέθοδος 10: Απεγκαταστήστε τον προσαρμογέα δικτύου
- Μέθοδος 11: Επαναφορά ρυθμίσεων δικτύου
- Μέθοδος 12: Επαναφορά του αυτόματου συντονισμού TCP/IP
- Μέθοδος 13: Χρησιμοποιήστε το Google DNS
- Μέθοδος 14: Απενεργοποιήστε το IPv6
- Μέθοδος 15: Καταργήστε την επιλογή του Proxy Option
- Μέθοδος 16: Απενεργοποιήστε το Intel PROSet/Wireless WiFi Connection Utility
- Μέθοδος 17: Διαγραφή αρχείων Wlansvc
- Μέθοδος 18: Απενεργοποιήστε προσωρινά το Antivirus και το Firewall
- Μέθοδος 19: Αλλαγή του πλάτους καναλιού 802.11
- Μέθοδος 20: Αλλάξτε τη λειτουργία ασύρματου δικτύου σε Προεπιλογή
Διορθώστε το WiFi που δεν λειτουργεί στα Windows 10 [100% λειτουργεί]
Σιγουρέψου ότι δημιουργήστε ένα σημείο επαναφοράς μόνο σε περίπτωση που κάτι πάει στραβά.
Εάν δεν μπορείτε να συνδέσετε καμία συσκευή στο διαδίκτυο, τότε αυτό σημαίνει ότι το πρόβλημα είναι με τη συσκευή WiFi και όχι με τον υπολογιστή σας. Επομένως, πρέπει να ακολουθήσετε τα παρακάτω βήματα αντιμετώπισης προβλημάτων για να διορθώσετε το πρόβλημα.
Μέθοδος 1: Κάντε επανεκκίνηση του δρομολογητή/μόντεμ WiFi
1. Απενεργοποιήστε το δρομολογητή ή το μόντεμ WiFi και, στη συνέχεια, αποσυνδέστε την πηγή τροφοδοσίας από αυτό.
2. Περιμένετε 10-20 δευτερόλεπτα και μετά συνδέστε ξανά το καλώδιο τροφοδοσίας στο δρομολογητή.
![Κάντε επανεκκίνηση του δρομολογητή ή του μόντεμ WiFi | Διορθώστε το WiFi που δεν λειτουργεί στα Windows 10 [100% λειτουργεί]](/f/20e14c95cdc9d70e9a5a286d13ce81cf.jpg)
3. Ενεργοποιήστε το δρομολογητή, συνδέστε τη συσκευή σας και δείτε αν αυτό Διορθώστε το WiFi δεν λειτουργεί στο πρόβλημα των Windows 10.
Μέθοδος 2: Αλλάξτε τον δρομολογητή WiFi
Ήρθε η ώρα να ελέγξετε αν το πρόβλημα είναι με τον ίδιο τον δρομολογητή ή το μόντεμ αντί για τον ISP. Για να ελέγξετε εάν το WiFi σας έχει κάποια προβλήματα υλικού, χρησιμοποιήστε ένα άλλο παλιό μόντεμ ή δανειστείτε το δρομολογητή από τον φίλο σας. Στη συνέχεια, διαμορφώστε το μόντεμ ώστε να χρησιμοποιεί τις ρυθμίσεις του ISP και είστε έτοιμοι. Εάν μπορείτε να συνδεθείτε με αυτόν τον δρομολογητή, τότε το πρόβλημα είναι σίγουρα με τον δρομολογητή σας και ίσως χρειαστεί να αγοράσετε ένα νέο για να διορθώσετε αυτό το πρόβλημα.
Εάν μπορείτε να συνδεθείτε στο WiFi χρησιμοποιώντας το κινητό σας ή άλλη συσκευή, τότε σημαίνει ότι τα Windows 10 σας έχουν κάποιο πρόβλημα λόγω του οποίου δεν μπορεί να συνδεθεί στο Διαδίκτυο. Τέλος πάντων, μην ανησυχείτε ότι αυτό μπορεί να διορθωθεί εύκολα, ακολουθήστε τα παρακάτω βήματα αντιμετώπισης προβλημάτων.
Μέθοδος 3: Απενεργοποιήστε τη λειτουργία πτήσης και ενεργοποιήστε το WiFi
Μπορεί να έχετε πατήσει κατά λάθος το φυσικό κουμπί για να απενεργοποιήσετε το WiFi ή κάποιο πρόγραμμα μπορεί να το έχει απενεργοποιήσει. Εάν συμβαίνει αυτό, μπορείτε εύκολα να διορθώσετε το WiFi που δεν λειτουργεί μόνο με ένα πάτημα κουμπιού. Αναζητήστε το εικονίδιο WiFi στο πληκτρολόγιό σας και πατήστε το για να ενεργοποιήσετε ξανά το WiFi. Στις περισσότερες περιπτώσεις είναι Fn (Κλειδί λειτουργίας) + F2.

1. Κάντε δεξί κλικ στο εικονίδιο δικτύου στην περιοχή ειδοποιήσεων και επιλέξτε «Ανοίξτε τις ρυθμίσεις δικτύου και Internet“.

2. Κάντε κλικ Αλλαγή επιλογών προσαρμογέα στην ενότητα Αλλαγή ρυθμίσεων δικτύου.

3. Κάντε δεξί κλικ στο δικό σας Προσαρμογέας WiFi και επιλέξτε επιτρέπω από το μενού περιβάλλοντος.

4. Προσπάθησε πάλι να συνδεθείτε στο ασύρματο δίκτυό σας και δες αν μπορείς Διορθώστε το WiFi που δεν λειτουργεί στα Windows 10.
5. Εάν το πρόβλημα παραμένει, πατήστε Windows Key + I για να ανοίξει την εφαρμογή Ρυθμίσεις.
6. Κάντε κλικ στο Δίκτυο & Διαδίκτυο παρά από το αριστερό μενού επιλέξτε Wi-Fi.

7. Στη συνέχεια, κάτω από το Wi-Fi, βεβαιωθείτε ότι Ενεργοποιήστε την εναλλαγή, η οποία θα ενεργοποιήσει το Wi-Fi.

8. Προσπαθήστε ξανά να συνδεθείτε στο δίκτυο Wi-Fi σας και αυτή τη φορά μπορεί να λειτουργήσει.
Μέθοδος 4: Ξεχάστε το δίκτυο WiFi
1. Κάντε κλικ στο εικονίδιο Wireless στο δίσκο συστήματος και μετά κάντε κλικ Ρυθμίσεις Δικτύου και Διαδικτύου.
![κάντε κλικ στις Ρυθμίσεις δικτύου στο παράθυρο WiFi | Διορθώστε το WiFi που δεν λειτουργεί στα Windows 10 [100% λειτουργεί]](/f/248aed7ad22be832ec1a966f3fcc0f9e.png)
2. Στη συνέχεια κάντε κλικ στο Διαχείριση γνωστών δικτύων για να λάβετε τη λίστα με τα αποθηκευμένα δίκτυα.

3. Τώρα επιλέξτε αυτό για το οποίο τα Windows 10 δεν θα θυμούνται τον κωδικό πρόσβασης και κάντε κλικ στην επιλογή Ξεχάστε.

4. Κάντε ξανά κλικ στο εικονίδιο ασύρματης επικοινωνίας στο δίσκο συστήματος και προσπαθήστε να συνδεθείτε στο δίκτυό σας, θα σας ζητήσει τον κωδικό πρόσβασης, επομένως βεβαιωθείτε ότι έχετε μαζί σας τον κωδικό πρόσβασης ασύρματου δικτύου.

5. Αφού εισαγάγετε τον κωδικό πρόσβασης, θα συνδεθείτε στο δίκτυο και τα Windows θα αποθηκεύσουν αυτό το δίκτυο για εσάς.
6. Κάντε επανεκκίνηση του υπολογιστή σας και δείτε αν μπορείτε διορθώστε το πρόβλημα που δεν λειτουργεί το WiFi.
Μέθοδος 5: Ενεργοποιήστε το WiFi από το BIOS
Μερικές φορές κανένα από τα παραπάνω βήματα δεν θα ήταν χρήσιμο επειδή ο ασύρματος προσαρμογέας ήταν απενεργοποιημένο από το BIOS, σε αυτήν την περίπτωση, πρέπει να εισαγάγετε το BIOS και να το ορίσετε ως προεπιλογή, στη συνέχεια να συνδεθείτε ξανά και να μεταβείτε στο “Windows Mobility Center” μέσω του Πίνακα Ελέγχου και μπορείτε να γυρίσετε τον προσαρμογέα ασύρματου δικτύου ON/OFF.

Μέθοδος 6: Ενεργοποίηση της υπηρεσίας αυτόματης διαμόρφωσης WLAN
1. Πατήστε Windows Key + R και μετά πληκτρολογήστε υπηρεσίες.msc και πατήστε Enter.

2. Κάντε κύλιση προς τα κάτω και βρείτε την υπηρεσία WLAN AutoConfig στη λίστα (πατήστε W στο πληκτρολόγιο για να την βρείτε εύκολα).
3. Κάντε δεξί κλικ WLAN AutoConfig και επιλέξτε Ιδιότητες.
4. Φροντίστε να επιλέξετε Automatiγ από το Αναπτυσσόμενο μενού τύπου εκκίνησης και κάντε κλικ στο Αρχή.

5. Κάντε κλικ στο Apply, ακολουθούμενο από ΕΝΤΑΞΕΙ.
6. Επανεκκινήστε τον υπολογιστή σας για να αποθηκεύσετε τις αλλαγές και προσπαθήστε να το κάνετε συνδεθείτε στο δίκτυό σας WiFi για να δείτε εάν το WiFi σας λειτουργεί.
Μέθοδος 7: Ενημερώστε τα προγράμματα οδήγησης WiFi
1. Πατήστε το πλήκτρο Windows + R και πληκτρολογήστε devmgmt.msc και πατήστε Enter για να ανοίξει διαχειριστή της συσκευής.
![διαχειριστής συσκευών devmgmt.msc | Διορθώστε το WiFi που δεν λειτουργεί στα Windows 10 [100% λειτουργεί]](/f/1f97131b8a33f971de8534d35db5ed7f.png)
2. Επεκτείνουν Προσαρμογείς δικτύου, μετά κάντε δεξί κλικ στο δικό σας Ελεγκτής Wi-Fi(για παράδειγμα Broadcom ή Intel) και επιλέξτε Ενημέρωση προγραμμάτων οδήγησης.

3. Στο παράθυρο Ενημέρωση λογισμικού προγράμματος οδήγησης, επιλέξτε «Περιηγηθείτε στον υπολογιστή μου για λογισμικό προγράμματος οδήγησης.”

4. Τώρα επιλέξτε "Επιτρέψτε μου να επιλέξω από μια λίστα προγραμμάτων οδήγησης συσκευών στον υπολογιστή μου.”

5. Προσπάθησε να ενημερώστε τα προγράμματα οδήγησης από τις εκδόσεις που αναφέρονται.
Σημείωση: Επιλέξτε τα πιο πρόσφατα προγράμματα οδήγησης από τη λίστα και κάντε κλικ στο Επόμενο.
6. Εάν τα παραπάνω δεν λειτούργησαν, μεταβείτε στο ιστοσελίδα του κατασκευαστή για ενημέρωση προγραμμάτων οδήγησης: https://downloadcenter.intel.com/
7. Επανεκκίνηση για την εφαρμογή αλλαγών.
Μέθοδος 8: Εκτελέστε το Network Troubleshooter
1. Πατήστε Windows Key + I για να ανοίξετε τις Ρυθμίσεις και, στη συνέχεια, κάντε κλικ στο Ενημέρωση & Ασφάλεια.

2. Από το αριστερό μενού, επιλέξτε Αντιμετώπιση προβλημάτων.
3. Στην ενότητα Αντιμετώπιση προβλημάτων, κάντε κλικ στο Συνδέσεις Διαδικτύου και μετά κάντε κλικ Εκτελέστε το εργαλείο αντιμετώπισης προβλημάτων.

4. Ακολουθήστε περαιτέρω οδηγίες στην οθόνη για να εκτελέσετε το πρόγραμμα αντιμετώπισης προβλημάτων.
5. Εάν τα παραπάνω δεν διόρθωσαν το πρόβλημα, τότε από το παράθυρο Αντιμετώπιση προβλημάτων, κάντε κλικ στο Προσαρμογέας δικτύου και μετά κάντε κλικ στο Εκτελέστε το εργαλείο αντιμετώπισης προβλημάτων.
![Κάντε κλικ στο Network Adapter και, στη συνέχεια, κάντε κλικ στο Run the troubleshooter | Διορθώστε το WiFi που δεν λειτουργεί στα Windows 10 [100% λειτουργεί]](/f/355ee9092d59054e6ae2c6ffb5f9cd7d.png)
6. Επανεκκινήστε τον υπολογιστή σας για να αποθηκεύσετε τις αλλαγές.
Μέθοδος 9: Απενεργοποιήστε τον εικονικό προσαρμογέα Microsoft Wi-Fi Direct
1. Πατήστε Windows Key + R και μετά πληκτρολογήστε devmgmt.msc και πατήστε Enter για να ανοίξετε τη Διαχείριση Συσκευών.

2. Αναπτύξτε τους προσαρμογείς δικτύου και κάντε κλικ στο Θέα και επιλέξτε Εμφάνιση κρυφών συσκευών.

3. Κάντε δεξί κλικ Εικονικός προσαρμογέας Microsoft Wi-Fi Direct και επιλέξτε Καθιστώ ανίκανο.

4. Επανεκκινήστε τον υπολογιστή σας για να αποθηκεύσετε τις αλλαγές.
Μέθοδος 10: Απεγκαταστήστε τον προσαρμογέα δικτύου
1. Πατήστε Windows Key + R και μετά πληκτρολογήστε devmgmt.msc και πατήστε Enter για να ανοίξετε τη Διαχείριση Συσκευών.

2. Αναπτύξτε τους προσαρμογείς δικτύου και βρείτε το όνομα του προσαρμογέα δικτύου σας.
3. Βεβαιωθείτε ότι σημειώστε το όνομα του προσαρμογέα μόνο σε περίπτωση που κάτι πάει στραβά.
4. Κάντε δεξί κλικ στον προσαρμογέα δικτύου σας και επιλέξτε Απεγκατάσταση.

5. Εάν ζητήσετε επιβεβαίωση, επιλέξτε Ναι.
6. Κάντε επανεκκίνηση του υπολογιστή σας και τα Windows θα εγκαταστήσουν αυτόματα τα προεπιλεγμένα προγράμματα οδήγησης για τον προσαρμογέα δικτύου.
7. Εάν δεν μπορείτε να συνδεθείτε στο δίκτυό σας, τότε σημαίνει ότι λογισμικό προγράμματος οδήγησης δεν εγκαθίσταται αυτόματα.
8. Τώρα πρέπει να επισκεφτείτε τον ιστότοπο του κατασκευαστή σας και κατεβάστε το πρόγραμμα οδήγησης από εκεί.

9. Εγκαταστήστε το πρόγραμμα οδήγησης και επανεκκινήστε τον υπολογιστή σας.
Με την επανεγκατάσταση του προσαρμογέα δικτύου, μπορείτε να απαλλαγείτε από αυτό το WiFi που δεν λειτουργεί στα Windows 10.
Μέθοδος 11: Επαναφορά ρυθμίσεων δικτύου
1. Πατήστε Windows Key + I για να ανοίξετε τις Ρυθμίσεις και, στη συνέχεια, κάντε κλικ στο Δίκτυο & Διαδίκτυο.
![Κάντε κλικ στο Δίκτυο & Διαδίκτυο | Διορθώστε το WiFi που δεν λειτουργεί στα Windows 10 [100% λειτουργεί]](/f/fd70e597ae534ad9e2e1c6db20c2e631.png)
2. Από το αριστερό μενού, επιλέξτε Κατάσταση.
3. Τώρα μετακινηθείτε προς τα κάτω και κάντε κλικ στο Επαναφορά δικτύου στον πάτο.

4. Κάντε ξανά κλικ στο "Επαναφορά τώρα» στην ενότητα Επαναφορά δικτύου.

5. Αυτό θα επαναφέρει επιτυχώς τον προσαρμογέα δικτύου σας και μόλις ολοκληρωθεί, το σύστημα θα επανεκκινηθεί.
Μέθοδος 12: Επαναφορά του αυτόματου συντονισμού TCP/IP
1. Ανοίξτε τη γραμμή εντολών. Ο χρήστης μπορεί να εκτελέσει αυτό το βήμα αναζητώντας "cmd" και μετά πατήστε Enter.

2. Πληκτρολογήστε τις παρακάτω εντολές:
Το netsh int tcp set heuristics είναι απενεργοποιημένο. netsh int tcp σύνολο καθολικού autotuninglevel=απενεργοποιημένο. netsh int tcp σύνολο rss=enabled

3. Τώρα εισάγετε αυτήν την εντολή για να επαληθεύσετε ότι οι προηγούμενες λειτουργίες ήταν απενεργοποιημένες: netsh int tcp εμφάνιση καθολική
4. Κάντε επανεκκίνηση του υπολογιστή σας.
Μέθοδος 13: Χρησιμοποιήστε το Google DNS
Μπορείτε να χρησιμοποιήσετε το DNS της Google αντί για το προεπιλεγμένο DNS που έχει οριστεί από τον πάροχο υπηρεσιών διαδικτύου ή τον κατασκευαστή του προσαρμογέα δικτύου. Αυτό θα διασφαλίσει ότι το DNS που χρησιμοποιεί το πρόγραμμα περιήγησής σας δεν έχει καμία σχέση με το βίντεο YouTube που δεν φορτώνεται. Να το πράξουν,
1. Κάντε δεξί κλικ στο εικονίδιο δικτύου (LAN). στο δεξί άκρο του γραμμή εργασιώνκαι κάντε κλικ στο Ανοίξτε τις Ρυθμίσεις Δικτύου και Διαδικτύου.

2. Στο Ρυθμίσεις εφαρμογή που ανοίγει, κάντε κλικ στην Αλλαγή επιλογών προσαρμογέα στο δεξιό παράθυρο.

3. Κάντε δεξί κλικ στο δίκτυο που θέλετε να διαμορφώσετε και κάντε κλικ στο Ιδιότητες.
![Κάντε δεξί κλικ στη Σύνδεση δικτύου και μετά κάντε κλικ στο Ιδιότητες | Διορθώστε το WiFi που δεν λειτουργεί στα Windows 10 [100% λειτουργεί]](/f/d513fdfcfc29e5b496f158af827d25b4.png)
4. Κάντε κλικ στο Πρωτόκολλο Διαδικτύου Έκδοση 4 (IPv4) στη λίστα και μετά κάντε κλικ στο Ιδιότητες.

Διαβάστε επίσης:Επιδιόρθωση Ο διακομιστής DNS ενδέχεται να είναι μη διαθέσιμο σφάλμα.
5. Κάτω από την καρτέλα Γενικά, επιλέξτε "Χρησιμοποιήστε τις ακόλουθες διευθύνσεις διακομιστή DNS’ και βάλτε τις ακόλουθες διευθύνσεις DNS.
Προτιμώμενος διακομιστής DNS: 8.8.8.8
Εναλλακτικός διακομιστής DNS: 8.8.4.4

6. Τέλος, κάντε κλικ στο OK στο κάτω μέρος του παραθύρου για να αποθηκεύσετε τις αλλαγές.
7. Κάντε επανεκκίνηση του υπολογιστή σας και μόλις το σύστημα επανεκκινηθεί, δείτε αν μπορείτε Διορθώστε το WiFi που δεν λειτουργεί στα Windows 10.
Μέθοδος 14: Απενεργοποιήστε το IPv6
1. Κάντε δεξί κλικ στο εικονίδιο WiFi στο δίσκο συστήματος και, στη συνέχεια, κάντε κλικ στο «Ανοιγμα Κέντρου δικτύου και κοινής χρήσης.”

2. Τώρα κάντε κλικ στην τρέχουσα σύνδεσή σας για να ανοίξω Ρυθμίσεις.
Σημείωση: Εάν δεν μπορείτε να συνδεθείτε στο δίκτυό σας, χρησιμοποιήστε ένα καλώδιο Ethernet για να συνδεθείτε και, στη συνέχεια, ακολουθήστε αυτό το βήμα.
3. Κάντε κλικ στο Κουμπί Ιδιότητες στο παράθυρο που μόλις άνοιξε.
![ιδιότητες σύνδεσης wifi | Διορθώστε το WiFi που δεν λειτουργεί στα Windows 10 [100% λειτουργεί]](/f/15778f4d04906359d1dbd44d0aebd060.png)
4. Σιγουρέψου ότι καταργήστε την επιλογή του Πρωτοκόλλου Διαδικτύου Έκδοση 6 (TCP/IP).

5. Κάντε κλικ στο OK και μετά κάντε κλικ στο Κλείσιμο. Επανεκκινήστε τον υπολογιστή σας για να αποθηκεύσετε τις αλλαγές.
Μέθοδος 15: Καταργήστε την επιλογή του Proxy Option
1. Πατήστε Windows Key + R και μετά πληκτρολογήστε inetcpl.cpl και πατήστε enter για να ανοίξει Ιδιότητες Διαδικτύου.

2. Στη συνέχεια, Μεταβείτε στο Καρτέλα Συνδέσεις και επιλέξτε ρυθμίσεις LAN.

3. Καταργήστε την επιλογή Χρησιμοποιήστε έναν διακομιστή μεσολάβησης για το LAN σας και βεβαιωθείτε ότι "Αυτόματος εντοπισμός ρυθμίσεων” ελέγχεται.

4. Κάντε κλικ στο Ok, στη συνέχεια Εφαρμογή και επανεκκινήστε τον υπολογιστή σας.
Μέθοδος 16: Απενεργοποιήστε το Intel PROSet/Wireless WiFi Connection Utility
1. Πατήστε Windows Key + R και μετά πληκτρολογήστε έλεγχος και πατήστε Enter για να ανοίξει Πίνακας Ελέγχου.
![Πατήστε Windows Key + R και μετά πληκτρολογήστε control | Διορθώστε το WiFi που δεν λειτουργεί στα Windows 10 [100% λειτουργεί]](/f/86bb3f9af6599903021d7f00ea0bd99d.png)
2. Στη συνέχεια κάντε κλικ στο Δίκτυο και διαδίκτυο > Δείτε την κατάσταση και την εργασία του δικτύου.

3. Τώρα στην κάτω αριστερή γωνία, κάντε κλικ στο Intel PROset/Ασύρματα εργαλεία.
4. Στη συνέχεια, ανοίξτε τις ρυθμίσεις στο Intel WiFi Hotspot Assistant και καταργήστε την επιλογή "Ενεργοποιήστε το Intel Hotspot Assistant.”

5. Κάντε κλικ στο OK και επανεκκινήστε τον υπολογιστή σας στο Διορθώστε το WiFi, δεν λειτουργεί.
Μέθοδος 17: Διαγραφή αρχείων Wlansvc
1. Πατήστε Windows Key + R και μετά πληκτρολογήστε υπηρεσίες.msc και πατήστε Enter.
2. Κάντε κύλιση προς τα κάτω μέχρι να βρείτε WWAN AutoConfig μετά κάντε δεξί κλικ πάνω του και επιλέξτε Να σταματήσει.

3. Πατήστε ξανά Windows Key + R και μετά πληκτρολογήστε "C:\ProgramData\Microsoft\Wlansvc\” (χωρίς εισαγωγικά) και πατήστε Enter.
4. Διαγράψτε τα πάντα (πιθανότατα τον φάκελο MigrationData) στο φάκελο Wlansvc εκτός από προφίλ.
5. Τώρα ανοίξτε το φάκελο Προφίλ και διαγράψτε τα πάντα εκτός από το Διεπαφές.
6. Ομοίως, ανοίξτε το Διεπαφές φάκελο και, στη συνέχεια, διαγράψτε τα πάντα μέσα σε αυτόν.

7. Κλείστε την Εξερεύνηση αρχείων και, στη συνέχεια, κάντε δεξί κλικ στο παράθυρο υπηρεσιών WLAN AutoConfig και επιλέξτε Αρχή.
Μέθοδος 18: Απενεργοποιήστε προσωρινά το Antivirus και το Firewall
Μερικές φορές το πρόγραμμα προστασίας από ιούς μπορεί να προκαλέσει λάθος. Προς το βεβαιωθείτε ότι αυτό δεν συμβαίνει εδώ, πρέπει να απενεργοποιήσετε το πρόγραμμα προστασίας από ιούς για περιορισμένο χρονικό διάστημα, ώστε να μπορείτε να ελέγξετε εάν το σφάλμα εξακολουθεί να εμφανίζεται όταν το πρόγραμμα προστασίας από ιούς είναι απενεργοποιημένο.
1. Κάντε δεξί κλικ στο Εικονίδιο προγράμματος προστασίας από ιούς από το δίσκο συστήματος και επιλέξτε Καθιστώ ανίκανο.

2. Στη συνέχεια, επιλέξτε το χρονικό πλαίσιο για το οποίο Το πρόγραμμα προστασίας από ιούς θα παραμείνει απενεργοποιημένο.

Σημείωση: Επιλέξτε το μικρότερο δυνατό χρονικό διάστημα, για παράδειγμα, 15 λεπτά ή 30 λεπτά.
3. Μόλις τελειώσετε, προσπαθήστε ξανά να συνδεθείτε στο άνοιγμα του Google Chrome και ελέγξτε εάν το σφάλμα επιλύεται ή όχι.
4. Αναζητήστε τον πίνακα ελέγχου από τη γραμμή αναζήτησης του μενού Έναρξη και κάντε κλικ σε αυτόν για να ανοίξετε το Πίνακας Ελέγχου.
![Πληκτρολογήστε Πίνακας Ελέγχου στη γραμμή αναζήτησης και πατήστε enter | Διορθώστε το WiFi που δεν λειτουργεί στα Windows 10 [100% λειτουργεί]](/f/aad44996240b9dfc29b2bad4efe2bfac.png)
5. Στη συνέχεια, κάντε κλικ στο ΣΥΣΤΗΜΑ ΚΑΙ ΑΣΦΑΛΕΙΑ στη συνέχεια κάντε κλικ στο Τείχος προστασίας των Windows.

6. Τώρα από το αριστερό παράθυρο του παραθύρου κάντε κλικ στο Ενεργοποιήστε ή απενεργοποιήστε το Τείχος προστασίας των Windows.

7. Επιλέξτε Απενεργοποίηση τείχους προστασίας των Windows και επανεκκινήστε τον υπολογιστή σας.

Προσπαθήστε ξανά να ανοίξετε το Google Chrome και να επισκεφτείτε την ιστοσελίδα, η οποία εμφανιζόταν νωρίτερα λάθος. Εάν η παραπάνω μέθοδος δεν λειτουργεί, ακολουθήστε τα ίδια βήματα ενεργοποιήστε ξανά το τείχος προστασίας σας.
Μέθοδος 19: Αλλαγή του πλάτους καναλιού 802.11
1. Πατήστε Windows Key + R και μετά πληκτρολογήστε ncpa.cpl και πατήστε Enter για να ανοίξει Δικτυακές συνδέσεις.

2. Τώρα κάντε δεξί κλικ στο δικό σας τρέχουσα σύνδεση WiFi και επιλέξτε Ιδιότητες.
3. Κάντε κλικ στο Κουμπί διαμόρφωσης στο παράθυρο ιδιοτήτων Wi-Fi.

4. Εναλλαγή στο Καρτέλα για προχωρημένους και επιλέξτε το 802.11 Πλάτος καναλιού.

5. Αλλάξτε την τιμή του 802.11 Channel Width σε 20 MHz μετά κάντε κλικ στο OK.
Μέθοδος 20: Αλλάξτε τη λειτουργία ασύρματου δικτύου σε Προεπιλογή
1. Πατήστε Windows Key + R και μετά πληκτρολογήστε ncpa.cpl και πατήστε Enter για να ανοίξει Δικτυακές συνδέσεις.

2. Τώρα κάντε δεξί κλικ στο δικό σας τρέχον WiFi σύνδεση και επιλέξτε Ιδιότητες.

3. Κάντε κλικ στο Διαμορφώστε κουμπί στο παράθυρο ιδιοτήτων Wi-Fi.
![διαμόρφωση ασύρματου δικτύου | Διορθώστε το WiFi που δεν λειτουργεί στα Windows 10 [100% λειτουργεί]](/f/569eb3eaee0558c6c5669c7cce001d1e.png)
4. Εναλλαγή στο Καρτέλα για προχωρημένους και επιλέξτε Ασύρματη Λειτουργία.
5. Τώρα αλλάξτε την τιμή σε 802.11b ή 802.11g και κάντε κλικ στο OK.
Σημείωση: Εάν η παραπάνω τιμή δεν φαίνεται να επιλύει το πρόβλημα, δοκιμάστε διαφορετικές τιμές για να διορθώσετε το πρόβλημα.

6. Κλείστε τα πάντα και επανεκκινήστε τον υπολογιστή σας.
Συνιστάται:
- Διόρθωση υψηλής χρήσης CPU κεντρικού υπολογιστή παροχής WMI [Windows 10]
- Πώς να διορθώσετε τη γραμμή εργασιών που εξαφανίστηκε από την επιφάνεια εργασίας
- Διορθώστε τη φόρτωση των βίντεο YouTube αλλά όχι την αναπαραγωγή βίντεο
- Διόρθωση προβλήματος μαύρης οθόνης YouTube [ΕΠΙΛΥΘΗΚΕ]
Αυτό είναι, το έχετε πετύχει Διορθώστε το WiFi που δεν λειτουργεί στα Windows 10 [ΕΠΙΛΥΘΗΚΕ] αλλά αν εξακολουθείτε να έχετε ερωτήσεις σχετικά με αυτό το σεμινάριο, μην διστάσετε να τις ρωτήσετε στην ενότητα των σχολίων.
![Διορθώστε το WiFi που δεν λειτουργεί στα Windows 10 [100% λειτουργεί]](/uploads/acceptor/source/69/a2e9bb1969514e868d156e4f6e558a8d__1_.png)