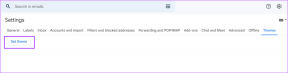Διόρθωση σφάλματος στη μορφοποίηση μονάδας USB Flash — TechCult
Miscellanea / / April 06, 2023
Το Diskpart είναι ένα ενσωματωμένο βοηθητικό πρόγραμμα των Windows που χρησιμοποιείται κυρίως για τη διαχείριση δίσκων που έχουν τοποθετηθεί στον υπολογιστή. Είναι επίσης δυνατός ο καθαρισμός ή η διαμόρφωση μιας συσκευής αποθήκευσης, όπως μια συσκευή USB ή HDD. Οι χρήστες συνήθως μορφοποιούν τις συσκευές αποθήκευσης χρησιμοποιώντας την Εξερεύνηση των Windows, μερικές φορές αυτή η διαδικασία μπορεί να προκύψει με σφάλμα, επομένως προσπαθούν να διορθώσουν το σφάλμα μορφοποιώντας χρησιμοποιώντας την εντολή Diskpart. Το Diskpart είναι μια εντολή CMD και είναι ένα πολύ ισχυρό εργαλείο για τη διαμόρφωση οποιασδήποτε μονάδας αποθήκευσης. Μερικές φορές οι χρήστες αντιμετωπίζουν επίσης προβλήματα με την εντολή Diskpart και αντιμετωπίζουν Σφάλμα στη μορφοποίηση μονάδας Flash, υπάρχουν πολλοί τύποι σφαλμάτων σχετικά με το Diskpart. Σε αυτό το άρθρο, θα εξετάσουμε όλες τις επιδιορθώσεις μία προς μία, συμπεριλαμβανομένου του επιπέδου σφάλματος Diskpart. Λοιπόν, Ας ξεκινήσουμε.
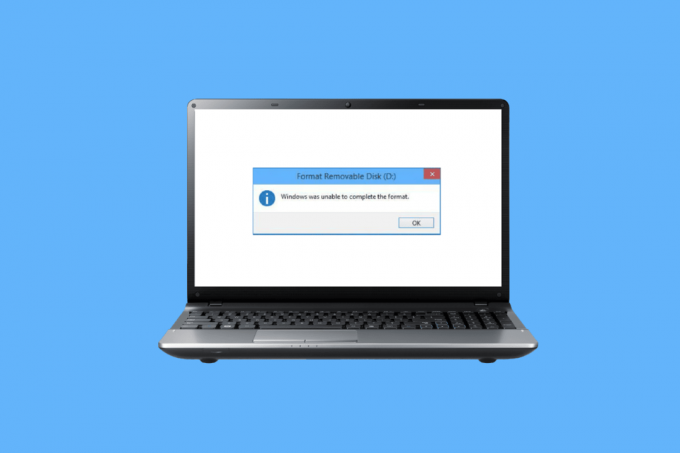
Πίνακας περιεχομένων
- Πώς να διορθώσετε το σφάλμα στη μορφοποίηση της μονάδας flash USB
- Μέθοδος 1: Επανασυνδέστε τη συσκευή
- Μέθοδος 2: Επαληθεύστε το USB για να διορθώσετε το εσωτερικό σφάλμα
- Μέθοδος 3: Εκτελέστε τη σάρωση κακόβουλου λογισμικού
- Μέθοδος 4: Ενημέρωση προγραμμάτων οδήγησης δίσκου
- Μέθοδος 5: Εκτελέστε το chkdsk Scan
- Μέθοδος 6: Χρησιμοποιήστε το System Event Viewer
- Μέθοδος 7: Βεβαιωθείτε ότι η συσκευή USB δεν είναι κλειδωμένη
- Μέθοδος 8: Εκτελέστε την εντολή Diskpart
- Μέθοδος 9: Χρησιμοποιήστε τη δισκέτα εγκατάστασης των Windows για την αντιμετώπιση προβλημάτων
- Μέθοδος 10: Επανεγκαταστήστε τον ελεγκτή κεντρικού υπολογιστή USB
- Πώς να μορφοποιήσετε ένα USB χρησιμοποιώντας το Diskpart
Πώς να διορθώσετε το σφάλμα στη μορφοποίηση της μονάδας flash USB
Πριν ακολουθήσετε τις μεθόδους αντιμετώπισης προβλημάτων, παρακάτω είναι οι πιθανές αιτίες για το σφάλμα στη μορφοποίηση της μονάδας Flash.
- Κλειδωμένο USB
- Η συσκευή USB είναι κατεστραμμένη
- Το USB προστατεύεται από εγγραφή
- Τα αρχεία συστήματος υπάρχουν στο USB
- Ιός στη μονάδα USB
- Κακός τομέας στο USB
- Το πρόγραμμα οδήγησης δίσκου είναι κατεστραμμένο
Ακολουθούν οι μέθοδοι για τη διόρθωση του επιπέδου σφάλματος Diskpart κατά τη διαμόρφωση της μονάδας USB.
Μέθοδος 1: Επανασυνδέστε τη συσκευή
Εάν η συσκευή USB ή η μονάδα αποθήκευσης δεν έχουν συνδεθεί σωστά, ενδέχεται να προκύψουν προβλήματα με το Diskpart. Αυτό μπορεί να λυθεί με την επανασύνδεση της συσκευής. Αφαιρέστε τη συσκευή από τον υπολογιστή σας και επανασυνδέστε τη συσκευή ξανά, βεβαιωθείτε ότι ο υπολογιστής είναι συνδεδεμένος ως διαχειριστής και ελέγξτε εάν το πρόβλημα παραμένει.
Μέθοδος 2: Επαληθεύστε το USB για να διορθώσετε το εσωτερικό σφάλμα
Υπάρχει ένα βοηθητικό πρόγραμμα σφάλματος στα Windows, μπορείτε να εκτελέσετε αυτόν τον έλεγχο για να δείτε εάν τα Windows εντοπίζουν τυχόν ελέγχους για αποτυχία.
1. Τύπος Windows + Eκλειδιά μαζί να ανοίξουν Εξερεύνηση αρχείων.
2. Τώρα ανοιχτό Αυτό το PC και κάντε δεξί κλικ στο Μονάδα USB και κάντε κλικ στο Ιδιότητες.

3. Πλοηγηθείτε στο Εργαλεία καρτέλα και κάντε κλικ στο Ελεγχος για να ελέγξετε τη μονάδα δίσκου για οποιοδήποτε πιθανό σφάλμα.

Διαβάστε επίσης:Επιδιόρθωση Άγνωστης συσκευής USB στα Windows 10
Μέθοδος 3: Εκτελέστε τη σάρωση κακόβουλου λογισμικού
Μερικές φορές ένα πρόβλημα ιών μπορεί να προκαλέσει Σφάλμα στη μορφοποίηση της μονάδας Flash, επομένως αυτό μπορεί να διορθωθεί πραγματοποιώντας σάρωση για ιούς. Σας συμβουλεύουμε να σαρώσετε τον υπολογιστή σας σύμφωνα με τις οδηγίες στον οδηγό μας Πώς μπορώ να εκτελέσω μια σάρωση για ιούς στον υπολογιστή μου;

Μέθοδος 4: Ενημέρωση προγραμμάτων οδήγησης δίσκου
Ένα κατεστραμμένο ή εσφαλμένο πρόγραμμα οδήγησης δίσκου μπορεί να προκαλέσει προβλήματα με το πρόγραμμα οδήγησης, ακόμα και αν το εργαλείο diskpart χρησιμοποιείται σωστά ή άλλες μέθοδοι χρησιμοποιούνται σωστά, ένα λάθος πρόγραμμα οδήγησης μπορεί να προκαλέσει διάφορα σφάλματα. Διαβάστε τον οδηγό μας για Ενημέρωση προγραμμάτων οδήγησης σε υπολογιστή Windows 10 για να διορθώσετε το επίπεδο σφάλματος Diskpart.
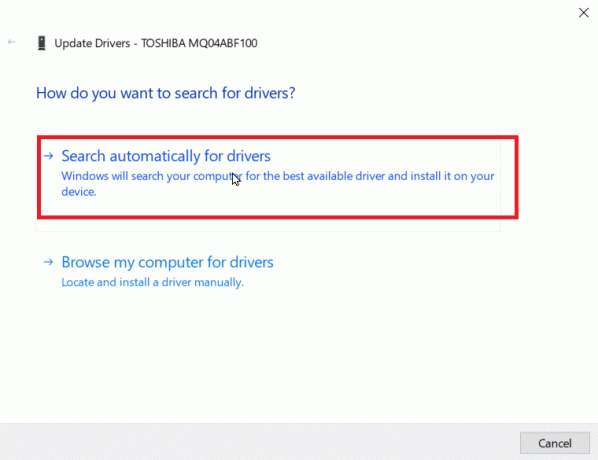
Μέθοδος 5: Εκτελέστε το chkdsk Scan
Οι τομείς είναι το τμήμα του USB ή μιας μονάδας δίσκου που είναι η μικρή μονάδα αποθήκευσης δεδομένων. Μερικές φορές, τα αρχεία αποθηκεύονται σε τυχαίους τομείς προκαλώντας κατεστραμμένα αρχεία. Αυτοί οι κατεστραμμένοι τομείς δεν μπορούν να διαβαστούν ή να γραφτούν και εξαιτίας αυτού, η διαδικασία μορφοποίησης θα διακοπεί. Διαβάστε τον οδηγό μας για Ελέγξτε το δίσκο για σφάλμα χρησιμοποιώντας το chkdsk.
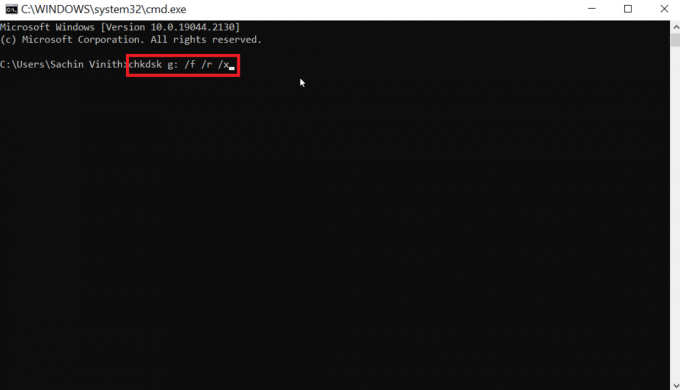
Διαβάστε επίσης:Διόρθωση USB Keeps Αποσύνδεση και Επανασύνδεση
Μέθοδος 6: Χρησιμοποιήστε το System Event Viewer
Μερικές φορές οι χρήστες αναφέρουν ότι υπάρχει ένα σφάλμα που ονομάζεται Access denied στο τμήμα δίσκου. Το σφάλμα δεν επιτρέπεται η πρόσβαση συνήθως προκύπτει επειδή η μονάδα USB διαπιστώνεται ότι δεν είναι εξουσιοδοτημένη ή έχει αποκλειστεί. Ακολουθήστε τα παρακάτω βήματα για να διορθώσετε το σφάλμα.
1. Για να αντιμετωπίσετε το σφάλμα, δοκιμάστε να ελέγξετε το αρχείο καταγραφής συμβάντων συστήματος, το αρχείο καταγραφής συμβάντων συστήματος θα καταγράφει κάθε ζήτημα που παρουσιάζεται στον υπολογιστή.
2. Πάτα το κλειδί Windows, τύπος eventvwr και κάντε κλικ στο Εκτέλεση ως Διαχειριστής, θα ανοίξει το πρόγραμμα προβολής συμβάντων των Windows.
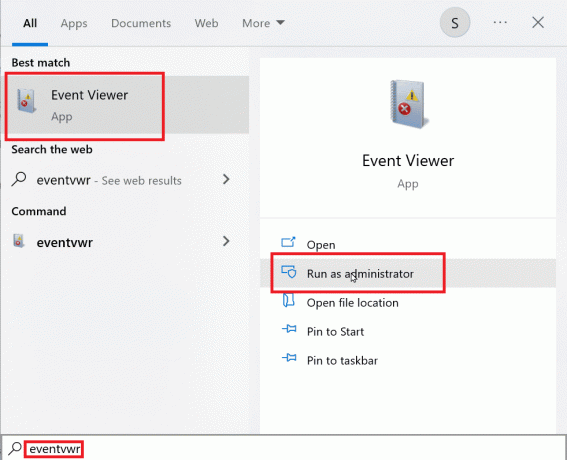
3. Κάντε κλικ στο Αρχεία καταγραφής των Windows υπάρχει στο αριστερό παράθυρο.

4. Κάνε κλικ στο Σύστημα, τώρα στη δεξιά πλευρά θα υπάρχει μια τεράστια λίστα σφαλμάτων κάνοντας διπλό κλικ στα πρόσφατα σφάλματα που έχουν κόκκινο σημάδι.
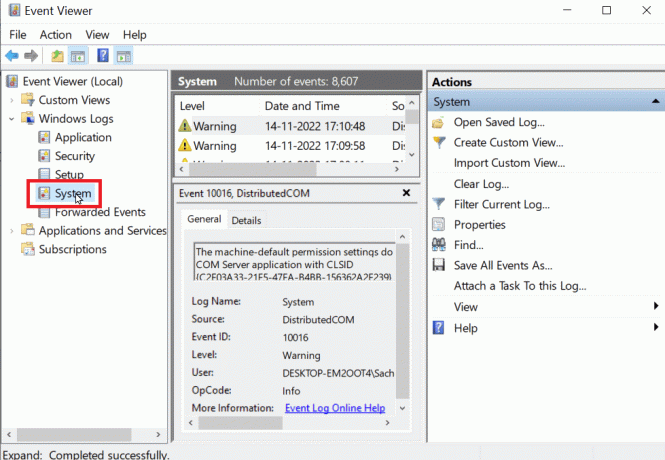
5. Κάντε δεξί κλικ στο συμβάν που σχετίζεται με το USB σας και κάντε κλικ στο Ιδιότητες εκδήλωσης.
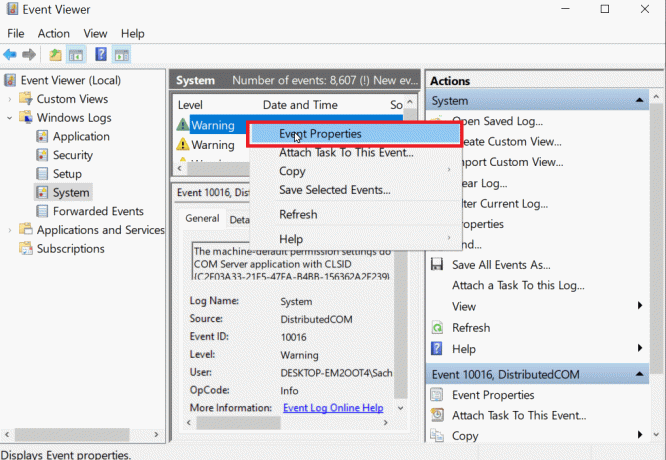
6. Τώρα, μπορείτε να δείτε τις λεπτομέρειες του σφάλματος, με τις λεπτομέρειες του σφάλματος μπορείτε εύκολα να αντιμετωπίσετε το σφάλμα που συνήθως αυτό το ζήτημα προκαλείται από την έλλειψη δικαιωμάτων διαχειριστή.
7. Για να το διορθώσετε, διαβάστε τον οδηγό μας επισκευή αρχείων συστήματος.
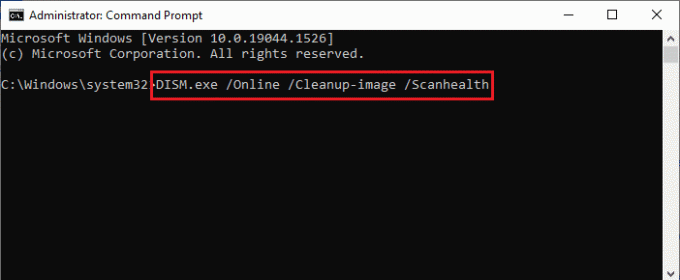
Μέθοδος 7: Βεβαιωθείτε ότι η συσκευή USB δεν είναι κλειδωμένη
Εάν έχετε συνδέσει σωστά τη συσκευή, πρέπει να ελέγξετε εάν η μονάδα δίσκου δεν είναι κλειδωμένη.
1. Επανασυνδέστε τη συσκευή USB και ανοίξτε Εξερεύνηση αρχείων, ελέγξτε εάν τα αρχεία της συσκευής USB είναι προσβάσιμα μέσω του File Explorer.

2. Πρόσβαση στο δεδομένα στη συσκευή USB και ελέγξτε εάν τα δεδομένα είναι άθικτα και προσβάσιμα.
3. Εάν είναι προσβάσιμο, τότε μπορείτε να προχωρήσετε στον καθαρισμό της μονάδας χρησιμοποιώντας το βοηθητικό πρόγραμμα Diskpart, εάν όχι, τότε ενδέχεται να εμφανιστεί σφάλμα όπως η συσκευή που καταλαμβάνεται αυτήν τη στιγμή από άλλο πρόγραμμα ή αρχείο, επανεκκινήστε το σύστημα των Windows και δοκιμάστε το βοηθητικό πρόγραμμα Diskpart πάλι.
Μέθοδος 8: Εκτελέστε την εντολή Diskpart
Όταν μια συσκευή αποθήκευσης όπως USB ή σκληρός δίσκος προστατεύεται από εγγραφή, ενδέχεται να αντιμετωπίσετε ένα σφάλμα που ονομάζεται Η συσκευή προστατεύεται από εγγραφή. Εάν ένας σκληρός δίσκος ή μια συσκευή USB προστατεύεται από εγγραφή, τότε δεν μπορείτε να διαμορφώσετε τη συσκευή συμπεριλαμβανομένων των περιεχομένων στο USB. Ίσως χρειαστεί να ξεκλειδώσετε το USB αποκρυπτογραφώντας το πριν χρησιμοποιήσετε το βοηθητικό πρόγραμμα diskpart. Ακολουθούν τα βήματα προς επίλυση Diskpart πρόβλημα επιπέδου σφάλματος.
1. Πάτα το κλειδί Windows, τύπος Γραμμή εντολώνκαι κάντε κλικ στο Εκτέλεση ως Διαχειριστής.
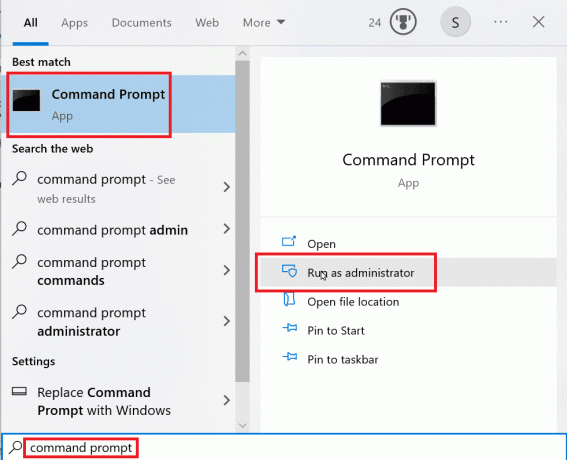
2. Τύπος Diskpart εντολή και χτύπημα Εισαγωκλειδί.
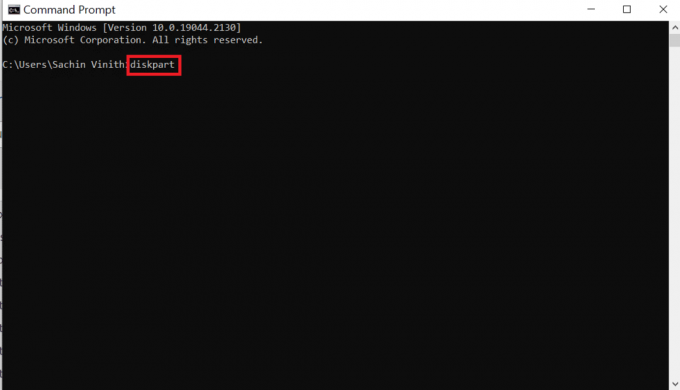
3. Τώρα, εισάγετε το δίσκος λίστας και χτυπήστε το Εισαγωκλειδί, αυτή η εντολή θα εμφανίσει όλους τους δίσκους που υπάρχουν στον υπολογιστή, συμπεριλαμβανομένων όλων των αφαιρούμενων μέσων.
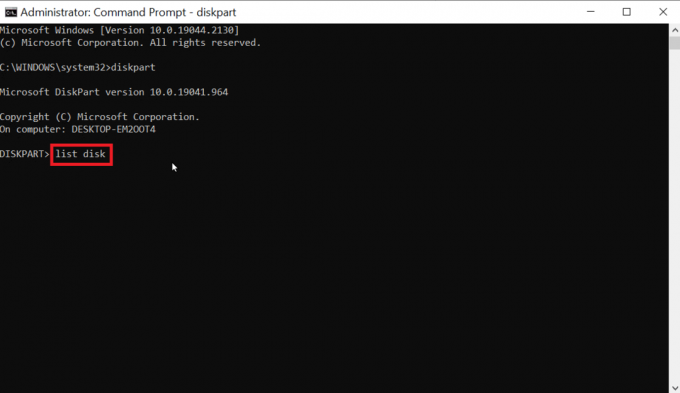
4. Εισάγετε το Επιλέξτε δίσκο X, το X είναι ο αριθμός του δίσκου, ελέγξτε ξανά εάν η μονάδα που έχετε επιλέξει είναι η μονάδα USB σας.

5. Σε περίπτωση που θέλετε να επιβεβαιώσετε την προστασία του δίσκου, πληκτρολογήστε την εντολή χαρακτηριστικό δίσκο για να ελέγξετε εάν ο επιλεγμένος δίσκος είναι Μόνο για ανάγνωση, η επικεφαλίδα Μόνο για ανάγνωση θα διαβασω Ναί εάν το μόνο για ανάγνωση είναι ενεργοποιημένο.

6. Πληκτρολογήστε την εντολή χαρακτηριστικό δίσκος διαγραφή μόνο για ανάγνωση και χτυπήστε το Εισαγω κλειδί. Μετά τη διαδικασία, η τρέχουσα κατάσταση μόνο για ανάγνωση και η κατάσταση μόνο για ανάγνωση θα οριστούν σε Όχι.

7. Αφού εκτελέσετε τα βήματα, μπορείτε να δοκιμάσετε και να χρησιμοποιήσετε το τμήμα δίσκου για να δείτε εάν διορθώθηκε το σφάλμα στη μορφοποίηση μονάδας Flash.
Διαβάστε επίσης:Πώς να χρησιμοποιήσετε το Rufus για να δημιουργήσετε Windows To Go USB Drive
Μέθοδος 9: Χρησιμοποιήστε τη δισκέτα εγκατάστασης των Windows για την αντιμετώπιση προβλημάτων
Η άρνηση πρόσβασης θα προκύψει εάν ο δίσκος περιέχει αρχεία συστήματος εάν υπάρχουν αρχεία συστήματος. Ενώ τα Windows είναι ενεργά, το αφαιρούμενο μέσο δεν μπορεί να καθαριστεί, επομένως ίσως χρειαστεί να σκουπίσετε τα αρχεία από τον δίσκο εγκατάστασης των Windows. Αυτή η διαδικασία λαμβάνει χώρα κατά την εκκίνηση, ώστε τα αφαιρούμενα μέσα να μην έχουν πρόσβαση είναι σφάλμα άρνησης. Ακολουθήστε αυτά τα βήματα για να επιλύσετε το επίπεδο σφάλματος Diskpart.
Σημείωση: Πραγματοποιήθηκαν τα ακόλουθα βήματα Μοντέλο HP 15s (2020)..
1. Εισαγάγετε το δικό σας Δίσκος εγκατάστασης των Windows στη μονάδα δίσκου και εκκίνηση από τη μονάδα.
2. Για εκκίνηση από τη μονάδα δίσκου, πρέπει να ορίσετε την προτίμηση εκκίνησης BIOS/UEFI σύστημα κατά την εκκίνηση του υπολογιστή.
3. Όταν ο υπολογιστής ξεκινά, χτυπήστε Κλειδί Esc και χτυπήστε Πλήκτρο F10 για πρόσβαση στο BIOS/UEFI.

4. Πλοηγηθείτε στο Επιλογές εκκίνησης.

5. Κάτω από Παραγγελία εκκίνησης UEFI, θα υπάρξει παραγγελία εκκίνησης υλικού, πατήστε F5 ή F6κλειδί και μετακινήστε το υλικό που ονομάζεται Μονάδα USB CD/DVD ROM στην κορυφή της λίστας.

6. Τέλος, μεταβείτε στο Εξοδος καρτέλα και κάντε κλικ στο Αποθήκευση αλλαγών και έξοδος.
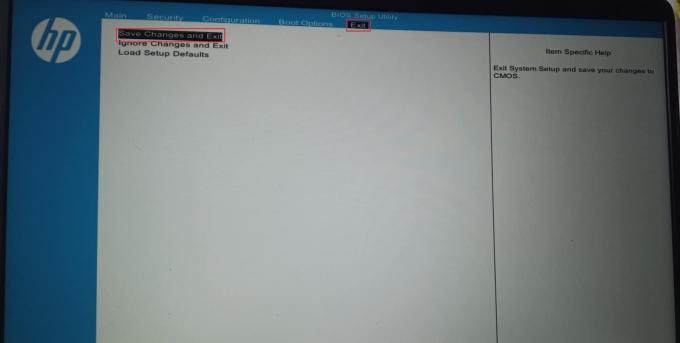
7. Μετά από αυτή τη διαδικασία, ο υπολογιστής σας θα εκκινήσει τώρα στο Δίσκος εγκατάστασης των Windows.
8. Κατά την εκκίνηση, κάντε κλικ στο Επιδιορθώστε τον υπολογιστή σας.
9. Τώρα, κάντε κλικ στο Αντιμετώπιση προβλημάτων.
10. Κάντε κλικ Προχωρημένες επιλογές και τέλος κάντε κλικ στο Γραμμή εντολών.
11. Τώρα πληκτρολογήστε την ακόλουθη εντολή diskpart κατά σειρά και πατήστε Εισαγωκλειδί μετά την εισαγωγή κάθε εντολής.
DiskpartΛίστα δίσκουΕπιλέξτε Δίσκος (αριθμός δίσκου)Καθαρίστε όλα
12. Αυτή είναι μια από τις λύσεις για άτομα που αντιμετωπίζουν Σφάλμα στη μορφοποίηση της μονάδας Flash.
Σημείωση: Να είστε προσεκτικοί πριν καθαρίσετε οποιονδήποτε δίσκο, να ελέγχετε πάντα τη μονάδα δίσκου πριν τον καθαρισμό, καθώς είναι εύκολο να καθαρίσετε τη μονάδα σκληρού δίσκου του υπολογιστή με αποτέλεσμα να μην εκκινείται τα Windows.
Μέθοδος 10: Επανεγκαταστήστε τον ελεγκτή κεντρικού υπολογιστή USB
Μπορείτε να δοκιμάσετε να εγκαταστήσετε ξανά τη συσκευή USB Host Controller για να δείτε εάν επιδιορθώνει το πρόβλημα στη μορφοποίηση της μονάδας Flash.
1. Χτύπα το κλειδί Windows, τύπος Διαχειριστή της συσκευής και κάντε κλικ στο Ανοιξε.

2. Κάντε διπλό κλικ Universal Serial Bus Controllers.

3. Τώρα, κάντε δεξί κλικ Ελεγκτής Intel (ή Ελεγκτής AMD στην περίπτωση του επεξεργαστή AMD) και κάντε κλικ στο Απεγκατάσταση συσκευής.

4. Επανεκκίνηση η συσκευή. Το πρόγραμμα οδήγησης θα εγκατασταθεί αυτόματα από τα Windows κατά την επανεκκίνηση.
Διαβάστε επίσης:Πώς να αλλάξετε τις ρυθμίσεις USB στο Android 6.0
Πώς να μορφοποιήσετε ένα USB χρησιμοποιώντας το Diskpart
Αφού ακολουθήσετε την παραπάνω λύση, θα είχατε βρει πώς να διορθώσετε το σφάλμα, τώρα ας δούμε πώς να εκτελέσετε σωστά το Diskpart Format USB Stick.
1. Ανοιξε το Γραμμή εντολών από την Αναζήτηση των Windows μπαρ.
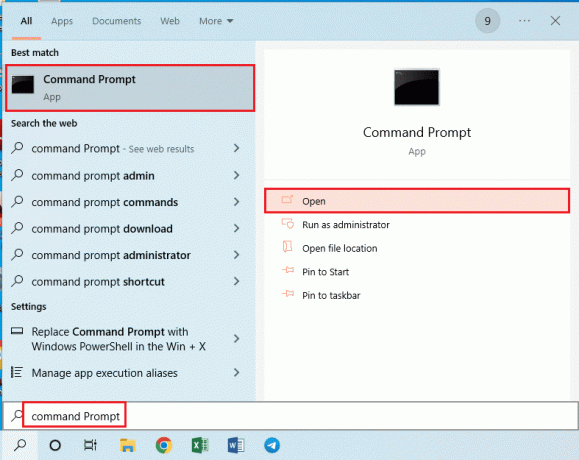
2. Τύπος diskpart εντολή και χτυπήστε το Εισαγωκλειδί.

3. Τύπος δίσκος λίστας και χτυπήστε το Εισαγωκλειδί, θα εμφανιστούν οι δίσκοι στον υπολογιστή.
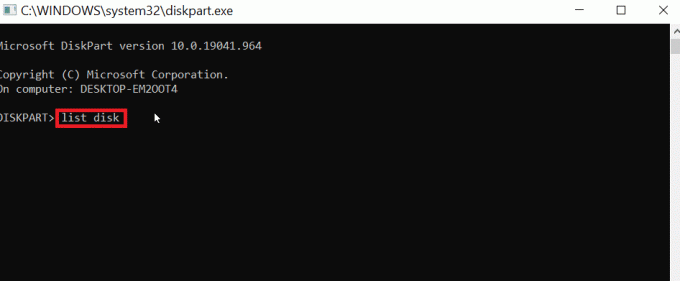
4. Πληκτρολογήστε την εντολή επιλέξτε δίσκο (αριθμός του δίσκου) και πατήστε το Εισαγωκλειδί για να επιλέξετε το δίσκο.
Σημείωση: Ο αριθμός του δίσκου είναι ο αριθμός του δίσκου σας, ελέγξτε ξανά και βεβαιωθείτε ότι ο αριθμός του δίσκου είναι ο αριθμός USB σας
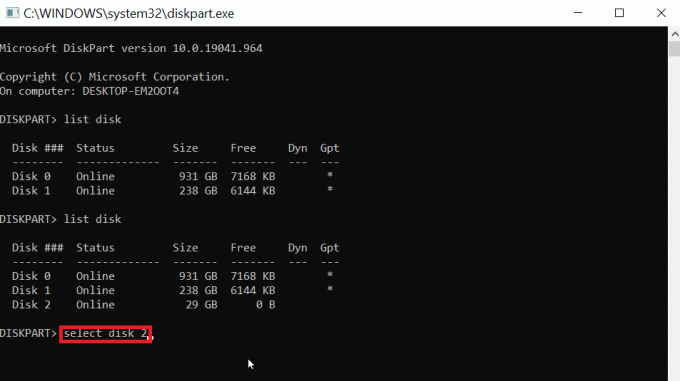
5. Τύπος ΚΑΘΑΡΗ και χτυπήστε Εισαγωκλειδί, αυτό θα διαγράψει όλα τα διαμερίσματα στο USB και θα αφαιρέσει όλες τις κλειδαριές.

6. Τώρα πληκτρολογήστε δημιουργία πρωτεύοντος διαμερίσματος και πατήστε το Εισαγωκλειδί.
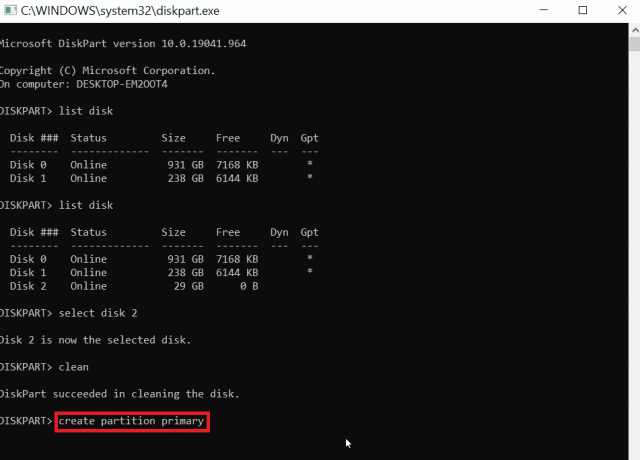
7. Τέλος, πληκτρολογήστε μορφή fs=fat32 γρήγορα εντολή για μορφοποίηση σε FAT32 ή πληκτρολογήστε μορφοποίηση fs=ntfs γρήγορα εντολή για μορφοποίηση σε NTFS.
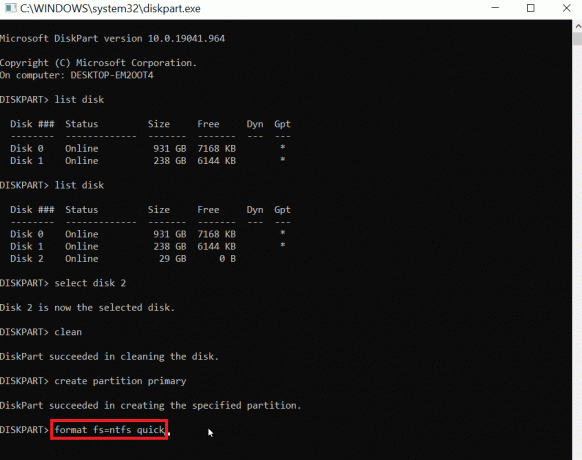
8. Για να εκχωρήσετε έναν τύπο γράμματος μονάδας δίσκου αναθέτω και χτυπήστε Εισαγωκλειδί.

9. Τέλος πληκτρολογήστε έξοδος για έξοδο από το βοηθητικό πρόγραμμα diskpart. Αυτό είναι ένα αξιόπιστο βήμα για την εκτέλεση του Diskpart Format USB Stick.
Συχνές Ερωτήσεις (FAQ)
Q1. Πώς μπορώ να διορθώσω το πρόβλημα ότι το USB δεν μορφοποιείται;
Απ. Απενεργοποιήστε το κλείδωμα USB που υπάρχει στο USB, αλλάξτε το γράμμα της μονάδας USB, καθαρίστε τους ιούς και το κακόβουλο λογισμικό από το USB και εκτελέστε το CMD για να καθαρίσετε την επιλογή μόνο για ανάγνωση για να διορθώσετε το πρόβλημα.
Ε2. Πώς εξαναγκάζω μια μορφή USB;
Απ. Μπορείτε να εξαναγκάσετε μια μορφή USB με δύο τρόπους, δηλαδή μέσω του File Explorer, ανοίξτε Αυτό το PC και κάντε δεξί κλικ στο USB και κάντε κλικ Μορφή. Ένας άλλος τρόπος είναι μέσω του εργαλείου Διαχείριση δίσκων, κάντε δεξί κλικ στο USB και κάντε κλικ στο Μορφοποίηση τόμου επιλογή.
Ε3. Γιατί δεν μπορώ να μορφοποιήσω το USB σε FAT32;
Απ. Το USB μπορεί να είναι κατεστραμμένο ή να προστατεύεται από εγγραφή. ο Η μονάδα USB μπορεί να είναι 64 GB ή μεγάλη. Τα Windows δεν υποστηρίζουν μορφοποίηση μεγέθους μονάδας άνω των 32 GB.
Συνιστάται:
- 10 τρόποι για να διορθώσετε το σφάλμα Spotify Unable to Login
- Πώς να αλλάξετε το DPI της εικόνας στα Windows
- Επιδιόρθωση Αποτυχία δημιουργίας συσκευής μεσολάβησης για τη συσκευή USB
- Διορθώστε το Surge Power στη θύρα USB στα Windows 10
Ελπίζουμε το παραπάνω άρθρο για Πώς να το διορθώσετε όταν υπάρχει σφάλμα στη μορφοποίηση της μονάδας Flash ήταν χρήσιμη για εσάς και μπορέσατε να διορθώσετε το πρόβλημα επιπέδου σφάλματος Diskpart, ενημερώστε μας στην ενότητα σχολίων ποια από τις μεθόδους λειτούργησε για εσάς, Ευχαριστούμε
Ο Έλον είναι συγγραφέας τεχνολογίας στο TechCult. Γράφει οδηγούς για περίπου 6 χρόνια τώρα και έχει καλύψει πολλά θέματα. Του αρέσει να καλύπτει θέματα που σχετίζονται με τα Windows, το Android και τα πιο πρόσφατα κόλπα και συμβουλές.