Διορθώστε το σφάλμα αποσύνδεσης στο Halo Infinite — TechCult
Miscellanea / / April 06, 2023
Είστε απογοητευμένοι με το σφάλμα Halo Infinite You Have Been Disconnected στον υπολογιστή σας; Τον τελευταίο καιρό, πολλοί χρήστες αντιμετωπίζουν πρόβλημα με το You Have Been Disconnected από το τοπικό δίκτυο Halo Infinite στον υπολογιστή τους Windows 10 κατά τη σύνδεση στο παιχνίδι. Αυτό το παιχνίδι απαιτεί καλή σύνδεση στο Διαδίκτυο και εάν ο υπολογιστής σας δεν διαθέτει, θα αντιμετωπίσετε το συζητημένο σφάλμα. Τώρα, εάν αντιμετωπίζετε επίσης το ίδιο πρόβλημα στον υπολογιστή σας, αυτός ο οδηγός θα σας βοηθήσει να διορθώσετε το σφάλμα You Have Been Disconnected Halo Infinite.
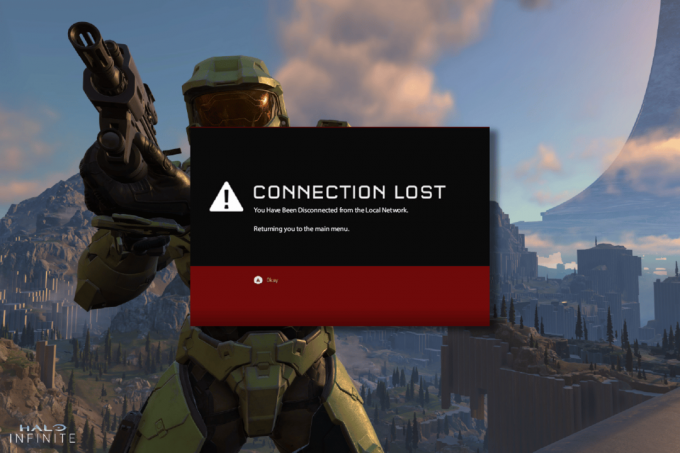
Πίνακας περιεχομένων
- Πώς να διορθώσετε το σφάλμα αποσύνδεσης στο Halo Infinite
- Βασικές μέθοδοι αντιμετώπισης προβλημάτων
- Μέθοδος 1: Εκτελέστε το Halo Infinite ως διαχειριστής
- Μέθοδος 2: Έξοδος από ανεπιθύμητες εφαρμογές φόντου
- Μέθοδος 3: Αλλαγή προτεραιότητας διαδικασίας παιχνιδιού
- Μέθοδος 4: Ρύθμιση υψηλής απόδοσης
- Μέθοδος 5: Ενημερώστε το Steam & Halo Infinite Game
- Μέθοδος 6: Απενεργοποιήστε τις βελτιστοποιήσεις πλήρους οθόνης
- Μέθοδος 7: Απενεργοποιήστε την επικάλυψη εντός του παιχνιδιού
- Μέθοδος 8: Τροποποίηση της ρύθμισης αρχείων DLC
- Μέθοδος 9: Επαληθεύστε την ακεραιότητα των αρχείων παιχνιδιού
- Μέθοδος 10: Ενημερώστε το DirectX
- Μέθοδος 11: Επιδιόρθωση Microsoft Visual C++ Redistributable
Πώς να διορθώσετε το σφάλμα αποσύνδεσης στο Halo Infinite
Εάν ανησυχείτε από το σφάλμα You Have Been Disconnected Halo Infinite στον υπολογιστή σας με Windows 10, εδώ είναι μερικοί πιθανοί λόγοι για τους οποίους πρέπει να τους αναλύσετε προσεκτικά για να επιλύσετε το πρόβλημα.
- Ο υπολογιστής δεν πληροί τις βασικές απαιτήσεις του παιχνιδιού.
- Παρεμβολή με τις εφαρμογές παρασκηνίου της συσκευής σας.
- Χρησιμοποιείτε μια μη επαληθευμένη έκδοση προγραμμάτων οδήγησης.
- Οι ρυθμίσεις γραφικών του παιχνιδιού δεν έχουν ρυθμιστεί σωστά και τα αρχεία του προγράμματος-πελάτη Steam είναι κατεστραμμένα.
- Παρουσία κακόβουλου λογισμικού και ιών.
- Το πλαίσιο .NET και το λειτουργικό σύστημα δεν έχουν ενημερωθεί στην πιο πρόσφατη έκδοση.
- Η έκδοση του DirectX δεν είναι ενημερωμένη.
- Overclocking και οι διακομιστές του παιχνιδιού είναι εκτός λειτουργίας.
- Οποιαδήποτε εσφαλμένη ρύθμιση παραμέτρων ή κατεστραμμένα αρχεία εγκατάστασης του παιχνιδιού προκαλούν επίσης το πρόβλημα.
- Τα αρχεία με δυνατότητα αναδιανομής της Microsoft C++ δεν είναι συμβατά με το παιχνίδι και τον υπολογιστή.
Ακολουθούν μερικές πιθανές μέθοδοι αντιμετώπισης προβλημάτων που θα σας βοηθήσουν να έχετε αποσυνδεθεί το Halo Infinite. Οι μέθοδοι είναι ταξινομημένες με χρονολογική σειρά που σας δίνει ταχύτερο χρόνο αντιμετώπισης προβλημάτων. Ακολουθήστε τα με την ίδια σειρά που παρουσιάζονται.
Βασικές μέθοδοι αντιμετώπισης προβλημάτων
Ακολουθούν μερικά από τα βασικά βήματα που μπορείτε να ακολουθήσετε για να διορθώσετε το πρόβλημα You Have Been Disconnected Halo Infinite.
1. Παρακολούθηση κατάστασης διακομιστή
Αρχικά, επανεκκινήστε τον υπολογιστή σας και ελέγξτε εάν αυτό λειτουργεί για εσάς. Στη συνέχεια, πρέπει να ελέγξετε εάν το Ο διακομιστής είναι ενεργός για το παιχνίδι Halo Infinite. Εάν υπάρχει πρόβλημα με τον διακομιστή, πρέπει απλώς να περιμένετε για μερικές ώρες πριν προσπαθήσετε ξανά. Εάν υπάρχει μια ενεργή και εξακολουθείτε να αντιμετωπίζετε το σφάλμα, μεταβείτε στις άλλες μεθόδους.
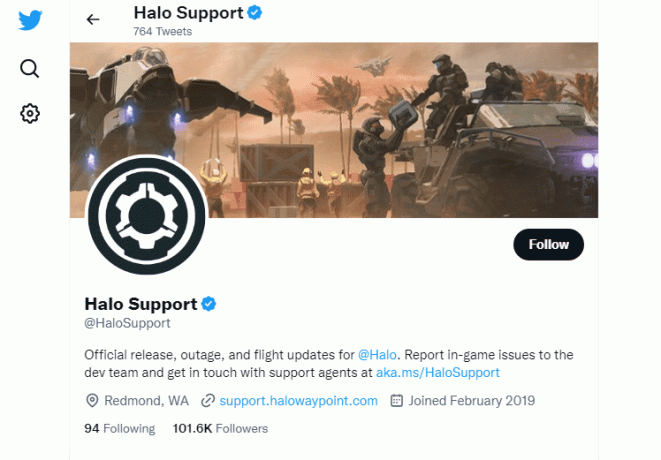
2. Βεβαιωθείτε ότι ο υπολογιστής πληροί τις απαιτήσεις παιχνιδιού
Εάν αντιμετωπίζετε το θέμα που συζητήθηκε κατά την εκκίνηση, πρέπει να ελέγξετε τις βασικές απαιτήσεις του παιχνιδιού και να βεβαιωθείτε ότι ο υπολογιστής σας τις ικανοποιεί.
- Απαιτεί επεξεργαστή 64-bit και λειτουργικό σύστημα.
- Λειτουργικό σύστημα: Windows 10 RS5 x64.
- Επεξεργαστής: AMD Ryzen 5 1600 ή Intel i5-4440.
- Μνήμη: 8 GB RAM.
- Γραφικά: AMD RX 570 ή Nvidia GTX 1050 Ti.
- DirectX: Έκδοση 12.
- Αποθηκευτικός χώρος: 50 GB διαθέσιμος χώρος.
3. Αντιμετώπιση προβλημάτων σύνδεσης δικτύου
Μια ασταθής σύνδεση στο διαδίκτυο οδηγεί σε σφάλμα Halo Infinite You Have Been Disconnected, επίσης εάν υπάρχουν εμπόδια μεταξύ του δρομολογητή σας και του υπολογιστή σας, ενδέχεται να παρέμβουν στο ασύρματο σήμα και να προκαλέσουν διακοπτόμενη σύνδεση προβλήματα. Μπορείτε να εκτελέσετε ένα Δοκιμασία ταχύτητας για να γνωρίζετε το βέλτιστο επίπεδο ταχύτητας δικτύου που απαιτείται για τη σωστή σύνδεση.

Βεβαιωθείτε ότι η συσκευή σας πληροί τα παρακάτω κριτήρια.
- Βρείτε την ισχύ του σήματος του δικτύου σας και αν είναι πολύ χαμηλή, καθαρίστε όλα τα εμπόδια στο ενδιάμεσο.
- Αποφύγετε πάρα πολλές συσκευές που είναι συνδεδεμένες στο ίδιο δίκτυο.
- Αγοράζετε πάντα ένα μόντεμ/δρομολογητή επαληθευμένο από τον πάροχο υπηρεσιών Διαδικτύου (ISP) και δεν υπάρχουν διενέξεις.
- Μη χρησιμοποιείτε παλιά, σπασμένα ή κατεστραμμένα καλώδια. Αντικαταστήστε τα καλώδια εάν χρειάζεται.
- Βεβαιωθείτε ότι τα καλώδια από το μόντεμ στο δρομολογητή και το μόντεμ στον τοίχο είναι σταθερά και δεν ενοχλούνται.
Εάν υπάρχουν προβλήματα σύνδεσης στο διαδίκτυο, ελέγξτε τον οδηγό μας Πώς να αντιμετωπίσετε προβλήματα συνδεσιμότητας δικτύου στα Windows 10 για να αντιμετωπίσετε το ίδιο πρόβλημα.

Διαβάστε επίσης:Διορθώστε το Ethernet δεν έχει έγκυρο σφάλμα διαμόρφωσης IP
4. Ενημερώστε τα Windows
Μπορείτε επίσης να εξαλείψετε σφάλματα στον υπολογιστή και στο παιχνίδι σας ενημερώνοντας το λειτουργικό σας σύστημα. Βεβαιωθείτε πάντα ότι έχετε ενημερώσει το λειτουργικό σας σύστημα Windows και εάν υπάρχουν ενημερώσεις σε εκκρεμότητα, χρησιμοποιήστε τον οδηγό μας Πώς να κατεβάσετε και να εγκαταστήσετε την τελευταία ενημέρωση των Windows 10

Μετά την ενημέρωση του λειτουργικού σας συστήματος Windows, ελέγξτε εάν μπορείτε να συνδεθείτε στον διακομιστή παιχνιδιών Halo Infinite χωρίς σφάλματα.
5. Ενημέρωση προγραμμάτων οδήγησης γραφικών
Το Halo Infinite, επειδή είναι ένα παιχνίδι με ένταση γραφικών, το πρόγραμμα οδήγησης γραφικών σας είναι ουσιαστικά σημαντικό για την εμπειρία παιχνιδιού σας. Εάν τα προγράμματα οδήγησης είναι παλιά ή ελαττωματικά, φροντίστε να τα ενημερώσετε. Μπορείτε να αναζητήσετε τις πιο πρόσφατες εκδόσεις προγραμμάτων οδήγησης από τις επίσημες ιστοσελίδες της ή μπορείτε να τις ενημερώσετε χειροκίνητα. Ακολουθήστε τον οδηγό μας 4 τρόποι για να ενημερώσετε τα προγράμματα οδήγησης γραφικών στα Windows 10 για να ενημερώσετε το πρόγραμμα οδήγησης και να ελέγξετε εάν έχετε διορθώσει το σφάλμα Halo Infinite που έχετε αποσυνδέσει από το τοπικό δίκτυο ή όχι.

6. Ενημερώσεις προγράμματος οδήγησης GPU επαναφοράς
Μερικές φορές, η τρέχουσα έκδοση των προγραμμάτων οδήγησης GPU μπορεί να προκαλέσει το συζητούμενο ζήτημα και, σε αυτήν την περίπτωση, πρέπει να επαναφέρετε προηγούμενες εκδόσεις των εγκατεστημένων προγραμμάτων οδήγησης. Αυτή η διαδικασία ονομάζεται Επαναφορά προγραμμάτων οδήγησης και μπορείτε εύκολα να επαναφέρετε τα προγράμματα οδήγησης του υπολογιστή σας στην προηγούμενη κατάστασή τους ακολουθώντας τον οδηγό μας Πώς να επαναφέρετε τα προγράμματα οδήγησης στα Windows 10.
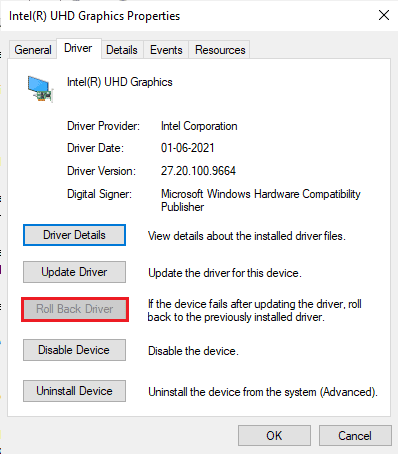
Διαβάστε επίσης:Διορθώστε το πρόγραμμα οδήγησης Valorant Graphics Crashed στα Windows 10
7. Επανεγκαταστήστε τα προγράμματα οδήγησης γραφικών
Εάν εξακολουθείτε να αντιμετωπίζετε το ζήτημα που συζητήθηκε μετά την ενημέρωση των προγραμμάτων οδήγησης γραφικών, εγκαταστήστε ξανά τα προγράμματα οδήγησης συσκευών για να διορθώσετε τυχόν προβλήματα ασυμβατότητας. Υπάρχουν διάφοροι τρόποι για να επανεγκαταστήσετε τα προγράμματα οδήγησης στον υπολογιστή σας. Ωστόσο, μπορείτε εύκολα να εγκαταστήσετε ξανά προγράμματα οδήγησης γραφικών σύμφωνα με τις οδηγίες στον οδηγό μας Πώς να απεγκαταστήσετε και να επανεγκαταστήσετε τα προγράμματα οδήγησης στα Windows 10.
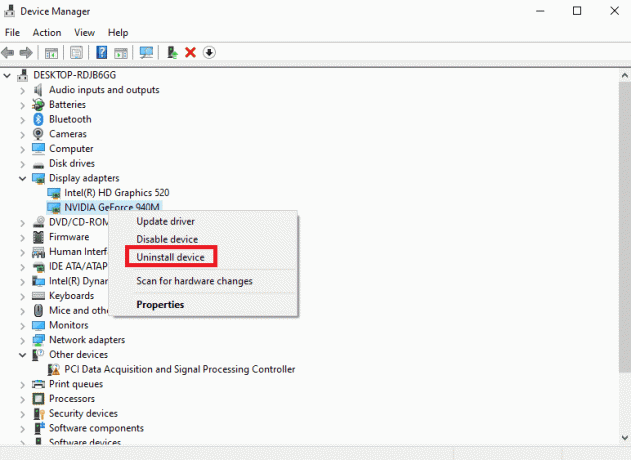
8. Απενεργοποιήστε προσωρινά το Antivirus (Εάν υπάρχει)
Ορισμένα μη συμβατά προγράμματα προστασίας από ιούς που είναι εγκατεστημένα στον υπολογιστή σας θα προκαλέσουν το συζητημένο σφάλμα. Για να αποφύγετε διενέξεις, πρέπει να διασφαλίσετε τις ρυθμίσεις ασφαλείας του υπολογιστή σας Windows 10 και να ελέγξετε αν είναι σταθερές ή όχι. Για να διαπιστώσετε εάν η σουίτα προστασίας από ιούς είναι η αιτία του προβλήματος, απενεργοποιήστε την μία φορά και δοκιμάστε να συνδεθείτε σε ένα δίκτυο. Διαβάστε τον οδηγό μας Πώς να απενεργοποιήσετε προσωρινά το Antivirus στα Windows 10 και ακολουθήστε τις οδηγίες για να απενεργοποιήσετε προσωρινά το πρόγραμμα προστασίας από ιούς στον υπολογιστή σας.

Εάν έχετε μια λύση για το πρόβλημά σας μετά την απενεργοποίηση του προγράμματος προστασίας από ιούς στον υπολογιστή σας, συνιστάται να απεγκαταστήσετε πλήρως το πρόγραμμα από τον υπολογιστή σας. Διαβάστε τον οδηγό μας Αναγκαστική απεγκατάσταση προγραμμάτων που δεν θα απεγκατασταθούν στα Windows 10 για να απεγκαταστήσετε το πρόγραμμα προστασίας από ιούς στον υπολογιστή σας.
9. Απενεργοποίηση τείχους προστασίας των Windows (Δεν συνιστάται)
Κατά καιρούς, το τείχος προστασίας του Windows Defender στον υπολογιστή σας μπορεί να εμποδίσει το άνοιγμα του παιχνιδιού για κάποιους λόγους ασφαλείας. Σε αυτήν την περίπτωση, το Halo Infinite ενδέχεται να μην ανοίξει λόγω του τείχους προστασίας του Windows Defender. Εάν δεν ξέρετε πώς να απενεργοποιήσετε το Τείχος προστασίας του Windows Defender, διαβάστε τον οδηγό μας Πώς να απενεργοποιήσετε το τείχος προστασίας των Windows 10και ακολουθήστε τις οδηγίες που δίνονται.
Μπορείτε να ακολουθήσετε αυτόν τον οδηγό Να επιτρέπονται ή να αποκλείονται εφαρμογές μέσω του Τείχους προστασίας των Windows για να επιτρέψετε την εφαρμογή.
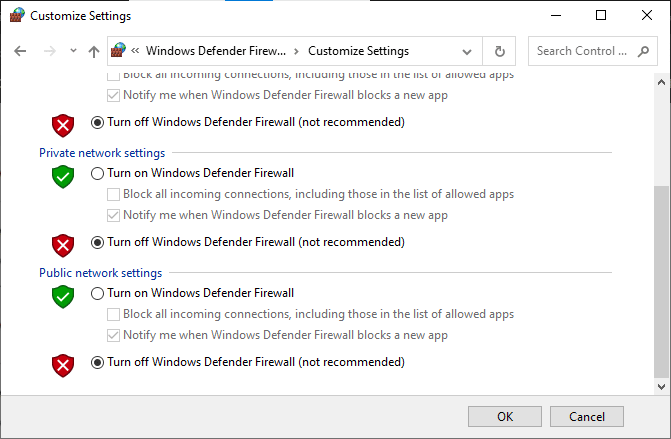
Βεβαιωθείτε ότι έχετε ενεργοποιήσει ξανά τη σουίτα τείχους προστασίας μετά την επίλυση του προβλήματος, καθώς ένας υπολογιστής χωρίς πρόγραμμα τείχους προστασίας αποτελεί απειλή.
10.Εκτελέστε τη σάρωση κακόβουλου λογισμικού
Η παρουσία επίθεσης ιού ή κακόβουλου λογισμικού θα οδηγήσει σε προβλήματα παιχνιδιού στον υπολογιστή σας. Εάν σε περίπτωση, η επίθεση του ιού είναι πολύ σοβαρή, δεν μπορείτε να συνδεθείτε σε κανένα διαδικτυακό παιχνίδι συνεχώς. Για να επιλύσετε το πρόβλημα, πρέπει να αφαιρέσετε εντελώς τον ιό ή το κακόβουλο λογισμικό από τον υπολογιστή σας με Windows 10.
Σας συμβουλεύουμε να σαρώσετε τον υπολογιστή σας σύμφωνα με τις οδηγίες στον οδηγό μας Πώς μπορώ να εκτελέσω μια σάρωση για ιούς στον υπολογιστή μου;
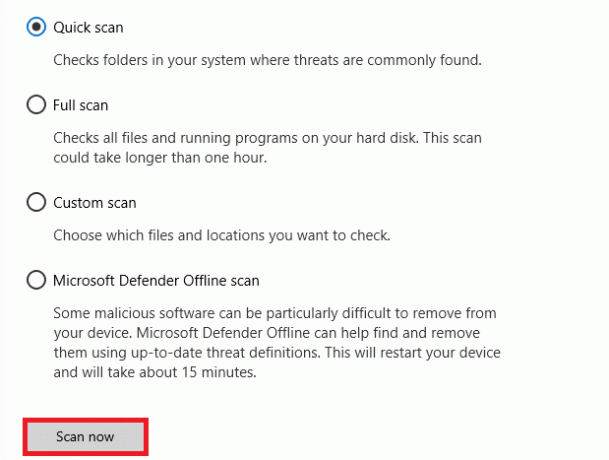
Επίσης, εάν θέλετε να αφαιρέσετε κακόβουλο λογισμικό από τον υπολογιστή σας, ανατρέξτε στον οδηγό μας Πώς να αφαιρέσετε κακόβουλο λογισμικό από τον υπολογιστή σας στα Windows 10. Αφού αφαιρέσετε όλους τους ιούς από τον υπολογιστή σας, συνδεθείτε στο παιχνίδι σας και ελέγξτε εάν αντιμετωπίζετε ξανά πρόβλημα με το Halo Infinite με το You Have Been Disconnected από το τοπικό δίκτυο.
Τώρα, παρακάτω είναι οι προηγμένες μέθοδοι αντιμετώπισης προβλημάτων για την επίλυση του προβλήματος.
Μέθοδος 1: Εκτελέστε το Halo Infinite ως διαχειριστής
Ορισμένες άδειες και λειτουργίες είναι προσβάσιμες μόνο εάν έχετε εκχωρήσει δικαιώματα διαχειριστή στο παιχνίδι Halo Infinite. Σε αυτό το σενάριο, μπορείτε να διορθώσετε αυτό το σφάλμα ακολουθώντας τις παρακάτω οδηγίες.
1. Κάντε δεξί κλικ στο Συντόμευση Halo Infinite στην επιφάνεια εργασίας ή πλοηγηθείτε στο κατάλογο εγκατάστασης και κάντε δεξί κλικ πάνω του.
2. Τώρα, επιλέξτε το Ιδιότητες επιλογή.
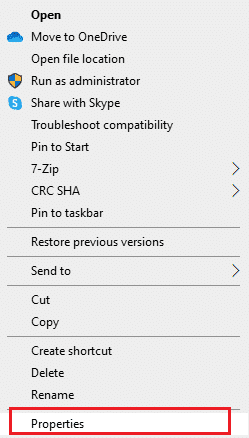
3. Στη συνέχεια, μεταβείτε στο Συμβατότητα καρτέλα και επιλέξτε το πλαίσιο Εκτελέστε αυτό το πρόγραμμα ως διαχειριστής.

4. Τέλος, κάντε κλικ στο Εφαρμογή > ΟΚ για να αποθηκεύσετε τις αλλαγές.
Διαβάστε επίσης:Διορθώστε το σφάλμα Halo Infinite No Ping στα Κέντρα Δεδομένων στα Windows 11
Μέθοδος 2: Έξοδος από ανεπιθύμητες εφαρμογές φόντου
Πολλές διεργασίες στο παρασκήνιο που εκτελούνται στον υπολογιστή σας ενδέχεται να επηρεάσουν τις διεργασίες Halo Infinite. Αυτά τα προγράμματα μπορεί να συμβάλουν στο συζητούμενο θέμα. Ακολουθήστε τον οδηγό μας Πώς να τερματίσετε την εργασία στα Windows 10 για έξοδο από όλες τις διεργασίες παρασκηνίου.

Μέθοδος 3: Αλλαγή προτεραιότητας διαδικασίας παιχνιδιού
Η προτίμηση μιας εφαρμογής ή μιας διαδικασίας λέει στον υπολογιστή τη σημασία και αν πρέπει να προτιμάται έναντι των άλλων κατά την κατανομή των πόρων. Η προτεραιότητα κάθε εφαρμογής είναι κανονική εκτός από τις διεργασίες του συστήματος, από προεπιλογή. Το Halo Infinite μπορεί να σας δώσει το σφάλμα εάν δεν είχε αρκετούς πόρους.
1. Χτύπα το Πλήκτρα Ctrl + Shift + Esc μαζί να ανοίξουν Διαχειριστής εργασιών.
2. Τώρα, αναζητήστε Διαδικασία Halo Infinite.
3. Στη συνέχεια, αλλάξτε την προτεραιότητα σε Υψηλή προτεραιότητα και ελέγξτε αν αυτό λειτουργεί.
Σημείωση: Αλλάξτε την προτεραιότητα με μεγάλη προσοχή, καθώς η απρόσεκτη αλλαγή της προτεραιότητας της διαδικασίας θα μπορούσε να κάνει το σύστημά σας εξαιρετικά αργό ή ασταθές.

4. Κλείστε το Διαχειριστής εργασιών και επανεκκινήστε τον υπολογιστή σας και ελέγξτε εάν το πρόβλημα του Halo Infinite στα Windows 10 έχει λυθεί.
Μέθοδος 4: Ρύθμιση υψηλής απόδοσης
Μπορείτε επίσης να βελτιστοποιήσετε το παιχνίδι σας όταν ορίζετε τις ρυθμίσεις του σχεδίου παροχής ενέργειας υψηλής απόδοσης. Αυτά τα σχέδια παροχής ενέργειας έχουν αναπτυχθεί για τη διαχείριση των ρυθμίσεων ισχύος στις φορητές ρυθμίσεις. Ακολουθήστε τις παρακάτω οδηγίες για να χρησιμοποιήσετε ρυθμίσεις σχεδίου παροχής ενέργειας υψηλής απόδοσης στον υπολογιστή σας.
1. Πάτα το Πλήκτρα Windows + I μαζί να ανοίξουν Ρυθμίσεις των Windows.
2. Τώρα, μετακινηθείτε προς τα κάτω στη λίστα και κάντε κλικ στο Σύστημα όπως τονίζεται παρακάτω.
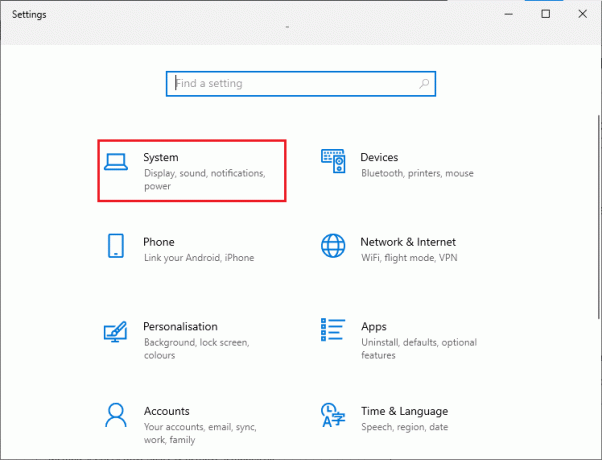
3. Τώρα, επιλέξτε το Δύναμη και ύπνος επιλογή και κάντε κλικ στο Πρόσθετες ρυθμίσεις ισχύος κάτω από Σχετικές ρυθμίσεις.

4. Τώρα, επιλέξτε το Υψηλή απόδοση επιλογή κάτω από Υψηλά πρόσθετα σχέδια όπως φαίνεται στην παρακάτω εικόνα.

Τώρα έχετε βελτιστοποιήσει το σύστημά σας, ελέγξτε αν μπορείτε να διορθώσετε το σφάλμα You Have Been Disconnected from the τοπικό δίκτυο Halo Infinite.
Διαβάστε επίσης:Διορθώστε το Halo Infinite Όλα τα μέλη του Fireteam δεν βρίσκονται στην ίδια έκδοση στα Windows 11
Μέθοδος 5: Ενημερώστε το Steam & Halo Infinite Game
Εάν χρησιμοποιείτε μια παλιά εφαρμογή Steam, δεν μπορείτε να έχετε ομαλή πρόσβαση σε κανένα παιχνίδι. Επομένως, βεβαιωθείτε πάντα ότι χρησιμοποιείτε μια ενημερωμένη έκδοση του παιχνιδιού Steam και Halo Infinite πριν το ξεκινήσετε.
1. Χτύπα το κλειδί Windows και πληκτρολογήστε Ατμός. Στη συνέχεια, κάντε κλικ στο Ανοιξε.
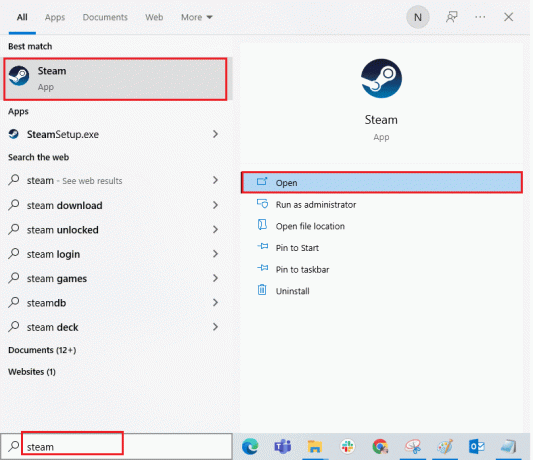
2. Τώρα, κάντε κλικ στο Ατμός στην επάνω αριστερή γωνία της οθόνης ακολουθούμενο από Ελέγξτε για ενημερώσεις πελάτη Steam… όπως τονίζεται παρακάτω.

3. Εάν έχετε νέες ενημερώσεις για λήψη, εγκαταστήστε τις και βεβαιωθείτε Ο πελάτης Steam σας είναι ενημερωμένος.

4. Τώρα, επανεκκινήστε το Steam και ελέγξτε αν έχετε αποσυνδεθεί από το τοπικό δίκτυο το πρόβλημα Halo Infinite έχει λυθεί τώρα.
Ομοίως, είναι πάντα απαραίτητο το παιχνίδι σας να εκτελείται στην πιο πρόσφατη έκδοση για να αποφύγετε τυχόν συγκρούσεις. Μέχρι να ενημερωθεί το παιχνίδι σας, δεν μπορείτε να συνδεθείτε με επιτυχία στους διακομιστές Halo Infinite. Για να ενημερώσετε το παιχνίδι σας, ακολουθήστε τα παρακάτω βήματα.
1. Εκτόξευση Ατμός και πλοηγηθείτε σε ΒΙΒΛΙΟΘΗΚΗ.

2. Τώρα, κάντε κλικ στο ΣΠΙΤΙ και αναζητήστε το Halo Infinite.
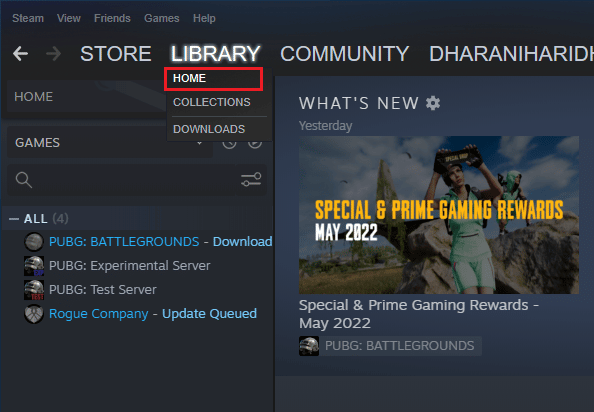
3. Στη συνέχεια, κάντε δεξί κλικ στο παιχνίδι και επιλέξτε το Ιδιότητες… επιλογή.
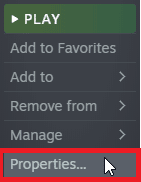
4. Τώρα, μεταβείτε στο ΕΝΗΜΕΡΩΣΕΙΣ και ελέγξτε εάν εκκρεμούν ενημερώσεις σε δράση. Εάν ναι, ακολουθήστε τις οδηγίες που εμφανίζονται στην οθόνη για να πραγματοποιήσετε λήψη των πιο πρόσφατων ενημερώσεων.
Σημείωση: Έχουμε δείξει για PUBG: BATTLEGROUNDS ως παράδειγμα.

Μέθοδος 6: Απενεργοποιήστε τις βελτιστοποιήσεις πλήρους οθόνης
Λίγοι χρήστες έχουν προτείνει ότι η απενεργοποίηση των βελτιστοποιήσεων πλήρους οθόνης σε υπολογιστή τους βοήθησε να διορθώσουν το σφάλμα Halo Infinite You Have Been Disconnected. Ακολουθήστε σύμφωνα με τις οδηγίες.
1. Εκτόξευση Ατμός και κάντε κλικ στο ΒΙΒΛΙΟΘΗΚΗ.
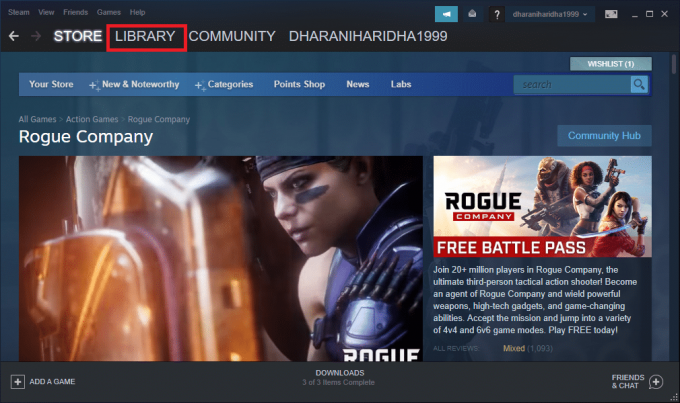
2. Τώρα, κάντε δεξί κλικ στο παιχνίδι Halo Infinite και κάντε κλικ στο Ιδιότητες.
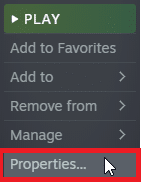
3. Τώρα, μεταβείτε στο ΓΕΝΙΚΟΣ καρτέλα και κάντε κλικ στο ΡΥΘΜΙΣΗ ΕΠΙΛΟΓΩΝ ΕΚΚΙΝΗΣΗΣ… όπως απεικονίζεται.

4. Τώρα, θα ανοίξει ένα νέο παράθυρο με μια προειδοποίηση για προχωρημένους χρήστη. Για να ανοίξετε το παιχνίδι σε λειτουργία παραθύρου, πληκτρολογήστε το -παράθυρο παράμετρος.
5. Τώρα, αποθηκεύστε τις αλλαγές κάνοντας κλικ Εντάξει και βγείτε από το παράθυρο Ιδιότητες.
6. Τώρα, επανεκκινήστε το παιχνίδι και βεβαιωθείτε ότι εκτελείται σε λειτουργία παραθύρου. Διαφορετικά, μεταβείτε στο ΡΥΘΜΙΣΗ ΕΠΙΛΟΓΩΝ ΕΚΚΙΝΗΣΗΣ… ξανά και πληκτρολογήστε την παρακάτω παράμετρο αντί για την τελευταία παράμετρο.
–παράθυρο –w 1024

7. Τώρα, αποθηκεύστε τις αλλαγές κάνοντας κλικ Εντάξει.
Αυτή η παράμετρος θα ρυθμίσει το παιχνίδι να ξεκινήσει σε λειτουργία παραθύρου.
Διαβάστε επίσης:Διορθώστε το Unable to Initialize Steam API στα Windows 10
Μέθοδος 7: Απενεργοποιήστε την επικάλυψη εντός του παιχνιδιού
Το Steam Overlay είναι ένα κομμάτι του Steam που επιτρέπει στους χρήστες να έχουν πρόσβαση στη λίστα φίλων, στο πρόγραμμα περιήγησης ιστού και να επιτρέπουν τις αγορές εντός του παιχνιδιού. Είναι ένα σημαντικό εργαλείο, ωστόσο μερικές φορές προκαλεί το πρόβλημα You Have Been Disconnected Halo Infinite. Εάν θέλετε να λύσετε αυτό το πρόβλημα, απενεργοποιήστε την επικάλυψη του παιχνιδιού Steam ακολουθώντας τις οδηγίες στον οδηγό μας Πώς να απενεργοποιήσετε την επικάλυψη Steam στα Windows 10.
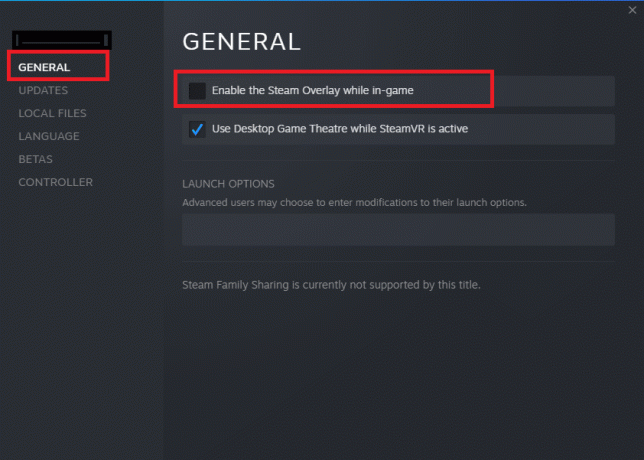
4. Τελικά, επανεκκίνηση το παιχνίδι και ελέγξτε αν το πρόβλημα έχει λυθεί.
Μέθοδος 8: Τροποποίηση της ρύθμισης αρχείων DLC
Το Halo Infinite συνοδεύεται από πολλά αρχεία DLC, αλλά πολλά από αυτά δεν λειτουργούν καλά στην beta έκδοση του Steam. Ορισμένοι χρήστες έχουν προτείνει την απενεργοποίηση ορισμένων συγκεκριμένων αρχείων DLC όπως Υφές υψηλής ανάλυσης για πολλούς παίκτες. Ακολουθήστε αυτές τις οδηγίες για να απενεργοποιήσετε αυτήν τη ρύθμιση στον υπολογιστή σας με Windows 10.
1. Εκτόξευση Ατμός και πλοηγηθείτε σε ΒΙΒΛΙΟΘΗΚΗ.
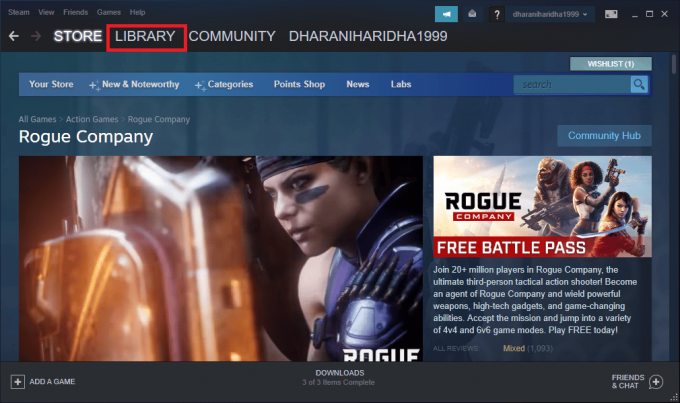
2. Τώρα, κάντε δεξί κλικ Halo Infinite παιχνίδι και κάντε κλικ στο Ιδιότητες…

3. Τώρα, μεταβείτε στο αριστερό παράθυρο και κάντε κλικ στο DLC. Στη συνέχεια, καταργήστε την επιλογή του πλαισίου δίπλα Υφές υψηλής ανάλυσης για πολλούς παίκτες.
4. Τελικά, επανεκκινήστε το παιχνίδι σας και ελέγξτε αν μπορείτε να το εκκινήσετε χωρίς προβλήματα.
Διαβάστε επίσης:Διορθώστε το σφάλμα κλειδώματος του αρχείου περιεχομένου Steam
Μέθοδος 9: Επαληθεύστε την ακεραιότητα των αρχείων παιχνιδιού
Έχουμε δει πολλές περιπτώσεις στις οποίες τα αρχεία του παιχνιδιού είτε λείπουν είτε είναι κατεστραμμένα ή είχε ημιτελείς εγκαταστάσεις. Οι χρήστες θα μπορούσαν επίσης να αντιμετωπίσουν το σφάλμα Halo Infinite You Have Been Disconnected εάν διακοπούν από τη διαδικασία ενημέρωσης ή εάν μετακινηθούν τα αρχεία του παιχνιδιού. Σε αυτή τη μέθοδο, θα ανοίξετε το Steam και θα χρησιμοποιήσετε την ενσωματωμένη λειτουργία για την επαλήθευση της ακεραιότητας του παιχνιδιού. Θα αντικατασταθεί εάν η εφαρμογή βρει κάτι. Ακολουθήστε τα βήματα που αναφέρονται στον οδηγό μας, Πώς να επαληθεύσετε την ακεραιότητα των αρχείων παιχνιδιού στο Steam.
Σημείωση: Θα πρέπει να εκτελέσετε παρόμοια βήματα εάν χρησιμοποιείτε διαφορετικό λογισμικό εκκίνησης.

Μέθοδος 10: Ενημερώστε το DirectX
Για να απολαύσετε μια απρόσκοπτη εμπειρία πολυμέσων στο παιχνίδι Halo Infinite, πρέπει να βεβαιωθείτε ότι το DirectX είναι εγκατεστημένο και ότι έχει ενημερωθεί στην πιο πρόσφατη έκδοσή του. Το DirectX σάς βοηθά να βελτιώσετε την εμπειρία οπτικών μέσων ειδικά για παιχνίδια και εφαρμογές γραφικών. Ακολουθήστε τον οδηγό μας, Πώς να ενημερώσετε το DirectX στα Windows 10 για να ενημερώσετε το DirectX στον υπολογιστή σας και να λύσετε το πρόβλημα Έχετε αποσυνδεθεί από το τοπικό δίκτυο Halo Infinite.
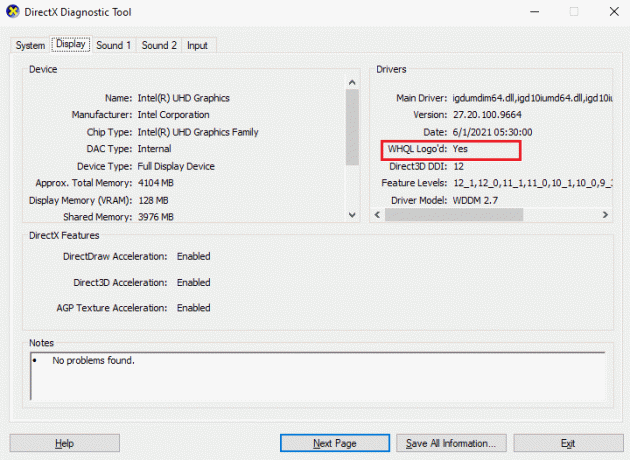
Διαβάστε επίσης:Διορθώστε το σφάλμα χρόνου εκτέλεσης C++ στα Windows 10
Μέθοδος 11: Επιδιόρθωση Microsoft Visual C++ Redistributable
Εναλλακτικά, μπορείτε να προσπαθήσετε να επιδιορθώσετε τα πακέτα Microsoft Visual C++ με δυνατότητα αναδιανομής για να διορθώσετε το You Have Been Disconnected Halo Infinite, σύμφωνα με τις οδηγίες στον οδηγό μας Πώς να επιδιορθώσετε το Microsoft Visual C++ Redistributable.
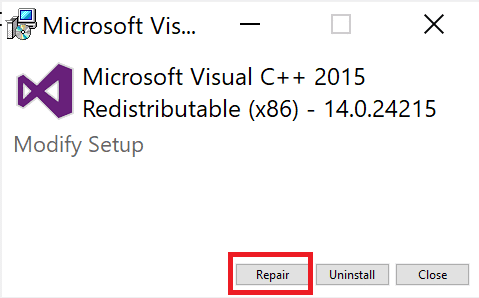
Συνιστάται:
- 14 Καλύτερη εφαρμογή για να βρείτε ρούχα ανά εικόνα
- Διορθώστε το Forza Horizon 5 Stuttering στα Windows 10
- Διορθώστε το σφάλμα ανίχνευσης Halo Infinite No Ping στα Data Centers
- Διορθώστε το Halo Infinite Keeps Crashing κατά την εκκίνηση
Ελπίζουμε ότι αυτός ο οδηγός ήταν χρήσιμος και θα μπορούσατε να τον διορθώσετε Έχετε αποσυνδεθεί το Halo Infinite στη συσκευή σας. Ενημερώστε μας ποια μέθοδος λειτούργησε καλύτερα για εσάς. Επίσης, εάν έχετε οποιεσδήποτε απορίες/προτάσεις σχετικά με αυτό το άρθρο, μην διστάσετε να τις αφήσετε στην ενότητα σχολίων.
Ο Έλον είναι συγγραφέας τεχνολογίας στο TechCult. Γράφει οδηγούς για περίπου 6 χρόνια τώρα και έχει καλύψει πολλά θέματα. Του αρέσει να καλύπτει θέματα που σχετίζονται με τα Windows, το Android και τα πιο πρόσφατα κόλπα και συμβουλές.



