Διορθώστε το σφάλμα Windows Cannot Find Steam.exe
Miscellanea / / November 28, 2021
Για πολλούς χρήστες σε όλο τον κόσμο, το Steam φαίνεται να είναι η ιδανική πλατφόρμα που αποθηκεύει και διαχειρίζεται τα βιντεοπαιχνίδια τους παρέχοντάς τους μια αγορά γεμάτη νέα. Ωστόσο, το Steam δεν είναι πάντα η τέλεια εφαρμογή όπως διαφημίζεται. Ένα συνηθισμένο σφάλμα που αντιμετωπίζουν οι χρήστες είναι όταν ο υπολογιστής τους δεν μπορεί να βρει την εφαρμογή Steam παρά το γεγονός ότι έχει εγκατασταθεί το λογισμικό. Εάν αυτό φαίνεται σαν το πρόβλημά σας, διαβάστε εκ των προτέρων για να μάθετε πώς μπορείτε επιδιόρθωση Τα Windows δεν μπορούν να βρουν το Steam.exe σφάλμα στον υπολογιστή σας.

Περιεχόμενα
- Πώς να διορθώσετε το σφάλμα Windows δεν μπορεί να βρει το Steam.exe
- Γιατί τα Windows μου δεν μπορούν να βρουν το Steam.exe;
- Μέθοδος 1: Ανοίξτε το Steam από την αρχική του θέση
- Μέθοδος 2: Σάρωση για πιθανά κακόβουλα προγράμματα
- Μέθοδος 3: Δημιουργήστε μια εξαίρεση στο Avast Antivirus
- Μέθοδος 4: Διαγραφή τιμής Steam από το μητρώο των Windows
Πώς να διορθώσετε το σφάλμα Windows δεν μπορεί να βρει το Steam.exe
Γιατί τα Windows μου δεν μπορούν να βρουν το Steam.exe;
Αδυναμία εύρεσης του υπολογιστή σας Ατμός μπορεί να προκληθεί από διάφορους λόγους. Ένας από τους κύριους λόγους για αυτό το ζήτημα είναι η απουσία κατάλληλων αρχείων προέλευσης. Οι συντομεύσεις λειτουργούν σωστά μόνο εάν όλα τα αρχεία στον φάκελο προέλευσής τους είναι σε τάξη. Οι ελλιπείς εγκαταστάσεις και το κακόβουλο λογισμικό μπορεί να καταναλώσουν ορισμένα από τα αρχικά δεδομένα αρχείων του Steam, με αποτέλεσμα αυτό το παράξενο σφάλμα. Επιπλέον, ακόμη και ορισμένα προγράμματα προστασίας από ιούς, ειδικά το Avast, φαίνεται να δυσκολεύονται πολύ να αποδεχτούν το Steam ως ασφαλή εφαρμογή και επομένως εξακολουθούν να εμποδίζουν την εκτέλεση της εφαρμογής. Ανεξάρτητα από τη φύση του ζητήματος, η Τα Windows δεν μπορούν να βρουν το σφάλμα Steam.exe μπορεί να διορθωθεί ακολουθώντας τις μεθόδους που αναφέρονται παρακάτω.
Μέθοδος 1: Ανοίξτε το Steam από την αρχική του θέση
Παρά τις πολλές νέες δυνατότητες ασφαλείας στα Windows, οι ελαττωματικές συντομεύσεις εξακολουθούν να αποτελούν μεγάλη απειλή. Αυτές οι συντομεύσεις θα μπορούσαν να σας δώσουν την ψευδαίσθηση ότι η εφαρμογή υπάρχει, αλλά στην πραγματικότητα, δεν έχουν καμία σχέση με το αρχικό λογισμικό. Για να βεβαιωθείτε ότι το Steam ανοίγει σωστά, δοκιμάστε να ανοίξετε την εφαρμογή από το αρχείο προέλευσης.
1. Τις περισσότερες φορές, ο φάκελος εγκατάστασης του Steam βρίσκεται στη μονάδα δίσκου C.
2. Εδώ, ανοίξτε το φάκελο που διαβάζει Αρχεία προγράμματος (x86).
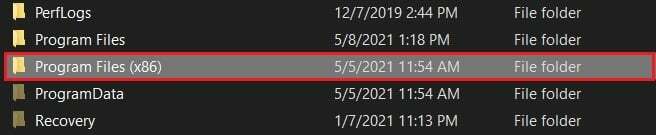
3. Αυτό θα ανοίξει τα αρχεία προέλευσης όλων των εφαρμογών που είναι εγκατεστημένες στον υπολογιστή σας. Κάντε κύλιση προς τα κάτω για να βρείτε και ανοίξτε το φάκελο Steam.
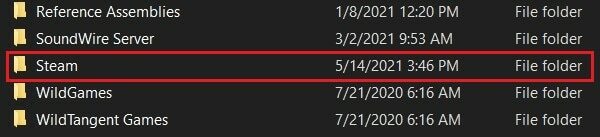
4. Μέσα σε αυτόν τον φάκελο, βρείτε την εφαρμογή «Steam» και εκτελέστε την. Εάν εξακολουθεί να μην ανοίγει, δοκιμάστε να μετονομάσετε την εφαρμογή σε κάτι άλλο και να την εκτελέσετε ξανά. Αυτό φαίνεται σαν μια απίθανη συμβουλή, αλλά αφού μετονομαστεί, η εφαρμογή παραβλέπεται από πολλές απειλητικές εφαρμογές στον υπολογιστή σας και το σφάλμα «Τα Windows δεν μπορούν να βρουν το Steam.exe» θα πρέπει να διορθωθεί.

Διαβάστε επίσης: 12 τρόποι για να διορθώσετε το Steam δεν θα ανοίξει το πρόβλημα
Μέθοδος 2: Σάρωση για πιθανά κακόβουλα προγράμματα
Κακόβουλο λογισμικό και ιοί θα μπορούσαν να εμποδίσουν τα Windows σας να αναγνωρίσουν την εφαρμογή Steam και να την ανοίξουν. Εάν έχετε ένα αποκλειστικό πρόγραμμα προστασίας από ιούς, εκτελέστε το για να δείτε εάν μπορείτε να ανακαλύψετε τυχόν απειλές. Επιπλέον, μπορείτε να χρησιμοποιήσετε τη δυνατότητα ασφαλείας των Windows για να λύσετε το πρόβλημα.
1. Στην εφαρμογή Ρυθμίσεις του υπολογιστή σας, ανοίξτε το Ενημέρωση και ασφάλεια.
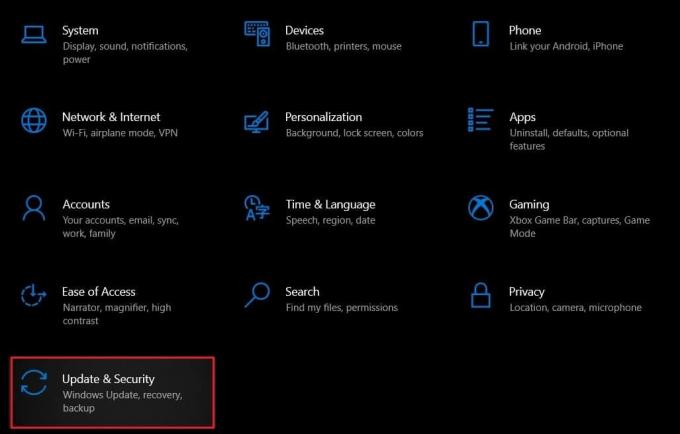
2. Στο πάνελ στην αριστερή πλευρά, κάντε κλικ στην Ασφάλεια των Windows.

3. Στην ενότητα με τίτλο, Περιοχές Προστασίας, κάντε κλικ στο Προστασία από ιούς και απειλές.
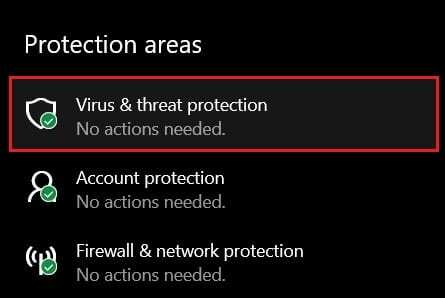
4. Κάντε κύλιση προς τα κάτω στην ενότητα Τρέχουσα απειλή και κάτω από το κουμπί Γρήγορη σάρωση, κάντε κλικ στις Επιλογές σάρωσης.

5. Κάτω από τις επιλογές σάρωσης, επιλέξτε την επιλογή Πλήρης σάρωση και κάντε κλικ στο Σάρωση τώρα.
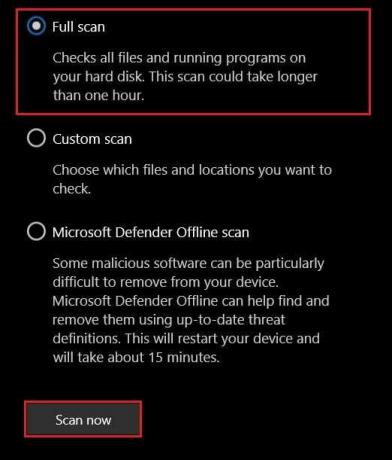
6. Ολόκληρο το σύστημά σας θα σαρωθεί και τυχόν πιθανές απειλές θα εξαλειφθούν. Κάντε επανεκκίνηση και ξεκινήστε ξανά το Steam για να δείτε εάν τα Windows μπορούν να βρουν το Steam.exe.
Σημείωση: Εάν δεν είστε ικανοποιημένοι με την απόδοση της ασφάλειας των Windows, μπορείτε να χρησιμοποιήσετε Malwarebytes, μια εφαρμογή που στοχεύει ειδικά στην αφαίρεση απειλητικού κακόβουλου λογισμικού από τον υπολογιστή σας.
Μέθοδος 3: Δημιουργήστε μια εξαίρεση στο Avast Antivirus
Το Avast είναι μια από τις λίγες εφαρμογές προστασίας από ιούς που έχει προκαλέσει σοβαρά προβλήματα στο Steam. Ο λόγος για τη διαμάχη είναι άγνωστος, αλλά για την Avast, το Steam φαίνεται να είναι ένας φθαρτός ιός που ενδέχεται να καταστρέψει το σύστημα. Δείτε πώς μπορείτε να δημιουργήσετε μια εξαίρεση για το Steam και να διασφαλίσετε ότι το Avast δεν εμποδίζει τα Windows να βρουν το εκτελέσιμο αρχείο.
1. Ανοίξτε την εφαρμογή και στην επάνω αριστερή γωνία, κάντε κλικ στο Μενού.

2. Από τις επιλογές που εμφανίζονται, κάντε κλικ στις «Ρυθμίσεις».
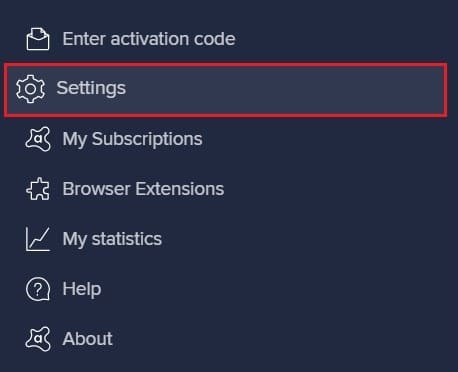
3. Στην κατηγορία Γενικά στις Ρυθμίσεις, επιλέξτε Εξαιρέσεις και κάντε κλικ στο Προσθήκη εξαίρεσης.

4. Θα εμφανιστεί ένα μικρό παράθυρο, το οποίο σας ζητά να καθορίσετε τη θέση του φακέλου που θέλετε να προσθέσετε ως εξαίρεση. Εδώ, κάντε κλικ στο Ξεφυλλίζω και βρείτε το φάκελο Steam στη μονάδα δίσκου C κάτω από τα Αρχεία προγράμματος (x86).

5. Το Steam θα πρέπει να προστεθεί ως εξαίρεση και το Τα Windows δεν μπορούν να βρουν το σφάλμα Steam.exe πρέπει να διορθωθεί.
Μέθοδος 4: Διαγραφή τιμής Steam από το μητρώο των Windows
Η διαγραφή μιας τιμής μητρώου είναι μια σοβαρή διαδικασία, αλλά αν γίνει σωστά, έχει αποδειχθεί η πιο επιτυχημένη μέθοδος από όλες. Λόγω των επιπλοκών που προκαλούνται από κακόβουλο λογισμικό και εφαρμογές προστασίας από ιούς. Το Steam θα μπορούσε να καταλήξει να εμφανίζεται σε μια λίστα που δεν πρέπει. Επομένως, η διαγραφή της τιμής μητρώου, σε αυτήν την περίπτωση, είναι μια ασφαλής και έγκυρη επιλογή.
1. Στη γραμμή αναζήτησης των Windows, αναζητήστε την εφαρμογή Επεξεργαστή Μητρώου και ανοίξτε το.

2. Ανοίξτε την εφαρμογή και στη μικρή γραμμή διευθύνσεων, κάτω από τις επιλογές, επικολλήστε την παρακάτω διεύθυνση:
HKEY_LOCAL_MACHINE\SOFTWARE\Microsoft\Windows NT\CurrentVersion\Image File Execution Options
3. Μια δέσμη αρχείων θα εμφανιστεί κάτω από τις Επιλογές εκτέλεσης αρχείου εικόνας. Αναζητήστε τον φάκελο με τίτλο Steam.exe και κάντε δεξί κλικ πάνω του.

4. Από τις επιλογές που εμφανίζονται, κάντε κλικ στο «Διαγραφή» για να αφαιρέσετε το φάκελο από τη λίστα.
5. Μόλις διαγραφεί ο φάκελος, επανεκκινήστε τον υπολογιστή και εκτελέστε ξανά την εφαρμογή Steam. Οι πιθανότητες είναι οι Τα Windows δεν μπορούν να βρουν το σφάλμα Steam.exe θα διορθωθεί.
Συχνές Ερωτήσεις (FAQ)
Q1. Πώς μπορώ να αποκτήσω το Steam.exe;
Ένας άλλος τρόπος για να αποκτήσετε την εφαρμογή Steam.exe είναι να την αναζητήσετε στην αρχική της θέση. Ανοίξτε τη μονάδα δίσκου C στον υπολογιστή σας και μεταβείτε στο Program Files (x86) > Steam. Εδώ, θα βρείτε την εφαρμογή Steam.exe. Κάντε δεξί κλικ πάνω του για να αντιγράψετε και να επικολλήσετε τη συντόμευση στην επιφάνεια εργασίας με βάση την άνεσή σας.
Ε2. Πώς μπορώ να διορθώσω το EXE που λείπει στο Steam;
Το σφάλμα «Τα Windows δεν μπορούν να βρουν το Steam.exe» προκαλείται συνήθως από κακόβουλο λογισμικό και ιούς που επηρεάζουν τον υπολογιστή σας. Χρησιμοποιήστε το λογισμικό προστασίας από ιούς για να αφαιρέσετε τυχόν πιθανές απειλές. Εάν χρησιμοποιείτε το Avast, δοκιμάστε να δημιουργήσετε μια εξαίρεση για το Steam, ώστε να λειτουργεί ομαλά.
Συνιστάται:
- Διορθώστε το σφάλμα Δεν ήταν δυνατή η σύνδεση στο δίκτυο Steam
- 5 τρόποι για να διορθώσετε το πρόβλημα του Steam Thinks Game is Running
- Διορθώστε πολλές διεργασίες του Google Chrome που εκτελούνται
- 4 τρόποι για να κάνετε τη λήψη του Steam πιο γρήγορη
Το Steam είχε αρκετά λάθη και το «Δεν μπορώ να βρω το Steam.exe» απλώς προστίθεται στη λίστα. Ωστόσο, με τα βήματα που αναφέρονται παραπάνω, θα πρέπει να μπορείτε να απαλλαγείτε από το πρόβλημα με ευκολία και να συνεχίσετε το παιχνίδι στον κορυφαίο διαχειριστή βιντεοπαιχνιδιών στον κόσμο.
Ελπίζουμε ότι αυτός ο οδηγός ήταν χρήσιμος και μπορέσατε επιδιόρθωση Τα Windows δεν μπορούν να βρουν το σφάλμα Steam.exe στον υπολογιστή σας. Εάν δυσκολεύεστε κατά τη διάρκεια της διαδικασίας, επικοινωνήστε μαζί μας μέσω των σχολίων και θα σας βοηθήσουμε.



