Πώς να χρησιμοποιήσετε τα αστέρια για να οργανώσετε τα email σας στο Gmail
Miscellanea / / April 06, 2023
Όταν λαμβάνετε καθημερινά δεκάδες email στο Gmail, η οργάνωσή τους μπορεί να γίνει κουραστική και χρονοβόρα. Μπορείτε πάντα χρησιμοποιήστε προεπιλεγμένες ετικέτες ή δημιουργήστε νέα για να κανονίσετε σημαντικά μηνύματα ηλεκτρονικού ταχυδρομείου. Αλλά μακροπρόθεσμα γίνεται αντιπαραγωγικό. Το Gmail έρχεται με έναν άλλο τρόπο να οργανώσετε τα email σας. Δείτε πώς μπορείτε να χρησιμοποιήσετε τα αστέρια στο Gmail για να παρακολουθείτε εύκολα τα σχετικά email σας υπό έλεγχο.

Η προσθήκη ενός αστεριού σε ένα μήνυμα ηλεκτρονικού ταχυδρομείου είναι ο ευκολότερος τρόπος για να οργανώσετε τα απαραίτητα μηνύματα ηλεκτρονικού ταχυδρομείου στον υπολογιστή και στο κινητό. Εκτός από την προσθήκη ενός κίτρινου αστεριού, μπορείτε να επισημάνετε ένα μήνυμα ηλεκτρονικού ταχυδρομείου ως ερώτηση με μπλε αστέρι, πράσινη επιταγή, μωβ και ακόμη και να προσαρμόσετε τις προεπιλεγμένες επιλογές. Ας το ελέγξουμε στην πράξη.
Προσθήκη αστεριού σε ένα email
Μπορείτε να πατήσετε το εικονίδιο με το αστέρι δίπλα σε ένα email και να το ελέγξετε από ένα αποκλειστικό μενού "Με αστέρι" στην πλαϊνή γραμμή του Gmail. Ακολουθήστε τα παρακάτω βήματα.
Βήμα 1: Επισκεφτείτε το Gmail σε ένα πρόγραμμα περιήγησης ιστού και συνδεθείτε με τα στοιχεία του λογαριασμού σας.
Επισκεφτείτε το Gmail στον Ιστό
Βήμα 2: Επιλέξτε το εικονίδιο αστεριού δίπλα σε ένα email.

Βήμα 3: Κάντε κλικ στα εισερχόμενα "Με αστέρι" από την πλαϊνή γραμμή του Gmail και ελέγξτε τα σημαντικά email σας σε ένα μόνο μέρος.

Χρησιμοποιήστε τις εφαρμογές Gmail για κινητά
Το Gmail σάς επιτρέπει να βάλετε αστέρι σε ένα email χρησιμοποιώντας επίσης εφαρμογές για κινητά. Το Gmail για iPhone και Android προσφέρει ένα πανομοιότυπο περιβάλλον χρήστη για να διαχειρίζεστε εύκολα τα email σας από τα τηλέφωνα. Δείτε πώς μπορείτε να το κάνετε αυτό.
Βήμα 1: Ανοίξτε το Gmail σε iPhone ή Android.
Αποκτήστε το Gmail για iPhone
Αποκτήστε το Gmail για Android
Βήμα 2: Πατήστε το εικονίδιο αστεριού δίπλα σε ένα email.

Βήμα 3: Για να ελέγξετε τα αγαπημένα σας email, πατήστε το μενού χάμπουργκερ στην επάνω αριστερή γωνία και πατήστε Με αστέρι.
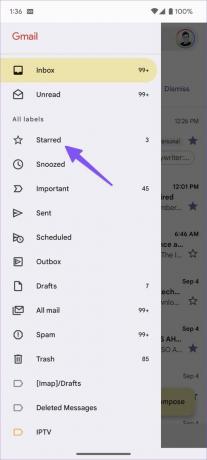
Χρησιμοποιήστε διαφορετικά στυλ αστεριών
Τα εισερχόμενα με αστέρι στο Gmail μπορεί να γεμίσουν με την πάροδο του χρόνου. Εκτός από το τυπικό κίτρινο αστέρι, μπορείτε να επιλέξετε διαφορετικές επιλογές χρωμάτων, μωβ-ερώτηση, κόκκινο-bang, green-check και πολλά άλλα. Ας τα ελέγξουμε.
Βήμα 1: Επισκεφτείτε τον ιστότοπο του Gmail σε ένα πρόγραμμα περιήγησης στον υπολογιστή σας και συνδεθείτε με τα στοιχεία του λογαριασμού σας Google.
Επισκεφτείτε το Gmail στον Ιστό
Βήμα 2: Κάντε κλικ στο εικονίδιο αστεριού διαδοχικά και μετακινηθείτε μεταξύ των τύπων αστεριών που χρησιμοποιούνται.

Βήμα 3: Όταν επισκέπτεστε τα Εισερχόμενα με αστέρι από την πλαϊνή γραμμή, μπορείτε να ελέγξετε διαφορετικούς τύπους αστεριών σε δράση. Είναι εύκολο να τα διαχωρίσετε από το τυπικό email με αστέρι.
Δυστυχώς, δεν υπάρχει τρόπος χρήσης διαφορετικών τύπων αστεριών σε εφαρμογές Gmail για κινητά.
Προσαρμόστε τα στυλ αστεριών στο Gmail
Από προεπιλογή, το Gmail προσφέρει στυλ τεσσάρων αστέρων για να διαλέξετε. Εάν οι προεπιλεγμένες επιλογές δεν είναι επαρκείς για εσάς, μεταβείτε στις ρυθμίσεις του Gmail για να προσθέσετε περισσότερα στυλ. Ακολουθήστε τα παρακάτω βήματα για να κάνετε αλλαγές.
Βήμα 1: Μεταβείτε στο Gmail σε ένα πρόγραμμα περιήγησης ιστού, συνδεθείτε με τα στοιχεία του λογαριασμού σας και επιλέξτε το γρανάζι Ρυθμίσεις στην επάνω δεξιά γωνία.

Βήμα 2: Κάντε κλικ στο κουμπί «Δείτε όλες τις ρυθμίσεις».

Βήμα 3: Από την ενότητα Γενικά, κάντε κύλιση στην επιλογή "Αστέρια".
Βήμα 4: Θα βρείτε τα αστέρια που χρησιμοποιούνται και δεν χρησιμοποιούνται από το μενού.

Βήμα 5: Σύρετε τα αστέρια ανάμεσα στις λίστες. Τα αστέρια θα περιστρέφονται με τη σειρά που φαίνεται παρακάτω όταν κάνετε διαδοχικά κλικ. Για να μάθετε το όνομα ενός αστεριού για αναζήτηση, τοποθετήστε το δείκτη του ποντικιού πάνω από την εικόνα.
Μπορείτε επίσης να επιλέξετε αστέρια από τις προεπιλεγμένες προεπιλογές. Κάντε κύλιση προς τα κάτω και πατήστε το κουμπί «Αποθήκευση αλλαγών».

Κάντε κλικ στο εικονίδιο με το αστέρι διαδοχικά και πραγματοποιήστε κύλιση στα στυλ που ορίστηκαν. Μπορείτε να ελέγξετε διαφορετικά στυλ αστεριών μόνο στην επιφάνεια εργασίας του Gmail. Το ίδιο θα εμφανίζεται ως τυπικό εικονίδιο αστεριού στις εφαρμογές Gmail για κινητά.
Αυτόματη προσθήκη αστεριού σε εισερχόμενα Gmail
Μπορείτε να προσθέσετε αυτόματα ένα αστέρι σε εισερχόμενα του Gmail χρησιμοποιώντας φίλτρα. Δεν χρειάζεται πλέον να προσθέτετε αστέρια σε συγκεκριμένα μηνύματα ηλεκτρονικού ταχυδρομείου με μη αυτόματο τρόπο. Δείτε πώς μπορείτε να το κάνετε.
Βήμα 1: Επισκεφτείτε το Gmail στον ιστό και επιλέξτε "Εμφάνιση επιλογής αναζήτησης" στο επάνω μέρος.

Βήμα 2: Εισαγάγετε τη διεύθυνση email, το θέμα, τις λέξεις κ.λπ., για να φιλτράρετε υπάρχοντα ή επερχόμενα email.
Βήμα 3: Επιλέξτε το κουμπί «Δημιουργία φίλτρου».

Βήμα 4: Ενεργοποιήστε το σημάδι επιλογής δίπλα στο "Star it" και πατήστε το κουμπί "Create Filter".

Μετά τη δημιουργία αυτού του φίλτρου, κάθε φορά που λαμβάνετε ένα μήνυμα ηλεκτρονικού ταχυδρομείου που πληροί όλες τις προϋποθέσεις, το Gmail θα προσθέτει αυτόματα ένα αστέρι και θα το στέλνει στα εισερχόμενα με αστέρι. Μπορείτε να δημιουργήσετε όσα φίλτρα προτιμάτε και να αυτοματοποιήσετε πλήρως τα εισερχόμενά σας στο Gmail χρησιμοποιώντας αστέρια.
Υπάρχουν όμως δύο περιορισμοί. Δεν μπορείτε να δημιουργήσετε φίλτρα Gmail σε κινητά. Η υπηρεσία δεν θα σας επιτρέψει να εκχωρήσετε άλλα στυλ αστεριών όπως μπλε-αστέρι, μωβ-ερώτηση, πράσινο-αστέρι και άλλα.
Τακτοποιήστε τα email σας σαν επαγγελματίας
Μπορείτε πάντα να χρησιμοποιήσετε το μενού αναζήτησης του Gmail για να βρείτε σχετικά μηνύματα ηλεκτρονικού ταχυδρομείου. αστέρια μεταφέρετε ολόκληρο τον οργανισμό ηλεκτρονικού ταχυδρομείου στο επόμενο επίπεδο. Πώς σκοπεύετε να χρησιμοποιήσετε τα αστέρια στο Gmail; Μοιραστείτε την προτίμησή σας στα σχόλια παρακάτω.
Τελευταία ενημέρωση στις 05 Σεπτεμβρίου 2022
Το παραπάνω άρθρο μπορεί να περιέχει συνδέσμους συνεργατών που βοηθούν στην υποστήριξη της Guiding Tech. Ωστόσο, δεν επηρεάζει τη συντακτική μας ακεραιότητα. Το περιεχόμενο παραμένει αμερόληπτο και αυθεντικό.
Γραμμένο από
Πάρθ Σαχ
Ο Parth εργάστηκε στο παρελθόν στο EOTO.tech καλύπτοντας ειδήσεις τεχνολογίας. Αυτήν τη στιγμή είναι ελεύθερος επαγγελματίας στο Guiding Tech γράφοντας για σύγκριση εφαρμογών, σεμινάρια, συμβουλές και κόλπα λογισμικού και βουτιά σε πλατφόρμες iOS, Android, macOS και Windows.



