10 καλύτεροι τρόποι για να διορθώσετε τις χειρονομίες του Trackpad που δεν λειτουργούν σε Mac
Miscellanea / / April 06, 2023
Τα MacBook θεωρούνται ευρέως ότι έχουν τα καλύτερα trackpad σε οποιονδήποτε υπολογιστή. Αυτό οφείλεται κυρίως στο πόσο ομαλό είναι και πόσο καλά χειρονομίες δουλειά. Το να σύρετε μακριά στο trackpad για να κάνετε εναλλαγή μεταξύ των παραθύρων ή να εμφανίσετε τον έλεγχο αποστολής είναι παιχνιδάκι. Ωστόσο, δεν θα μπορείτε να εκτελέσετε αυτές τις ενέργειες εάν οι χειρονομίες της επιφάνειας αφής δεν λειτουργούν στο Mac σας.

Ενδέχεται να αντιμετωπίσετε το πρόβλημα όπου δεν μπορείτε να σύρετε προς τα πάνω με τρία δάχτυλα για να αλλάξετε επιτραπέζιους υπολογιστές. Ή μπορεί να μην μπορείτε να τσιμπήσετε για μεγέθυνση. Ανεξάρτητα από το πρόβλημα, εδώ είναι μερικοί από τους καλύτερους τρόπους για να διορθώσετε τις χειρονομίες της επιφάνειας αφής Mac που δεν λειτουργούν.
1. Καθαρίστε την επιφάνεια του Trackpad
Ο κύριος λόγος για τον οποίο οι χειρονομίες του MacBook trackpad δεν λειτουργούν ή ο δικός σας ο κέρσορας του ποντικιού έχει κολλήσει μπορεί να είναι η συσσώρευση βρωμιάς και βρωμιάς. Με τον καιρό, η σκόνη, το λάδι και το λίπος από τα δάχτυλά μας κατακάθονται πάνω από το trackpad. Εάν δεν καθαρίζεται τακτικά, μπορεί να προκαλέσει προβλήματα με το trackpad του Mac σας.

Επομένως, είναι καλή ιδέα να καθαρίζετε τακτικά το trackpad του Mac σας. Πιάστε ένα πανί από μικροΐνες και τρίψτε το απαλά στην επιφάνεια αφής Mac. Μπορείτε επίσης να χρησιμοποιήσετε λίγο οινόπνευμα εντριβής εάν υπάρχει πολύ γκαζόν στην επιφάνεια. Είναι επίσης καλή ιδέα να πλένετε καλά τα χέρια σας πριν χρησιμοποιήσετε ξανά το trackpad.
2. Αναγκαστική επανεκκίνηση του Mac σας
Ας περάσουμε τώρα στη συνηθισμένη λύση για τα περισσότερα προβλήματα - επανεκκίνηση του Mac σας. Δεδομένου ότι οι χειρονομίες της επιφάνειας αφής του MacBook δεν λειτουργούν, υπάρχει πιθανότητα να το προκαλεί σφάλμα λογισμικού. Ως εκ τούτου, μια αναγκαστική επανεκκίνηση χρησιμοποιώντας το κουμπί λειτουργίας είναι μια καλή διέξοδος.

Πατήστε παρατεταμένα το κουμπί λειτουργίας ή το κουμπί Touch ID (ανάλογα με το Mac που έχετε) μέχρι να δείτε το λογότυπο της Apple. Αφήστε το κουμπί όταν εμφανιστεί το λογότυπο της Apple και ο Mac σας θα επανεκκινήσει.
3. Επανεκκινήστε την υπηρεσία από το τερματικό
Αυτή η μέθοδος είναι κυρίως χρήσιμη όταν το σάρωση με τρία δάχτυλα για να εμφανιστεί ο έλεγχος αποστολής ή η έκθεση εφαρμογής δεν λειτουργεί. Μπορείτε να δοκιμάσετε να επανεκκινήσετε την υπηρεσία dock στο Mac σας χρησιμοποιώντας το τερματικό για να δείτε εάν οι χειρονομίες αρχίζουν να λειτουργούν ξανά. Δείτε πώς να το κάνετε.
Βήμα 1: Πατήστε το πλήκτρο Command στο Mac σας ακολουθούμενο από το πλήκτρο διαστήματος. Αυτό θα εμφανίσει την Αναζήτηση στο Spotlight.
Βήμα 2: Πληκτρολογήστε Terminal και πατήστε το πλήκτρο Enter.

Βήμα 3: Στο παράθυρο τερματικού, πληκτρολογήστε την παρακάτω εντολή και πατήστε το πλήκτρο enter.
killall Dock

Κάντε επανεκκίνηση του Mac σας μία φορά και δοκιμάστε να χρησιμοποιήσετε τις χειρονομίες του trackpad τώρα.
4. Προσαρμόστε τις χειρονομίες από τις ρυθμίσεις της επιφάνειας αφής
Το macOS σάς δίνει τη δυνατότητα να αλλάξετε και να προσαρμόσετε τις χειρονομίες. Εάν προσπαθείτε να εκτελέσετε μια συγκεκριμένη χειρονομία αλλά δεν λειτουργεί, είναι πιθανό η χειρονομία να έχει ανατεθεί να κάνει κάτι άλλο. Δείτε πώς μπορείτε να το αλλάξετε αν συμβαίνει αυτό.
Βήμα 1: Κάντε κλικ στο λογότυπο της Apple στην επάνω αριστερή γωνία της οθόνης σας. Επιλέξτε Ρυθμίσεις συστήματος. Εάν το Mac σας εκτελεί macOS Monterey ή παλαιότερο, επιλέξτε Προτιμήσεις συστήματος.

Βήμα 2: Μεταβείτε στην επιλογή Trackpad στο αριστερό παράθυρο.

Βήμα 3: Μεταβείτε στην καρτέλα Περισσότερες χειρονομίες. Εδώ, θα πρέπει να δείτε την περιγραφή διαφόρων χειρονομιών.
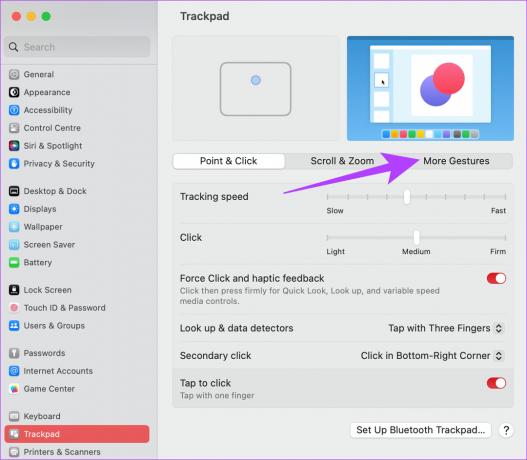
Βήμα 4: Επιλέξτε τη σχετική ενέργεια και κάντε κλικ στη χειρονομία δίπλα της.

Βήμα 5: Στη συνέχεια, επιλέξτε τη χειρονομία του trackpad που θέλετε να εκτελέσετε για να ενεργοποιήσετε αυτήν την ενέργεια.

5. Αποσυνδέστε οποιοδήποτε εξωτερικό ποντίκι
Μερικές φορές, ένα εξωτερικό ποντίκι μπορεί να επηρεάσει τη λειτουργία του trackpad. Μπορεί να προκαλέσει ακανόνιστη συμπεριφορά του MacBook trackpad και σε αυτήν την περίπτωση, δεν θα μπορείτε να χρησιμοποιήσετε ούτε τη χειρονομία.

Επομένως, εάν χρησιμοποιείτε εξωτερικό ποντίκι με το Mac σας, δοκιμάστε να το αποσυνδέσετε για να δείτε εάν το trackpad λειτουργεί σωστά.
6. Απενεργοποιήστε το αναγκαστικό κλικ
Το trackpad του Mac έχει τη δυνατότητα να ανιχνεύει διαφορετικά επίπεδα πίεσης. Ως αποτέλεσμα, έχετε τη δυνατότητα να κάνετε κλικ στο trackpad για να εκτελέσετε ορισμένες λειτουργίες. Ωστόσο, η ενεργοποίηση ενός δυνατού κλικ μπορεί να επηρεάσει ορισμένες χειρονομίες κατά καιρούς. Δοκιμάστε να το απενεργοποιήσετε μέσω των παρακάτω βημάτων για να δείτε αν κάνει τη διαφορά.
Βήμα 1: Κάντε κλικ στο λογότυπο της Apple στην επάνω αριστερή γωνία της οθόνης σας. Επιλέξτε Ρυθμίσεις συστήματος. Εάν το Mac σας εκτελεί macOS Monterey, επιλέξτε Προτιμήσεις συστήματος.

Βήμα 2: Μεταβείτε στην επιλογή Trackpad στο αριστερό παράθυρο.

Βήμα 3: Στην καρτέλα Σημείο και κλικ, απενεργοποιήστε την εναλλαγή δίπλα στην επιλογή «Αναγκαστική κλικ και απτική ανάδραση».
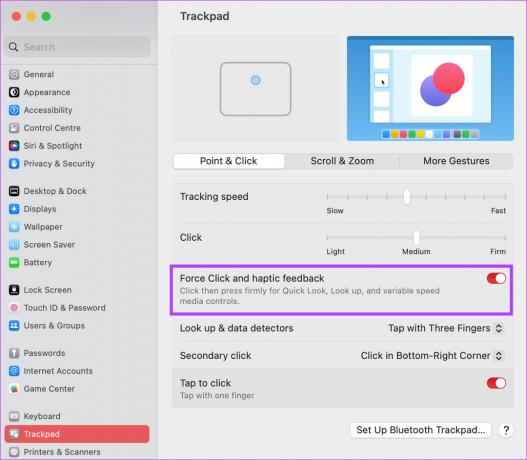
Δοκιμάστε να εκτελέσετε τις χειρονομίες του trackpad τώρα για να δείτε αν λειτουργούν.
7. Επαναφέρετε το NVRAM ή το PRAM
Το PRAM (Παράμετρος RAM) ή το NVRAM (Μη πτητική μνήμη τυχαίας πρόσβασης) αποθηκεύει σημαντικά δεδομένα σχετικά με το Mac σας, όπως οι προεπιλεγμένες τιμές του δίσκου εκκίνησης, της εικονικής μνήμης, ακόμη και ορισμένες προτιμήσεις υλικού συστατικά. Η επαναφορά του PRAM μπορεί να σας βοηθήσει να επαναφέρετε τις χειρονομίες της επιφάνειας αφής σας. Ωστόσο, αυτό είναι μόνο για MacBook που βασίζονται σε Intel.
Ανατρέξτε στον οδηγό μας για πώς να επαναφέρετε το PRAM στο MacBook σας για αναλυτικές οδηγίες.
8. Ενημερώστε την έκδοση του macOS
Μερικοί Οι εκδόσεις macOS μπορεί να έχουν περίεργα προβλήματα. Είναι πιθανό η τρέχουσα έκδοση του macOS που χρησιμοποιείτε να προκαλεί προβλήματα με τις χειρονομίες του trackpad. Επομένως, ενημερώστε το Mac σας στην πιο πρόσφατη έκδοση του macOS για να διορθώσετε τυχόν σφάλματα λογισμικού. Δείτε πώς να το κάνετε.
Βήμα 1: Κάντε κλικ στο λογότυπο της Apple στο επάνω αριστερό τμήμα της οθόνης σας. Επιλέξτε Ρυθμίσεις συστήματος ή Προτιμήσεις συστήματος ανάλογα με την έκδοση macOS.

Βήμα 2: Μεταβείτε στην ενότητα Γενικά.

Βήμα 3: Μεταβείτε στην καρτέλα Ενημέρωση λογισμικού. Το Mac σας θα αναζητήσει τώρα ενημερώσεις για εγκατάσταση.

Εάν υπάρχει διαθέσιμη ενημέρωση, πατήστε το κουμπί Ενημέρωση και περιμένετε να εγκατασταθεί.
9. Επαναφορά εργοστασιακών ρυθμίσεων του Mac σας
Εάν καμία από τις παραπάνω λύσεις δεν λειτούργησε, ήρθε η ώρα να επαναφέρετε το Mac σας στις προεπιλεγμένες ρυθμίσεις — όπως βγήκε από το κουτί. Η επαναφορά εργοστασιακών ρυθμίσεων επιλύει γενικά όλα τα προβλήματα, επομένως θα πρέπει επίσης να βοηθήσει σε περίπτωση που το trackpad για το MacBook σας δεν λειτουργεί σωστά. Δείτε πώς να το κάνετε.
Ωστόσο, σημειώστε ότι αυτό το βήμα διαγράφει όλα τα δεδομένα στο Mac σας, επομένως βεβαιωθείτε ότι έχετε ένα αντίγραφο ασφαλείας πριν συνεχίσετε.
Σημείωση: Αυτή η μέθοδος ισχύει μόνο για Mac που λειτουργούν με πυρίτιο Apple (τσιπ της σειράς M).
Βήμα 1: Κάντε κλικ στο λογότυπο της Apple επάνω αριστερά και επιλέξτε Ρυθμίσεις συστήματος.

Βήμα 2: Μεταβείτε στην επιλογή Γενικά στο αριστερό παράθυρο.

Βήμα 3: Επιλέξτε «Μεταφορά ή Επαναφορά». Αυτό θα σας δώσει την επιλογή να σκουπίσετε το Mac σας.

Βήμα 4: Πατήστε το κουμπί «Διαγραφή όλων των περιεχομένων και των ρυθμίσεων». Εισαγάγετε τα διαπιστευτήρια διαχειριστή και κάντε κλικ στο Ξεκλείδωμα.

Τώρα, ακολουθήστε τις οδηγίες που εμφανίζονται στην οθόνη για να επαναφέρετε το Mac σας.
Εάν χρησιμοποιείτε το macOS Monterey, κάντε κλικ στο μενού Apple > επιλέξτε Προτιμήσεις συστήματος > κάντε κλικ στις Προτιμήσεις συστήματος στη γραμμή μενού > επιλέξτε Διαγραφή όλου του περιεχομένου και των ρυθμίσεων. Εισαγάγετε τα διαπιστευτήριά σας και ακολουθήστε τις οδηγίες που εμφανίζονται στην οθόνη.
10. Επικοινωνήστε με την Υποστήριξη της Apple
Όλες οι λύσεις που αναφέρονται παραπάνω σχετίζονται με λογισμικό ή βασικό υλικό. Επομένως, εάν υπάρχει πρόβλημα υλικού που προκαλεί προβλήματα με το ενσωματωμένο trackpad, μεταβείτε στο πλησιέστερο κέντρο εξυπηρέτησης της Apple για να λάβετε βοήθεια από τη γραμμή Genius.
Εάν το Mac σας είναι υπό εγγύηση, θα πρέπει ιδανικά να λάβετε δωρεάν επισκευή.
Συχνές ερωτήσεις για Mac Οι χειρονομίες Trackpad δεν λειτουργούν
Ορίστε τη σωστή κίνηση για να ενεργοποιηθεί το Mission Control από τις ρυθμίσεις του trackpad. Εάν μια χειρονομία δεν λειτουργεί, δοκιμάστε να ορίσετε κάτι άλλο. Μπορείτε επίσης να χρησιμοποιήσετε την παραπάνω μέθοδο Terminal για να επαναφέρετε τον Έλεγχο αποστολής.
Ναι, οι χειρονομίες Mac είναι προσαρμόσιμες από την ενότητα Ρυθμίσεις συστήματος.
Επαναφέρετε τη ροή εργασίας σας με χειρονομίες
Εάν έχετε συνηθίσει να χρησιμοποιείτε χειρονομίες στο trackpad του Mac σας, η ροή εργασίας σας σίγουρα θα χτυπήσει αν οι χειρονομίες δεν λειτουργούν στο Mac σας. Μην ανησυχείτε, ωστόσο, καθώς ακολουθώντας αυτά τα βήματα θα σας βοηθήσουν να επαναφέρετε τη λειτουργικότητα.
Τελευταία ενημέρωση στις 17 Φεβρουαρίου 2023
Το παραπάνω άρθρο μπορεί να περιέχει συνδέσμους συνεργατών που βοηθούν στην υποστήριξη της Guiding Tech. Ωστόσο, δεν επηρεάζει τη συντακτική μας ακεραιότητα. Το περιεχόμενο παραμένει αμερόληπτο και αυθεντικό.



