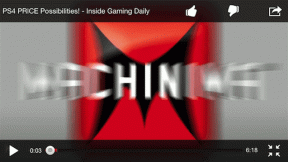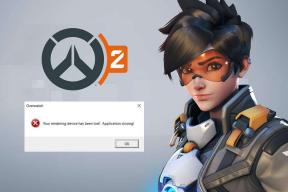6 καλύτεροι τρόποι για να ανοίξετε τη Διαχείριση δίσκων στα Windows 10 και Windows 11
Miscellanea / / April 06, 2023
Το βοηθητικό πρόγραμμα διαχείρισης δίσκων που είναι ενσωματωμένο στα Windows σάς επιτρέπει διαχείριση κατατμήσεων μονάδας δίσκου, αλλαγή γραμμάτων μονάδας δίσκου, μορφοποίηση μονάδων δίσκου και να εκτελέσετε άλλες εργασίες που σχετίζονται με την αποθήκευση στον υπολογιστή σας. Υπάρχουν διάφοροι τρόποι για να ανοίξετε τη Διαχείριση δίσκων στον υπολογιστή σας με Windows 11.
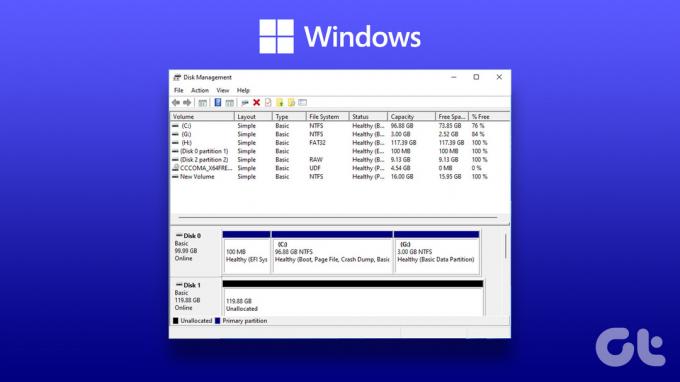
Έχοντας αυτό κατά νου, έχουμε συγκεντρώσει έναν συνδυασμό από τις καλύτερες μεθόδους για να ανοίξετε τη Διαχείριση δίσκων στον υπολογιστή σας με Windows. Επίσης, μπορείτε να ακολουθήσετε τα ίδια βήματα για να ανοίξετε τη Διαχείριση δίσκων σε Windows 10 και Windows 11.
1. Ανοίξτε τη Διαχείριση δίσκων από το μενού Power User
Ένας από τους πιο απλούς τρόπους πρόσβασης στο βοηθητικό πρόγραμμα διαχείρισης δίσκων στα Windows θα ήταν να χρησιμοποιήσετε το Μενού Power User. Μπορείτε να πατήσετε τη συντόμευση πληκτρολογίου Windows + X για να ανοίξετε το Power User Menu.

Στη συνέχεια, κάντε κλικ στην επιλογή Διαχείριση δίσκων για να την εκκινήσετε.
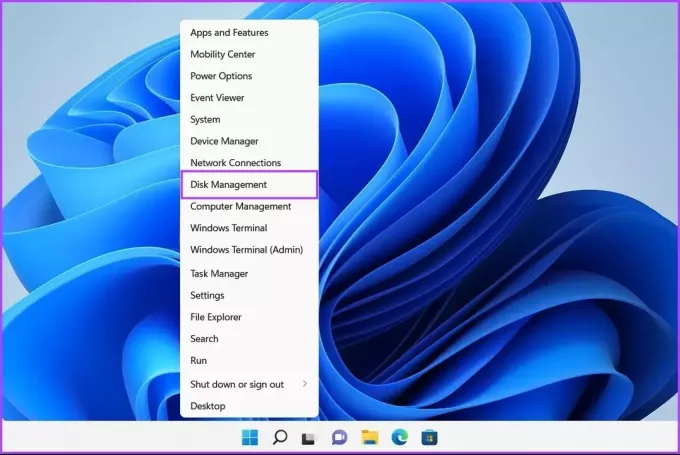
ο Εργαλείο εκτέλεσης στα Windows είναι χρήσιμο κάθε φορά που θέλετε να αποκτήσετε γρήγορη πρόσβαση στον Επεξεργαστή Μητρώου, τον Επεξεργαστή Πολιτικής Ομάδας, Γραμμή εντολών, ή οποιαδήποτε άλλα χρήσιμα βοηθητικά προγράμματα στο σύστημά σας.
Δείτε πώς μπορείτε να χρησιμοποιήσετε το εργαλείο "Εκτέλεση" για πρόσβαση στο βοηθητικό πρόγραμμα "Διαχείριση δίσκων" στον υπολογιστή σας:
Βήμα 1: Πατήστε τη συντόμευση Windows + R για να ανοίξετε το παράθυρο διαλόγου Εκτέλεση.

Βήμα 2: Κάντε κλικ στο πεδίο κειμένου και πληκτρολογήστεdiskmgmt.msc. Στη συνέχεια, κάντε κλικ στο OK για να εκκινήσετε το Βοηθητικό πρόγραμμα διαχείρισης δίσκων.
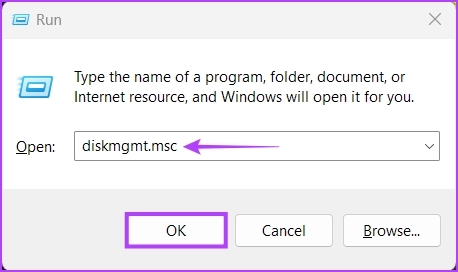
3. Ανοίξτε τη Διαχείριση δίσκων χρησιμοποιώντας την Εξερεύνηση αρχείων
Εκτός από τη διαχείριση αρχείων και φακέλων, μπορείτε επίσης να χρησιμοποιήσετε την Εξερεύνηση αρχείων για να εκκινήσετε γρήγορα χρήσιμα εργαλεία όπως η Διαχείριση δίσκων. Δείτε πώς μπορείτε να χρησιμοποιήσετε την Εξερεύνηση αρχείων για να ανοίξετε τη Διαχείριση δίσκων.
Βήμα 1: Πατήστε τα πλήκτρα Windows + X στο πληκτρολόγιό σας για να ανοίξετε το Power User Menu και κάντε κλικ στην Εξερεύνηση αρχείων.

Βήμα 2: Στο παράθυρο Εξερεύνηση αρχείων, κάντε κλικ στη γραμμή διευθύνσεων και πληκτρολογήστε diskmgmt.msc. Στη συνέχεια, πατήστε Enter στο πληκτρολόγιό σας για να ανοίξετε τη Διαχείριση δίσκων.
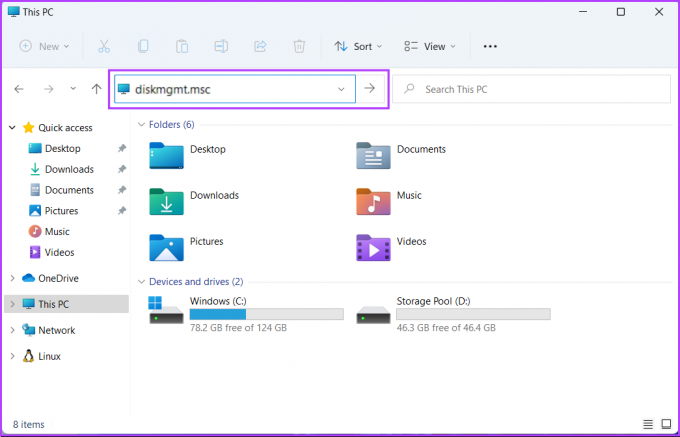
Εάν αυτή η λύση δεν λειτουργήσει, μπορεί να υπάρχει πρόβλημα με αυτήν. Ανατρέξτε στον οδηγό μας για πώς να διορθώσετε τη διαχείριση δίσκων που δεν φορτώνεται στον υπολογιστή σας πριν προχωρήσετε στην επόμενη μέθοδο.
4. Ανοίξτε τη Διαχείριση δίσκων χρησιμοποιώντας τη Διαχείριση εργασιών
Η Διαχείριση εργασιών διευκολύνει επίσης το άνοιγμα του βοηθητικού προγράμματος διαχείρισης δίσκων. Μόλις ανοίξτε τη Διαχείριση εργασιών στον υπολογιστή σας και ακολουθήστε τα παρακάτω βήματα:
Βήμα 1: Πατήστε τα πλήκτρα Ctrl + Shift + Esc για να ανοίξετε τη Διαχείριση εργασιών.

Βήμα 2: Κάντε κλικ στο κουμπί Εκτέλεση νέας εργασίας στο παράθυρο Διαχείριση εργασιών.

Βήμα 3: Όταν εμφανιστεί ένα παράθυρο διαλόγου Δημιουργία νέας εργασίας, πληκτρολογήστε diskmgmt.msc στο πεδίο κειμένου και πατήστε Enter στο πληκτρολόγιο.
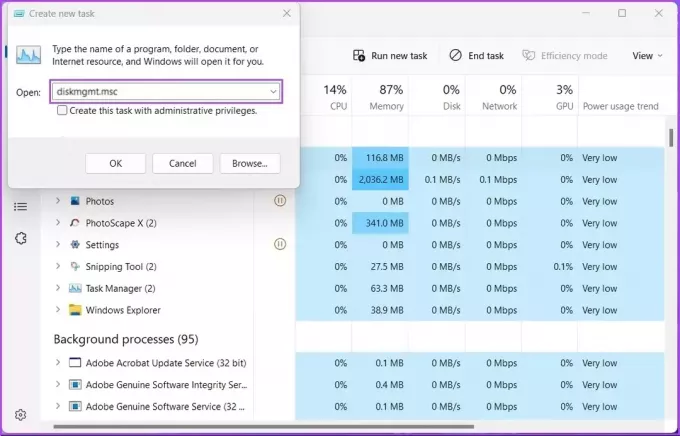
5. Ανοίξτε τη Διαχείριση δίσκων από τη Διαχείριση υπολογιστών
Μπορεί να είναι δύσκολο να θυμηθούμε το diskmgmt.msc και ανοίγοντάς το από διαφορετικά σημεία. Ως εναλλακτική, μπορείτε να χρησιμοποιήσετε το Βοηθητικό πρόγραμμα διαχείρισης υπολογιστών. Είναι ένα μπουκέτο διαχειριστικών εργαλείων όπως ένα πρόγραμμα προβολής συμβάντων, Χρονοδιάγραμμα εργασιών, Διαχείριση Συσκευών, Διαχείριση Δίσκων κ.λπ. για τη διαχείριση ενός υπολογιστή τοπικά ή απομακρυσμένα.
Δείτε πώς μπορείτε να ανοίξετε τη Διαχείριση δίσκων χρησιμοποιώντας το βοηθητικό πρόγραμμα Computer Management στον υπολογιστή σας με Windows:
Βήμα 1: Πατήστε τα πλήκτρα Windows + S για πρόσβαση στην Αναζήτηση των Windows και πληκτρολογήστε Διαχείριση Υπολογιστών. Στη συνέχεια, από το αποτέλεσμα που εμφανίζεται, κάντε κλικ στο Άνοιγμα.

Βήμα 2: Όταν ανοίξει ένα παράθυρο Διαχείριση υπολογιστών, κάντε κλικ στην επιλογή Διαχείριση δίσκων που παρατίθεται στην ενότητα Αποθήκευση στην αριστερή πλαϊνή γραμμή.

Το παράθυρο του βοηθητικού προγράμματος διαχείρισης δίσκων θα ανοίξει με μια λίστα κατατμήσεων και αφαιρούμενων μονάδων δίσκου στον υπολογιστή σας.
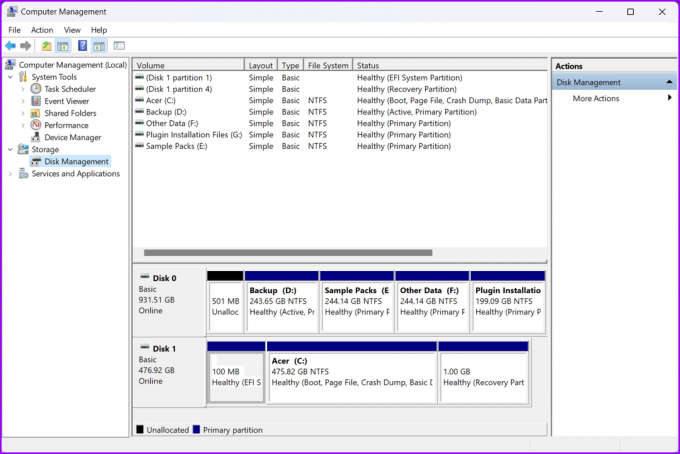
6. Ανοίξτε τη Διαχείριση δίσκων χρησιμοποιώντας τη γραμμή εντολών ή το Windows PowerShell
Μπορείτε επίσης να αποκτήσετε πρόσβαση στη Διαχείριση δίσκων χρησιμοποιώντας τη γραμμή εντολών (CMD) ή το PowerShell. Το μόνο που χρειάζεται να κάνετε είναι να εκτελέσετε μια απλή εντολή όπως περιγράφεται στα παρακάτω βήματα:
Βήμα 1: Πατήστε τα πλήκτρα Windows + S για πρόσβαση στην Αναζήτηση και πληκτρολόγηση Γραμμή εντολών ή PowerShell. Όταν εμφανιστεί κάποιο από αυτά, κάντε κλικ στο Εκτέλεση ως διαχειριστής για να τα ανοίξετε με δικαιώματα διαχειριστή.


Βήμα 2: Όταν εμφανιστεί μια προτροπή ελέγχου λογαριασμού χρήστη (UAC), κάντε κλικ στο Ναι.


Βήμα 3: Στο παράθυρο Command Prompt ή PowerShell που εμφανίζεται, πληκτρολογήστε τα παρακάτω γράμματα και πατήστε Enter.
diskmgmt.msc
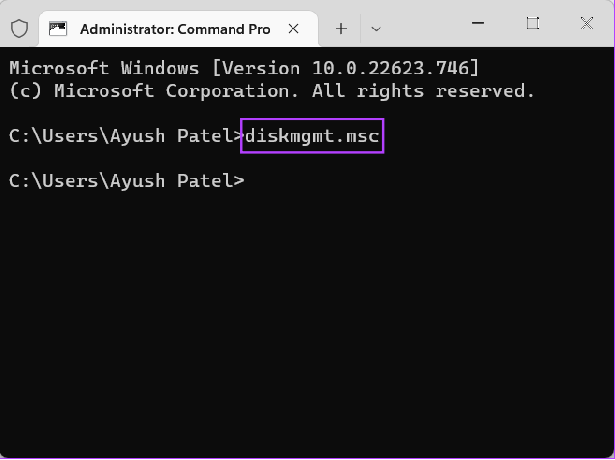
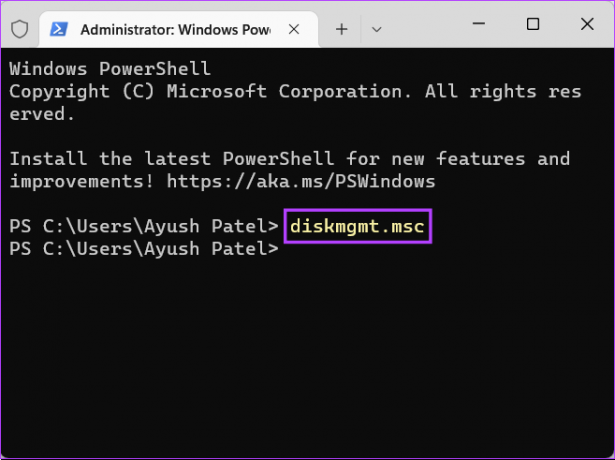
Ανοίξτε γρήγορα τη Διαχείριση δίσκων στα Windows
Αφού διαβάσετε αυτήν την ανάρτηση, μπορείτε να χρησιμοποιήσετε οποιαδήποτε από τις λύσεις που αναφέρονται παραπάνω για να ανοίξετε τη Διαχείριση δίσκων στα Windows 11 και να τη χρησιμοποιήσετε για τη διαχείριση κατατμήσεων μονάδας δίσκου, μορφοποίηση μονάδων δίσκου, αλλαγή γραμμάτων μονάδας δίσκου κι αλλα. Ο πιο γρήγορος τρόπος πρόσβασης σε αυτό είναι από το μενού Power User. Ωστόσο, η χρήση του μπορεί να είναι δύσκολη εάν το Η γραμμή εργασιών δεν λειτουργεί στα Windows 11.
Τελευταία ενημέρωση στις 27 Οκτωβρίου 2022
Το παραπάνω άρθρο μπορεί να περιέχει συνδέσμους συνεργατών που βοηθούν στην υποστήριξη της Guiding Tech. Ωστόσο, δεν επηρεάζει τη συντακτική μας ακεραιότητα. Το περιεχόμενο παραμένει αμερόληπτο και αυθεντικό.