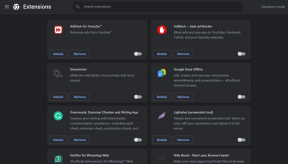Πώς να διορθώσετε τη συντριβή Overwatch
Miscellanea / / January 31, 2022

Το Overwatch είναι ένα ομαδικό παιχνίδι για πολλούς παίκτες που είναι πολύ γνωστό τις τελευταίες μέρες. Υπάρχουν 30 ήρωες στο παιχνίδι με μοναδικά στυλ μάχης και όλη η ομάδα στοχεύει να αποκτήσει πόντους ελέγχου στον αγώνα. Μπορείτε να αποκτήσετε πρόσβαση σε αυτό το παιχνίδι σε πολλές πλατφόρμες όπου μπορείτε να συμμετάσχετε σε μια ανταγωνιστική διαδικτυακή μάχη. Ωστόσο, μπορεί επίσης να αντιμετωπίσετε ζητήματα σφάλματος του Overwatch κατά την εκκίνηση, τα οποία μπορούν να επιλυθούν με τα βήματα αντιμετώπισης προβλημάτων που αναφέρονται σε αυτό το άρθρο. Συνεχίστε λοιπόν να διαβάζετε!
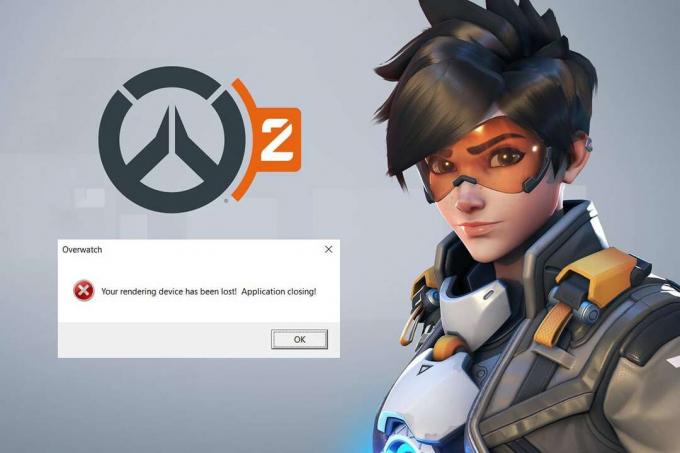
Περιεχόμενα
- Πώς να διορθώσετε τη συντριβή Overwatch στα Windows 10.
- Βασική αντιμετώπιση προβλημάτων
- Μέθοδος 1: Χρησιμοποιήστε σχέδιο ισχύος υψηλής απόδοσης
- Μέθοδος 2: Απενεργοποιήστε τις βελτιστοποιήσεις πλήρους οθόνης
- Μέθοδος 3: Ενημερώστε τις ενημερώσεις κώδικα Overwatch στην πιο πρόσφατη έκδοσή τους
- Μέθοδος 4: Ενημέρωση προγραμμάτων οδήγησης γραφικών
- Μέθοδος 5: Επαναφορά ρυθμίσεων προγράμματος οδήγησης γραφικών
- Μέθοδος 6: Απεγκατάσταση του Razer Chroma SDK (εάν υπάρχει)
- Μέθοδος 7: Επιδιόρθωση ή απεγκατάσταση του Microsoft Visual C++ Redistributable Package
- Μέθοδος 8: Σάρωση για σφάλματα στο Drive
- Μέθοδος 9: Ανασυγκρότηση και βελτιστοποίηση μονάδων δίσκου
- Μέθοδος 10: Χρησιμοποιήστε το διαγνωστικό εργαλείο μνήμης των Windows
- Μέθοδος 11: Επιδιόρθωση κατεστραμμένων αρχείων συστήματος
- Μέθοδος 12: Επιδιόρθωση αρχείων παιχνιδιών Overwatch
- Μέθοδος 13: Απενεργοποίηση ρυθμίσεων επικάλυψης (για διαφωνία)
- Μέθοδος 14: Ενημερώστε τα Windows
- Μέθοδος 15: Επαναφορά ρυθμίσεων παιχνιδιού
- Μέθοδος 16: Επικοινωνήστε με την Υποστήριξη Overwatch
- Επαγγελματική συμβουλή: Αποφύγετε την υπερθέρμανση
Πώς να διορθώσετε τη συντριβή Overwatch στα Windows 10
Ακολουθούν ορισμένες μέθοδοι αντιμετώπισης προβλημάτων για την επίλυση του εν λόγω προβλήματος. Οι μέθοδοι ταξινομούνται ανάλογα με τη σοβαρότητα και το επίπεδο επιπτώσεων του ζητήματος. Ακολουθήστε τα για να επιτύχετε τα καλύτερα αποτελέσματα για να λύσετε το πρόβλημα σφαλμάτων Overwatch κατά την εκκίνηση.
Βασική αντιμετώπιση προβλημάτων
Προτού δοκιμάσετε τα προηγμένα βήματα αντιμετώπισης προβλημάτων, σας συμβουλεύουμε να διασφαλίσετε τη συμβατότητα του παιχνιδιού και του συστήματος ακολουθώντας τα βασικά βήματα αντιμετώπισης προβλημάτων όπως αναλύονται παρακάτω.
- Βεβαιωθείτε ότι το σύστημά σας συναντά τουλάχιστον ελάχιστες προδιαγραφές για να απολαύσετε την αδιάλειπτη εξυπηρέτηση του Overwatch. Ανατρέξτε στον πίνακα που παρατίθεται παρακάτω.
| Ελάχιστες προδιαγραφές | Προτεινόμενες Απαιτήσεις | |
| Λειτουργικό σύστημα | Windows 7/8/ 10; 64-bit (πιο πρόσφατο Service Pack) | Windows 7/8/ 10; 64-bit (πιο πρόσφατο Service Pack) |
| ΕΜΒΟΛΟ | Τουλάχιστον 4 GB μνήμης RAM | Τουλάχιστον 6 GB μνήμης RAM |
| CPU/Επεξεργαστής | Intel Core i3/AMD Phenom X3 8650 | Intel Core i5/AMD Phenom II X3 |
| Χώρος αποθήκευσης | 30 GB ή περισσότερο προσβάσιμος αποθηκευτικός χώρος | 30 GB ή περισσότερο δωρεάν χώρος αποθήκευσης |
| Ανάλυση της οθόνης | Ανάλυση οθόνης τουλάχιστον 1024 x 768p | Ανάλυση οθόνης τουλάχιστον 1024 x 768p |
| GPU | Intel HD Graphics 4400/ATI Radeon HD 4850/NVIDIA GeForce GTX 460 | ATI Radeon HD 7950/NVIDIA GeForce GTX 660 |
- Τρέξιμοτο πρόγραμμαόπως καιδιαχειριστής δεδομένου ότι λίγες δυνατότητες παιχνιδιού μπορούν να εκκινηθούν μόνο με δικαιώματα διαχειριστή.
- Κλείστε όλες τις εφαρμογές φόντου καταναλώνοντας υψηλούς πόρους CPU χρησιμοποιώντας τη Διαχείριση εργασιών.
- Εκτελέστε μια σάρωση προστασίας από ιούς για να ελέγξετε εάν κάποιο κακόβουλο λογισμικό σας εμποδίζει να ξεκινήσετε το παιχνίδι.
- Εκτελέστε ένα τεστ μνήμης και βεβαιωθείτε ότι οι RAM σας λειτουργούν σωστά. Μπορείτε να χρησιμοποιήσετε το MemTest86 εργαλείο για την εκτέλεση αυτής της δοκιμής.
- Μερικές φορές, ένα Τείχος προστασίας των Windows μπορεί να σας εμποδίσει να αποκτήσετε πρόσβαση στο παιχνίδι, θεωρώντας το ως απειλή. Μπορείς επιτρέψτε το παιχνίδι στο τείχος προστασίας των Windows.
- Ανοίξτε το παιχνίδι σαςΛειτουργία παραθύρου και αλλάξτε τις αναλύσεις εμφάνισης της οθόνης της επιφάνειας εργασίας σας. Αυτό μπορεί να σας βοηθήσει να διορθώσετε το πρόβλημα μέσα σε λίγα κλικ.
- Πλοηγηθείτε για να εμφανίσετε τις ρυθμίσεις του παιχνιδιού στο απενεργοποιήστε το V-Sync, το G-Sync και το FreeSync χαρακτηριστικά και ελέγξτε εάν το πρόβλημα έχει επιλυθεί.
- Τελικά, αποφύγετε το overclocking για να διορθώσετε σφάλματα του Overwatch σε ζητήματα εκκίνησης.
- Επίσης, ορίστε τις διαμορφώσεις της GPU στις προεπιλεγμένες ρυθμίσεις για να αποφευχθεί το πρόβλημα εντελώς.
Εάν δεν λάβατε καμία επιδιόρθωση ακολουθώντας αυτές τις βασικές μεθόδους αντιμετώπισης προβλημάτων, τότε μπορείτε να μεταβείτε στις προηγμένες λύσεις αντιμετώπισης προβλημάτων που αναφέρονται παρακάτω για να διορθώσετε το πρόβλημα σφαλμάτων Overwatch κατά την εκκίνηση.
Μέθοδος 1: Χρησιμοποιήστε σχέδιο ισχύος υψηλής απόδοσης
Μπορείτε επίσης να βελτιστοποιήσετε τον υπολογιστή σας για παιχνίδια όταν ορίζετε τις ρυθμίσεις σας σε ένα σχέδιο παροχής ενέργειας υψηλής απόδοσης. Αυτά τα σχέδια παροχής ενέργειας έχουν αναπτυχθεί για τη διαχείριση των ρυθμίσεων ισχύος στις φορητές ρυθμίσεις. Ακολουθήστε τις παρακάτω οδηγίες για να χρησιμοποιήσετε ρυθμίσεις σχεδίου παροχής ενέργειας υψηλής απόδοσης στο σύστημά σας.
1. Κάντε δεξί κλικ στο Εικονίδιο μπαταρίας στο Γραμμή εργασιών και επιλέξτε Επιλογές ενέργειας.

2. Τώρα, επιλέξτε το Υψηλή απόδοση επιλογή όπως επισημαίνεται στην παρακάτω εικόνα.

Τώρα έχετε βελτιστοποιήσει το σύστημά σας για παιχνίδια και καλύτερη απόδοση.
Μέθοδος 2: Απενεργοποιήστε τις βελτιστοποιήσεις πλήρους οθόνης
Εάν η βελτιστοποίηση πλήρους οθόνης είναι ενεργοποιημένη στο σύστημά σας, ενδέχεται να αντιμετωπίζετε συχνά σφάλματα παιχνιδιού. Απενεργοποιήστε τη βελτιστοποίηση πλήρους οθόνης για να αποτρέψετε το πρόβλημα και ξεκινήστε το παιχνίδι τώρα.
1. Κάντε δεξί κλικ στο Αρχείο εκκίνησης Overwatch και επιλέξτε Ιδιότητες.
2. μεταβείτε στο Συμβατότητα αυτί.
3. Εδώ, επιλέξτε το πλαίσιο για Απενεργοποιήστε τις βελτιστοποιήσεις πλήρους οθόνης.
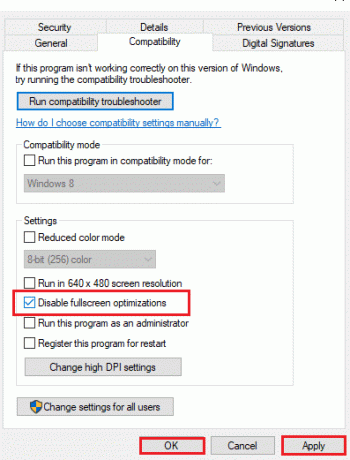
4. Τέλος, κάντε κλικ στο Ισχύουν και μετά Εντάξει για να αποθηκεύσετε τις αλλαγές.
Ελέγξτε αν έχετε διορθώσει το πρόβλημα.
Διαβάστε επίσης:5 καλύτερος μετρητής FPS για Windows 10
Μέθοδος 3: Ενημερώστε τις ενημερώσεις κώδικα Overwatch στην πιο πρόσφατη έκδοσή τους
Οποιαδήποτε σφάλματα στο παιχνίδι μπορούν να διορθωθούν με την ενημέρωση του. Επομένως, για να επιλύσετε σφάλματα του Overwatch κατά την εκκίνηση, ακολουθήστε τα παρακάτω βήματα για την πιο πρόσφατη έκδοσή του, όπως συζητείται παρακάτω.
1. Ανοιξε το Blizzard Battle.net εφαρμογή και μεταβείτε στο Overwatch > Επιλογές.
2. Τώρα, κάντε κλικ στο Σημειώσεις ενημέρωσης κώδικα όπως φαίνεται παρακάτω και ελέγξτε για ενημερώσεις.
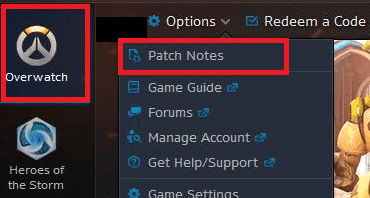
3. Εάν υπάρχουν διαθέσιμες ενημερώσεις, ακολουθήστε τα οδηγίες επί της οθόνης για να ενημερώσετε το παιχνίδι
Τώρα, επανεκκινήστε το παιχνίδι για να ελέγξετε εάν το πρόβλημα του Overwatch κολλάει κατά την εκκίνηση έχει λυθεί.
Σημείωση: Εάν δεν υπάρχουν διαθέσιμες ενημερώσεις κώδικα για ενημέρωση, δοκιμάστε τις υπόλοιπες μεθόδους που αναφέρονται σε αυτό το άρθρο.
Μέθοδος 4: Ενημέρωση προγραμμάτων οδήγησης γραφικών
Δοκιμάστε να ενημερώσετε τα προγράμματα οδήγησης στην πιο πρόσφατη έκδοση ακολουθώντας τα παρακάτω βήματα για να διορθώσετε το πρόβλημα σύγκρουσης του Overwatch.
1. Κάντε κλικ στο Αρχή, τύπος διαχειριστή της συσκευήςκαι χτυπήστε το Εισάγετε κλειδί.

2. Διπλό κλικ Προσαρμογείς οθόνης να το επεκτείνει.

3. Κάντε δεξί κλικ πρόγραμμα οδήγησης βίντεο (π.χ. Γραφικά Intel (R) UHD) και επιλέξτε Ενημέρωση προγράμματος οδήγησης όπως απεικονίζεται παρακάτω.

4. Στη συνέχεια, κάντε κλικ στο Αναζητήστε αυτόματα προγράμματα οδήγησης όπως φαίνεται.

5Α. Εάν τα προγράμματα οδήγησης έχουν ήδη ενημερωθεί, εμφανίζεται Τα καλύτερα προγράμματα οδήγησης για τη συσκευή σας είναι ήδη εγκατεστημένα.

5Β. Εάν τα προγράμματα οδήγησης είναι ξεπερασμένα, τότε θα πάρουν ενημερώνεται αυτόματα. Εν τέλει, επανεκκινήστε τον υπολογιστή σας.
Διαβάστε επίσης:Διορθώστε την κάρτα γραφικών που δεν εντοπίστηκε στα Windows 10
Μέθοδος 5: Επαναφορά ρυθμίσεων προγράμματος οδήγησης γραφικών
Εάν έχετε αλλάξει τις ρυθμίσεις του προγράμματος οδήγησης γραφικών σκόπιμα ή εν αγνοία σας, οι τροποποιημένες ρυθμίσεις γραφικών θα επηρεάσουν το παιχνίδι Overwatch, οδηγώντας έτσι σε πρόβλημα κατάρρευσης του Overwatch. Αντίστοιχα, επαναφέρετε τις ρυθμίσεις του προγράμματος οδήγησης γραφικών για να επιλύσετε το ίδιο.
Επιλογή 1: Για πρόγραμμα οδήγησης γραφικών Intel
1. Πρώτα, κάντε δεξί κλικ σε ένα κενο διαστημα στο δικό σου Επιφάνεια εργασίας.
2. Επιλέγω Ρυθμίσεις γραφικών Intel HD ή Ιδιότητες γραφικών… επιλογή.
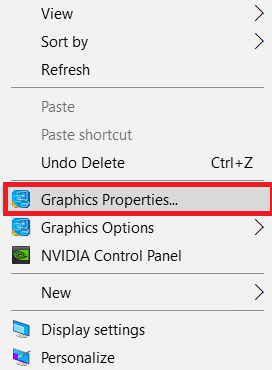
3. Τώρα, επιλέξτε το 3D επιλογή όπως επισημαίνεται στην παρακάτω εικόνα.
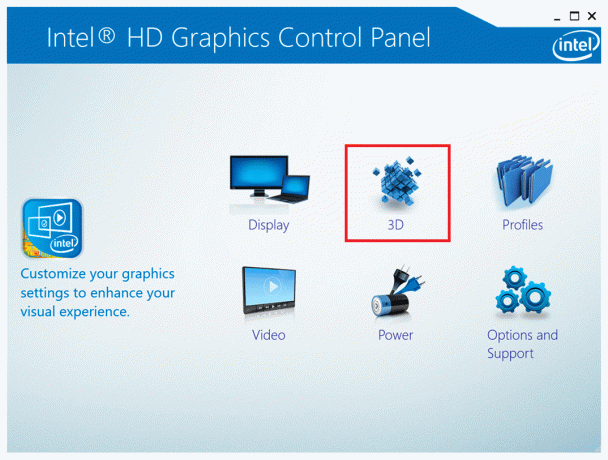
4. Τέλος, κάντε κλικ στο Επαναφέρετε τις προεπιλογές επιλογή.
Επιλογή 2: Για προγράμματα οδήγησης AMD Radeon
1. Κάντε δεξί κλικ σε ένα κενο διαστημα στο δικό σου Επιφάνεια εργασίας και επιλέξτε το Ρυθμίσεις AMD Radeon επιλογή.
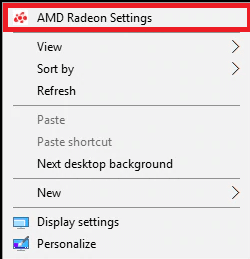
2. Τώρα, κάντε κλικ στο Προτιμήσεις επιλογή. Ανατρέξτε στην παρακάτω εικόνα.
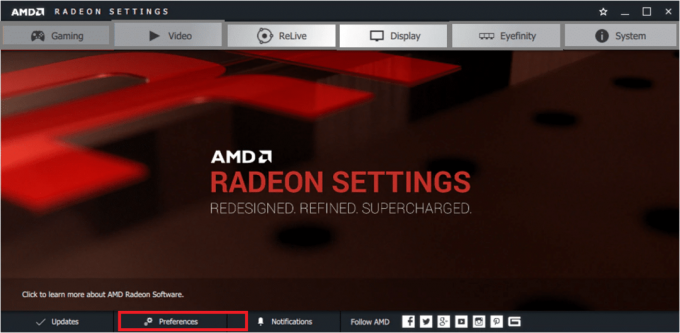
3. Τέλος, επιλέξτε το πλαίσιο για επαναφορά εργοστασιακών ρυθμίσεων για να επαναφέρετε τις ρυθμίσεις γραφικών.
Επιλογή 3: Για προγράμματα οδήγησης NVIDIA
1. Πάλι, κάντε δεξί κλικ σε ένα κενο διαστημα στο δικό σου Επιφάνεια εργασίας και επιλέξτε το Πίνακας Ελέγχου NVIDIA επιλογή.
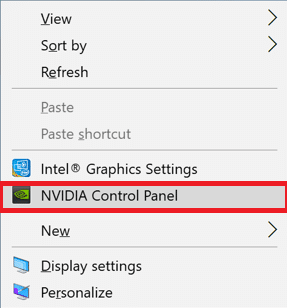
2. Τώρα, κάντε κλικ στο Διαχειριστείτε τις ρυθμίσεις 3D επιλογή στο αριστερό παράθυρο.
3. Τέλος, κάντε κλικ στο Επαναφέρετε τις προεπιλογές επιλογή επαναφοράς των ρυθμίσεων γραφικών.

Τέλος, ελέγξτε αν έχετε διορθώσει το πρόβλημα.
Διαβάστε επίσης:Τι είναι το NVIDIA Virtual Audio Device Wave Extensible;
Μέθοδος 6: Απεγκατάσταση του Razer Chroma SDK (εάν υπάρχει)
Ο κύριος λόγος για τα προβλήματα σφαλμάτων του Overwatch είναι το Razer Chroma SDK. Αυτό επιτρέπει την αποτελεσματική επικοινωνία των συσκευών Razer χωρίς την ανάγκη πρόσθετων προγραμμάτων οδήγησης. Ωστόσο, για να διασφαλίσετε την αδιάλειπτη υπηρεσία παιχνιδιών, πρέπει να απεγκαταστήσετε το Razer Chroma SDK με τη βοήθεια των βημάτων που αναφέρονται παρακάτω.
1. Χτύπα το κλειδί Windows, τύπος εφαρμογές και δυνατότητεςκαι κάντε κλικ στο Ανοιξε.

2. Ψάχνω για Razer Chroma SDK σε Αναζήτηση αυτής της λίστας πεδίο.
3. Στη συνέχεια, επιλέξτε Razer Chroma SDK και κάντε κλικ στο Απεγκατάσταση κουμπί που εμφανίζεται τονισμένο.
Σημείωση: Έχουμε δείξει την απεγκατάσταση Προέλευση ως παράδειγμα.

4. Κάντε κλικ στο Απεγκατάσταση ξανά για να επιβεβαιώσετε το ίδιο και να ακολουθήσετε το οδηγίες επί της οθόνης για να ολοκληρώσετε τη διαδικασία απεγκατάστασης.
5. Τελικά, επανεκκίνησητον υπολογιστή σας.
Ελέγξτε εάν το πρόβλημα παραμένει ή όχι. Εάν ναι, δοκιμάστε την επόμενη λύση.
Μέθοδος 7: Επιδιόρθωση ή απεγκατάσταση του Microsoft Visual C++ Redistributable Package
Εσφαλμένο πακέτο Microsoft Visual C++ με δυνατότητα αναδιανομής μπορεί να οδηγήσει σε συντριβή του παιχνιδιού. Εάν αντιμετωπίσετε τυχόν διενέξεις κατά την εγκατάσταση αυτού του πακέτου, ακυρώστε τη διαδικασία και επανεκκινήστε το ξανά. Επίσης, εάν δεν έχετε εγκαταστήσει σωστά το πακέτο, τότε επιδιορθώστε τα με μη αυτόματο τρόπο για να επιλύσετε το πρόβλημα. Ακολουθήστε τα βήματα που αναφέρονται παρακάτω για να διορθώσετε το πρόβλημα.
Επιλογή 1: Επισκευάστε το πακέτο
1. Πάτα το κλειδί Windows, τύπος Πίνακας Ελέγχουκαι κάντε κλικ στο Ανοιξε.

2. Σειρά Προβολή κατά > Μεγάλα εικονίδια και επιλέξτε Προγράμματα και χαρακτηριστικά.

3. Τώρα, επιλέξτε Πακέτο Microsoft Visual C++ με δυνατότητα αναδιανομής και κάντε κλικ στο Αλλαγή όπως τονίζεται.

4. Τώρα, κάντε κλικ στο Επισκευή κουμπί για την επισκευή της συσκευασίας.
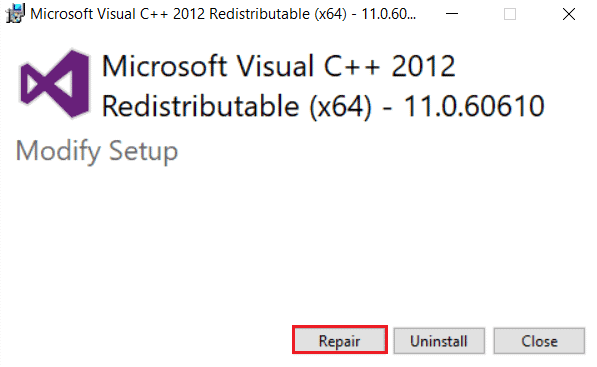
5. Στη συνέχεια, κάντε κλικ στο Ναί κουμπί στο Ελεγχος λογαριασμού χρήστη προτροπή και περιμένετε να ολοκληρωθεί η διαδικασία επισκευής.
Δοκιμάστε να επισκευάσετε όλα τα άλλα Πακέτα Microsoft Visual C++ με δυνατότητα αναδιανομής ακολουθώντας τα παραπάνω βήματα.
Τώρα, επανεκκινήστε τον υπολογιστή σας και ελέγξτε εάν το πρόβλημα με το σφάλμα Overwatch έχει διορθωθεί ή όχι.
Επιλογή 2: Απεγκαταστήστε το πακέτο
1. Πλοηγηθείτε στο Πίνακας Ελέγχου > Προγράμματα και δυνατότητες όπως φαίνεται στην παραπάνω μέθοδο για την επισκευή πακέτων.
2. Επίλεξε το Πακέτα Microsoft Visual C++ με δυνατότητα αναδιανομής και κάντε κλικ στο Απεγκατάσταση.
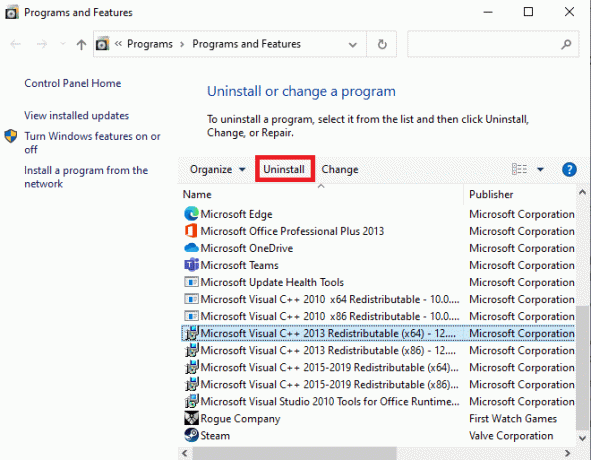
3. Κάνε κλικ στο Ναί κουμπί στο Ελεγχος λογαριασμού χρήστη προτροπή.
4. Μετά την απεγκατάσταση του πακέτου, επανεκκίνηση τον υπολογιστή σας.
5. Τώρα, ελέγξτε αν έχετε διορθώσει Overwatch σφάλμα κατά την εκτόξευση.
Αν όχι τότε, δοκιμάστε να απεγκαταστήσετε άλλο Πακέτα Microsoft Visual C++ με δυνατότητα αναδιανομής ακολουθώντας τα παραπάνω βήματα.
Μέθοδος 8: Σάρωση για σφάλματα στο Drive
Μερικές φορές, σφάλματα σε σκληρούς δίσκους μπορεί επίσης να συμβάλλουν στο πρόβλημα. Έτσι, μπορείτε να εκτελέσετε μια σάρωση και να επιλύσετε τυχόν σφάλματα, εάν υπάρχουν. Έτσι, βρείτε πού είναι αποθηκευμένα τα αρχεία εγκατάστασης και σαρώστε την αντίστοιχη μονάδα δίσκου σύμφωνα με τις οδηγίες παρακάτω.
1. Χτύπα το Πλήκτρα Windows + E μαζί για την εκτόξευση Εξερεύνηση αρχείων και πηγαίνετε στο Αυτό το PC.

2. Κάντε δεξί κλικ στο δικό σας Τοπική μονάδα δίσκου όπου έχετε εγκαταστήσει Overwatch και επιλέξτε Ιδιότητες.

3. Τώρα, πηγαίνετε στο Εργαλεία καρτέλα και κάντε κλικ στο Ελεγχος κουμπί για Σφάλμα κατά τον έλεγχο.
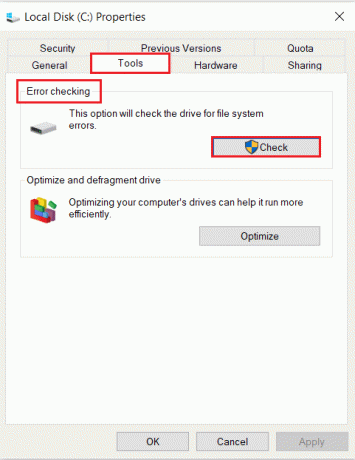
4. Τώρα, επιλέξτε το Σάρωση μονάδας δίσκου επιλογή στο Έλεγχος σφαλμάτων προτροπή.
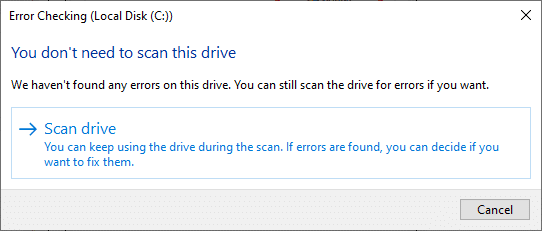
5. Περιμένετε το Ερευνα διαδικασία που πρέπει να ολοκληρωθεί και να επιλύσει τυχόν σφάλματα.

Τέλος, ελέγξτε αν έχετε διορθώσει το πρόβλημα.
Εάν δεν βρείτε σφάλματα, ακολουθήστε τις υπόλοιπες μεθόδους που αναφέρονται σε αυτό το άρθρο.
Διαβάστε επίσης:Διορθώστε το Steam Stuck στην Εκχώρηση χώρου στο δίσκο στα Windows
Μέθοδος 9: Ανασυγκρότηση και βελτιστοποίηση μονάδων δίσκου
Εάν δεν χρησιμοποιείτε SSD, τα δεδομένα στον σκληρό σας δίσκο κατακερματίζονται με την πάροδο του χρόνου και οδηγούν σε απώλεια απόδοσης και ως εκ τούτου το παιχνίδι διακόπτεται. Ως εκ τούτου, σας συμβουλεύουμε να κάνετε ανασυγκρότηση του σκληρού σας δίσκου τουλάχιστον μία φορά το μήνα για να αποφύγετε τέτοια ζητήματα. Στη συνέχεια, ακολουθήστε τα παρακάτω βήματα για να το εφαρμόσετε.
Σημείωση: Δεν συνιστάται η ανασυγκρότηση του SSD (Solid State Drive). Εκτελέστε τα βήματα που παρουσιάζονται για την ανασυγκρότηση του σκληρού δίσκου.
1. Χτύπα το κλειδί Windows, τύπος Ανασυγκρότηση και ΒελτιστοποίησηΔίσκοικαι κάντε κλικ στο Εκτέλεση ως διαχειριστής.

2. Τώρα, επιλέξτε τη μονάδα δίσκου σας και κάντε κλικ στο Αναλύει επιλογή για να βρείτε εάν πρέπει να βελτιστοποιηθεί.
Σημείωση: Εάν το κουμπί Ανάλυση είναι γκρι, ακολουθήστε το παρακάτω βήμα για να βελτιστοποιήσετε τη μονάδα δίσκου.
3. Κάντε κλικ στο Βελτιστοποίηση της επιλογή για βελτιστοποίηση των μονάδων δίσκου.

4. Περιμένετε το βελτιστοποίησηκανω ΑΝΑΦΟΡΑ, μετά κλείστε το παράθυρο και επανεκκινήστε τον υπολογιστή σας.
Μέθοδος 10: Χρησιμοποιήστε το διαγνωστικό εργαλείο μνήμης των Windows
Το Windows Memory Diagnostic Tool είναι ένα δωρεάν πρόγραμμα δοκιμής μνήμης για τη διασφάλιση τυχόν προβλημάτων με τη μνήμη συστήματος που προκαλούν πρόβλημα σφάλματος του Overwatch. Αυτό το εργαλείο είναι εύκολο στη χρήση και το σύστημα θα επανεκκινηθεί μετά την ταξινόμηση των σφαλμάτων. Ακολουθήστε τα παρακάτω βήματα για να χρησιμοποιήσετε το εργαλείο διάγνωσης μνήμης των Windows.
1. Κάντε κλικ στο Αρχή, τύπος Windows Memory Diagnostic και πατήστε το Εισάγετε κλειδί.

2. Κάντε κλικ στο Κάντε επανεκκίνηση τώρα και ελέγξτε για προβλήματα (συνιστάται) Η επιλογή εμφανίζεται τονισμένη.

3. Τώρα, μετά από επανεκκίνηση, Εργαλείο διάγνωσης μνήμης των Windows θα ανοίξει. Χτύπα το Πλήκτρο F1 για να ανοίξω Επιλογές.

4. Εδώ, χρησιμοποιήστε το βέλος πλήκτρα για πλοήγηση στο Επεκτάθηκε επιλογή και πατήστε το Πλήκτρο F10 προς το Ισχύουν και εκτελέστε το τεστ.
Σημείωση: Οι εκτεταμένες δοκιμές περιλαμβάνουν όλες τις τυπικές δοκιμές συν MATS+ (απενεργοποιημένη προσωρινή μνήμη). Stride38, WSCHCKR, WStride-6. CHCKR4, WCHCKR3, ERAND, Stride6 (Απενεργοποιημένη προσωρινή μνήμη) και CHCKRS.
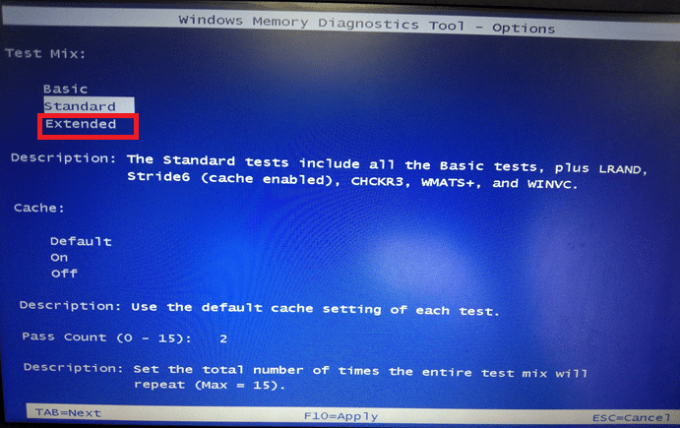
Θα χρειαστούν αρκετά λεπτά για να ολοκληρωθεί η δοκιμή μνήμης.
5. Εάν αναφέρονται σφάλματα, σημειώστε τα σφάλματα για να τα αντιμετωπίσετε ανάλογα και πατήστε το Κλειδί Esc προς το έξοδος το εργαλείο.

6. Τέλος, αφού διορθωθούν τα σφάλματα που αναφέρθηκαν από Εργαλείο διάγνωσης μνήμης των Windows.
Τώρα, ελέγξτε αν το πρόβλημα κολλάει το Overwatch κατά την εκκίνηση έχει λυθεί ή όχι.
Διαβάστε επίσης:7 τρόποι για να διορθώσετε τον υπολογιστή που συνεχίζει να κολλάει
Μέθοδος 11: Επιδιόρθωση κατεστραμμένων αρχείων συστήματος
Εάν έχετε κατεστραμμένα αρχεία στο σύστημά σας, θα αντιμετωπίσετε πρόβλημα κατάρρευσης του Overwatch και, επομένως, για να τα επιδιορθώσετε, υπάρχουν διάφοροι τρόποι που προτείνονται από ειδικούς της τεχνολογίας. Ωστόσο, εδώ είναι μια απλή μέθοδος για την επιδιόρθωση κατεστραμμένων αρχείων των Windows.
1. Χτύπα το κλειδί Windows, τύπος Γραμμή εντολών και κάντε κλικ στο Εκτέλεση ως διαχειριστής.

2. Κάντε κλικ στο Ναί στο Ελεγχος λογαριασμού χρήστη προτροπή.
3. Τύπος chkdsk C: /f /r /x εντολή και χτύπημα Εισάγετε κλειδί.

4. Εάν σας ζητηθεί ένα μήνυμα, Το Chkdsk δεν μπορεί να εκτελεστεί…ο τόμος είναι… σε διαδικασία χρήσης, στη συνέχεια, πληκτρολογήστε Υ και χτυπήστε το Εισάγετε κλειδί.
5. Και πάλι, πληκτρολογήστε την εντολή: sfc /scannow και πατήστε Εισάγετε κλειδί να τρέξει το Έλεγχος αρχείων συστήματος σάρωση.

Σημείωση: Θα ξεκινήσει μια σάρωση συστήματος και θα χρειαστούν μερικά λεπτά για να ολοκληρωθεί. Εν τω μεταξύ, μπορείτε να συνεχίσετε να εκτελείτε άλλες δραστηριότητες, αλλά προσέξτε να μην κλείσετε κατά λάθος το παράθυρο.
Μετά την ολοκλήρωση της σάρωσης, θα εμφανιστεί ένα από τα παρακάτω μηνύματα:
- Η Προστασία πόρων των Windows δεν εντόπισε παραβιάσεις ακεραιότητας.
- Η προστασία πόρων των Windows δεν μπόρεσε να εκτελέσει την απαιτούμενη λειτουργία.
- Το Windows Resource Protection εντόπισε κατεστραμμένα αρχεία και τα επιδιόρθωσε με επιτυχία.
- Η Προστασία πόρων των Windows εντόπισε κατεστραμμένα αρχεία, αλλά δεν μπόρεσε να διορθώσει ορισμένα από αυτά.
6. Μόλις ολοκληρωθεί η σάρωση, επανεκκίνησητον υπολογιστή σας.
7. Και πάλι, εκτόξευση Γραμμή εντολών ως διαχειριστής και εκτελέστε τις εντολές που δίνονται η μία μετά την άλλη:
dism.exe /Online /cleanup-image /scanhealthdism.exe /Online /cleanup-image /restorehealthdism.exe /Online /cleanup-image /startcomponentcleanup
Σημείωση: Για να εκτελέσετε σωστά τις εντολές DISM, πρέπει να έχετε σύνδεση στο διαδίκτυο που λειτουργεί.

Μέθοδος 12: Επιδιόρθωση αρχείων παιχνιδιών Overwatch
Μπορείτε να διαγράψετε κατεστραμμένα αρχεία παιχνιδιών επιδιορθώνοντας τα αρχεία παιχνιδιού Overwatch, όπως φαίνεται παρακάτω.
1. Εκκινήστε το Blizzard Battle.net εφαρμογή.
2. Επιλέγω Overwatch, μετά κάντε κλικ στο Επιλογές.
3. Στο αναπτυσσόμενο μενού, κάντε κλικ στο Σάρωση και επισκευή, όπως φαίνεται.
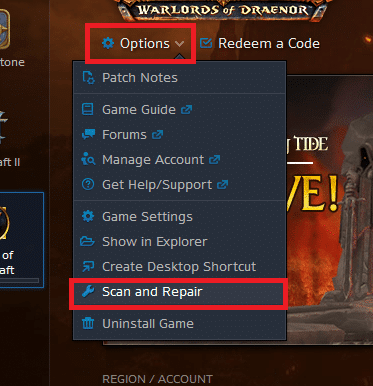
4. Ακολούθησε το οδηγίες επί της οθόνης για να ολοκληρωθεί η διαδικασία και επανεκκινήσει τοπαιχνίδι πάλι.
Μέθοδος 13: Απενεργοποίηση ρυθμίσεων επικάλυψης (για διαφωνία)
Οι ρυθμίσεις επικαλύψεων θα σας βοηθήσουν να αποκτήσετε πρόσβαση σε λογισμικό και προγράμματα τρίτων στο σύστημά σας κατά τη διάρκεια του παιχνιδιού σας. Ωστόσο, αυτές οι ρυθμίσεις προκαλούν επίσης προβλήματα κατάρρευσης μερικές φορές.
Εδώ, εξηγούνται τα βήματα για την απενεργοποίηση των επικαλύψεων στο Discord.
1. Εκτόξευση Discord PC Client και κάντε κλικ στο Ρυθμίσειςεικόνισμα δίπλα στο Discord σας όνομα χρήστη.
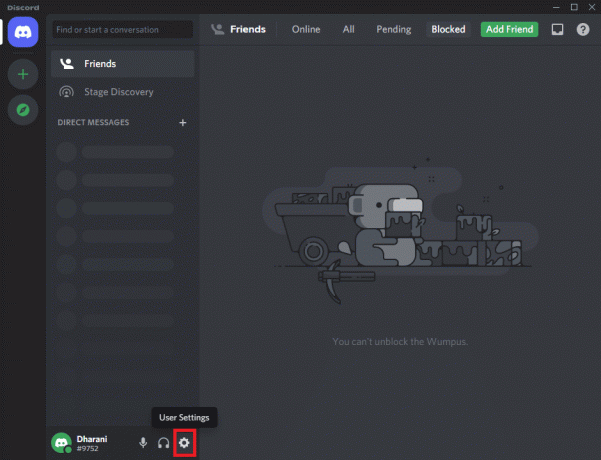
2. Κάντε κύλιση προς τα κάτω στο αριστερό παράθυρο πλοήγησης και κάντε κλικ στο Επικάλυψη παιχνιδιού σύμφωνα με το ΡΥΘΜΙΣΕΙΣ ΔΡΑΣΤΗΡΙΟΤΗΤΑΣ Ενότητα.

3. Διακόπτης Μακριά από η εναλλαγή για Ενεργοποίηση επικάλυψης στο παιχνίδι για να το απενεργοποιήσετε, όπως φαίνεται.

4. Επανεκκίνηση το σύστημά σας και ανοίξτε το παιχνίδι για να ελέγξετε εάν το πρόβλημα του Overwatch κολλάει κατά την εκκίνηση παραμένει ή όχι.
Σημείωση: Διαβάστε τον οδηγό μας Πώς να απενεργοποιήσετε την επικάλυψη Steam στα Windows 10
Μέθοδος 14: Ενημερώστε τα Windows
Εάν το λειτουργικό σας σύστημα είναι ξεπερασμένο τότε, ενδέχεται να έχετε προβλήματα κατά την αναπαραγωγή παιχνιδιών στο σύστημά σας. Ακολουθήστε τα παρακάτω βήματα για να ενημερώσετε το λειτουργικό σύστημα Windows και να διορθώσετε σφάλματα του Overwatch κατά την εκκίνηση.
1. Τύπος Πλήκτρα Windows + I ταυτόχρονα για την εκτόξευση Ρυθμίσεις.
2. Κάνε κλικ στο Ενημέρωση & Ασφάλεια πλακάκι, όπως φαίνεται.

3. Στο Ενημερωμένη έκδοση για Windows καρτέλα, κάντε κλικ στο Ελεγχος για ενημερώσεις κουμπί.

4Α. Εάν είναι διαθέσιμη μια νέα ενημέρωση, κάντε κλικ Εγκατάσταση τώρα και ακολουθήστε τις οδηγίες για ενημέρωση.

4Β. Διαφορετικά, εάν τα Windows είναι ενημερωμένα, τότε θα εμφανιστεί Είστε ενημερωμένοι μήνυμα.

Μέθοδος 15: Επαναφορά ρυθμίσεων παιχνιδιού
Οι μη βελτιστοποιημένες ρυθμίσεις παιχνιδιού θα προκαλέσουν περισσότερα προβλήματα κατάρρευσης και, επομένως, εάν δεν λάβατε καμία επιδιόρθωση με όλες τις μεθόδους που συζητήθηκαν παραπάνω, μπορείτε να επαναφέρετε τις ρυθμίσεις του παιχνιδιού ως εξής.
Σημείωση: Όταν επαναφέρετε τις ρυθμίσεις του παιχνιδιού, όλες οι ρυθμίσεις στο παιχνίδι θα έχουν προεπιλεγμένες τιμές.
1. Εκκινήστε το ΧιονοθύελλαBattle.net εφαρμογή.
2. Τώρα, κάντε κλικ στο Χιονοθύελλα Λογότυπο και επιλέξτε το Ρυθμίσεις επιλογή από τη λίστα.

3. Εδώ, μεταβείτε στο Ρυθμίσεις παιχνιδιού και επιλέξτε Επαναφορά επιλογών στο παιχνίδι όπως φαίνεται παρακάτω.
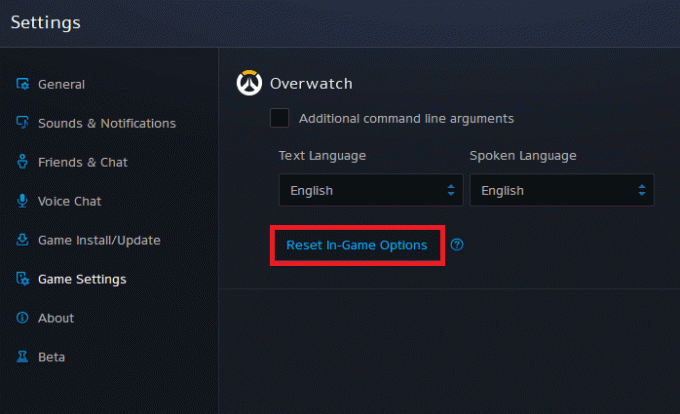
4. Στη συνέχεια, κάντε κλικ στο Ολοκληρώθηκε για να επαναφέρετε τις ρυθμίσεις.
Τώρα, επανεκκινήστε το παιχνίδι και ελέγξτε αν αντιμετωπίζετε ξανά το πρόβλημα. Εάν το πρόβλημα παραμένει, μπορείτε να εγκαταστήσετε ξανά το παιχνίδι.
Διαβάστε επίσης:Διορθώστε το πρόβλημα με το Overwatch FPS Drops
Μέθοδος 16: Επικοινωνήστε με την Υποστήριξη Overwatch
Εάν δεν λάβατε καμία επιδιόρθωση με τις μεθόδους που συζητήθηκαν παραπάνω, τότε θα πρέπει να επικοινωνήσετε Υποστήριξη Overwatch για να λυθει το προβλημα. Η ομάδα υποστήριξης θα αναλύσει την ακριβή αιτία του προβλήματος και θα σας βοηθήσει να επιλύσετε το ίδιο.

Επαγγελματική συμβουλή: Αποφύγετε την υπερθέρμανση
Η υπερβολική υπερθέρμανση μπορεί επίσης να συμβάλει στην κακή απόδοση του παιχνιδιού και του συστήματός σας. Η υπερθέρμανση θα καταστρέψει τα εσωτερικά εξαρτήματα και θα επιβραδύνει σταδιακά την απόδοση του συστήματος. Εδώ είναι μερικά σημεία που μπορείτε να ακολουθήσετε για να αποφύγετε την υπερθέρμανση.
- Ξεκουράστε τον υπολογιστή σας ανάμεσα σε πολλές ώρες παιχνιδιού.
- Όταν υπάρχει θρόμβος υπολειμμάτων γύρω από τον ανεμιστήρα, το σύστημά σας δεν θα αερίζεται κατάλληλα, με αποτέλεσμα να υπερθερμανθεί. Ετσι, θα πρέπει να διατηρήσετε ακαλά αεριζόμενοεγκατάσταση.
- Η συνεχής υπερθέρμανση θα φθείρει όχι μόνο την κάρτα γραφικών σας αλλά και το σύστημά σας. Εάν παίζετε για πολλές ώρες και αντιμετωπίζετε την υψηλή θερμοκρασία του συστήματός σας, τότε εγκαθιστώκαλύτερα συστήματα ψύξης.

- Όταν το σύστημά σας θερμαίνεται στη μέγιστη θερμοκρασία, οι ανεμιστήρες θα περιστρέφονται με τις υψηλότερες στροφές ανά λεπτό. Ωστόσο, το σύστημα μπορεί να μην είναι σε θέση να χειριστεί τη θερμότητα. Σε αυτήν την περίπτωση, η GPU σας θα αναπτύξει ένα φορτίο θερμότητας και θα οδηγήσει σε θερμικό στραγγαλισμό. Εσυ πρεπει χρησιμοποιήστε μια ειδική κάρτα γραφικών για να διορθώσετε αυτό το πρόβλημα.
Συνιστάται:
- 6 τρόποι για να διορθώσετε τον κωδικό σφάλματος Netflix M7121-1331-P7
- Πώς να διορθώσετε το Origin Won't Open στα Windows 10
- Πώς να διορθώσετε το σφάλμα Roblox 279
- Πώς να διορθώσετε το Kodi που συνεχίζει να συντρίβεται κατά την εκκίνηση
Ελπίζουμε ότι αυτός ο οδηγός ήταν χρήσιμος και θα μπορούσατε να τον διορθώσετε Συντριβή Overwatch πρόβλημα στο σύστημά σας. Ενημερώστε μας ποια μέθοδος λειτούργησε καλύτερα για εσάς. Επίσης, εάν έχετε οποιεσδήποτε απορίες/προτάσεις σχετικά με αυτό το άρθρο, μην διστάσετε να τις αφήσετε στην ενότητα σχολίων.