Πώς να διορθώσετε τα ακουστικά που δεν λειτουργούν στα Windows 10
Miscellanea / / November 28, 2021
Τα ακουστικά σας δεν αναγνωρίζονται από τα Windows 10; Ή τα ακουστικά σας δεν λειτουργούν στα Windows 10; Το πρόβλημα έγκειται στη λανθασμένη διαμόρφωση ήχου, το κατεστραμμένο καλώδιο, την υποδοχή ακουστικών μπορεί να είναι κατεστραμμένο, τα προβλήματα συνδεσιμότητας Bluetooth κ.λπ. Αυτά είναι μερικά μόνο ζητήματα που μπορεί να προκαλέσουν πρόβλημα μη λειτουργίας των ακουστικών, αλλά η αιτία μπορεί να ποικίλλει καθώς διαφορετικοί χρήστες έχουν διαφορετικές διαμορφώσεις συστήματος και ρυθμίσεις.

Περιεχόμενα
- Πώς να διορθώσετε τα ακουστικά που δεν λειτουργούν στα Windows 10
- Μέθοδος 1: Επανεκκινήστε τον υπολογιστή σας
- Μέθοδος 2: Ορίστε τα ακουστικά σας ως προεπιλεγμένη συσκευή
- Μέθοδος 3: Αφήστε τα Windows να ενημερώνουν αυτόματα τα προγράμματα οδήγησης ήχου/ήχου
- Μέθοδος 4: Αλλάξτε την προεπιλεγμένη μορφή ήχου
- Μέθοδος 5: Μη αυτόματη ενημέρωση των προγραμμάτων οδήγησης ήχου/ήχου
- Μέθοδος 6: Απενεργοποιήστε την ανίχνευση βύσματος μπροστινού πίνακα
- Μέθοδος 7: Εκτελέστε το Audio Troubleshooter
- Μέθοδος 8: Απενεργοποιήστε τις βελτιώσεις ήχου
Πώς να διορθώσετε τα ακουστικά που δεν λειτουργούν στα Windows 10
Δείτε πώς μπορείτε να διορθώσετε την υποδοχή ακουστικών για να στείλετε ήχο στο σύστημα των εξωτερικών ηχείων σας:
Μέθοδος 1: Επανεκκινήστε τον υπολογιστή σας
Αν και αυτό δεν φαίνεται να είναι μια λύση, αλλά έχει βοηθήσει πολλούς ανθρώπους. Απλώς συνδέστε τα ακουστικά σας στον υπολογιστή σας και, στη συνέχεια, επανεκκινήστε τον υπολογιστή σας. Μόλις επανεκκινηθεί το σύστημα, ελέγξτε εάν τα ακουστικά σας αρχίζουν να λειτουργούν ή όχι.
Μέθοδος 2: Ορίστε τα ακουστικά σας ως προεπιλεγμένη συσκευή
1. Τύπος Windows Key + I για να ανοίξετε τις Ρυθμίσεις και, στη συνέχεια, επιλέξτε Σύστημα.
2. Από την αριστερή καρτέλα, κάντε κλικ στο Ήχος.
3. Τώρα κάτω από την Έξοδο κάντε κλικ στο "Διαχείριση συσκευών ήχου“.

4. Στην περιοχή Συσκευές εξόδου, κάντε κλικ στο Ηχεία (τα οποία αυτή τη στιγμή είναι απενεργοποιημένα) στη συνέχεια κάντε κλικ στο επιτρέπω κουμπί.

5. Τώρα επιστρέψτε στις Ρυθμίσεις ήχου και από το "Επιλέξτε τη συσκευή εξόδου σαςαναπτυσσόμενο μενού επιλέξτε τα ακουστικά σας από τη λίστα.
Εάν αυτό δεν λειτουργεί, μπορείτε πάντα να χρησιμοποιήσετε τον παραδοσιακό τρόπο για να ορίσετε τα ακουστικά σας ως την προεπιλεγμένη συσκευή:
1. Κάντε δεξί κλικ στο εικονίδιο έντασης ήχου και επιλέξτε «Άνοιγμα ρυθμίσεων ήχου». Στην περιοχή Σχετικές ρυθμίσεις κάντε κλικ στο Πίνακας ελέγχου ήχου.
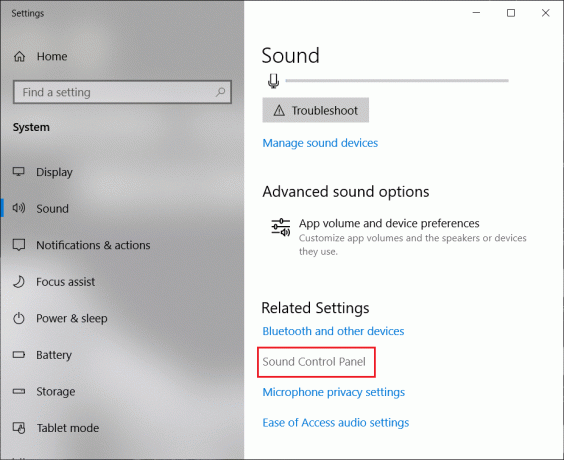
2. Βεβαιωθείτε ότι είστε στο Καρτέλα αναπαραγωγής. Κάντε δεξί κλικ σε μια κενή περιοχή και επιλέξτε "Εμφάνιση απενεργοποιημένης συσκευής“.
3. Τώρα κάντε δεξί κλικ στα ακουστικά σας και επιλέξτε «Ορισμός ως προεπιλεγμένη συσκευή“.
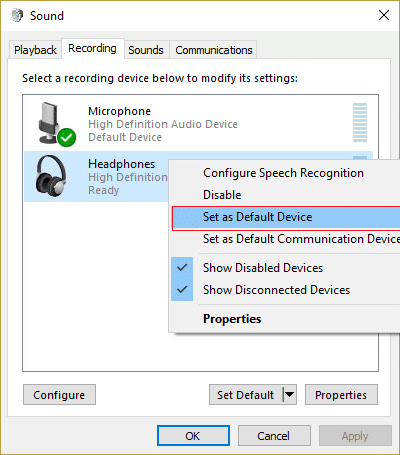
Αυτό σίγουρα θα σας βοηθήσει επίλυση του προβλήματος των ακουστικών. Εάν όχι, συνεχίστε με την επόμενη μέθοδο.
Μέθοδος 3: Αφήστε τα Windows να ενημερώνουν αυτόματα τα προγράμματα οδήγησης ήχου/ήχου
1. Κάντε δεξί κλικ στο εικονίδιο έντασης ήχου και επιλέξτε «Άνοιγμα ρυθμίσεων ήχου».
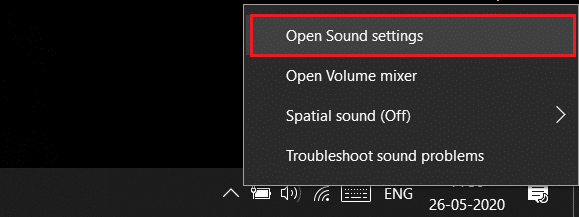
2. Τώρα, στην περιοχή Σχετικές ρυθμίσεις κάντε κλικ στο Πίνακας ελέγχου ήχου. Βεβαιωθείτε ότι είστε στο Καρτέλα αναπαραγωγής.
3. Στη συνέχεια επιλέξτε το δικό σας Ηχεία/Ακουστικά και κάντε κλικ στο Ιδιότητες κουμπί.
4. Σύμφωνα με το Πληροφορίες Ελεγκτή Κάνε κλικ στο Ιδιότητες κουμπί.
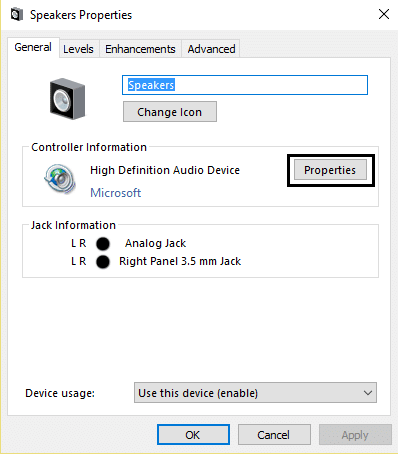
5. Κάνε κλικ στο Κουμπί αλλαγής ρυθμίσεων (Ανάγκες Διαχειριστές άδεια).
6. Εναλλαγή στο Καρτέλα προγράμματος οδήγησης και κάντε κλικ στο Ενημέρωση προγράμματος οδήγησης κουμπί.

7. Επιλέξτε "Αυτόματη αναζήτηση για ενημερωμένο λογισμικό προγραμμάτων οδήγησης“.
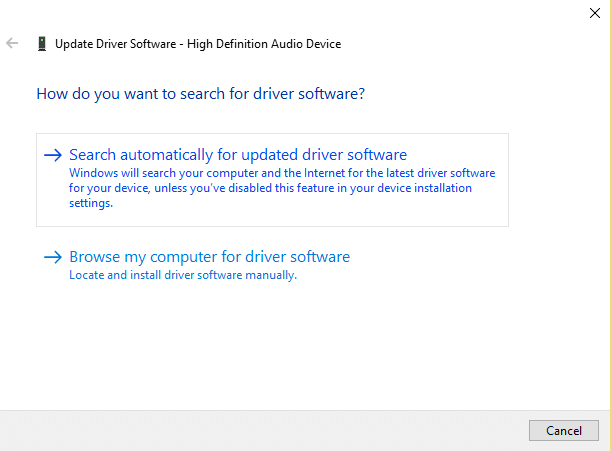
8. Εγινε! Τα προγράμματα οδήγησης ήχου θα ενημερώνονται αυτόματα και τώρα μπορείτε να ελέγξετε αν μπορείτε Διορθώστε την υποδοχή ακουστικών που δεν λειτουργεί στο πρόβλημα των Windows 10.
Μέθοδος 4: Αλλάξτε την προεπιλεγμένη μορφή ήχου
1. Κάντε δεξί κλικ στον τόμο σας εικονίδιο και επιλέξτε «Άνοιγμα ρυθμίσεων ήχου».
2. Τώρα κάτω από τις Σχετικές ρυθμίσεις, κάντε κλικ στο Πίνακας ελέγχου ήχου.
3. Βεβαιωθείτε ότι είστε στο Καρτέλα αναπαραγωγής. Στη συνέχεια κάντε διπλό κλικ στο Ηχεία/Ακουστικά (προεπιλογή).
Σημείωση: Τα ακουστικά θα εμφανίζονται επίσης ως ηχεία.
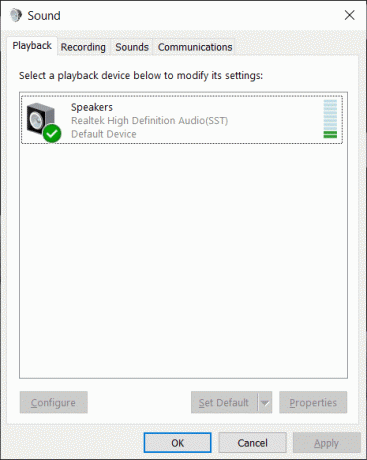
4. Εναλλαγή στο Καρτέλα για προχωρημένους. Από το "Προεπιλεγμένη μορφήαναπτυσσόμενο μενού δοκιμάστε να αλλάξετε σε διαφορετική μορφή και κάντε κλικ Δοκιμή κάθε φορά που το αλλάζετε σε νέα μορφή.

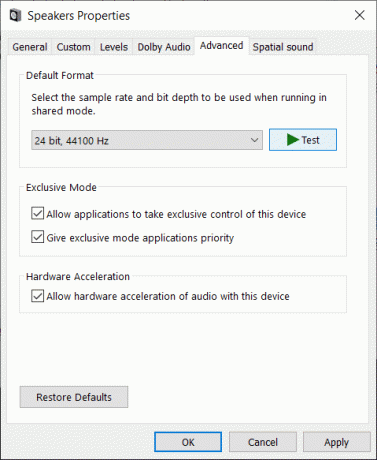
5. Μόλις αρχίσετε να ακούτε ήχο στα ακουστικά σας, κάντε κλικ στο Apply και στη συνέχεια στο OK.
Μέθοδος 5: Μη αυτόματη ενημέρωση των προγραμμάτων οδήγησης ήχου/ήχου
1. Κάντε δεξί κλικ στο "This PC" ή "My Computer" και επιλέξτε Ιδιότητες.
2. Στα παράθυρα Ιδιότητες στο αριστερό επίπεδο επιλέξτε «Διαχειριστή της συσκευής.”
3. Αναπτύξτε τους ελεγκτές ήχου, βίντεο και παιχνιδιών και, στη συνέχεια, κάντε δεξί κλικ Συσκευή ήχου υψηλής ευκρίνειας και επιλέξτε Ιδιότητες.

4. Εναλλαγή στο Καρτέλα προγράμματος οδήγησης στο παράθυρο Ιδιότητες συσκευής ήχου υψηλής ευκρίνειας και κάντε κλικ στο Ενημέρωση προγράμματος οδήγησης κουμπί.
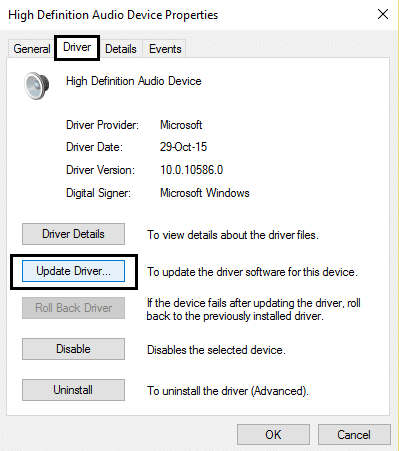
Αυτό θα πρέπει να ενημερώσει τα προγράμματα οδήγησης συσκευών ήχου υψηλής ευκρίνειας. Απλώς επανεκκινήστε τον υπολογιστή σας και δείτε εάν μπορείτε να επιλύσετε ακουστικά που δεν εντοπίστηκαν στο ζήτημα των Windows 10.
Μέθοδος 6: Απενεργοποιήστε την ανίχνευση βύσματος μπροστινού πίνακα
Εάν έχετε εγκαταστήσει το λογισμικό Realtek, ανοίξτε το Realtek HD Audio Manager και ελέγξτε το "Απενεργοποιήστε την ανίχνευση υποδοχής μπροστινού πίνακα” επιλογή κάτω από Ρυθμίσεις σύνδεσης στο δεξιό πλαίσιο. Τα ακουστικά και άλλες συσκευές ήχου θα πρέπει να λειτουργούν χωρίς κανένα πρόβλημα.

Μέθοδος 7: Εκτελέστε το Audio Troubleshooter
1. Τύπος Windows Key + I για να ανοίξετε τις Ρυθμίσεις και, στη συνέχεια, κάντε κλικ στο Ενημέρωση & Ασφάλεια εικόνισμα.
2. Από το αριστερό μενού φροντίστε να επιλέξετε Αντιμετώπιση προβλημάτων.
3. Τώρα κάτω από το «Σηκωθείτε και τρέξτεενότητα ", κάντε κλικ στο "Αναπαραγωγή ήχου“.

4. Στη συνέχεια, κάντε κλικ στο Εκτελέστε το εργαλείο αντιμετώπισης προβλημάτων και ακολουθήστε τις οδηγίες στην οθόνη για να διορθώστε το πρόβλημα που δεν λειτουργούν τα ακουστικά.

Μέθοδος 8: Απενεργοποιήστε τις βελτιώσεις ήχου
1. Κάντε δεξί κλικ στο εικονίδιο έντασης ήχου ή ηχείου στη γραμμή εργασιών και επιλέξτε Ήχος.
2. Στη συνέχεια, μεταβείτε στην καρτέλα Αναπαραγωγή κάντε δεξί κλικ στα Ηχεία και επιλέξτε Ιδιότητες.

3. Εναλλαγή στο Καρτέλα Βελτιώσεις και σημειώστε την επιλογή "Απενεργοποίηση όλων των βελτιώσεων."

4. Κάντε κλικ στο Apply ακολουθούμενο από OK και, στη συνέχεια, επανεκκινήστε τον υπολογιστή σας για να αποθηκεύσετε τις αλλαγές.
Μπορεί να σου αρέσει επίσης:
- Διορθώστε το σφάλμα εφαρμογής 0xc0000142
- Επιδιόρθωση χαμηλής μνήμης στον υπολογιστή σας Προειδοποίηση
- Πώς να διορθώσετε το σφάλμα εφαρμογής 0xc000007b
Αυτό είναι, το έχετε πετύχει Διορθώστε τα ακουστικά που δεν λειτουργούν στα Windows 10, αλλά αν εξακολουθείτε να έχετε απορίες σχετικά με αυτό το άρθρο, μη διστάσετε να τις ρωτήσετε στην ενότητα σχολίων.



