Trashing the Mystery: Uncovering Where the Trash is στο Android
Miscellanea / / April 06, 2023
Έχουμε βρεθεί συχνά να παλεύουμε για αποθηκευτικό χώρο στα τηλέφωνά μας μετά από μια ορισμένη περίοδο. Και μερικές φορές ακόμη και η διαγραφή των δεδομένων δεν λειτουργεί. Αναρωτιέστε γιατί είναι αυτό; Λοιπόν, αυτό συμβαίνει επειδή, παρόλο που έχετε διαγράψει τα αρχεία, εξακολουθούν να διατηρούνται στον φάκελο απορριμμάτων στο Android. Αλλά πού είναι τα σκουπίδια στο Android; Διαβάστε παρακάτω για να μάθετε.

Για τις περισσότερες συσκευές, η διαγραφή κάτι δεν σημαίνει ότι έχει διαγραφεί οριστικά από τη μνήμη της συσκευής σας. Συνήθως διατηρούνται στον φάκελο απορριμμάτων για μια καθορισμένη περίοδο, αν αλλάξετε γνώμη. Τι γίνεται όμως αν θέλετε να τα διαγράψετε οριστικά; Πώς βρίσκετε τα σκουπίδια στο Android; Συνέχισε να διαβάζεις.
Σημείωση: Εκτός εάν διαγραφεί με μη αυτόματο τρόπο, ο φάκελος απορριμμάτων του Android συνήθως διατηρεί τα διαγραμμένα στοιχεία για 30 ημέρες από την ημερομηνία που διαγράφηκαν αρχικά και μπορεί να επαναφερθεί εάν απαιτείται.
1. Βρείτε Κάδο απορριμμάτων στο Android χρησιμοποιώντας τη Συλλογή τηλεφώνου
Αν και οι φωτογραφίες είναι ένας καλός τρόπος για να αγαπήσετε τις αναμνήσεις σας, μερικές φορές τείνουμε να υπερβαίνουμε τον αριθμό που τραβάμε. Και αυτό είναι όταν το κουμπί διαγραφής είναι χρήσιμο. Ωστόσο, αυτές οι διαγραμμένες φωτογραφίες ενδέχεται να εξακολουθούν να είναι διαθέσιμες στον φάκελο απορριμμάτων.
Λοιπόν, ας ρίξουμε μια ματιά στο πώς μπορείτε να βρείτε τον φάκελο απορριμμάτων στη συλλογή φωτογραφιών της συσκευής σας.
Σημείωση: Χρησιμοποιούμε τη συλλογή τηλεφώνων μιας συσκευής Samsung Galaxy για λόγους επίδειξης. Η διαδικασία εύρεσης απορριμμάτων στη συλλογή του τηλεφώνου της συσκευής σας μπορεί να είναι ελαφρώς διαφορετική.
Βήμα 1: Ανοίξτε τη συλλογή τηλεφώνου της συσκευής σας.
Βήμα 2: Τώρα, πατήστε στο εικονίδιο του χάμπουργκερ και ανοίξτε τις επιλογές του μενού.
Βήμα 3: Εδώ, πατήστε στον Κάδο Ανακύκλωσης.
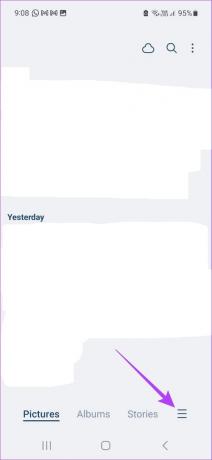

Βήμα 4: Στη συνέχεια, επιλέξτε όλα τα στοιχεία που θέλετε να διαγράψετε.
Βήμα 5: Πατήστε Διαγραφή όλων.
Βήμα 6: Εδώ, πατήστε Διαγραφή.


Αυτό θα αδειάσει αμέσως τα σκουπίδια στο Android.
2. Αναζήτηση εφαρμογής Διαχείρισης αρχείων για τον Κάδο απορριμμάτων στο Android
Η εφαρμογή διαχείρισης αρχείων σάς βοηθά να αποκτήσετε πρόσβαση σε όλα τα αρχεία και τους φακέλους σας. Στεγάζει επίσης τον φάκελο "Λήψεις" που αποθηκεύει αυτόματα όλες τις λήψεις σας. Ωστόσο, μπορεί να γίνει απογοητευτικό όταν διαγράφετε αρχεία αλλά εξακολουθούν να εμφανίζονται στη συσκευή σας. Για να το σταματήσουμε αυτό, ας ρίξουμε μια ματιά στον τρόπο εύρεσης και άδειας απορριμμάτων στην εφαρμογή διαχείρισης αρχείων Android.
Σημείωση: Ορισμένες εφαρμογές διαχείρισης αρχείων ενδέχεται να μην έχουν φάκελο απορριμμάτων.
Βήμα 1: Ανοίξτε την εφαρμογή διαχείρισης αρχείων στη συσκευή σας.
Βήμα 2: Εδώ, πατήστε στο εικονίδιο του χάμπουργκερ για να δείτε όλες τις επιλογές μενού.
Τώρα, εάν η συσκευή σας έχει φάκελο απορριμμάτων, θα πρέπει να είναι ορατός εδώ.


Βήμα 3: Εναλλακτικά, πατήστε στο φάκελο Λήψεις.
Βήμα 4: Στη συνέχεια, ελέγξτε εάν ο φάκελος του κάδου απορριμμάτων είναι ορατός.


Μόλις βρείτε τον φάκελο του κάδου απορριμμάτων, μπορείτε στη συνέχεια να επιλέξετε και να διαγράψετε όλα τα στοιχεία που υπάρχουν αυτήν τη στιγμή σε αυτόν.
Σε συσκευές Samsung
Εάν χρησιμοποιείτε μια συσκευή Samsung, η διαδικασία εύρεσης και άδειας του φακέλου του κάδου απορριμμάτων μπορεί να είναι λίγο διαφορετική. Ακολουθήστε τα παρακάτω βήματα για να το κάνετε.
Βήμα 1: Ανοίξτε το φάκελο Τα αρχεία μου.
Βήμα 2: Εδώ, κάντε κύλιση προς τα κάτω και πατήστε στον Κάδο Ανακύκλωσης.
Βήμα 3: Πατήστε στο εικονίδιο με τις τρεις κουκκίδες.

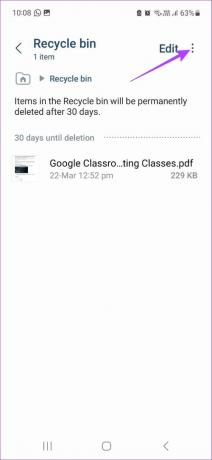
Βήμα 4: Στη συνέχεια, πατήστε Άδειο.
Βήμα 5: Πατήστε Διαγραφή.

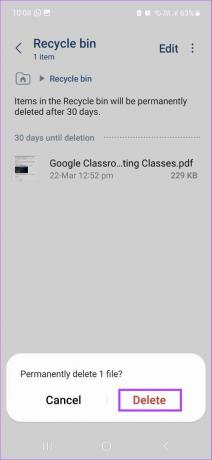
Αυτό θα αδειάσει αμέσως τον φάκελο του κάδου απορριμμάτων.
3. Αναζητήστε τον Κάδο απορριμμάτων στο Android χρησιμοποιώντας εφαρμογές αποθήκευσης που βασίζονται στο Cloud
Οι πιο δημοφιλείς αποθηκευτικοί χώροι που βασίζονται σε σύννεφο, όπως το Google Drive και το OneDrive, έχουν επίσης τον φάκελο απορριμμάτων. Αυτό σημαίνει ότι όταν ένα αρχείο έχει διαγραφεί, διατηρείται σε αυτόν τον φάκελο για μια συγκεκριμένη περίοδο. Αν και είναι ένας καλός τρόπος για να βεβαιωθείτε ότι δεν διαγράφονται κατά λάθος σημαντικά αρχεία, μπορεί επίσης να καταλήξει να καταλαμβάνει περιττό χώρο στη μονάδα σας.
Ακολουθήστε τα παρακάτω βήματα για να βρείτε και αδειάστε το φάκελο του κάδου απορριμμάτων στο Google Drive και OneDrive.
Στο Google Drive
Βήμα 1: Ανοίξτε το Google Drive.
Ανοίξτε το Google Drive
Βήμα 2: Πατήστε στο εικονίδιο του χάμπουργκερ.
Βήμα 3: Στη συνέχεια, πατήστε στο Bin. Αυτό θα εμφανίσει όλα τα αρχεία που είναι διαθέσιμα αυτήν τη στιγμή στον φάκελο του κάδου απορριμμάτων.


Βήμα 4: Στη συνέχεια, πατήστε παρατεταμένα όλα τα στοιχεία που θέλετε να διαγράψετε για να τα επιλέξετε.
Βήμα 5: Πατήστε στο εικονίδιο με τις τρεις κουκκίδες στην επάνω δεξιά γωνία.


Βήμα 6: Πατήστε Διαγραφή για πάντα.
Βήμα 7: Επιλέξτε ξανά Διαγραφή για πάντα για επιβεβαίωση.


Στο OneDrive
Βήμα 1: Ανοίξτε την εφαρμογή OneDrive.
Ανοίξτε το Microsoft OneDrive
Βήμα 2: Στη συνέχεια, πατήστε στο εικονίδιο του προφίλ στην κάτω δεξιά γωνία.
Βήμα 3: Εδώ, πατήστε στον Κάδο Ανακύκλωσης.


Τώρα όλα τα αρχεία που βρίσκονται αυτήν τη στιγμή στον κάδο απορριμμάτων θα είναι ορατά. Εάν θέλετε να διαγράψετε αυτόν τον φάκελο, επιλέξτε απλώς όλα τα αρχεία και πατήστε Διαγραφή όλων.
4. Εντοπίστε τον φάκελο με τα σκουπίδια του Android στις Φωτογραφίες Google
Ορισμένες συσκευές Android ενδέχεται να μην έχουν διαθέσιμη εγγενή εφαρμογή συλλογής φωτογραφιών και να συνοδεύονται μόνο από τις Φωτογραφίες Google. Λοιπόν, ας ρίξουμε μια ματιά στον τρόπο εντοπισμού και διαγραφής του κάδου απορριμμάτων στην εφαρμογή Φωτογραφίες Google.
Βήμα 1: Ανοίξτε την εφαρμογή Google Photos.
Ανοίξτε το Google Photos
Βήμα 2: Στη συνέχεια, πατήστε Βιβλιοθήκη στην κάτω δεξιά γωνία.
Βήμα 3: Εδώ, πατήστε στο Bin. Αυτό θα ανοίξει τον φάκελο του κάδου απορριμμάτων.

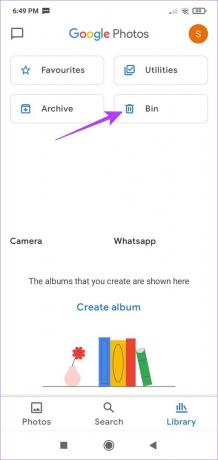
Βήμα 4: Εάν θέλετε να καθαρίσετε τα σκουπίδια, πατήστε παρατεταμένα και επιλέξτε τα στοιχεία για εκκαθάριση.
Βήμα 5: Στη συνέχεια, πατήστε Διαγραφή.
Βήμα 6: Πατήστε Μόνιμη Διαγραφή.
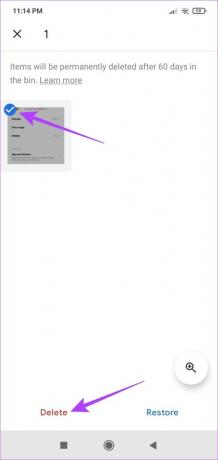

Αυτό θα διαγράψει όλα τα στοιχεία από τον φάκελο απορριμμάτων του Google Photo. Ελέγξτε αυτό το άρθρο εάν σας Ο κάδος απορριμμάτων του Google Photos εξακολουθεί να εμφανίζεται ως γεμάτος.
Υπόδειξη: Εάν διαγράψετε μια εφαρμογή στο Android, τα δεδομένα της θα εξακολουθήσουν να αποθηκεύονται στο Android. Ως εκ τούτου, μπορεί επίσης να θέλετε να εκκαθάριση προσωρινής μνήμης και δεδομένων εφαρμογών στο Android.
Συχνές ερωτήσεις για την εύρεση του φακέλου απορριμμάτων του Android
Ναι, μπορείτε να βρείτε και να διαγράψετε τον κάδο απορριμμάτων στο Android χρησιμοποιώντας εφαρμογές τρίτων όπως π.χ Καθαριστικό CC.
Ναι, μπορείτε να ανακτήσετε τα διαγραμμένα αρχεία από τον φάκελο του κάδου απορριμμάτων στο Android. Αφού επιλέξετε τα αρχεία, αντί να πατήσετε διαγραφή, πατήστε επαναφορά. Αυτό θα επαναφέρει το αρχείο στον αρχικό του φάκελο.
Ορισμένες εγγενείς εφαρμογές ανταλλαγής μηνυμάτων, όπως η εφαρμογή Message της Samsung, έχουν διαθέσιμους φακέλους απορριμμάτων σε περίπτωση που ο χρήστης θέλει να ανακτήσει τυχόν προηγουμένως διαγραμμένα κείμενα. Πατώντας στο εικονίδιο του μενού ή στο εικονίδιο του προφίλ θα εμφανιστεί ο φάκελος του κάδου απορριμμάτων εάν είναι διαθέσιμος.
Καθαρίστε τα σκουπίδια
Ενώ ο φάκελος απορριμμάτων του Android είναι ένα σημαντικό εργαλείο για να διασφαλίσετε ότι μπορείτε να ανακτήσετε τυχόν λανθασμένα διαγραμμένα στοιχεία, μπορεί να καταλήξουν να καταλαμβάνουν περιττό χώρο στη συσκευή σας. Ελπίζουμε λοιπόν ότι αυτό το άρθρο σας βοήθησε να βρείτε και να αδειάσετε τα σκουπίδια στο Android. Εάν εξακολουθείτε να αντιμετωπίζετε προβλήματα με το χώρο στη συσκευή σας, τότε μπορείτε να χρησιμοποιήσετε τρίτους εφαρμογές για την εύρεση μεγάλων αρχείων στο Android και διαγράψτε τα ανάλογα.
Τελευταία ενημέρωση στις 30 Μαρτίου 2023
Το παραπάνω άρθρο μπορεί να περιέχει συνδέσμους συνεργατών που βοηθούν στην υποστήριξη της Guiding Tech. Ωστόσο, δεν επηρεάζει τη συντακτική μας ακεραιότητα. Το περιεχόμενο παραμένει αμερόληπτο και αυθεντικό.



