Διορθώστε το σφάλμα 0x80070718 στα Windows 10 – TechCult
Miscellanea / / April 07, 2023
Έχετε βαρεθεί να αναρωτιέστε πώς μπορώ να διορθώσω το σφάλμα 0x80070718; Και δεν ξέρετε τι να κάνετε με το μήνυμα σφάλματος ότι δεν υπάρχει αρκετό όριο για την επεξεργασία αυτής της εντολής και πώς να το διορθώσετε. Τώρα, δεν χρειάζεται πλέον να ανησυχείτε καθόλου. Σας προσφέρουμε έναν τέλειο οδηγό που θα σας βοηθήσει να διορθώσετε το σφάλμα 0x80070718. Πριν ξεκινήσουμε, ας καταλάβουμε τι είναι αυτό το σφάλμα. Αυτό το σφάλμα παρουσιάζεται συνήθως κατά τη μεταφορά ενός αρχείου από έναν υπολογιστή σε άλλο σε έναν φάκελο δικτύου και μπορεί να προκληθεί από διάφορους παράγοντες, μερικοί από τους οποίους παρατίθενται παρακάτω.

Πίνακας περιεχομένων
- Πώς να διορθώσετε το σφάλμα 0x80070718 Δεν υπάρχει αρκετό όριο για την επεξεργασία αυτής της εντολής στα Windows 10
- Μέθοδος 1: Κλείστε άλλες διαδικασίες
- Μέθοδος 2: Αλλαγή ορίων χρήσης δίσκου
- Μέθοδος 3: Αλλαγή της προεπιλεγμένης θέσης αποθήκευσης
- Μέθοδος 4: Αντιμετώπιση προβλημάτων αρχείων και φακέλων των Windows
- Μέθοδος 5: Προσαρμογή μεγέθους αρχείου σελιδοποίησης
- Μέθοδος 6: Απενεργοποίηση διαχείρισης ποσοστώσεων
Πώς να διορθώσετε το σφάλμα 0x80070718 Δεν υπάρχει αρκετό όριο για την επεξεργασία αυτής της εντολής στα Windows 10
Στη συνέχεια παραθέτουμε τους πιθανούς λόγους πίσω από το ζήτημα.
- Χαμηλά όρια χρήσης δίσκου, τα οποία δεν μπορούν να φορτώσουν κοινόχρηστα αρχεία
- Λιγότερο μέγεθος αρχείου σελιδοποίησης
- SSD ως η προεπιλεγμένη θέση αποθήκευσης
- Λόγω κοινής χρήσης κατεστραμμένων αρχείων
Ας ξεκινήσουμε με εύκολες έως μεσαίου επιπέδου μεθόδους και ελπίζουμε ότι αυτός ο οδηγός θα σας βοηθήσει να απαλλαγείτε από την ενοχλητική σκέψη για το πώς μπορώ να διορθώσω το σφάλμα 0x80070718.
Μέθοδος 1: Κλείστε άλλες διαδικασίες
Ένα άλλο απλό και προφανές κόλπο είναι να κλείσετε όλες τις άλλες εφαρμογές που εκτελούνται. Το να έχετε ανοιχτές πάρα πολλές εφαρμογές μπορεί να καταλαμβάνει γρήγορα σημαντικό όγκο μπαταρίας, μνήμης και ταχύτητας. Κατά την εκτέλεση ή ακόμα και στο παρασκήνιο, κάθε εφαρμογή καταλαμβάνει συγκεκριμένο χώρο. Εάν έχετε πολλές εφαρμογές ανοιχτές, κλείστε τις όλες πριν προσπαθήσετε να μοιραστείτε ξανά το αρχείο. Κάνοντας αυτό, μπορείτε να ελευθερώσετε ένα συγκεκριμένο χώρο και κάποιο όριο. Για να το κάνετε αυτό, ακολουθήστε τον Οδηγό μας στο Πώς να τερματίσετε την εργασία στα Windows.

Μέθοδος 2: Αλλαγή ορίων χρήσης δίσκου
Ένας από τους κύριους λόγους για τους οποίους αντιμετωπίζετε ένα μήνυμα σφάλματος σχετικά με το ανεπαρκές όριο είναι διαθέσιμο για την επεξεργασία αυτής της εντολής, είναι επειδή ο χώρος που δίνεται στο φάκελο είναι μικρότερος από την απαίτηση. Κάντε τα εξής για να αυξήσετε τον χώρο στο δίσκο:
1. Πάτα το κλειδί Windows, τύπος Πίνακας Ελέγχου και κάντε κλικ στο Ανοιξε.

2. Ρυθμίστε το Προβολή από λειτουργία σε Μεγάλοεικονίδια.
3. Κάντε κλικ στο Κέντρο συγχρονισμού.

4. Στη συνέχεια κάντε κλικ στο Διαχείριση αρχείων εκτός σύνδεσης.
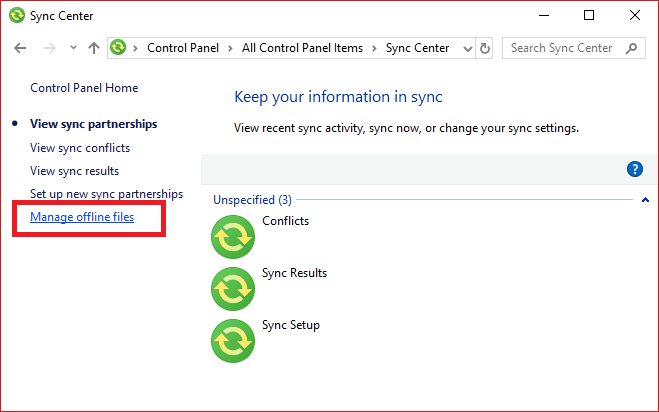
5. Παω σε Χρήση δίσκου καρτέλα και κάντε κλικ στο Αλλαγή ορίων.

6. Αύξησε το μέγιστος χώρος στο δίσκο μεταξύ 70% και 100% των αρχείων εκτός σύνδεσης και των προσωρινών αρχείων σύροντας το ρυθμιστικό προς τη σωστή κατεύθυνση. Στη συνέχεια κάντε κλικ στο Εντάξει.
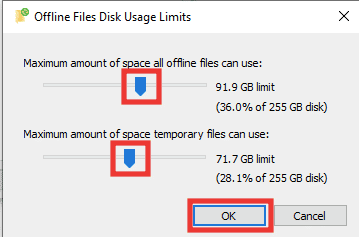
7. Κάντε κλικ στο Εντάξει επί Αρχεία εκτός σύνδεσης παράθυρο επίσης.
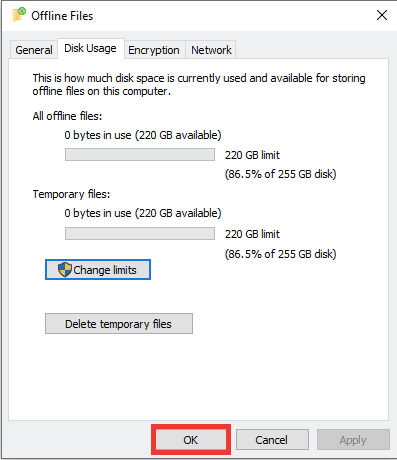
8. Κάντε επανεκκίνηση του υπολογιστή σας και ελέγξτε εάν το σφάλμα 0x80070718 έχει επιλυθεί.
Διαβάστε επίσης:Διορθώστε τον κωδικό σφάλματος 0x80070490 στα Windows 10
Μέθοδος 3: Αλλαγή της προεπιλεγμένης θέσης αποθήκευσης
Οι περισσότεροι από τους χρήστες που χρησιμοποιούν SSD ή Solid State Drive στο σύστημά τους αντιμετώπισαν σφάλμα 0x80070718. Αλλάζοντας την προεπιλεγμένη θέση αποθήκευσης σε σκληρό δίσκο ή μονάδα σκληρού δίσκου, το σφάλμα 0x80070718 μπορεί να επιλυθεί.
1. Χτύπα το Πλήκτρα Windows + I να ανοίξει ταυτόχρονα Ρυθμίσεις.
2. Κάντε κλικ στο Σύστημα σύνθεση.

3. Παω σε Αποθήκευση ενότητα και μετά κάντε κλικ στο Αλλάξτε τη θέση αποθήκευσης του νέου περιεχομένου επιλογή.

4. Μετά από αυτό, από το Το νέο έγγραφο θα αποθηκευτεί σε αναπτυσσόμενο μενού και επιλέξτε Τοπικός δίσκος (C:).
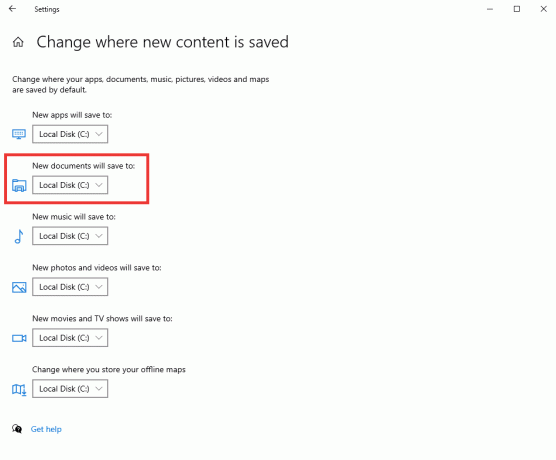
Μέθοδος 4: Αντιμετώπιση προβλημάτων αρχείων και φακέλων των Windows
Ένας άλλος λόγος πίσω από το σφάλμα θα μπορούσε να οφείλεται σε οποιοδήποτε ελαττωματικό ή κατεστραμμένο αρχείο ή φάκελο συστήματος. Με αυτήν τη μέθοδο, σας συνιστούμε να κάνετε λήψη του εργαλείου αντιμετώπισης προβλημάτων αρχείων και φακέλων Diagnostes and Repair της Microsoft για να επιδιορθώσετε τα σφάλματα σε αρχεία και φακέλους. Κάντε τα εξής:
Σημείωση: Το εργαλείο αντιμετώπισης προβλημάτων δεν υποστηρίζεται στο λειτουργικό σύστημα Windows 11.
1. Για να πραγματοποιήσετε λήψη του εργαλείου αντιμετώπισης προβλημάτων, επισκεφθείτε το επίσημη σελίδα της Microsoft.
2. Κάντε κλικ στο Κατεβάστε.
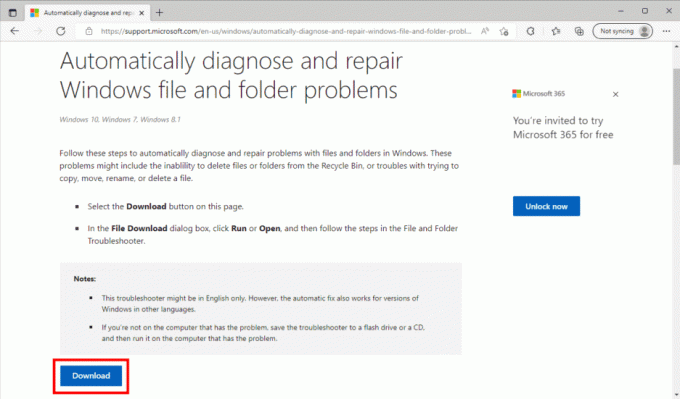
3. Μετά πηγαίνετε στο δικό σας Λήψεις φάκελο και κάντε διπλό κλικ winfilefolder. DiagCab διορθωτής του κακού.

4. Κάντε κλικ στο Προχωρημένος επιλογή.
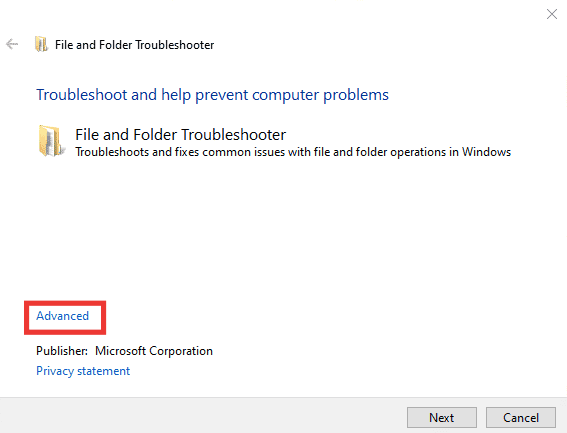
5. Στη συνέχεια, κάντε κλικ στο πλαίσιο ελέγχου του Αυτόματη εφαρμογή επισκευών επιλογή. Μετά από αυτό, κάντε κλικ στο Επόμενο.

6. Επιλέγω Αλλαή δεν ξέρω επιλογή και κάντε κλικ στο Επόμενο.

Ο υπολογιστής σας θα επανεκκινήσει αυτόματα σε 10 λεπτά μετά την ολοκλήρωση της αντιμετώπισης προβλημάτων. Εάν όχι, επανεκκινήστε χειροκίνητα.
Διαβάστε επίσης:Διορθώστε το σφάλμα Windows 10 File Explorer που εργάζεται σε αυτό
Μέθοδος 5: Προσαρμογή μεγέθους αρχείου σελιδοποίησης
Ομοίως, όπως ο χώρος στο δίσκο, εάν η εικονική μνήμη ενός αρχείου σελιδοποίησης είναι χαμηλότερη από τον απαιτούμενο χώρο, τότε είναι πιθανό να εμφανιστεί το σφάλμα 0x80070718. Ακολουθήστε αυτά τα βήματα για να προσαρμόσετε το μέγεθος του αρχείου σελιδοποίησης:
1. Ανοιξε το Πίνακας Ελέγχου εφαρμογή.
2. Ρυθμίστε το Προβολή από χαρακτηριστικό να Μικρόεικονίδια.
3. Στη συνέχεια, κάντε κλικ στο Σύστημα σύνθεση.

4. Κάντε κύλιση προς τα κάτω και κάντε κλικ στο Προηγμένες ρυθμίσεις συστήματος.

5. μεταβείτε στο Προχωρημένος καρτέλα και κάντε κλικ στο Ρυθμίσεις… σύμφωνα με το Εκτέλεση Ενότητα.
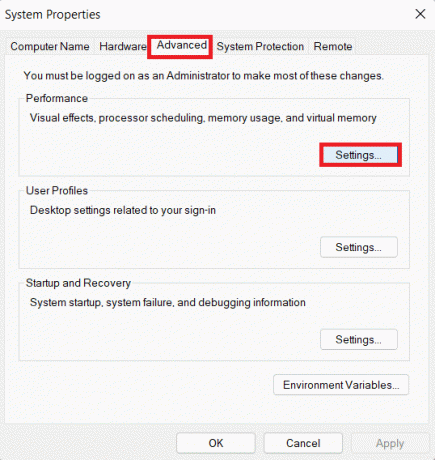
6. Πάλι, πηγαίνετε στο Προχωρημένος καρτέλα και κάντε κλικ στο Αλλαγή….

7. Στη συνέχεια, καταργήστε την επιλογή του Αυτόματη διαχείριση του μεγέθους του αρχείου σελιδοποίησης για όλες τις μονάδες δίσκου επιλογή.

8. Κάντε κλικ στο ΕθιμοΜέγεθος. Τώρα, εισαγάγετε την τιμή αρχικού μεγέθους ως Συνιστάται που αναφέρεται στο ίδιο παράθυρο στο κάτω μέρος.
9. Και, ρυθμίστε το Μέγιστο μέγεθος ελαφρώς υψηλότερη από την τιμή αρχικού μεγέθους. Τέλος, κάντε κλικ στο Σειρά.
Για παράδειγμα, εάν έχετε ορίσει το αρχικό μέγεθος προς την 1405 MB, μετά ορίστε Μέγιστο μέγεθος πάνω από 1405 MB. Τέλος, κάντε κλικ στο Σειρά.

10. Στη συνέχεια, κάντε κλικ στο Εντάξει κουμπί, εφαρμόστε τις αλλαγές και κάντε κλικ στο Επανεκκίνηση τώρα.
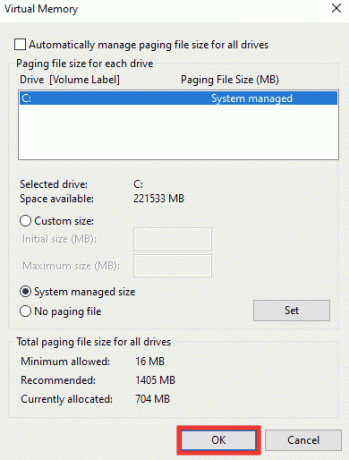
Διαβάστε επίσης:Διορθώστε το σφάλμα συστήματος αρχείων των Windows 10 2147219196
Μέθοδος 6: Απενεργοποίηση διαχείρισης ποσοστώσεων
Η ποσόστωση είναι το κύριο πρόβλημα πίσω από το σφάλμα 0x80070718. Εάν οι παραπάνω μέθοδοι δεν λειτούργησαν για να διορθώσετε το σφάλμα 0x80070718, τότε θα πρέπει απλώς να απενεργοποιήσετε τη διαχείριση προσφορών. Για να το κάνετε αυτό, διαβάστε τον οδηγό μας Τρόπος ενεργοποίησης ή απενεργοποίησης των ορίων δίσκου στα Windows.
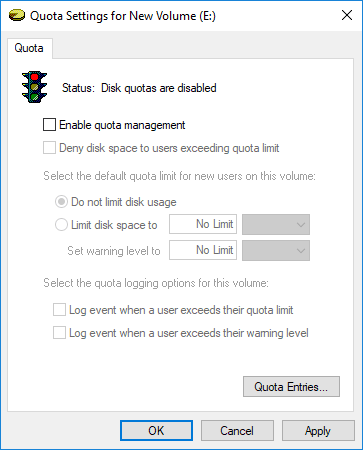
Συνιστάται:
- Διορθώστε το Skype που δεν έχει πρόσβαση στην κάρτα ήχου στα Windows 10
- Διορθώστε το σφάλμα συστήματος Startupinfo exe στα Windows 10
- Διορθώστε το C Drive συνεχίζει να γεμίζει χωρίς λόγο
- Διορθώστε ότι δεν υπάρχει αρκετός χώρος αποθήκευσης για την επεξεργασία αυτής της εντολής
Ελπίζουμε ότι αυτός ο οδηγός ήταν χρήσιμος και μπορέσατε να το διορθώσετε σφάλμα 0x80070718 δεν υπάρχει αρκετό όριο διαθέσιμο για την επεξεργασία αυτής της εντολής. Ενημερώστε μας ποια μέθοδος λειτούργησε καλύτερα για εσάς. Εάν έχετε οποιεσδήποτε απορίες ή προτάσεις σχετικά με ζητήματα που σχετίζονται με την τεχνολογία, μην διστάσετε να τα αφήσετε στην παρακάτω ενότητα σχολίων.
Ο Έλον είναι συγγραφέας τεχνολογίας στο TechCult. Γράφει οδηγούς για περίπου 6 χρόνια τώρα και έχει καλύψει πολλά θέματα. Του αρέσει να καλύπτει θέματα που σχετίζονται με τα Windows, το Android και τα πιο πρόσφατα κόλπα και συμβουλές.



