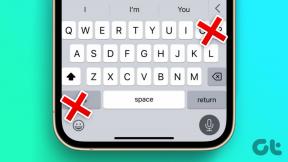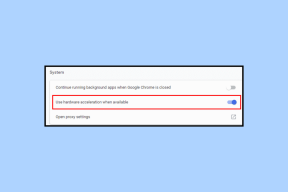Κορυφαίοι 4 τρόποι αποθήκευσης εικόνων από ένα βιβλίο εργασίας του Excel
Miscellanea / / April 07, 2023
Αν και τα αρχεία Excel αφορούν κυρίως αριθμούς και δεδομένα, μπορούν επίσης να περιλαμβάνουν εικόνες και γραφήματα. Μπορεί συχνά να χρειάζεται να εξάγετε εικόνες από ένα αρχείο Excel για να τις χρησιμοποιήσετε αλλού. Ευτυχώς, είναι πολύ εύκολο να το κάνετε.

Αν και μπορείτε να τραβήξετε στιγμιότυπα οθόνης ενός βιβλίου εργασίας, δεν είναι η ιδανική λύση και η ποιότητα των εικόνων μπορεί να μην είναι ικανοποιητική. Σε αυτήν την ανάρτηση, θα σας δείξουμε τέσσερις απλούς τρόπους αποθήκευσης εικόνων από ένα βιβλίο εργασίας του Excel.
1. Αποθήκευση μεμονωμένων εικόνων με μη αυτόματο τρόπο
Ο πιο απλός τρόπος εξαγωγής εικόνων από ένα Βιβλίο εργασίας του Excel είναι να τα αποθηκεύσετε χειροκίνητα. Αυτή είναι η πιο γρήγορη μέθοδος εάν χρειάζεται να αποθηκεύσετε μόνο μία ή δύο εικόνες. Δείτε πώς μπορείτε να το κάνετε.
Βήμα 1: Ανοίξτε το σχετικό βιβλίο εργασίας του Microsoft Excel.
Βήμα 2: Κάντε δεξί κλικ στην εικόνα που θέλετε να λάβετε και επιλέξτε Αποθήκευση ως εικόνα.

Βήμα 3: Στο παράθυρο "Αποθήκευση ως εικόνα", μεταβείτε στο φάκελο όπου θέλετε να αποθηκεύσετε την εικόνα. Εισαγάγετε ένα κατάλληλο όνομα για την εικόνα και επιλέξτε τη μορφή αρχείου που προτιμάτε.

Βήμα 4: Τέλος, κάντε κλικ στην Αποθήκευση.

Μπορείτε να επαναλάβετε τα παραπάνω βήματα για να αποθηκεύσετε περισσότερες εικόνες. Αυτή η μέθοδος σάς επιτρέπει επίσης να αποθηκεύσετε ένα γράφημα του Excel ως εικόνα.
2. Αντιγράψτε την εικόνα και επικολλήστε την αλλού
Μπορείτε επίσης να αντιγράψετε μια εικόνα από το βιβλίο εργασίας του Excel και να την επικολλήσετε σε άλλο πρόγραμμα. Για να το κάνετε αυτό, απλώς κάντε δεξί κλικ σε μια εικόνα στο βιβλίο εργασίας του Excel και επιλέξτε Αντιγραφή.

Στη συνέχεια, μεταβείτε στην εφαρμογή όπου θέλετε να εισαγάγετε την εικόνα και επικολλήστε την. Αυτή η μέθοδος θα σας επιτρέψει να εξάγετε εικόνες απευθείας από το αρχείο σας Excel σε Word, Gmail, WhatsApp και ούτω καθεξής.

3. Αποθηκεύστε το αρχείο Excel ως ιστοσελίδα
Αν και οι παραπάνω δύο μέθοδοι είναι αρκετά απλές, δεν είναι οι πιο αποτελεσματικές εάν θέλετε να εξαγάγετε πολλές εικόνες από ένα αρχείο Excel.
Επομένως, εάν θέλετε να αποθηκεύσετε όλες τις εικόνες από το αρχείο Excel σας ταυτόχρονα, μπορείτε να το κάνετε αποθηκεύοντάς το ως ιστοσελίδα. Δείτε πώς να το κάνετε.
Βήμα 1: Ανοίξτε το σχετικό βιβλίο εργασίας του Excel.
Βήμα 2: Κάντε κλικ στο μενού Αρχείο στην επάνω αριστερή γωνία.

Βήμα 3: Επιλέξτε Αποθήκευση ως από την αριστερή πλαϊνή γραμμή.

Βήμα 4: Επιλέξτε μια τοποθεσία όπου θέλετε να αποθηκεύσετε το αρχείο σας και εισαγάγετε ένα κατάλληλο όνομα για αυτό. Στη συνέχεια, χρησιμοποιήστε το αναπτυσσόμενο μενού για να επιλέξετε Ιστοσελίδα από τη λίστα.

Βήμα 5: Κάντε κλικ στο Save.

Βήμα 6: Μεταβείτε στο φάκελο όπου αποθηκεύσατε το αρχείο Excel ως ιστοσελίδα και θα δείτε έναν φάκελο με το ίδιο όνομα με το αρχείο Excel.

Βήμα 7: Ανοίξτε το φάκελο για να προβάλετε όλες τις εικόνες από το βιβλίο εργασίας του Excel.

4. Προσθέστε την επέκταση ZIP και εξάγετε το αρχείο
Μια άλλη μέθοδος για την αποθήκευση όλων των εικόνων από ένα βιβλίο εργασίας του Excel είναι να το μετατρέψετε σε αρχείο ZIP και στη συνέχεια να το εξαγάγετε. Δείτε πώς μπορείτε να το κάνετε.
Βήμα 1: Στον υπολογιστή σας, εντοπίστε το αρχείο Excel που περιέχει τις εικόνες.
Βήμα 2: Κάντε δεξί κλικ στο αρχείο και κάντε κλικ στο εικονίδιο Μετονομασία.

Βήμα 3: Αλλάξτε την επέκταση αρχείου από .XLSX σε .ZIP και επιλέξτε Ναι όταν εμφανιστεί ένα μήνυμα.

Βήμα 4: Κάντε δεξί κλικ στο μετονομασμένο αρχείο και επιλέξτε Εξαγωγή όλων.

Βήμα 5: Χρησιμοποιήστε το κουμπί Αναζήτηση για να επιλέξετε μια τοποθεσία όπου θέλετε να εξαγάγετε το αρχείο και κάντε κλικ στο Εξαγωγή.

Βήμα 6: Μεταβείτε στο φάκελο από τον οποίο εξαγάξατε το αρχείο και κάντε διπλό κλικ στο φάκελο "xl" μέσα σε αυτόν.

Βήμα 7: Ανοίξτε το φάκελο με το όνομα πολυμέσα και θα βρείτε όλες τις εικόνες που υπήρχαν στο βιβλίο εργασίας του Excel.

Μπόνους: Πώς να αποθηκεύσετε έναν πίνακα του Excel ως εικόνα
Εκτός από τις εικόνες, μπορείτε επίσης να αποθηκεύσετε έναν πίνακα Excel ως εικόνα. Για αυτό, θα πρέπει να αντιγράψετε το δικό σας Πίνακας Excel και επικολλήστε το ως στατική εικόνα. είναι αρκετά εύκολο. Εδώ είναι τα βήματα που μπορείτε να ακολουθήσετε.
Βήμα 1: Στο βιβλίο εργασίας του Excel, επιλέξτε όλα τα κελιά του πίνακα. Κάντε δεξί κλικ σε οποιοδήποτε από τα κελιά αυτού του πίνακα και επιλέξτε Αντιγραφή.

Βήμα 2: Επιλέξτε ένα κενό κελί στο βιβλίο εργασίας σας όπου θέλετε να επικολλήσετε τον πίνακα ως εικόνα. Κάντε δεξί κλικ στο κελί, μεταβείτε στην Ειδική επικόλληση και κάντε κλικ στην επιλογή Εικόνα από τις «Άλλες επιλογές επικόλλησης».

Το Excel θα εισαγάγει τον πίνακα σας ως εικόνα. Μετά από αυτό, μπορείτε να το αποθηκεύσετε χρησιμοποιώντας οποιαδήποτε από τις παραπάνω μεθόδους.

Εξαγωγή των γραφημάτων και των εικόνων του Excel
Η εξαγωγή εικόνων και γραφημάτων από ένα βιβλίο εργασίας του Excel είναι αρκετά απλή. Μπορείτε να επιλέξετε την καλύτερη μέθοδο με βάση τον αριθμό των εικόνων που θέλετε να εξαγάγετε. Ομοίως, μπορείτε επίσης αποθηκεύστε εικόνες από το Microsoft Word ή Έγγραφα Google.
Τελευταία ενημέρωση στις 28 Οκτωβρίου 2022
Το παραπάνω άρθρο μπορεί να περιέχει συνδέσμους συνεργατών που βοηθούν στην υποστήριξη της Guiding Tech. Ωστόσο, δεν επηρεάζει τη συντακτική μας ακεραιότητα. Το περιεχόμενο παραμένει αμερόληπτο και αυθεντικό.
Γραμμένο από
Pankil Shah
Ο Pankil είναι Πολιτικός Μηχανικός στο επάγγελμα που ξεκίνησε το ταξίδι του ως συγγραφέας στην EOTO.tech. Πρόσφατα εντάχθηκε στο Guiding Tech ως ανεξάρτητος συγγραφέας για να καλύψει οδηγίες, επεξηγήσεις, οδηγούς αγοράς, συμβουλές και κόλπα για Android, iOS, Windows και Web.