Κορυφαίοι 5 τρόποι για να διορθώσετε το OneDrive που δεν ανοίγει κατά την εκκίνηση στα Windows 11
Miscellanea / / April 07, 2023
Το OneDrive είναι μια δημοφιλής επιλογή μεταξύ των χρηστών των Windows για την αποθήκευση των δεδομένων στο cloud και την κοινή χρήση τους σε πολλές συσκευές. Εάν βασίζεστε στο OneDrive για τη δημιουργία αντιγράφων ασφαλείας και τον συγχρονισμό των δεδομένων σας, μπορεί να είναι απογοητευτικό όταν το η εφαρμογή αποτυγχάνει να ανοίξει αυτόματα κατά την εκκίνηση.

Ευτυχώς, είναι δυνατό να διορθωθεί αυτό το ενοχλητικό πρόβλημα. Σε αυτήν την ανάρτηση, θα μοιραστούμε μερικές αποτελεσματικές συμβουλές αντιμετώπισης προβλημάτων που θα κάνουν το OneDrive να ανοίγει αυτόματα κατά την εκκίνηση των Windows. Λοιπόν, ας ξεκινήσουμε.
1. Επαληθεύστε τις ρυθμίσεις εκκίνησης του OneDrive
Μπορείτε να διαμορφώσετε τη συμπεριφορά εκκίνησης του OneDrive στα Windows μεταβαίνοντας στις ρυθμίσεις εντός εφαρμογής. Για αυτό, θα πρέπει να βεβαιωθείτε ότι είναι ενεργοποιημένη η επιλογή εκκίνησης για το OneDrive. Δείτε πώς μπορείτε να το ελέγξετε.
Βήμα 1: Κάντε κλικ στο κουμπί Εμφάνιση κρυφών εικονιδίων (επάνω βέλος) στη γραμμή εργασιών.

Βήμα 2: Κάντε κλικ στο εικονίδιο του OneDrive μέσα στο System Tray.
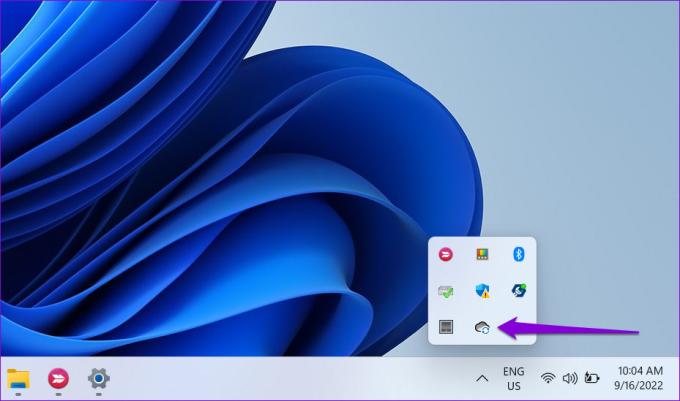
Βήμα 3: Κάντε κλικ στο εικονίδιο σε σχήμα γραναζιού και επιλέξτε Ρυθμίσεις από το μενού που προκύπτει.

Βήμα 4: Στο παράθυρο του Microsoft OneDrive, μεταβείτε στην καρτέλα Ρυθμίσεις. Στην ενότητα Γενικά, επιλέξτε το πλαίσιο "Αυτόματη εκκίνηση του OneDrive όταν συνδέομαι στα Windows".
Στη συνέχεια, κάντε κλικ στο OK για να αποθηκεύσετε τις αλλαγές.

Μετά από αυτό, το OneDrive θα ξεκινά κάθε φορά που συνδέεστε στα Windows.
2. Ενεργοποιήστε το OneDrive ως εφαρμογή εκκίνησης
Τα Windows 11 παρέχουν πολλά επιλογές για την εκτέλεση εφαρμογών κατά την εκκίνηση. Επομένως, εάν το OneDrive αποτύχει να ξεκινήσει κάθε φορά που εκκινούνται τα Windows, μπορείτε να το ενεργοποιήσετε ως εφαρμογή εκκίνησης ακολουθώντας τα παρακάτω βήματα.
Βήμα 1: Ανοίξτε το μενού Έναρξη και κάντε κλικ στο εικονίδιο σε σχήμα γραναζιού για να εκκινήσετε την εφαρμογή Ρυθμίσεις.

Βήμα 2: Μεταβείτε στην καρτέλα Εφαρμογές και κάντε κλικ στην Εκκίνηση.

Βήμα 3: Εντοπίστε το Microsoft OneDrive στη λίστα και ενεργοποιήστε την εναλλαγή δίπλα σε αυτό.

Κάντε επανεκκίνηση του υπολογιστή σας για να ελέγξετε εάν το OneDrive ανοίγει αυτόματα μετά την εκκίνηση των Windows.
3. Ελέγξτε την πολιτική ομάδας
Το πρόγραμμα επεξεργασίας πολιτικής ομάδας στα Windows σάς επιτρέπει να κάνετε διάφορες αλλαγές σε επίπεδο διαχειριστή στο σύστημά σας. Μεταξύ πολλών επιλογών, μια ειδική πολιτική εμποδίζει το OneDrive να λειτουργεί σε Windows. Πρέπει να βεβαιωθείτε ότι αυτή η συγκεκριμένη πολιτική δεν είναι ενεργή, ώστε το OneDrive να μπορεί να ξεκινήσει κατά την εκκίνηση.
Είναι σημαντικό να σημειωθεί ότι το Group Policy Editor είναι διαθέσιμο μόνο σε εκδόσεις Windows 11 Pro, Enterprise και Education. Επομένως, εάν χρησιμοποιείτε την αρχική έκδοση των Windows 11, αυτή η μέθοδος δεν θα λειτουργήσει για εσάς.
Βήμα 1: Πατήστε το πλήκτρο Windows + R για να ανοίξετε το παράθυρο διαλόγου Εκτέλεση. Πληκτρολογήστε gpedit.msc και πατήστε Enter.

Βήμα 2: Επιλέξτε Ναι όταν εμφανιστεί η προτροπή Έλεγχος λογαριασμού χρήστη (UAC).

Βήμα 3: Στο παράθυρο Local Group Policy Editor, χρησιμοποιήστε το αριστερό παράθυρο για να πλοηγηθείτε στον ακόλουθο φάκελο:
Computer Configuration\Administrative Templates\Windows Components\OneDrive
Βήμα 4: Κάντε διπλό κλικ στην πολιτική "Αποτροπή χρήσης του OneDrive για αποθήκευση αρχείων" στα δεξιά σας.
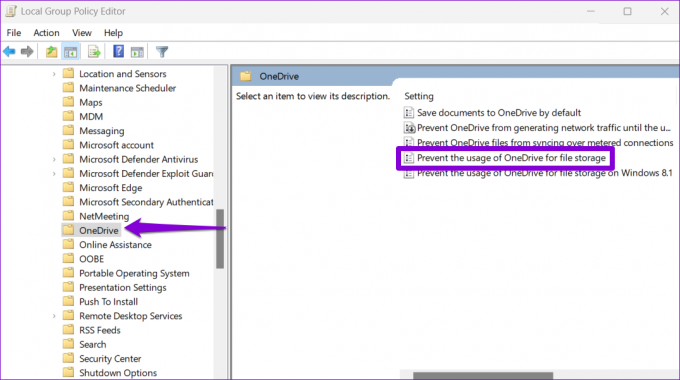
Βήμα 5: Επιλέξτε Απενεργοποιημένο ή Μη Διαμορφωμένο. Στη συνέχεια, πατήστε Εφαρμογή και μετά OK.

Κάντε επανεκκίνηση του υπολογιστή σας για να εφαρμόσετε τις αλλαγές.
4. Tweak αρχεία μητρώου
Όταν διαμορφώνετε μια εφαρμογή ώστε να εκτελείται κατά την εκκίνηση, τα Windows δημιουργούν μια καταχώρηση μητρώου. Εάν μια πρόσφατη ενημέρωση των Windows ή μια αλλαγή συστήματος έχει αλλάξει αυτήν την καταχώριση, το OneDrive ενδέχεται να μην εκτελεστεί κατά την εκκίνηση. Δείτε τι μπορείτε να κάνετε για να το διορθώσετε.
Δίκαιη προειδοποίηση. Ο χειρισμός αρχείων μητρώου χωρίς γνώση είναι εξαιρετικά επικίνδυνος. Ως εκ τούτου, θα πρέπει να χρησιμοποιήσετε αυτήν τη μέθοδο μόνο μετά δημιουργία αντιγράφων ασφαλείας όλων των αρχείων μητρώου ή δημιουργία σημείου επαναφοράς.
Βήμα 1: Κάντε κλικ στο εικονίδιο αναζήτησης των Windows στη γραμμή εργασιών, πληκτρολογήστε επεξεργαστής μητρώου, και επιλέξτε «Εκτέλεση ως διαχειριστής» για το αποτέλεσμα του Επεξεργαστή Μητρώου.

Βήμα 2: Επιλέξτε Ναι όταν εμφανιστεί η προτροπή Έλεγχος λογαριασμού χρήστη (UAC).
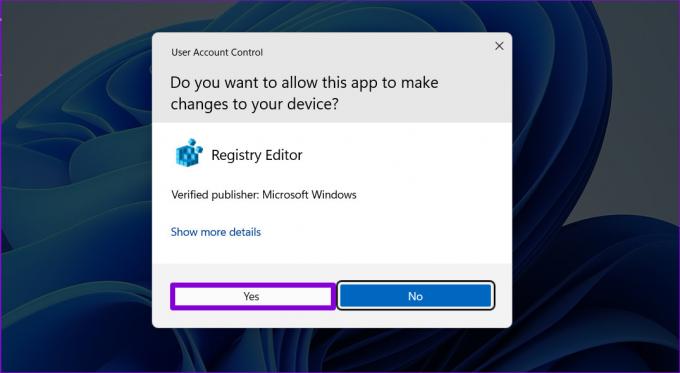
Βήμα 3: Στο παράθυρο του Επεξεργαστή Μητρώου, επικολλήστε την ακόλουθη διαδρομή στη γραμμή διευθύνσεων στο επάνω μέρος και πατήστε Enter. Αυτό θα σας οδηγήσει στο κλειδί Εκτέλεση:
HKEY_CURRENT_USER\Software\Microsoft\Windows\CurrentVersion\Run

Βήμα 4: Εντός του κλειδιού Run, εντοπίστε μια τιμή συμβολοσειράς που ονομάζεται OneDrive. Εάν δεν μπορείτε να το βρείτε, κάντε δεξί κλικ σε ένα κενό σημείο στο δεξιό παράθυρο, μεταβείτε στο Νέο και επιλέξτε Τιμή συμβολοσειράς. Ονομάστε το OneDrive.

Βήμα 5: Κάντε διπλό κλικ στην τιμή συμβολοσειράς του OneDrive. Επικολλήστε την παρακάτω διαδρομή στο πεδίο Δεδομένα τιμής και κάντε κλικ στο OK.
"C:\Program Files\Microsoft OneDrive\OneDrive.exe" /φόντο

Κάντε επανεκκίνηση του υπολογιστή σας για να εφαρμόσετε αυτές τις αλλαγές. Μετά από αυτό, το OneDrive θα εκτελεστεί κατά την εκκίνηση.
5. Επαναφέρετε το OneDrive
Τέλος, εάν καμία από τις παραπάνω λύσεις δεν λειτουργήσει, θα μπορούσε να υπάρξει α πρόβλημα με το OneDrive εαυτό. Μπορείτε να δοκιμάσετε να το επαναφέρετε για να δείτε αν λειτουργεί.
Βήμα 1: Ανοίξτε το μενού Έναρξη, πληκτρολογήστε OneDriveκαι κάντε κλικ στο Άνοιγμα θέσης αρχείου.
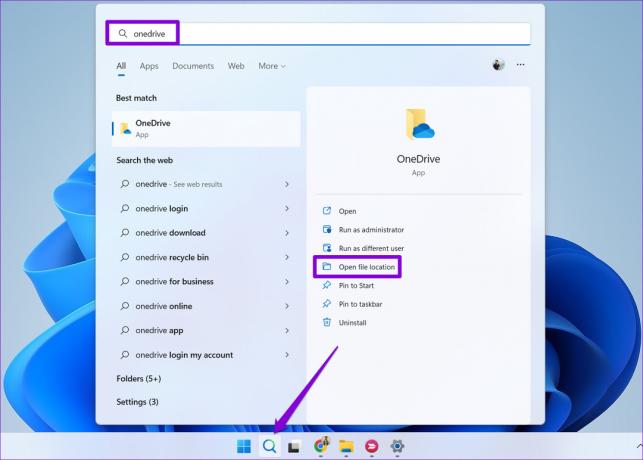
Βήμα 2: Στο παράθυρο Εξερεύνηση αρχείων, κάντε δεξί κλικ στην εφαρμογή OneDrive και επιλέξτε Αντιγραφή ως διαδρομή.

Βήμα 3: Πατήστε το πλήκτρο Windows + R για να ανοίξετε το παράθυρο διαλόγου Εκτέλεση.
Βήμα 4: Στο πεδίο Άνοιγμα, επικολλήστε τη διαδρομή αρχείου του εκτελέσιμου αρχείου OneDrive, ακολουθούμενη από /reset και πάτα ΟΚ.

Το εικονίδιο OneDrive θα εξαφανιστεί από τη γραμμή εργασιών για λίγα λεπτά πριν εμφανιστεί ξανά. Διαμορφώστε το OneDrive ώστε να εκτελείται κατά την εκκίνηση, αποκτώντας πρόσβαση στις ρυθμίσεις του και δείτε εάν το πρόβλημα εξακολουθεί να υπάρχει.
Αυτός που Χρειάζεσαι
Τέτοια ζητήματα δεν θα πρέπει να σας αναγκάζουν να ανοίγετε πάντα την εφαρμογή OneDrive με μη αυτόματο τρόπο. Ας ελπίσουμε ότι μια από τις παραπάνω λύσεις σας βοήθησε και τα πράγματα επανήλθαν στο φυσιολογικό. Όπως πάντα, πείτε μας ποιο λειτούργησε για εσάς στα παρακάτω σχόλια.
Τελευταία ενημέρωση στις 19 Σεπτεμβρίου 2022
Το παραπάνω άρθρο μπορεί να περιέχει συνδέσμους συνεργατών που βοηθούν στην υποστήριξη της Guiding Tech. Ωστόσο, δεν επηρεάζει τη συντακτική μας ακεραιότητα. Το περιεχόμενο παραμένει αμερόληπτο και αυθεντικό.
Γραμμένο από
Pankil Shah
Ο Pankil είναι Πολιτικός Μηχανικός στο επάγγελμα που ξεκίνησε το ταξίδι του ως συγγραφέας στην EOTO.tech. Πρόσφατα εντάχθηκε στο Guiding Tech ως ανεξάρτητος συγγραφέας για να καλύψει οδηγίες, επεξηγήσεις, οδηγούς αγοράς, συμβουλές και κόλπα για Android, iOS, Windows και Web.



