Γιατί λαμβάνω ειδοποιήσεις Google Chrome σε Mac
Miscellanea / / April 07, 2023
Οι συνεχείς ειδοποιήσεις ιστού από το Google Chrome μπορούν να διαταράξουν τη ροή εργασίας σας στο Mac. Εάν έχετε επιτρέψει ειδοποιήσεις από ειδήσεις, οικονομικά και ιστότοπους μέσων κοινωνικής δικτύωσης, το Google Chrome γεμίζει το δικό σας Ειδοποίηση Mac κέντρο με δεκάδες ειδοποιήσεις σε χρόνο μηδέν. Αυτός είναι ο λόγος για τον οποίο λαμβάνετε ειδοποιήσεις Chrome σε Mac και βήματα αντιμετώπισης προβλημάτων για να σταματήσετε τη συμπεριφορά.
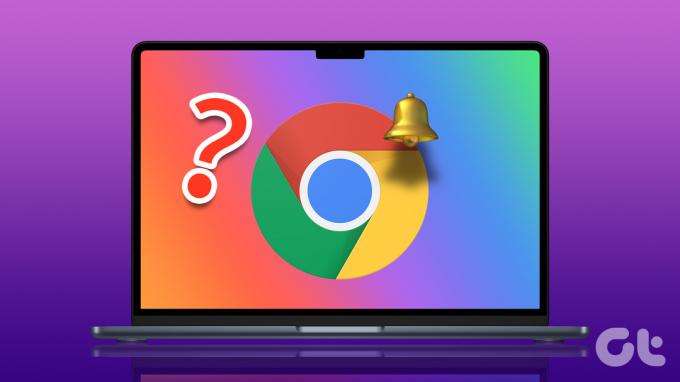
Οι ειδοποιήσεις Chrome σε πραγματικό χρόνο είναι σημαντικές για ιστότοπους όπως το WhatsApp, το Twitter, το Slack ή το Basecamp. Αλλά το ίδιο από ειδήσεις και άλλες άσχετες πηγές μπορεί να σας εκνευρίσει. Μπορείτε είτε να απενεργοποιήσετε εντελώς τις ειδοποιήσεις του Chrome στο Mac είτε να κάνετε τις απαιτούμενες αλλαγές από το μενού Ρυθμίσεις του Chrome.
Γιατί λαμβάνω ειδοποιήσεις Chrome σε Mac
Η εφαρμογή ζητά άδεια ειδοποίησης κατά την πρώτη εγκατάσταση και εκκίνηση του Google Chrome σε Mac. Οι περισσότεροι χρήστες Mac επιτρέπουν την άδεια ειδοποίησης και αρχίζουν να χρησιμοποιούν το πρόγραμμα περιήγησης.
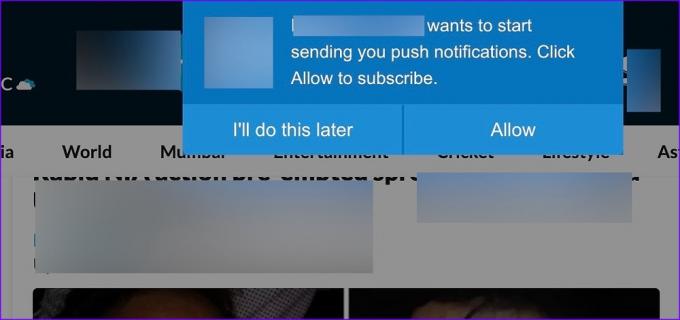
Κάθε φορά που επισκέπτεστε ιστότοπους ειδήσεων, ιστολογίων, οικονομικών ή αθλητικών στο Google Chrome, εμφανίζεται ένα αναδυόμενο παράθυρο στην κορυφή που επιτρέπει στον ιστότοπο να στέλνει ειδοποιήσεις. Λόγω μιας συνήθειας ή της μυϊκής μνήμης, οι περισσότεροι χρήστες κάνουν κλικ στο κουμπί "Allow" για να αφαιρέσουν το αναδυόμενο παράθυρο και να διαβάσουν το άρθρο. Οι διαχειριστές ιστοτόπων υιοθετούν τέτοιες πρακτικές για την αποστολή ειδοποιήσεων στη συσκευή σας και τη βελτίωση του ποσοστού διατήρησης χρηστών. Ενώ οι περισσότεροι ιστότοποι στέλνουν μόνο σχετικές ειδοποιήσεις, μερικοί μπορεί να παραβιάσουν στέλνοντας έναν αφύσικο αριθμό ειδοποιήσεων κατά τη διάρκεια της ημέρας.
Ελέγξτε τις Ρυθμίσεις ιστότοπου στο Google Chrome
Το Google Chrome σάς επιτρέπει να ελέγχετε ποιοι ιστότοποι μπορούν να στέλνουν ειδοποιήσεις στο Mac σας. Μπορείτε να ελέγξετε τη λίστα και να απενεργοποιήσετε τη συμπεριφορά για περιττούς ιστότοπους.
Βήμα 1: Ανοίξτε το Google Chrome στο Mac σας.
Βήμα 2: Κάντε κλικ στο μενού κεμπάπ (τρεις κουκκίδες) στην επάνω δεξιά γωνία.
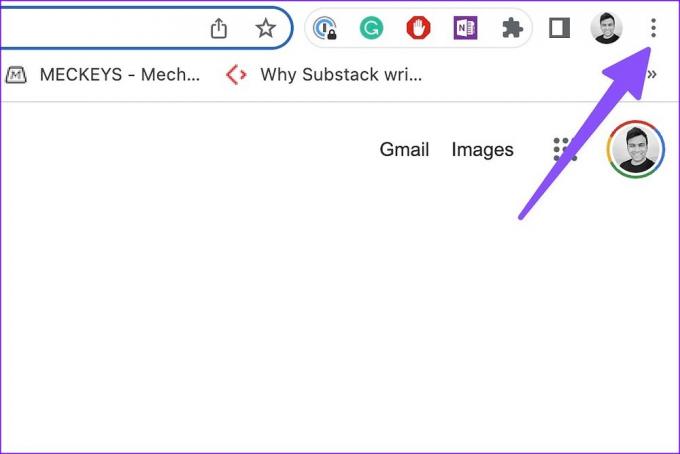
Βήμα 3: Ανοίξτε τις Ρυθμίσεις.

Βήμα 4: Επιλέξτε «Απόρρητο και ασφάλεια» από την αριστερή πλαϊνή γραμμή.
Βήμα 5: Κάντε κλικ στην επιλογή "Ρυθμίσεις ιστότοπου".
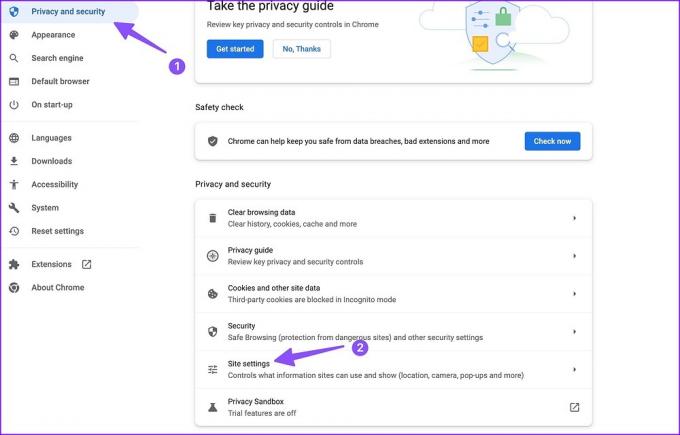
Βήμα 6: Επιλέξτε «Ειδοποιήσεις» στο μενού Δικαιώματα.
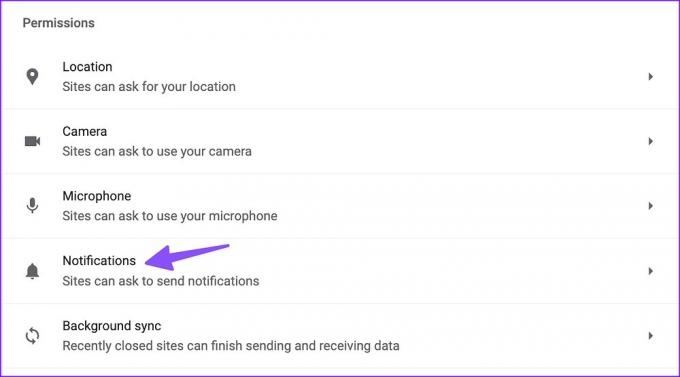
Βήμα 7: Ελέγξτε τη λίστα με τους ιστότοπους που επιτρέπεται να στέλνουν ειδοποιήσεις.

Βήμα 8: Κάντε κλικ στο μενού με τις τρεις κουκκίδες δίπλα σε έναν ιστότοπο και επιλέξτε "Κατάργηση".
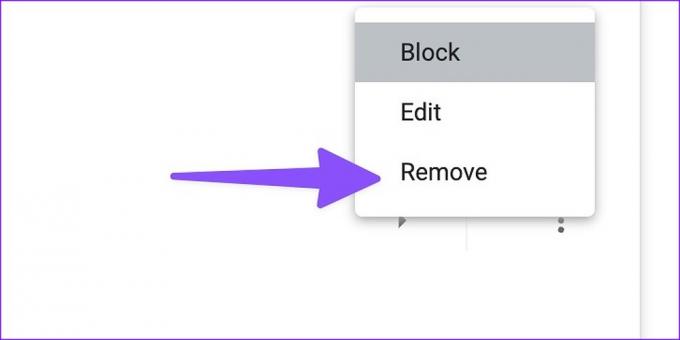
Το πρόβλημα με το παραπάνω κόλπο είναι ότι την επόμενη φορά που θα επισκεφτείτε τον ίδιο ιστότοπο, θα σας ζητήσει ξανά άδεια ειδοποίησης. Εάν θέλετε να απενεργοποιήσετε εντελώς την άδεια, ακολουθήστε τα παρακάτω βήματα.
Βήμα 1: Μεταβείτε στις Ειδοποιήσεις στις Ρυθμίσεις ιστότοπου στις Ρυθμίσεις του Google Chrome (ανατρέξτε στα παραπάνω βήματα).
Βήμα 2: Κάντε κλικ στο εικονίδιο βέλους για να αναπτύξετε τις ρυθμίσεις ιστότοπου.

Βήμα 3: Αναπτύξτε το μενού δίπλα στις Ειδοποιήσεις.
Βήμα 4: Επιλέξτε Αποκλεισμός.
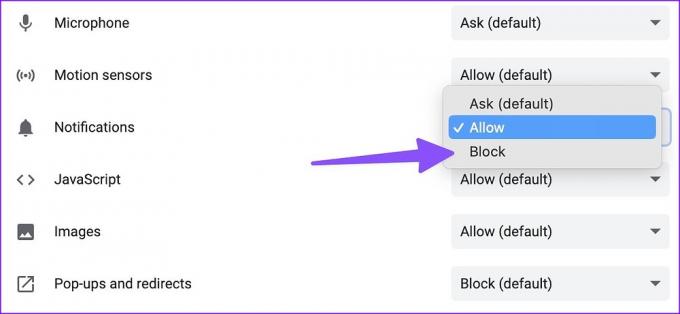
Ο ιστότοπος δεν θα ζητήσει άδεια ειδοποίησης στο Google Chrome. Οι ίδιες ρυθμίσεις δεν ισχύουν για άλλα προγράμματα περιήγησης στο Mac σας. Εάν στο μέλλον μεταβείτε σε Safari ή Microsoft Edge, ο ιστότοπος ενδέχεται να ζητήσει την ίδια άδεια.
Να μην επιτρέπεται στους ιστότοπους να στέλνουν ειδοποιήσεις
Από προεπιλογή, όλοι οι ιστότοποι μπορούν να ζητούν την αποστολή ειδοποιήσεων στο Google Chrome. Ακολουθήστε τα παρακάτω βήματα για να σταματήσετε εντελώς τη συμπεριφορά.
Βήμα 1: Ανοίξτε τις Ρυθμίσεις Google Chrome και μεταβείτε στην ενότητα Απόρρητο και ασφάλεια (ελέγξτε τα παραπάνω βήματα).
Βήμα 2: Επιλέξτε Ειδοποιήσεις στις Ρυθμίσεις τοποθεσίας.
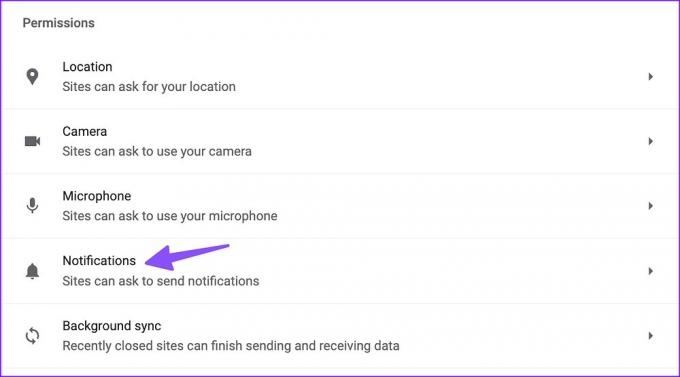
Βήμα 3: Κάντε κλικ στο κουμπί επιλογής δίπλα στο «Να μην επιτρέπεται στους ιστότοπους να στέλνουν ειδοποιήσεις» και δεν θα δείτε ενοχλητικά αναδυόμενα παράθυρα κατά την περιήγηση στον ιστό.

Απενεργοποιήστε τις Ειδοποιήσεις Google Chrome σε Mac
Εάν δεν θέλετε να ασχολείστε με τις ειδοποιήσεις του Google Chrome σε Mac, μπορείτε να απενεργοποιήσετε εντελώς την άδεια από το μενού Ρυθμίσεις συστήματος. Εδώ είναι τι πρέπει να κάνετε.
Βήμα 1: Κάντε κλικ στο μικρό εικονίδιο της Apple στην επάνω αριστερή γωνία.
Βήμα 2: Ανοίξτε τις Ρυθμίσεις συστήματος.

Βήμα 3: Επιλέξτε Ειδοποιήσεις από την πλαϊνή γραμμή.
Βήμα 4: Ανοίξτε το Google Chrome στην ενότητα "Ειδοποιήσεις εφαρμογών".
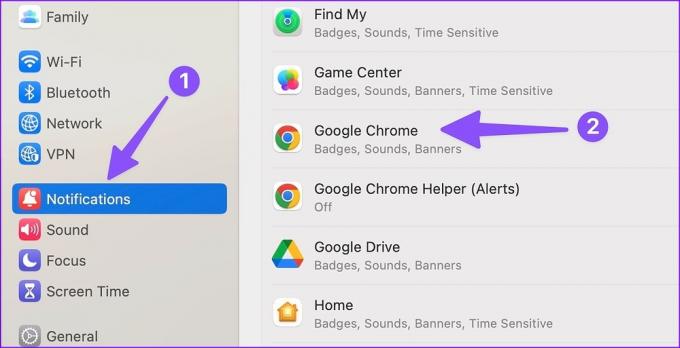
Βήμα 5: Απενεργοποιήστε την άδεια ειδοποίησης από το παρακάτω μενού.
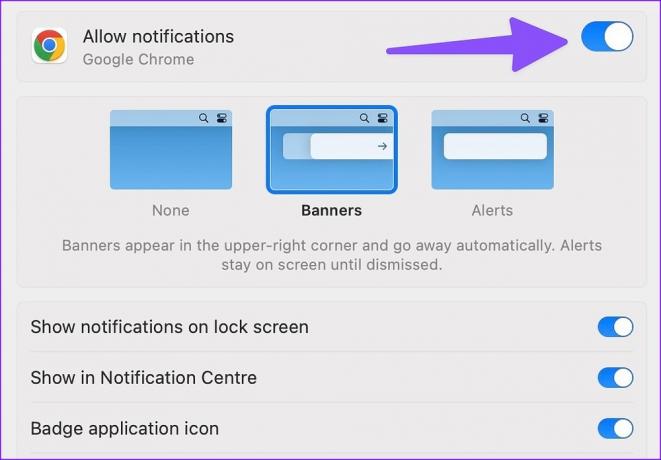
Πρέπει να είστε προσεκτικοί κατά την πλήρη απενεργοποίηση των ειδοποιήσεων στο Google Chrome. Μπορεί να χάσετε σημαντικές ειδοποιήσεις από βασικούς ιστότοπους και υπηρεσίες σε Mac.
Χρησιμοποιήστε το Focus σε Mac
Το macOS διαθέτει μια εύχρηστη λειτουργία εστίασης για τη δημιουργία ενός περιβάλλοντος χωρίς περισπασμούς στο Mac. Μπορείτε να ενεργοποιήσετε το Focus για να σταματήσετε τις ειδοποιήσεις και τις κλήσεις στο Mac σας.
Βήμα 1: Κάντε κλικ στο Κέντρο ελέγχου στην επάνω δεξιά γωνία.

Βήμα 2: Ενεργοποιήστε το Focus και είστε έτοιμοι.

Μπορείτε να διαβάσετε την ανάρτησή μας στο χρησιμοποιήστε το Focus σε Mac.
Να είστε προσεκτικοί κατά την περιήγηση
Οι ιστότοποι βρίσκουν καινοτόμους τρόπους για να σας εξαπατήσουν ώστε να επιτρέψετε την άδεια ειδοποίησης. Θα πρέπει να διαβάσετε προσεκτικά τέτοια αναδυόμενα παράθυρα προτού πατήσετε στα τυφλά «Αποδοχή». Θα πρέπει επίσης να επισκέπτεστε τακτικά το μενού «Απόρρητο και ασφάλεια» στο Google Chrome για να διατηρείτε υπό έλεγχο τέτοιους ιστότοπους.
Τελευταία ενημέρωση στις 27 Δεκεμβρίου 2022
Το παραπάνω άρθρο μπορεί να περιέχει συνδέσμους συνεργατών που βοηθούν στην υποστήριξη της Guiding Tech. Ωστόσο, δεν επηρεάζει τη συντακτική μας ακεραιότητα. Το περιεχόμενο παραμένει αμερόληπτο και αυθεντικό.
Γραμμένο από
Πάρθ Σαχ
Ο Parth εργάστηκε στο παρελθόν στο EOTO.tech καλύπτοντας ειδήσεις τεχνολογίας. Αυτήν τη στιγμή είναι ελεύθερος επαγγελματίας στο Guiding Tech γράφοντας για σύγκριση εφαρμογών, σεμινάρια, συμβουλές και κόλπα λογισμικού και βουτιά σε πλατφόρμες iOS, Android, macOS και Windows.



