Επιδιόρθωση Δεν είναι δυνατή η σύνδεση σε αυτό το πρόβλημα δικτύου στα Windows 10
Miscellanea / / November 28, 2021
Πιθανότατα δεν μπορείτε να συνδεθείτε στο WiFi σας και γι' αυτό βλέπετε το σφάλμα "Δεν μπορώ να συνδεθώ σε αυτό το δίκτυο" στα Windows 10. Ανεξάρτητα από το πόσες φορές προσπαθείτε, θα λαμβάνετε πάντα αυτό το σφάλμα μέχρι να επανεκκινήσετε τον υπολογιστή σας, κάτι που γίνεται πολύ απογοητευτικό μετά από μερικές φορές. Αυτό το πρόβλημα παρουσιάζεται κυρίως με χρήστες Windows 10 που διαθέτουν κάρτα Intel Wireless, αλλά δεν σημαίνει ότι περιορίζεται μόνο στην Intel.

Ενώ υπάρχει πιθανή εξήγηση όπως κατεστραμμένο ή ξεπερασμένο προγράμματα οδήγησης ασύρματου δικτύου, σύγκρουση λειτουργίας 802.11n, πιθανή εισβολή κατά των ιών ή τείχους προστασίας, ζητήματα IPv6 κ.λπ. αλλά δεν υπάρχει ενιαία αιτία για το γιατί συμβαίνει αυτό το σφάλμα. Εξαρτάται κυρίως από τη διαμόρφωση του συστήματος χρήστη και γι' αυτό έχουμε παραθέσει όλες τις πιθανές μεθόδους αντιμετώπισης προβλημάτων που φαίνεται να επιλύουν το πρόβλημα. Έτσι, χωρίς να χάνουμε χρόνο, ας δούμε πώς να διορθώσετε πραγματικά αυτό το σφάλμα.
Περιεχόμενα
- Επιδιόρθωση Δεν είναι δυνατή η σύνδεση σε αυτό το πρόβλημα δικτύου στα Windows 10
- Μέθοδος 1: Ξεχάστε το δίκτυο WiFi
- Μέθοδος 2: Απενεργοποιήστε και, στη συνέχεια, ενεργοποιήστε τον προσαρμογέα WiFi
- Μέθοδος 3: Ξεπλύνετε το DNS και επαναφέρετε το TCP/IP
- Μέθοδος 4: Εκτελέστε το Network Troubleshooter
- Μέθοδος 5: Απεγκαταστήστε τον προσαρμογέα δικτύου σας
- Μέθοδος 6: Ενημερώστε τα προγράμματα οδήγησης WiFi
- Μέθοδος 7: Απενεργοποιήστε προσωρινά το Antivirus και το Firewall
- Μέθοδος 8: Απενεργοποιήστε το IPv6
- Μέθοδος 9: Αλλαγή του πλάτους καναλιού 802.11
- Μέθοδος 10: Βεβαιωθείτε ότι ο προσαρμογέας και ο δρομολογητής σας χρησιμοποιούν τις ίδιες ρυθμίσεις ασφαλείας
- Μέθοδος 11: Απενεργοποιήστε τη λειτουργία 802.11n
- Μέθοδος 12: Προσθέστε τη σύνδεση με μη αυτόματο τρόπο
- Μέθοδος 13: Αλλάξτε τη λειτουργία ασύρματου δικτύου σε Προεπιλογή
- Μέθοδος 14: Χρησιμοποιήστε τη γραμμή εντολών
- Μέθοδος 15: Εκτελέστε μια καθαρή μπότα
Επιδιόρθωση Δεν είναι δυνατή η σύνδεση σε αυτό το πρόβλημα δικτύου στα Windows 10
Σιγουρέψου ότι δημιουργήστε ένα σημείο επαναφοράς μόνο σε περίπτωση που κάτι πάει στραβά.
Μέθοδος 1: Ξεχάστε το δίκτυο WiFi
1. Κάνε κλικ στο Ασύρματο εικονίδιο στο δίσκο συστήματος και μετά κάντε κλικ Ρυθμίσεις δικτύου.

2. Στη συνέχεια κάντε κλικ στο Διαχείριση γνωστών δικτύων για να λάβετε τη λίστα με τα αποθηκευμένα δίκτυα.

3. Τώρα επιλέξτε αυτό για το οποίο τα Windows 10 δεν θα θυμούνται τον κωδικό πρόσβασης και κάντε κλικ στην επιλογή Ξεχάστε.

4. Κάντε ξανά κλικ στο εικονίδιο ασύρματης επικοινωνίας στο δίσκο συστήματος και συνδεθείτε στο δίκτυό σας, θα ζητήσει τον κωδικό πρόσβασης, επομένως βεβαιωθείτε ότι έχετε μαζί σας τον κωδικό πρόσβασης ασύρματου δικτύου.

5. Αφού εισαγάγετε τον κωδικό πρόσβασης, θα συνδεθείτε στο δίκτυο και τα Windows θα αποθηκεύσουν αυτό το δίκτυο για εσάς.
6. Επανεκκινήστε τον υπολογιστή σας και προσπαθήστε ξανά να συνδεθείτε στο ίδιο δίκτυο και αυτή τη φορά τα Windows θα θυμούνται τον κωδικό πρόσβασης του WiFi σας. Αυτή η μέθοδος φαίνεται να Επιδιόρθωση Δεν είναι δυνατή η σύνδεση σε αυτό το πρόβλημα δικτύου στα Windows 10.
Μέθοδος 2: Απενεργοποιήστε και, στη συνέχεια, ενεργοποιήστε τον προσαρμογέα WiFi
1. Πατήστε Windows Key + R και μετά πληκτρολογήστε ncpa.cpl και πατήστε Enter.

2. Κάντε δεξί κλικ στο δικό σας ασύρματος προσαρμογέας και επιλέξτε Καθιστώ ανίκανο.

3. Πάλι δεξί κλικ στον ίδιο προσαρμογέα και αυτή τη φορά επιλέξτε Ενεργοποίηση.

4. Κάντε επανεκκίνηση και προσπαθήστε ξανά να συνδεθείτε στο ασύρματο δίκτυό σας και δείτε αν μπορείτε φάix Δεν είναι δυνατή η σύνδεση σε αυτό το πρόβλημα δικτύου.
Μέθοδος 3: Ξεπλύνετε το DNS και επαναφέρετε το TCP/IP
1. Κάντε δεξί κλικ στο κουμπί των Windows και επιλέξτε «Γραμμή εντολών (Διαχειριστής).”

2. Τώρα πληκτρολογήστε την ακόλουθη εντολή και πατήστε Enter μετά από κάθε μία:
ipconfig /release
ipconfig /flushdns
ipconfig / ανανέωση

3. Ξανά, ανοίξτε τη Γραμμή εντολών διαχειριστή και πληκτρολογήστε τα παρακάτω και πατήστε enter μετά από κάθε ένα:
ipconfig /flushdns. nbtstat –r. netsh int επαναφορά ip. επαναφορά netsh winsock

4. Κάντε επανεκκίνηση για να εφαρμόσετε αλλαγές. Το flushing DNS φαίνεται να Επιδιόρθωση Δεν είναι δυνατή η σύνδεση σε αυτό το πρόβλημα δικτύου στα Windows 10.
Μέθοδος 4: Εκτελέστε το Network Troubleshooter
1. Πατήστε Windows Key + I για να ανοίξετε τις Ρυθμίσεις και, στη συνέχεια, κάντε κλικ στο Ενημέρωση & Ασφάλεια.

2. Από το αριστερό μενού, επιλέξτε Αντιμετώπιση προβλημάτων.
3. Στην ενότητα Αντιμετώπιση προβλημάτων, κάντε κλικ στο Συνδέσεις Διαδικτύου και μετά κάντε κλικ Εκτελέστε το εργαλείο αντιμετώπισης προβλημάτων.

4. Ακολουθήστε περαιτέρω οδηγίες στην οθόνη για να εκτελέσετε το πρόγραμμα αντιμετώπισης προβλημάτων.
5. Επανεκκινήστε τον υπολογιστή σας για να αποθηκεύσετε τις αλλαγές.
Μέθοδος 5: Απεγκαταστήστε τον προσαρμογέα δικτύου σας
1. Πατήστε το πλήκτρο Windows + R και μετά πληκτρολογήστε "devmgmt.msc” και πατήστε Enter για να ανοίξετε τη διαχείριση συσκευών.
Διαφήμιση

2. Αναπτύξτε τους Προσαρμογείς δικτύου και κάντε δεξί κλικ στο Κάρτα ασύρματου δικτύου.
3. Επιλέγω Απεγκατάσταση, εάν σας ζητηθεί επιβεβαίωση, επιλέξτε ναι.

4. Κάντε επανεκκίνηση για να αποθηκεύσετε τις αλλαγές και, στη συνέχεια, προσπαθήστε να επανασυνδέσετε το ασύρματο δίκτυο.
Μέθοδος 6: Ενημερώστε τα προγράμματα οδήγησης WiFi
- Πατήστε Windows Key + R και μετά πληκτρολογήστε devmgmt.msc και πατήστε Enter.

2. Αναπτύξτε τους προσαρμογείς δικτύου και, στη συνέχεια, κάντε δεξί κλικ στον εγκατεστημένο προσαρμογέα δικτύου και επιλέξτε Ενημέρωση λογισμικού προγράμματος οδήγησης.

3. Στη συνέχεια επιλέξτε Αυτόματη αναζήτηση για ενημερωμένο λογισμικό προγραμμάτων οδήγησης.

4. Επανεκκινήστε τον υπολογιστή σας για να αποθηκεύσετε τις αλλαγές. Εάν το πρόβλημα παραμένει, ακολουθήστε το επόμενο βήμα.
5. Ξανά επιλέξτε Ενημέρωση λογισμικού προγράμματος οδήγησης αλλά αυτή τη φορά επιλέξτε "Περιηγηθείτε στον υπολογιστή μου για λογισμικό προγράμματος οδήγησης.‘

6. Στη συνέχεια, κάντε κλικ στο κάτω μέρος ‘Επιτρέψτε μου να επιλέξω από μια λίστα προγραμμάτων οδήγησης συσκευών στον υπολογιστή.’

7. Επιλέξτε το πιο πρόσφατο πρόγραμμα οδήγησης από τη λίστα και κάντε κλικ στο Επόμενο.
8. Αφήστε τα Windows να εγκαταστήσουν προγράμματα οδήγησης και μόλις ολοκληρωθούν κλείστε τα πάντα.
9. Επανεκκινήστε τον υπολογιστή σας για να αποθηκεύσετε τις αλλαγές και ίσως μπορέσετε Επιδιόρθωση Δεν είναι δυνατή η σύνδεση σε αυτό το πρόβλημα δικτύου στα Windows 10.
Μέθοδος 7: Απενεργοποιήστε προσωρινά το Antivirus και το Firewall
Μερικές φορές το πρόγραμμα προστασίας από ιούς μπορεί να προκαλέσει σφάλμα στο Chrome Και για να επαληθεύσετε ότι αυτό δεν συμβαίνει εδώ, πρέπει να απενεργοποιήσετε το πρόγραμμα προστασίας από ιούς για περιορισμένο χρονικό διάστημα, ώστε να μπορείτε να ελέγξετε εάν το σφάλμα εξακολουθεί να εμφανίζεται όταν το πρόγραμμα προστασίας από ιούς είναι απενεργοποιημένο.
1. Κάντε δεξί κλικ στο Εικονίδιο προγράμματος προστασίας από ιούς από το δίσκο συστήματος και επιλέξτε Καθιστώ ανίκανο.

2. Στη συνέχεια, επιλέξτε το χρονικό πλαίσιο για το οποίο Το πρόγραμμα προστασίας από ιούς θα παραμείνει απενεργοποιημένο.

Σημείωση: Επιλέξτε το μικρότερο δυνατό χρονικό διάστημα, για παράδειγμα, 15 λεπτά ή 30 λεπτά.
3. Μόλις τελειώσετε, προσπαθήστε ξανά να συνδεθείτε στο άνοιγμα του Google Chrome και ελέγξτε εάν το σφάλμα επιλύεται ή όχι.
4. Αναζητήστε τον πίνακα ελέγχου από τη γραμμή αναζήτησης του μενού Έναρξη και κάντε κλικ σε αυτόν για να ανοίξετε το Πίνακας Ελέγχου.

5. Στη συνέχεια, κάντε κλικ στο ΣΥΣΤΗΜΑ ΚΑΙ ΑΣΦΑΛΕΙΑ στη συνέχεια κάντε κλικ στο Τείχος προστασίας των Windows.

6. Τώρα από το αριστερό παράθυρο του παραθύρου κάντε κλικ στο Ενεργοποιήστε ή απενεργοποιήστε το Τείχος προστασίας των Windows.

7. Επιλέξτε Απενεργοποίηση τείχους προστασίας των Windows και επανεκκινήστε τον υπολογιστή σας.

Προσπαθήστε ξανά να ανοίξετε το Google Chrome και να επισκεφτείτε την ιστοσελίδα, η οποία εμφανιζόταν νωρίτερα λάθος. Εάν η παραπάνω μέθοδος δεν λειτουργεί, ακολουθήστε τα ίδια βήματα ενεργοποιήστε ξανά το τείχος προστασίας σας.
Μέθοδος 8: Απενεργοποιήστε το IPv6
1. Κάντε δεξί κλικ στο εικονίδιο WiFi στο δίσκο συστήματος και, στη συνέχεια, κάντε κλικ στο «Ανοιγμα Κέντρου δικτύου και κοινής χρήσης.”

2. Τώρα κάντε κλικ στην τρέχουσα σύνδεσή σας για να ανοίξω Ρυθμίσεις.
Σημείωση: Εάν δεν μπορείτε να συνδεθείτε στο δίκτυό σας, χρησιμοποιήστε ένα καλώδιο Ethernet για να συνδεθείτε και, στη συνέχεια, ακολουθήστε αυτό το βήμα.
3. Κάντε κλικ στο Κουμπί Ιδιότητες στο παράθυρο που μόλις άνοιξε.

4. Σιγουρέψου ότι καταργήστε την επιλογή του Πρωτοκόλλου Διαδικτύου Έκδοση 6 (TCP/IP).

5. Κάντε κλικ στο OK και μετά κάντε κλικ στο Κλείσιμο. Επανεκκινήστε τον υπολογιστή σας για να αποθηκεύσετε τις αλλαγές.
Μέθοδος 9: Αλλαγή του πλάτους καναλιού 802.11
1. Πατήστε Windows Key + R και μετά πληκτρολογήστε ncpa.cpl και πατήστε Enter για να ανοίξει Δικτυακές συνδέσεις.

2. Τώρα κάντε δεξί κλικ στο δικό σας τρέχουσα σύνδεση WiFi και επιλέξτε Ιδιότητες.
3. Κάντε κλικ στο Κουμπί διαμόρφωσης στο παράθυρο ιδιοτήτων Wi-Fi.

4. Εναλλαγή στο Καρτέλα για προχωρημένους και επιλέξτε το 802.11 Πλάτος καναλιού.

5. Αλλάξτε την τιμή του 802.11 Channel Width σε 20 MHz μετά κάντε κλικ στο OK.
6. Κλείστε τα πάντα και επανεκκινήστε τον υπολογιστή σας για να αποθηκεύσετε τις αλλαγές. Μπορεί να μπορέσετε να διορθώσετε το σφάλμα Δεν είναι δυνατή η σύνδεση σε αυτό το δίκτυο με αυτήν τη μέθοδο, αλλά εάν για κάποιο λόγο δεν λειτούργησε για εσάς, συνεχίστε.
Μέθοδος 10: Βεβαιωθείτε ότι ο προσαρμογέας και ο δρομολογητής σας χρησιμοποιούν τις ίδιες ρυθμίσεις ασφαλείας
1. Ανοίξτε το Κέντρο δικτύου και κοινής χρήσης και κάντε κλικ στο δικό σας τρέχουσα σύνδεση WiFi.
2. Κάντε κλικ Ασύρματες ιδιότητες στο νέο παράθυρο που μόλις άνοιξε.

3. Εναλλαγή σε Καρτέλα ασφαλείας και επιλέξτε το ίδιου τύπου ασφαλείας που χρησιμοποιεί ο δρομολογητής σας.

4. Ίσως χρειαστεί να δοκιμάσετε διαφορετικές επιλογές για να διορθώσετε αυτό το πρόβλημα.
5. Κάντε επανεκκίνηση του υπολογιστή σας για να αποθηκεύσετε τις αλλαγές.
Μέθοδος 11: Απενεργοποιήστε τη λειτουργία 802.11n
1. Πατήστε Windows Key + R και μετά πληκτρολογήστε ncpa.cpl και πατήστε Enter to ανοίξτε τις Συνδέσεις δικτύου
2. Τώρα κάντε δεξί κλικ στο τρέχον σας Σύνδεση WiFi και επιλέξτε Ιδιότητες.
3. Κάντε κλικ στο κουμπί Ρύθμιση παραμέτρων στο παράθυρο ιδιοτήτων Wi-Fi.
4. Μεταβείτε στην καρτέλα Για προχωρημένους και επιλέξτε το Λειτουργία 802.11n.
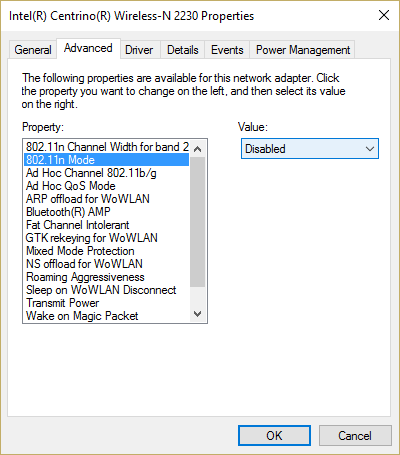
5. Βεβαιωθείτε ότι έχετε ορίσει την τιμή του σε άτομα με ειδικές ανάγκες μετά κάντε κλικ στο OK.
6. Κλείστε τα πάντα και επανεκκινήστε τον υπολογιστή σας για να αποθηκεύσετε τις αλλαγές. Αυτό μπορεί να είναι σε θέση Επιδιόρθωση Δεν είναι δυνατή η σύνδεση σε αυτό το πρόβλημα δικτύου στα Windows 10 αλλά αν όχι τότε συνεχίστε.
Μέθοδος 12: Προσθέστε τη σύνδεση με μη αυτόματο τρόπο
1. Κάντε δεξί κλικ στο εικονίδιο WiFi στο δίσκο συστήματος και επιλέξτε Ανοιγμα Κέντρου δικτύου και κοινής χρήσης.

2. Κάντε κλικ Ρυθμίστε μια νέα σύνδεση ή δίκτυο στον πάτο.

3. Επιλέξτε "Μη αυτόματη σύνδεση σε ασύρματο δίκτυο» και κάντε κλικ στο Επόμενο.

4. Ακολουθήστε τις οδηγίες στην οθόνη και Εισαγάγετε όνομα χρήστη και κωδικό πρόσβασης για να διαμορφώσετε αυτήν τη νέα σύνδεση.

5. Κάντε κλικ στο Επόμενο για να ολοκληρώσετε τη διαδικασία και ελέγξτε εάν μπορείτε να συνδεθείτε σε αυτό το δίκτυο χωρίς προβλήματα.
Μέθοδος 13: Αλλάξτε τη λειτουργία ασύρματου δικτύου σε Προεπιλογή
1. Πατήστε Windows Key + R και μετά πληκτρολογήστε ncpa.cpl και πατήστε Enter για να ανοίξει Δικτυακές συνδέσεις
2. Τώρα κάντε δεξί κλικ στην τρέχουσα σύνδεση WiFi και επιλέξτε Ιδιότητες.
3. Κάντε κλικ στο Διαμορφώστε κουμπί στο παράθυρο ιδιοτήτων Wi-Fi.
4.S μεταβείτε στην καρτέλα Για προχωρημένους και επιλέξτε Ασύρματη Λειτουργία.
5. Τώρα αλλάξτε την τιμή σε 802.11b ή 802.11g και κάντε κλικ στο OK.
Σημείωση: Εάν η παραπάνω τιμή δεν φαίνεται να επιλύει το πρόβλημα, δοκιμάστε διαφορετικές τιμές για να διορθώσετε το πρόβλημα.

6.Κλείστε τα πάντα και επανεκκινήστε τον υπολογιστή σας και δείτε αν υπάρχει σφάλμα Δεν είναι δυνατή η σύνδεση σε αυτό το δίκτυο έχει επιλυθεί ή όχι.
Μέθοδος 14: Χρησιμοποιήστε τη γραμμή εντολών
1. Πατήστε Windows Key + X και μετά επιλέξτε Γραμμή εντολών (Διαχειριστής).

2. Πληκτρολογήστε την παρακάτω εντολή και πατήστε Enter μετά από κάθε μία:
reg delete HKCR\CLSID\{988248f3-a1ad-49bf-9170-676cbbc36ba3} /va /f
netcfg -v -u dni_dne
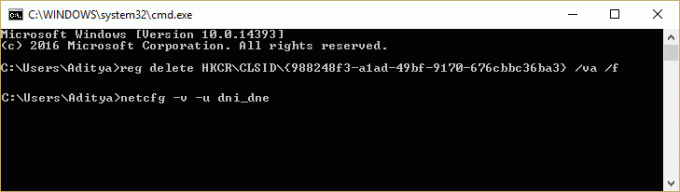
3. Κλείστε το cmd και επανεκκινήστε τον υπολογιστή σας.
Μέθοδος 15: Εκτελέστε μια καθαρή μπότα
Μερικές φορές το λογισμικό τρίτων μπορεί να έρχεται σε διένεξη με το Windows Store και επομένως, δεν πρέπει να εγκαταστήσετε καμία εφαρμογή από το κατάστημα εφαρμογών των Windows. Προς το Επιδιόρθωση Δεν είναι δυνατή η σύνδεση σε αυτό το πρόβλημα δικτύου στα Windows 10, πρέπει εκτελέστε μια καθαρή μπότα στον υπολογιστή σας και διαγνώστε το πρόβλημα βήμα προς βήμα.

Συνιστάται:
- Διορθώστε τα Windows 10 Sleeps μετά από λίγα λεπτά αδράνειας
- Πώς να διορθώσετε τα Windows 10 που δεν χρησιμοποιούν πλήρη μνήμη RAM
- 7 τρόποι για να διορθώσετε τον αργό τερματισμό λειτουργίας των Windows 10
- Επιδιόρθωση Το Windows Live Mail δεν ξεκινά
Αυτό είναι που έχεις με επιτυχία Επιδιόρθωση Δεν είναι δυνατή η σύνδεση σε αυτό το πρόβλημα δικτύου στα Windows 10 αλλά αν εξακολουθείτε να έχετε απορίες σχετικά με αυτήν την ανάρτηση, μη διστάσετε να τις ρωτήσετε στην ενότητα των σχολίων.



