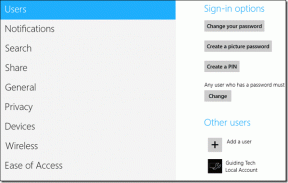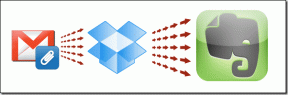Πώς να ανεβάσετε φωτογραφίες στο Google Photos σε Android, iPhone, υπολογιστή
Miscellanea / / April 08, 2023
Οι Φωτογραφίες Google είναι ιδιωτικές από προεπιλογή και αυτό το καθιστά μία από τις καλύτερες υπηρεσίες αποθήκευσης φωτογραφιών. Εάν θέλετε να προσθέσετε φωτογραφίες στο Google Photos, βρίσκεστε στη σωστή σελίδα. Εδώ θα σας πούμε πώς να ανεβάσετε φωτογραφίες στο Google Photos από Android, iPhone και υπολογιστή.

Μπορείτε να χρησιμοποιήσετε το Google Photos για να προβάλετε φωτογραφίες, να δημιουργήσετε αντίγραφα ασφαλείας φωτογραφιών ή να αποθηκεύσετε μη αυτόματα επιλεγμένες φωτογραφίες στο χώρο αποθήκευσης cloud. Όλα αυτά κάνουν το Google Photos διαφορετικό από την κανονική σας εφαρμογή γκαλερί. Ας ελέγξουμε διαφορετικούς τρόπους αποθήκευσης φωτογραφιών στις Φωτογραφίες Google.
Πώς να ανεβάσετε φωτογραφίες στο Google Photos από κινητό
Υπάρχουν δύο τρόποι με τους οποίους μπορείτε να προσθέσετε φωτογραφίες στο Google Photos από συσκευές Android ή iOS. Στην πρώτη μέθοδο, μπορείτε να ενεργοποιήσετε το Δυνατότητα δημιουργίας αντιγράφων ασφαλείας που θα ανεβάσει αυτόματα υπάρχουσες και τυχόν νέες φωτογραφίες ή βίντεο στο Google Photos.
Ωστόσο, εάν δεν θέλετε να προσθέσετε όλες τις φωτογραφίες στο Google Photos, μπορείτε να χρησιμοποιήσετε τη δεύτερη μέθοδο μη αυτόματης μεταφόρτωσης επιλεγμένων φωτογραφιών. Ας ελέγξουμε τα βήματα και για τις δύο μεθόδους.
Μέθοδος 1: Πώς να ανεβάσετε όλες τις φωτογραφίες αυτόματα στο Google Photos
Βήμα 1: Ανοίξτε την εφαρμογή Google Photos στο κινητό σας.
Βήμα 2: Πατήστε στο εικονίδιο της εικόνας προφίλ στην επάνω δεξιά γωνία.
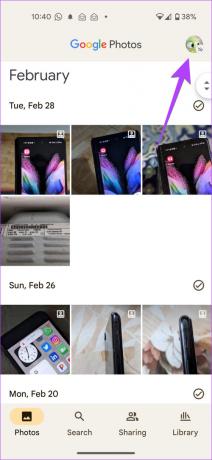
Βήμα 3: Πατήστε Ρυθμίσεις φωτογραφιών και στη συνέχεια Δημιουργία αντιγράφων ασφαλείας.
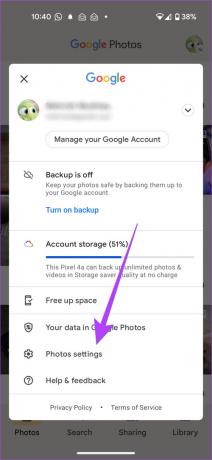

Σημείωση: Το iPhone σας ενδέχεται να ζητήσει άδεια πρόσβασης στις φωτογραφίες. Μεταβείτε στις Ρυθμίσεις iPhone > Απόρρητο > Φωτογραφίες. Ενεργοποιήστε την εναλλαγή δίπλα στο Google Photos.
Βήμα 4: Ενεργοποιήστε την εναλλαγή δίπλα στο Backup. Επιλέξτε τις ρυθμίσεις αντιγράφων ασφαλείας για τις φωτογραφίες σας.
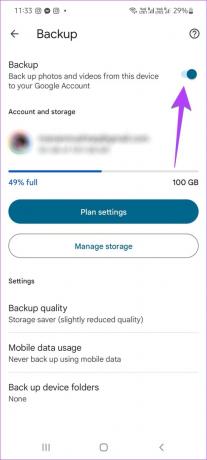
Υπόδειξη: Εάν σας αρέσουν οι Φωτογραφίες Google, ξέρετε πώς να το κάνετε μετακινήστε φωτογραφίες από το iPhone στο Google Photos.
Πώς να προσθέσετε εικόνες από φακέλους συσκευής στο Google Photos στο Android
Η εφαρμογή Google Photos στο iPhone θα ανεβάσει όλες τις φωτογραφίες. Αλλά θα δημιουργήσει αυτόματα αντίγραφα ασφαλείας μόνο των εικόνων της κάμερας όταν πρόκειται για Android. Για να δημιουργήσετε αντίγραφα ασφαλείας εικόνων από άλλους φακέλους όπως WhatsApp, Στιγμιότυπα οθόνης κ.λπ., στο Google Photos, ακολουθήστε τα εξής βήματα:
Βήμα 1: Στην εφαρμογή Φωτογραφίες Google, πατήστε στο εικονίδιο της εικόνας προφίλ στο επάνω μέρος.
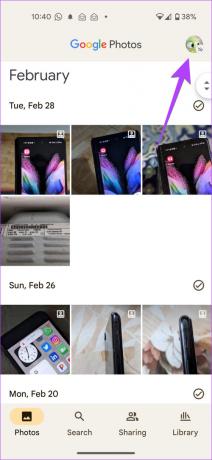
Βήμα 2: Μεταβείτε στις Ρυθμίσεις φωτογραφιών και στη συνέχεια Δημιουργία αντιγράφων ασφαλείας.
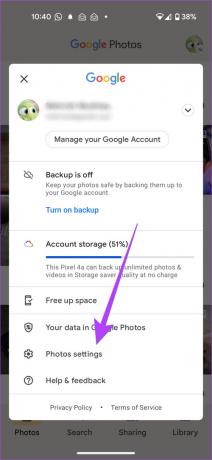

Βήμα 3: Πατήστε Δημιουργία αντιγράφων ασφαλείας φακέλων συσκευής και επιλέξτε τους φακέλους που θέλετε να δημιουργήσετε αντίγραφα ασφαλείας.
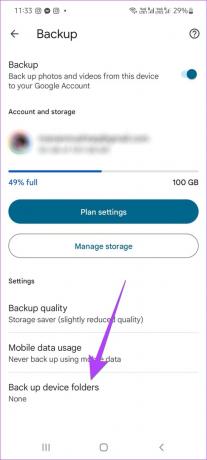

Μέθοδος 2: Πώς να προσθέσετε μη αυτόματα φωτογραφίες στο Google Photos
Για να προσθέσετε μη αυτόματα επιλεγμένες φωτογραφίες στο Google Photos, ακολουθήστε τα εξής βήματα:
Βήμα 1: Εκκινήστε την εφαρμογή Google Photos στο iPhone ή το τηλέφωνό σας Android.
Βήμα 2: Πατήστε στη φωτογραφία για να την ανοίξετε σε προβολή πλήρους οθόνης. Πατήστε στο εικονίδιο Backup στο επάνω μέρος για να ανεβάσετε την εικόνα στο Google Photos.

Βήμα 3: Για να ανεβάσετε πολλές φωτογραφίες, πατήστε παρατεταμένα μία από τις φωτογραφίες στην κύρια οθόνη της εφαρμογής Google Photos για να ενεργοποιήσετε τη λειτουργία επιλογής. Πατήστε στις φωτογραφίες που θέλετε να επιλέξετε.
Βήμα 4: Αφού επιλέξετε τις φωτογραφίες, πατήστε το κουμπί Δημιουργία αντιγράφων ασφαλείας στο κάτω μέρος για να τις προσθέσετε στον λογαριασμό σας στο Google Photos.


Σημείωση: Θα βρείτε όλες τις φωτογραφίες από το τηλέφωνό σας στην καρτέλα Φωτογραφίες στο iPhone σας. Στο Android, θα πρέπει να μεταβείτε στην καρτέλα Βιβλιοθήκη όπου θα βρείτε διαφορετικούς φακέλους συσκευών. Ανοίξτε έναν φάκελο για να επιλέξετε και να ανεβάσετε φωτογραφίες από αυτόν.
Πώς να ανεβάσετε φωτογραφίες στο Google Photos από τον υπολογιστή
Για να προσθέσετε φωτογραφίες στο Google Photos από τον υπολογιστή σας, ακολουθήστε τα εξής βήματα:
Βήμα 1: Ανοίξτε τον ιστότοπο του Google Photos σε ένα πρόγραμμα περιήγησης στον υπολογιστή σας.
Ανοίξτε το Google Photos
Βήμα 2: Συνδεθείτε στον λογαριασμό σας Google.
Βήμα 3: Κάντε κλικ στο κουμπί Μεταφόρτωση στο επάνω μέρος.

Βήμα 4: Επιλέξτε την πηγή από την οποία θέλετε να προσθέσετε φωτογραφίες. Εάν θέλετε να το προσθέσετε από έναν φάκελο στον υπολογιστή σας, επιλέξτε Υπολογιστής.
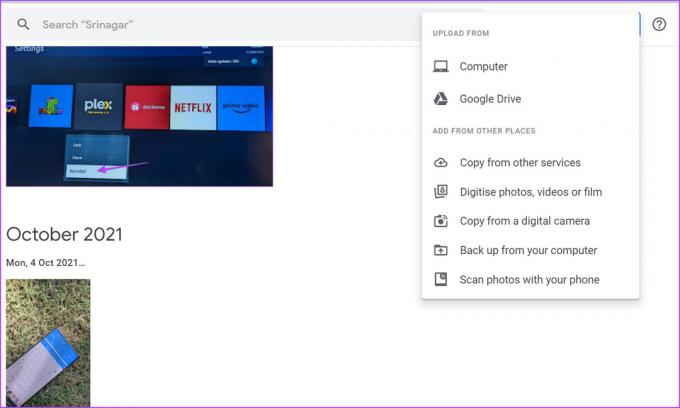
Βήμα 5: Επιλέξτε το φάκελο και επιλέξτε τις φωτογραφίες που θέλετε να ανεβάσετε.
Εάν αντιμετωπίζετε οποιοδήποτε πρόβλημα, δείτε πώς να το κάνετε διορθώστε τις Φωτογραφίες Google που δεν ανεβάζουν φωτογραφίες από υπολογιστή.
Επαγγελματική συμβουλή: Μπορείτε να σύρετε και να αποθέσετε φωτογραφίες απευθείας από τον υπολογιστή σας στο Google Photos. Μπορείτε ακόμη και να τα σύρετε σε ένα συγκεκριμένο άλμπουμ.
Μπόνους: Πώς να ελέγξετε την κατάσταση δημιουργίας αντιγράφων ασφαλείας μιας εικόνας
Αναρωτιέστε αν η φωτογραφία σας έχει μεταφορτωθεί στο Google Photos ή όχι; Ευτυχώς, είναι πολύ εύκολο να γνωρίζουμε το ίδιο με δύο τρόπους.
Μέθοδος 1: Χρήση λεπτομερειών φωτογραφίας
Βήμα 1: Εκκινήστε την εφαρμογή Google Photos στο τηλέφωνό σας.
Βήμα 2: Πατήστε στη φωτογραφία για την οποία θέλετε να μάθετε την κατάστασή της στο backup.
Βήμα 3: Σύρετε προς τα επάνω στη φωτογραφία ή πατήστε το εικονίδιο με τις τρεις κουκκίδες στο επάνω μέρος για να ανοίξετε την οθόνη πληροφοριών.

Βήμα 4: Κάντε κύλιση προς τα κάτω στην ενότητα Λεπτομέρειες όπου θα δείτε την κατάσταση δημιουργίας αντιγράφων ασφαλείας:
- Θα δείτε το αντίγραφο ασφαλείας για μια φωτογραφία που έχει μεταφορτωθεί στο Google Photos.
- Εάν μια φωτογραφία δεν έχει μεταφορτωθεί, θα δείτε το κείμενο στη συσκευή.
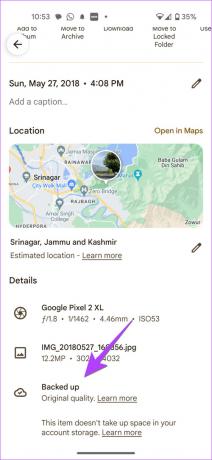

Μέθοδος 2: Χρήση του εικονιδίου δημιουργίας αντιγράφων ασφαλείας
Σε αυτήν τη μέθοδο, πρέπει να αναζητήσετε το εικονίδιο Backup που θα εμφανίζεται για φωτογραφίες που δεν έχουν μεταφορτωθεί στο Google Photos. Και αυτό το εικονίδιο θα απουσιάζει από φωτογραφίες που είναι αποθηκευμένες στο Google Photos.


Συχνές ερωτήσεις σχετικά με τη μεταφόρτωση φωτογραφιών στο Google Photos
Μπορείτε να ελέγξετε πώς ανεβάσατε τη φωτογραφία χρησιμοποιώντας τον ιστότοπο του Google Photos. Επίσκεψη photos.google.com και ανοίξτε τη φωτογραφία. Κάντε κλικ στο εικονίδιο (i) στο επάνω μέρος για να ανοίξετε την οθόνη πληροφοριών. Εδώ θα δείτε την πηγή της φωτογραφίας, όπως Μεταφορτώθηκε από το πρόγραμμα περιήγησης ιστού.
Όχι, οι φωτογραφίες σας δεν θα διαγραφούν από το τηλέφωνό σας.
Η διαγραφή φωτογραφιών από το Google Photos είναι μια ελαφρώς περίπλοκη διαδικασία. Πρέπει να χρησιμοποιήσετε τον ιστότοπο του Google Photos για να διαγράψετε φωτογραφίες. Ανοίξτε τη φωτογραφία και κάντε κλικ στο εικονίδιο Διαγραφή. Ξέρω πως να διαγράψτε φωτογραφίες στο Google Photos από το iPhone σας.
Απόκρυψη φωτογραφιών που έχουν μεταφορτωθεί
Αφού αποθηκεύσετε φωτογραφίες στο Google Photos, μάθετε πώς να το κάνετε φωτογραφίες αρχείου να τα κρύψει. Μπορείτε ακόμη να χρησιμοποιήσετε το Κλειδωμένος φάκελος στο Google Photos για να κρύψεις φωτογραφίες.
Τελευταία ενημέρωση στις 06 Μαρτίου 2023
Το παραπάνω άρθρο μπορεί να περιέχει συνδέσμους συνεργατών που βοηθούν στην υποστήριξη της Guiding Tech. Ωστόσο, δεν επηρεάζει τη συντακτική μας ακεραιότητα. Το περιεχόμενο παραμένει αμερόληπτο και αυθεντικό.
Γραμμένο από
Mehvish
Ο Mehvish είναι μηχανικός υπολογιστών στο πτυχίο. Η αγάπη της για το Android και τα gadget την έκαναν να αναπτύξει την πρώτη εφαρμογή Android για το Κασμίρ. Γνωστή ως Dial Kashmir, κέρδισε το διάσημο βραβείο Nari Shakti από τον Πρόεδρο της Ινδίας για το ίδιο. Γράφει για την τεχνολογία εδώ και πολλά χρόνια και οι αγαπημένοι της κλάδοι περιλαμβάνουν οδηγούς με οδηγίες, επεξηγήσεις, συμβουλές και κόλπα για Android, iOS/iPadOS, Windows και εφαρμογές Ιστού.