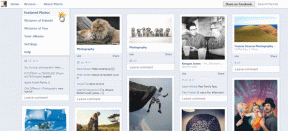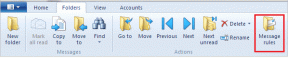9 τρόποι για να διορθώσετε το σφάλμα Roblox Scroll Wheel – TechCult
Miscellanea / / April 08, 2023
Η πλατφόρμα gaming που έχει τραβήξει την προσοχή των παικτών είναι το παιχνίδι Roblox. Διαθέτει πρόσθετες λειτουργίες που μας βοηθούν να εντοπίσουμε την ακριβή θέση των συσκευών αναπαραγωγής και του περιβάλλοντος χώρου χρησιμοποιώντας τον τροχό κύλισης και άλλες λειτουργίες του πληκτρολογίου. Για να μετριαστεί η λειτουργία, είναι διαθέσιμες για όλους δύο λειτουργίες κάμερας σε προβολή πρώτου και τρίτου προσώπου. Ωστόσο, το σφάλμα μη μεγέθυνσης του τροχού κύλισης στο Roblox είναι ένα σφάλμα που εμποδίζει τη βασική λειτουργία. Αυτό το σφάλμα κάμερας Roblox είναι υπεύθυνο για τη βασική λειτουργικότητα, μην ανησυχείτε καθώς θα μελετήσουμε τις μεθόδους επίλυσης του σφάλματος του τροχού κύλισης Roblox σε αυτόν τον οδηγό.

Πίνακας περιεχομένων
Πώς να διορθώσετε το σφάλμα Roblox Scroll Wheel
Το σφάλμα τροχού κύλισης Roblox είναι ένα σφάλμα κάμερας που εμφανίζεται κατά το ζουμ. Ακολουθήστε τον οδηγό μας για να διορθώσετε αυτό το πρόβλημα με την κάμερα Roblox στο παιχνίδι.
Γρήγορη απάντηση:
Εάν αντιμετωπίζετε πρόβλημα με τον τροχό κύλισης ενώ παίζετε Roblox, υπάρχουν μερικά πράγματα που μπορείτε να δοκιμάσετε για να διορθώσετε το πρόβλημα:
1. Καθαρίστε το ποντίκι σας.
2. Ενημερώστε τα προγράμματα οδήγησης του ποντικιού σας.
3. Προσαρμόστε τις ρυθμίσεις σας στο Roblox.
4. Χρησιμοποιήστε διαφορετικό ποντίκι.
Τι είναι το Scroll Wheel Glitch;
Όπως αναφέρθηκε προηγουμένως, το σφάλμα συνδέεται κυρίως με τη λειτουργία ζουμ και διαταράσσει την εμπειρία παιχνιδιού. Η κάμερα τραβάει περιστασιακά και ο τροχός κύλισης γέρνει ανάλογα με τον χρήστη. Σε αυτήν την περίπτωση, η κάμερα θα έχει προβλήματα πλευρικής μετατόπισης αντί να καθοδηγεί τη λειτουργία ζουμ.
Αιτίες της δυσλειτουργίας της κάμερας Roblox και της δυσλειτουργίας του τροχού κύλισης
Οι αιτίες του σφάλματος μεγέθυνσης του τροχού κύλισης Roblox παρατίθενται στην ενότητα.
- Πρόβλημα στο ποντίκι: Ο κύριος λόγος για τον οποίο εμφανίζεται το σφάλμα οφείλεται στα προβλήματα στο ποντίκι. Αυτό το ζήτημα μπορεί να σημειωθεί στο ποντίκι Apple Magic και σε συγκεκριμένα μοντέλα του ποντικιού Logitech.
- Δισδιάστατα χαρακτηριστικά κύλισης: Οι λειτουργίες δισδιάστατης κύλισης, όπως η μέθοδος ενεργοποιημένης μετακίνησης ή τα trackpads, ενδέχεται να προκαλέσουν τη μη λειτουργία του τροχού κύλισης του Roblox Studio. Αυτό συμβαίνει επειδή η πλατφόρμα Roblox καταγράφει το πανί της κάμερας και όχι το ζουμ της κάμερας. Ως εκ τούτου, η λειτουργία του trackpad περιορίζεται σε άξονες στην οθόνη.
- Πρόβλημα με το αρχείο του παιχνιδιού: Οποιαδήποτε ημιτελής ή κατεστραμμένη εγκατάσταση της πλατφόρμας Roblox μπορεί να προκαλέσει αυτό το σφάλμα.
Με την κατανόηση του προβλήματος της βλάβης της κάμερας Roblox και του τροχού κύλισης, μπορούμε τώρα να προχωρήσουμε στην εύρεση των μεθόδων για την επίλυση του προβλήματος.
Μέθοδος 1: Βασικά βήματα αντιμετώπισης προβλημάτων
Το σφάλμα μη μεγέθυνσης του τροχού κύλισης Roblox είναι συνήθως ένα προσωρινό πρόβλημα και μπορεί να επιλυθεί με μια απλή προσαρμογή στις ρυθμίσεις. Αυτά ταξινομούνται στην ενότητα βασικές μέθοδοι αντιμετώπισης προβλημάτων.
1Α. Κάντε επανεκκίνηση του υπολογιστή
Η πρώτη προσέγγιση για τη διόρθωση του σφάλματος του τροχού κύλισης είναι η επανεκκίνηση του υπολογιστή. Αυτό επαναφορτώνει τους πόρους και εξαλείφει τα σφάλματα κατά το χρόνο εκτέλεσης, παρέχοντας έτσι μια ανανεωμένη διεπαφή. Ακολουθήστε τις οδηγίες που δίνονται στον σύνδεσμο προς επανεκκινήστε τον υπολογιστή εύκολα.

1Β. Ελέγξτε τη λειτουργία σε άλλα προγράμματα
Για να εντοπίσετε τον ακριβή λόγο για τον οποίο δεν λειτουργεί ο τροχός κύλισης του Roblox Studio, μπορείτε να ελέγξετε εάν το ποντίκι λειτουργεί καλά σε άλλες πλατφόρμες ή προγράμματα όπως το MS Word ή το Google Chrome. Δοκιμάστε να κάνετε κύλιση στο περιεχόμενο της πλατφόρμας. Εάν η κύλιση λειτουργεί καλά, το πρόβλημα είναι με την πλατφόρμα Roblox, ενώ στην άλλη περίπτωση, μπορεί να είναι πρόβλημα υλικού.

1C. Διορθώστε τον τραυλισμό της κάμερας
Μερικές φορές, ο τροχός κύλισης μπορεί να χρησιμοποιηθεί για παρατεταμένο χρονικό διάστημα και το εφέ ζουμ ενισχύεται στο παιχνίδι Roblox. Σε αυτήν την περίπτωση, μπορείτε να ελέγξετε το τραύλισμα της κάμερας κάνοντας ζουμ με σταθερό ρυθμό. Ωστόσο, αυτή δεν είναι μια μόνιμη επιλογή για τη διόρθωση του σφάλματος του τροχού κύλισης. Για να διορθώσετε το πρόβλημα του τραυλισμού και του υπερβολικού ζουμ, απλώς πατήστε το Ctrl και χρησιμοποιήστε το πλήκτρο κύλισης στο ποντίκι. Αυτό κρατά την οθόνη στη θέση της και επιτρέπει τη μετάβαση στην οριζόντια και κάθετη κατεύθυνση, όπως απαιτείται. Αυτό μπορεί να παρακάμψει το πρόβλημα στον τροχό.
1Δ. Εμφάνιση της εφαρμογής Focus Roblox
Εάν δεν δοθεί πλήρης εστίαση στην εφαρμογή Roblox στην οθόνη, ανθρώπινα σφάλματα όπως η τοποθέτηση του ποντικιού σε άλλο σημείο και η κύλιση μπορεί να οδηγήσουν στο σφάλμα της κάμερας Roblox. Μπορείτε να χρησιμοποιήσετε οποιαδήποτε από τις επιλογές που δίνονται στη μέθοδο για να διασφαλίσετε ότι η εφαρμογή Roblox εστιάζει σωστά στην οθόνη.
- Πάτα το Καρτέλα Alt+ πλήκτρα για μετάβαση στο Roblox εφαρμογή.
- Κλείστε όλες τις εφαρμογές τρέχει στο παρασκήνιο ακολουθώντας τις οδηγίες στον σύνδεσμο που δίνεται εδώ.
- Κάνε κλικ στο ΠΛΗΡΗΣ ΟΘΟΝΗ επιλογή στην επάνω γραμμή της εφαρμογής Roblox για προβολή της εφαρμογής ΠΛΗΡΗΣ ΟΘΟΝΗ τρόπος.
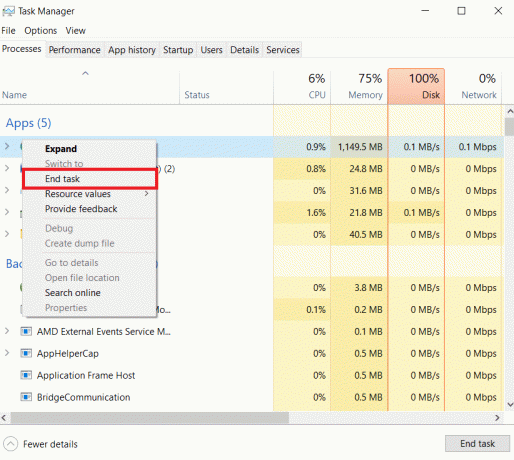
1Ε. Διορθώστε προβλήματα υλικού
Τις περισσότερες φορές, ο τροχός κύλισης του Roblox Studio μπορεί να μην λειτουργεί λόγω ορισμένων προβλημάτων υλικού στο ποντίκι ή λόγω ορισμένων στιγμιαίων και μη συμβατών προβλημάτων στις συσκευές υλικού.
- Ελέγξτε τη ζημιά: Τα καλώδια και οι θύρες USB πρέπει να είναι σε σωστή κατάσταση για να διασφαλιστεί ότι η δραστηριότητα μπορεί να εκτελεστεί καλά. Βεβαιωθείτε ότι τα καλώδια δεν είναι στραγγαλισμένα και ότι οι θύρες USB δεν έχουν εξωτερικές ζημιές.
- Καθαρίστε τα εξαρτήματα του ποντικιού: Κάποια καθίζηση σκόνης μπορεί να προκαλέσει δυσλειτουργία του ποντικιού. Μπορείτε να καθαρίσετε τα εξαρτήματα του ποντικιού χρησιμοποιώντας έναν ανεμιστήρα αντλίας αέρα.
- Αντικαταστήστε τις μπαταρίες: Η χρήση ασύρματου ποντικιού με χαμηλή μπαταρία μπορεί να προκαλέσει αυτό το πρόβλημα. Μπορείτε να δοκιμάσετε να αντικαταστήσετε τις μπαταρίες του ποντικιού, κατά προτίμηση μια καλής ποιότητας, και στη συνέχεια να χρησιμοποιήσετε το ποντίκι.
- Επανασυνδέστε το ποντίκι στον υπολογιστή: Αυτό επαναφέρει το ποντίκι και βοηθά στη διόρθωση προσωρινών δυσλειτουργιών που προκαλούν πρόβλημα με το πρόβλημα του τροχού κύλισης Roblox. Απλώς αποσυνδέστε το ποντίκι από τη θύρα USB και επανασυνδέστε το μετά από λίγα δευτερόλεπτα.
- Χρησιμοποιήστε άλλη θύρα: Συνδέστε το ποντίκι σε άλλη θύρα, κατά προτίμηση στην άλλη πλευρά του υπολογιστή και δοκιμάστε να χρησιμοποιήσετε την επιλογή ζουμ.
- Χρησιμοποιήστε άλλο ποντίκι: Εάν το πρόβλημα με το ποντίκι παραμένει άγνωστο, μπορείτε να δοκιμάσετε να χρησιμοποιήσετε άλλο ποντίκι, κατά προτίμηση άλλης κατασκευαστικής εταιρείας.
- Χρησιμοποιήστε το ενσύρματο ποντίκι: Τα χειριστήρια και άλλες γρήγορες λειτουργίες που επιβάλλονται σε ένα ασύρματο ποντίκι ενδέχεται να εμποδίσουν τη σωστή λειτουργία του. Μπορείτε να χρησιμοποιήσετε ένα ενσύρματο ποντίκι με επαρκές μήκος καλωδίου σε αυτή την περίπτωση.
1ΣΤ. Ενημερώστε τα Windows
Ένα απαρχαιωμένο Λειτουργικό Σύστημα ενδέχεται να μην είναι συμβατό με τις πρόσθετες αλλαγές που εισάγονται στην πλατφόρμα Roblox. Σε αυτήν την περίπτωση, το σφάλμα κάμερας Roblox μπορεί να προκληθεί από λάθος επικοινωνία ή σφάλμα εισόδου εξόδου. Μπορείτε να ακολουθήσετε τις οδηγίες που δίνονται στον σύνδεσμο προς ενημερώστε το λειτουργικό σύστημα Windows στον υπολογιστή σας.
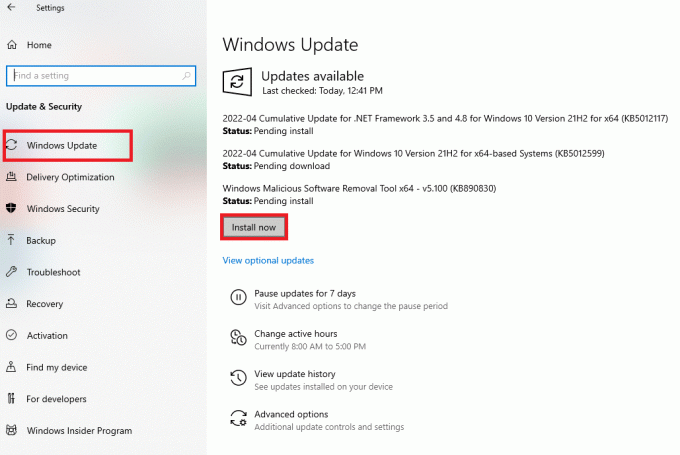
Μέθοδος 2: Εκτελέστε το εργαλείο αντιμετώπισης προβλημάτων υλικού και συσκευής
Το πρόβλημα με τη μη μεγέθυνση και σμίκρυνση της κάμερας Roblox μπορεί να οφείλεται σε ορισμένα δευτερεύοντα ζητήματα στις ρυθμίσεις του ποντικιού ή σε εσφαλμένες διαμορφώσεις. Αυτό μπορεί εύκολα να επιλυθεί χρησιμοποιώντας το Αντιμετώπιση προβλημάτων υλικού και συσκευών στον υπολογιστή σας όπως υποδεικνύεται στον σύνδεσμο. Το εργαλείο αντιμετώπισης προβλημάτων βοηθά στον εντοπισμό και τη διόρθωση όλων των δευτερευόντων σφαλμάτων που ευθύνονται για το ζήτημα.

Διαβάστε επίσης:Διορθώστε το Roblox δεν θα εγκατασταθεί στα Windows 10
Μέθοδος 3: Αντιμετώπιση προβλημάτων προγράμματος οδήγησης συσκευής
Τα προγράμματα οδήγησης συσκευών ενδέχεται να συμβάλλουν στη λανθασμένη ρύθμιση κύλισης που οδηγεί στο πρόβλημα του τροχού κύλισης του Roblox Studio που δεν λειτουργεί. Κατεστραμμένα, λείπουν ή ξεπερασμένα προγράμματα οδήγησης στον υπολογιστή ενδέχεται να μην βοηθήσουν στη σωστή λειτουργία της εφαρμογής Roblox.
Επιλογή I: Ενημέρωση προγραμμάτων οδήγησης συσκευών
Η πρώτη επιλογή για να διορθώσετε το πρόβλημα του Roblox με τον τροχό κύλισης είναι να ενημερώσετε τα προγράμματα οδήγησης συσκευών όπως περιγράφεται στο άρθρο. Αυτό θα βοηθούσε σε εγκατάσταση οποιασδήποτε ενημέρωσης προγράμματος οδήγησης που μπορεί να βοηθήσει στην αποτελεσματική λειτουργία του ποντικιού.
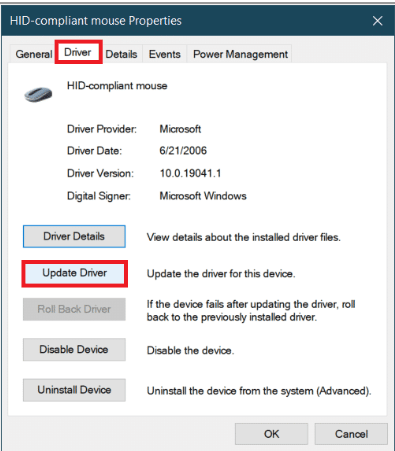
Επιλογή II: Επανεγκατάσταση προγραμμάτων οδήγησης συσκευών
Εάν η ενημέρωση των προγραμμάτων οδήγησης συσκευών δεν βοηθά στην επίλυση του σφάλματος, μπορείτε να δοκιμάσετε την επανεγκατάστασή τους στον υπολογιστή όπως αναφέρεται στον οδηγό. Αυτό θα καθαρίσει όλες τις παρουσίες και τις ελλιπείς ενημερώσεις προγραμμάτων οδήγησης και θα επανεγκαταστήσει τα απαραίτητα αρχεία προγραμματισμού.
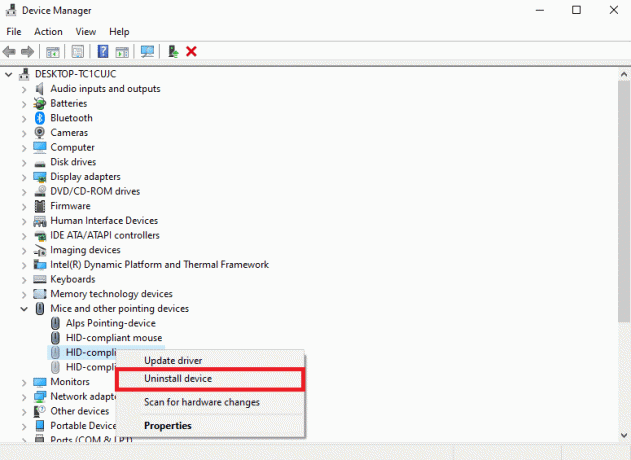
Μέθοδος 4: Εγγραφείτε ξανά στο Roblox Game Experience
Το σφάλμα στην εφαρμογή Roblox μπορεί να είναι ένα προσωρινό σφάλμα στον διακομιστή ή στο παιχνίδι. Αυτό μπορεί να διαγραφεί με μια απλή επανεκκίνηση ή με την επανένταξη στην εμπειρία του παιχνιδιού.
1. Ανοιξε το Roblox Studio εφαρμογή και παίξτε οποιοδήποτε παιχνίδι.

2. Πάτα το Κλειδί Esc να φύγει από το παιχνίδι.
3. Κλείστε το Roblox Studio εφαρμογή ακολουθώντας τις οδηγίες στον οδηγό για να κλείσετε οποιαδήποτε εφαρμογή.
4. Ανοίξτε ξανά το Roblox Studio εφαρμογή και κάντε κλικ στο Παίζω κουμπί σε οποιοδήποτε από τα παιχνίδια.
Διαβάστε επίσης:8 τρόποι για να διορθώσετε τον κωδικό σφάλματος Roblox 267
Μέθοδος 5: Επαναφορά προεπιλεγμένων ρυθμίσεων
Ορισμένες αλλαγές στις ρυθμίσεις του παιχνιδιού μπορεί να προκαλέσουν αυτό το σφάλμα στο παιχνίδι. Μπορείτε να επαναφέρετε αυτές τις ρυθμίσεις στις προεπιλεγμένες τιμές για να διορθώσετε το πρόβλημα μη μεγέθυνσης και σμίκρυνσης της κάμερας Roblox.
Επιλογή I: Ταχύτητα ποντικιού
Η ρύθμιση της ταχύτητας του ποντικιού σε υψηλή μπορεί να κάνει την οθόνη να κινείται γρήγορα και να μην βοηθά στην άνετη προβολή των γραφικών. Μπορείτε να ρυθμίσετε την ταχύτητα του ποντικιού σε χαμηλότερη ρύθμιση, όπως λέγεται για να διορθώσετε το σφάλμα κύλισης του Roblox χωρίς ζουμ.
1. Πάτα το Πλήκτρα Windows + I να ανοίξει το Ρυθμίσεις εφαρμογή και κάντε κλικ στο συσκευές επιλογή στο μενού.

2. Μετακίνηση στο Ποντίκι καρτέλα και ορίστε το επίπεδο του Επιλέξτε πόσες γραμμές θα κάνετε κύλιση κάθε φορά ρύθμιση σε χαμηλότερη τιμή.
Επιλογή II: Ρυθμίσεις ποντικιού
Οι ρυθμίσεις του ποντικιού ενδέχεται να χρησιμοποιούν οποιοδήποτε λογισμικό που μπορεί να έχει εκχωρήσει τον τροχό κύλισης σε οποιαδήποτε άλλη λειτουργία και να μην βοηθά στη λειτουργία ζουμ. Οι λειτουργίες του τροχού κύλισης μπορούν να χρησιμοποιηθούν για τον έλεγχο της ευαισθησίας εισόδου, των αντιστοιχίσεων πλήκτρων και του φωτισμού. Με επαναφορά των ρυθμίσεων του ποντικιού στην προεπιλεγμένη ενέργεια όπως αναφέρεται στον σύνδεσμο που δίνεται, μπορείτε να διορθώσετε το σφάλμα τροχού κύλισης Roblox.

Επιλογή III: Ρυθμίσεις κάμερας στο παιχνίδι
Οι ρυθμίσεις της κάμερας της εφαρμογής Roblox ενδέχεται να διαμορφωθούν σε υψηλότερη τιμή και ο τροχός κύλισης δεν μπορεί να χρησιμοποιηθεί για την πλήρη προβολή του παιχνιδιού. Σε αυτήν την περίπτωση, μπορείτε να δοκιμάσετε να ρυθμίσετε τις παραμέτρους της κάμερας στο παιχνίδι σε προεπιλεγμένες τιμές.
1. Ανοιξε το Roblox Studio εφαρμογή και μεταβείτε στη σελίδα του κύριου μενού.
2. Μετακίνηση στο Ρυθμίσεις καρτέλα και επιλέξτε το Λειτουργία κάμερας ρύθμιση στο Προεπιλογή (Κλασικό) επιλογή.

3. Ρυθμίστε το Λειτουργία κίνησης ρύθμιση στο Προεπιλογή (Πληκτρολόγιο) επιλογή και το Ευαισθησία κάμερας ρύθμιση σε 1 τιμή χρησιμοποιώντας τα κουμπιά επιπέδου ελέγχου.
4. Επίσης, ρυθμίστε το Κάμερα Αντεστραμμένη ρύθμιση στο Μακριά από επιλογή.
5. Επαναλάβετε την εμπειρία του παιχνιδιού Roblox όπως αναφέρθηκε προηγουμένως.
Μέθοδος 6: Χρησιμοποιήστε εναλλακτικές επιλογές
Εάν καμία από τις επιλογές για τη διόρθωση του σφάλματος δεν είναι αποτελεσματική, μπορείτε να χρησιμοποιήσετε οποιαδήποτε από τις εναλλακτικές επιλογές που δίνονται σε αυτήν την ενότητα.
Επιλογή I: Χρήση πληκτρολογίου για λειτουργία ζουμ
Οποιοδήποτε πρόβλημα στον τροχό κύλισης που σταματά τη λειτουργία ζουμ του παιχνιδιού, μπορεί να παρακαμφθεί χρησιμοποιώντας το πληκτρολόγιο. Πάτα το κλείνω για μεγέθυνση και το O κλειδί για σμίκρυνση του παιχνιδιού. Εάν και αυτά τα πλήκτρα δεν λειτουργούν καλά, το πρόβλημα μπορεί να είναι με το παιχνίδι Roblox.
Επιλογή II: Απενεργοποίηση επιτάχυνσης ποντικιού
Η ρύθμιση Επιτάχυνση ποντικιού μπορεί να κάνει την οθόνη να μετακινείται γρήγορα στην οθόνη προβολής. Μπορείς απενεργοποιήστε την επιτάχυνση του ποντικιού όπως υποδεικνύεται στον σύνδεσμο για τη διόρθωση του σφάλματος του τροχού κύλισης Roblox.
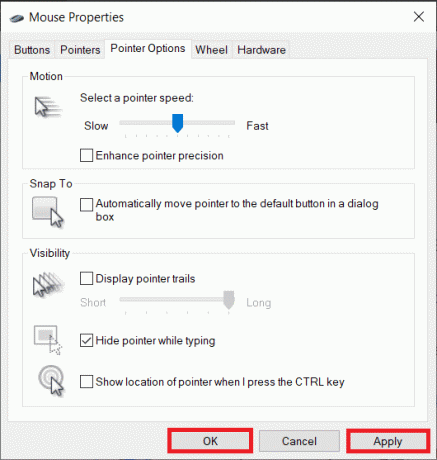
Επιλογή III: Απενεργοποίηση επιφάνειας αφής
Όπως αναφέρθηκε ως αιτία του σφάλματος στην εφαρμογή Roblox, οι λειτουργίες του trackpad ενδέχεται να μετριάσουν το πρόβλημα. Μπορείς απενεργοποιήστε τη λειτουργία της επιφάνειας αφής στον υπολογιστή όπως αναφέρεται στο σύνδεσμο.
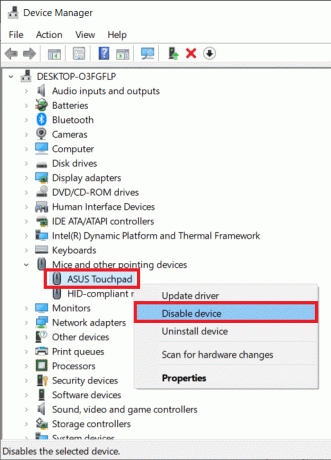
Διαβάστε επίσης:Διορθώστε το πρόγραμμα οδήγησης Microsoft IPP Class δεν προσφέρει χρώμα, μόνο κλίμακα του γκρι
Μέθοδος 7: Ενημερώστε την εφαρμογή Roblox
Σε ορισμένες περιπτώσεις, τα αρχεία συστήματος που λείπουν και απαιτούνται για την εξουδετέρωση των νέων σφαλμάτων στην εφαρμογή Roblox ενδέχεται να επαναφέρουν την κάμερα Roblox να μην κάνει μεγέθυνση και σμίκρυνση. Σε αυτήν την περίπτωση, μπορείτε να δοκιμάσετε να ενημερώσετε την εφαρμογή Roblox χρησιμοποιώντας το Microsoft Store.
1. Χτύπα το εφαρμογή Windows, τύπος Microsoft Storeκαι κάντε κλικ στο Ανοιξε.

2. Μετακίνηση στο Βιβλιοθήκη σελίδα και κάντε κλικ στο Λάβετε ενημερώσεις κουμπί.

3Α. Κάνε κλικ στο εκσυγχρονίζω κουμπί στο Roblox εφαρμογή και ακολουθήστε τις οδηγίες που εμφανίζονται στην οθόνη για να εγκαταστήσετε την εφαρμογή.
3Β. Εάν η εφαρμογή ενημερωθεί, θα δείτε ένα μήνυμα επιβεβαίωσης του Roblox εφαρμογή.
Μέθοδος 8: Επανεγκαταστήστε την εφαρμογή Roblox
Κατεστραμμένα αρχεία εγκατάστασης της εφαρμογής Roblox ενδέχεται να προκαλέσουν πρόβλημα μη μεγέθυνσης και σμίκρυνσης της κάμερας Roblox στην εφαρμογή. Σε αυτήν την περίπτωση, μπορείτε να δοκιμάσετε να εγκαταστήσετε ξανά την εφαρμογή στον υπολογιστή.
Βήμα Ι: Απεγκαταστήστε την εφαρμογή Roblox
Το πρώτο βήμα σε αυτήν τη μέθοδο είναι να απεγκαταστήσετε την εφαρμογή Roblox.
1. Ακολουθήστε τις οδηγίες στον σύνδεσμο προς απεγκαταστήστε την εφαρμογή Roblox στον υπολογιστή.
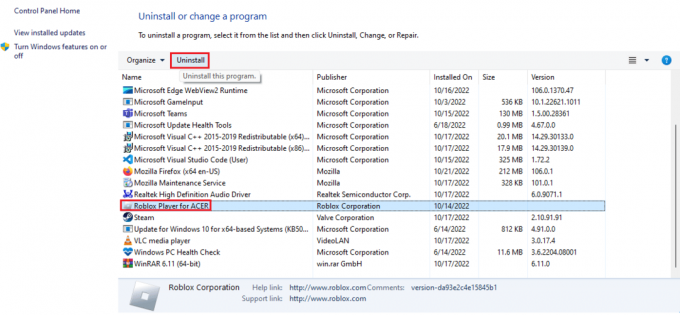
Βήμα II: Διαγράψτε το φάκελο Roblox AppData
Τα αρχεία προσωρινής μνήμης της εφαρμογής Roblox αποθηκεύονται στο φάκελο AppData. Διαγράψτε τα για να απεγκαταστήσετε πλήρως την εφαρμογή και να διαγράψετε όλες τις περιπτώσεις. Αυτό θα βοηθούσε στην εκ νέου εγκατάσταση της εφαρμογής Roblox και στη διόρθωση του προβλήματος σφάλματος του τροχού κύλισης Roblox.
1. Ανοιξε το %δεδομένα εφαρμογής% φάκελο χρησιμοποιώντας τη γραμμή αναζήτησης.

2. Κάντε δεξί κλικ στο Roblox φάκελο και κάντε κλικ στο Διαγράφω επιλογή στο μενού περιβάλλοντος.

3. Ανοιξε το %localappdata% φάκελο όπως αναφέρθηκε προηγουμένως.
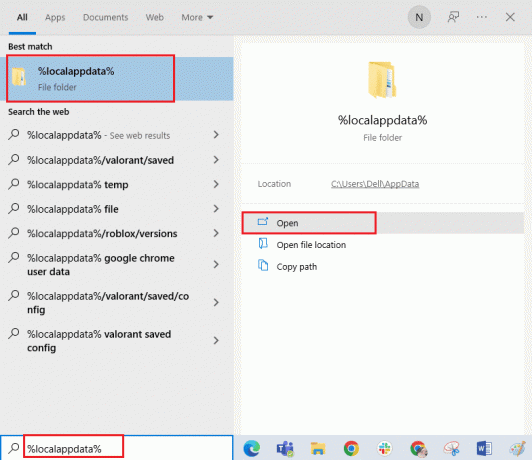
4. Διαγράψτε το Roblox φάκελο στη θέση ακολουθώντας τις οδηγίες που αναφέρθηκαν προηγουμένως.
5. Κάντε επανεκκίνηση του υπολογιστή όπως υποδεικνύεται στον σύνδεσμο.

Βήμα III: Εγκαταστήστε την εφαρμογή Roblox
Το τελευταίο βήμα σε αυτήν τη μέθοδο είναι η επανεγκατάσταση της εφαρμογής Roblox από τον επίσημο ιστότοπο.
1. Ανοιξε το Google Chrome εφαρμογή χρησιμοποιώντας τη γραμμή αναζήτησης στο κάτω μέρος.
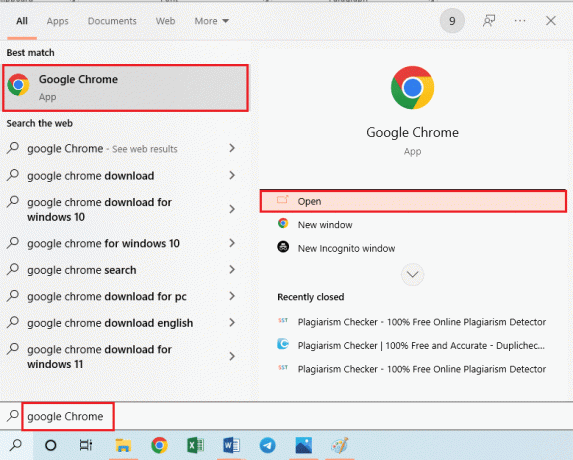
2. Ανοιξε το Roblox ιστοσελίδα, συνδεθείτε στην πλατφόρμα και παίξτε οποιοδήποτε παιχνίδι.

3. Κάνε κλικ στο Κατεβάστε και εγκαταστήστε το Roblox κουμπί.

4. Εκτελέστε το αρχείο εγκατάστασης της εφαρμογής Roblox μετά τη λήψη της.
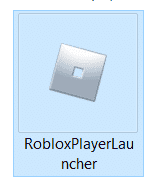
5. Αφού εμφανιστεί το μήνυμα επιβεβαίωσης της εγκατάστασης της εφαρμογής Roblox, κάντε κλικ στο Εντάξει κουμπί.
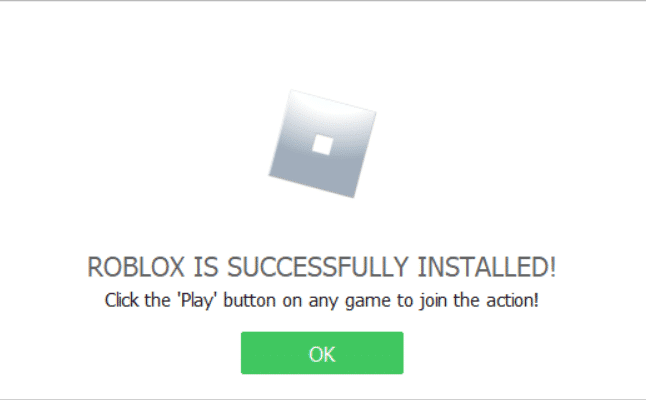
Διαβάστε επίσης:6 τρόποι για να διορθώσετε τον κωδικό σφάλματος Roblox 277
Μέθοδος 9: Επικοινωνήστε με τον κατασκευαστή του ποντικιού
Ως τελική λύση για τη διόρθωση του σφάλματος, μπορείτε να επικοινωνήσετε με την κατασκευαστική εταιρεία (π. Logitech) του Ποντικού. Εάν η περίοδος εγγύησης του ποντικιού δεν έχει υπερβεί την περίοδο λήξης, μπορείτε να επικοινωνήσετε με τους αντιπροσώπους. Οι υπάλληλοι θα βοηθούσαν είτε στην επισκευή του ποντικιού είτε θα έστελναν ένα νέο ποντίκι.
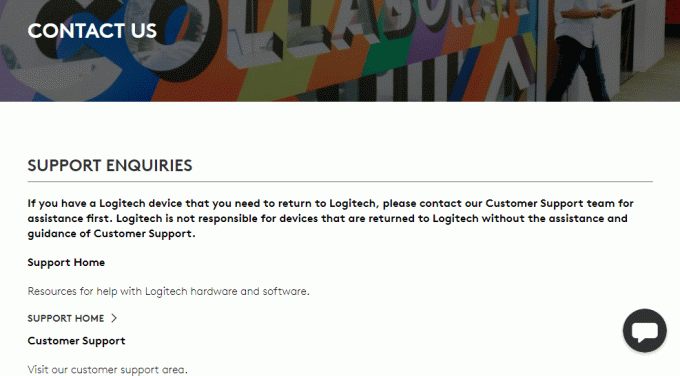
Συνιστάται:
- Το ChatGPT βρίσκεται στο Capacity Αυτή τη στιγμή: Πώς να το διορθώσετε;
- Διορθώστε το COD Modern Warfare 2 SAE που δεν λειτουργεί
- Τι είναι το Error Code 773 Roblox και πώς μπορεί να διορθωθεί;
- 9 τρόποι για να διορθώσετε τον κωδικό σφάλματος Roblox 529
Ελπίζουμε ότι γνωρίζουμε το θέμα του Σφάλμα τροχού κύλισης Roblox επιλύεται. Επαναφέρετε τα ερωτήματα και τις προτάσεις σας στην παρακάτω ενότητα σχολίων.
Ο Έλον είναι συγγραφέας τεχνολογίας στο TechCult. Γράφει οδηγούς για περίπου 6 χρόνια τώρα και έχει καλύψει πολλά θέματα. Του αρέσει να καλύπτει θέματα που σχετίζονται με τα Windows, το Android και τα πιο πρόσφατα κόλπα και συμβουλές.