6 τρόποι για να εισαγάγετε βέλη στα Έγγραφα Google
Miscellanea / / April 10, 2023
Είτε θέλετε να σχολιάσετε μια εικόνα με ένα βέλος, σχεδιάστε ένα διάγραμμα ροής, ή να προσθέσετε ένα βέλος σε μια μαθηματική εξίσωση, η Google προσφέρει πολλούς τρόπους εισαγωγής βελών στα Έγγραφα Google. Μπορείτε να προσθέσετε κανονικά βέλη κατεύθυνσης, βέλη διπλής όψης και ακόμη και βέλη σε διαφορετικά σχήματα.
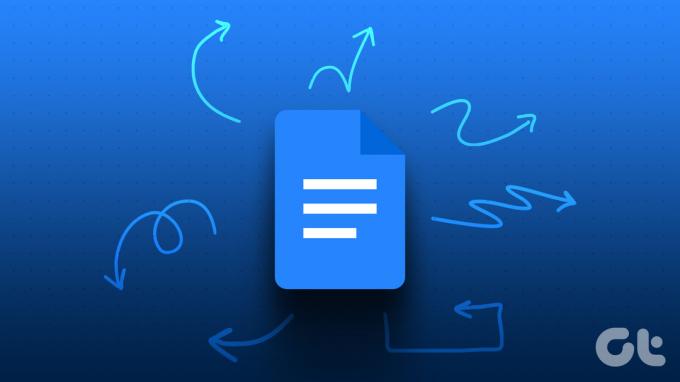
Επιπλέον, μπορείτε να δημιουργήσετε ένα βέλος στα Έγγραφα Google χρησιμοποιώντας μια συντόμευση πληκτρολογίου, να πληκτρολογήσετε χρησιμοποιώντας τον κώδικα ALT, να χρησιμοποιήσετε τα Σχέδια Google ή τη λειτουργία εξισώσεων. Ας ελέγξουμε όλους τους τρόπους εισαγωγής βελών στα Έγγραφα Google.
Μέθοδος 1: Πληκτρολογήστε ένα βέλος στα Έγγραφα Google χρησιμοποιώντας τη συντόμευση πληκτρολογίου
Ένας από τους ευκολότερους τρόπους για να προσθέσετε ένα βέλος στο έγγραφό σας στα Έγγραφα Google είναι να χρησιμοποιήσετε τη συντόμευση πληκτρολογίου. Μπορείτε να δημιουργήσετε ένα δεξί, αριστερό ή διπλό βέλος χρησιμοποιώντας το πληκτρολόγιο.
Για παράδειγμα, πληκτρολογήστε παύλα (-) δύο φορές ακολουθούμενη από το σύμβολο μεγαλύτερο από χωρίς κενό μεταξύ τους (- – >) για να δημιουργήσετε ένα δεξί βέλος.
Χρησιμοποιήστε τις ακόλουθες συντομεύσεις πληκτρολογίου για να προσθέσετε βέλη στα Έγγραφα Google:
Επαγγελματική συμβουλή: Μεταβείτε στα Εργαλεία ακολουθούμενα από Προτιμήσεις και, στη συνέχεια, Αντικαταστάσεις για να αντικαταστήσετε αυτές τις συντομεύσεις με τη συντόμευση σας.
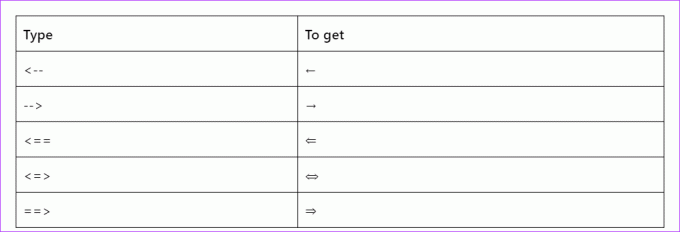
Υπόδειξη: Μάθετε πώς να χρησιμοποιείτε και προσαρμόστε τα σημεία κουκκίδων στα Έγγραφα Google.
Μέθοδος 2: Εισαγωγή βέλους με χρήση ειδικών χαρακτήρων
Ένας άλλος τρόπος για να προσθέσετε βέλη στο έγγραφό σας στα Έγγραφα Google είναι χρησιμοποιώντας το χαρακτηριστικό ειδικών χαρακτήρων. Μπορείτε να εισαγάγετε όλους τους τύπους βελών χρησιμοποιώντας αυτή τη μέθοδο, όπως ίσια, διαγώνια, καμπύλα κ.λπ.
Ακολουθήστε αυτά τα βήματα για να εισαγάγετε βέλη στα Έγγραφα Google χρησιμοποιώντας ειδικούς χαρακτήρες:
Βήμα 1: Στο έγγραφό σας στα Έγγραφα Google, κάντε κλικ στο Εισαγωγή από το επάνω μενού και επιλέξτε Ειδικοί χαρακτήρες από το μενού.
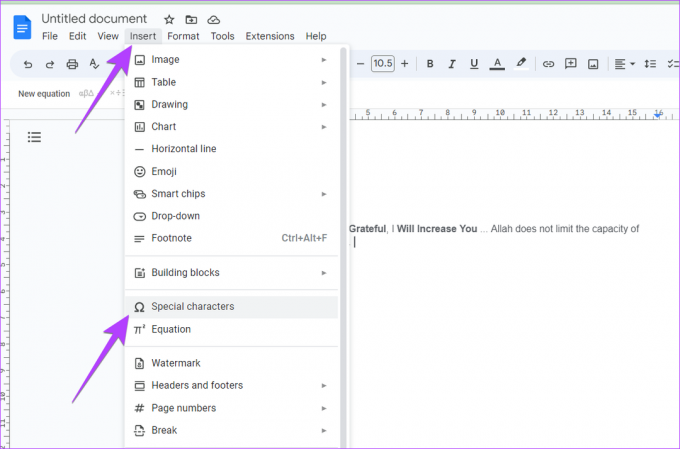
Βήμα 2: Θα εμφανιστεί το παράθυρο Εισαγωγή ειδικών χαρακτήρων. Βεβαιωθείτε ότι το σύμβολο και τα βέλη είναι επιλεγμένα στα αναπτυσσόμενα πλαίσια που δίνονται. Θα σας υποδεχτούν κάθε λογής βέλη.
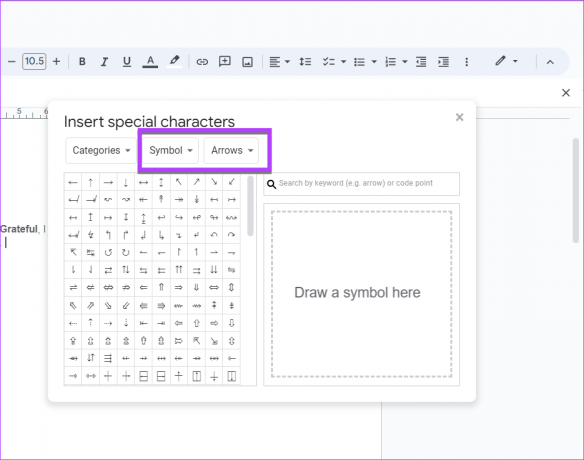
Βήμα 3: Τοποθετήστε τον κέρσορα όπου θέλετε να εισαγάγετε ένα βέλος. Στη συνέχεια, κάντε κλικ στο βέλος που θέλετε να εισαγάγετε στο έγγραφό σας. Κάντε κλικ στο εικονίδιο X για να κλείσετε το παράθυρο.
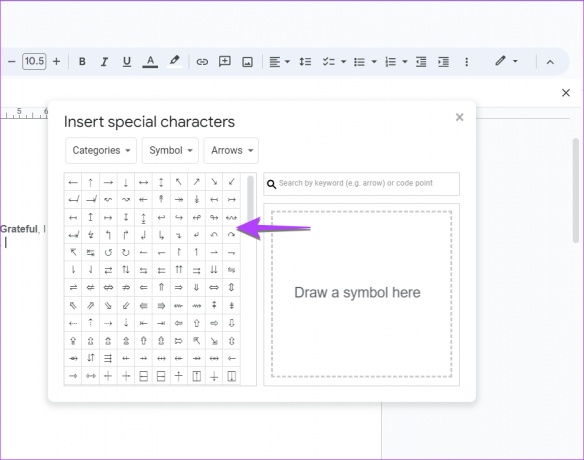
Μέθοδος 3: Προσθήκη βέλους σε φωτογραφία ή κείμενο στα Έγγραφα Google χρησιμοποιώντας Σχέδια Google
Είτε θέλετε να προσθέσετε ένα βέλος στο κείμενό σας είτε να το προσθέσετε σε ένα στιγμιότυπο οθόνης ή εικόνα, μπορείτε να χρησιμοποιήσετε τη βοήθεια του Google Drawing για το ίδιο όπως φαίνεται παρακάτω:
Βήμα 1: Ανοίξτε το έγγραφο των Εγγράφων Google όπου θέλετε να εισαγάγετε ένα βέλος.
Βήμα 2: Κάντε κλικ στο Εισαγωγή ακολουθούμενο από Σχέδιο και Νέο.
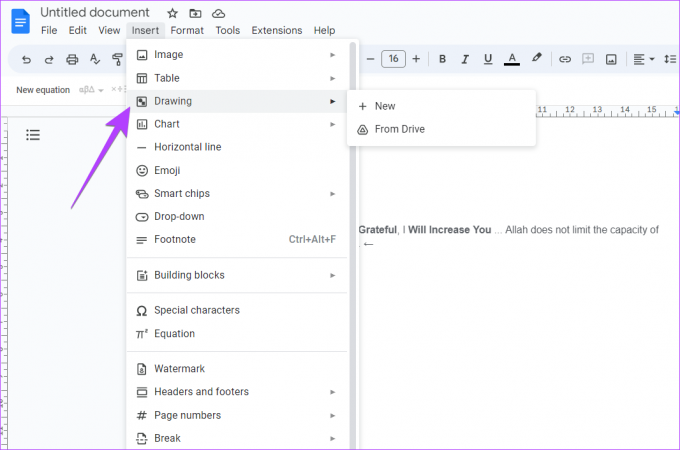
Βήμα 3: Θα εμφανιστεί το παράθυρο Σχέδιο. Κάντε κλικ στο μικρό βέλος δίπλα στο εικονίδιο Γραμμή και επιλέξτε Βέλος από τη λίστα.
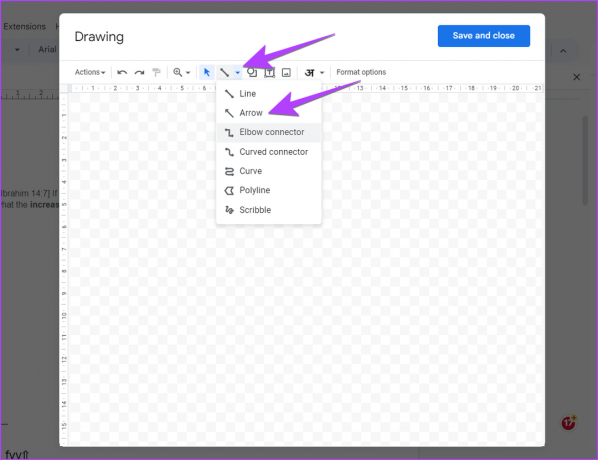
Σημείωση: Κάντε κλικ στο εικονίδιο Εικόνα στο παράθυρο Σχέδιο για να προσθέσετε μια εικόνα και, στη συνέχεια, προσθέστε ένα βέλος στην κορυφή της. Μάθε πως να ομαδοποιήστε στοιχεία στα Σχέδια Google.
Βήμα 4: Κάντε κλικ οπουδήποτε στον καμβά για να προσθέσετε ένα βέλος. Εναλλακτικά, κρατήστε πατημένο το αριστερό κουμπί του ποντικιού και σύρετε το ποντίκι για να σχεδιάσετε ένα βέλος στην επιθυμητή θέση.
Βήμα 5: Κάντε κλικ στο βέλος για να το επιλέξετε. Στη συνέχεια, μπορείτε να το προσαρμόσετε από τις επιλογές που υπάρχουν στην επάνω γραμμή. Για παράδειγμα, μπορείτε να αλλάξετε το χρώμα, το μέγεθος και τον τύπο του βέλους.
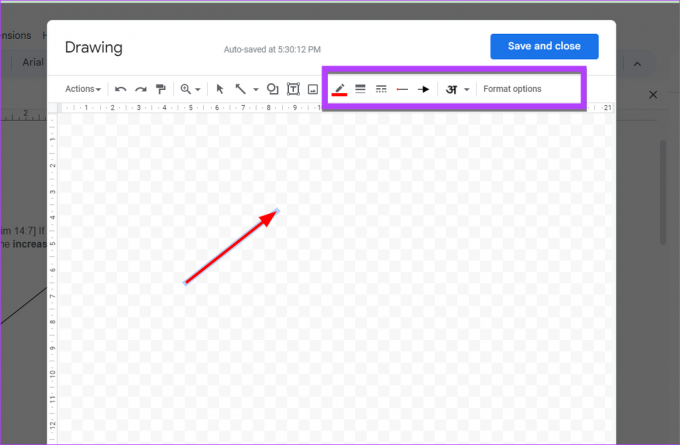
Βήμα 6: Εναλλακτικά, εάν θέλετε να προσθέσετε βελάκια για προχωρημένους, κάντε κλικ στο εικονίδιο Σχήμα στην επάνω γραμμή εργαλείων και επιλέξτε Βέλη από το μενού. Επιλέξτε το επιθυμητό βέλος από τις διαθέσιμες επιλογές. Κάντε κλικ ή σχεδιάστε το βέλος με μη αυτόματο τρόπο στον καμβά.
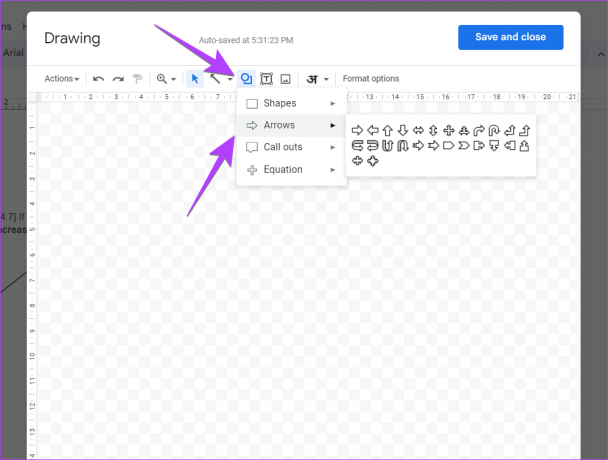
Βήμα 7: Μόλις είστε ικανοποιημένοι, κάντε κλικ στο κουμπί Αποθήκευση και Κλείσιμο για να εισαγάγετε το βέλος στο έγγραφό σας.
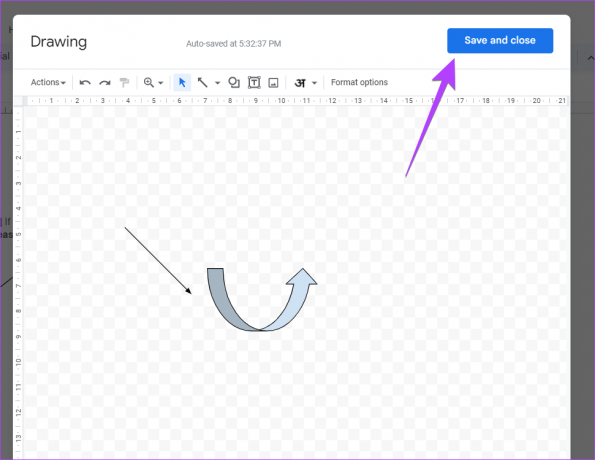
Το βέλος θα προστεθεί στο έγγραφό σας. Μπορείτε να αλλάξετε το μέγεθος ή να την επεξεργαστείτε όπως οποιαδήποτε άλλη εικόνα.
Μέθοδος 4: Πώς να δημιουργήσετε βέλη με το πληκτρολόγιο στα Έγγραφα Google χρησιμοποιώντας τον κώδικα Alt
Αν σας αρέσει να χρησιμοποιείτε κωδικούς ALT, είμαστε στην ευχάριστη θέση να πούμε ότι μπορείτε να δημιουργήσετε βέλη στα Έγγραφα Google χρησιμοποιώντας επίσης κωδικούς Alt. Εάν δεν είστε εξοικειωμένοι με τους κωδικούς ALT, μην ανησυχείτε. Τα παρακάτω βήματα θα σας βοηθήσουν.
Βήμα 1: Βεβαιωθείτε ότι ο υπολογιστής σας διαθέτει αριθμητικό πληκτρολόγιο. Είναι αυτό που συνήθως υπάρχει στη δεξιά πλευρά του πληκτρολογίου. Στη συνέχεια, ενεργοποιήστε το Number Lock στο πληκτρολόγιό σας.
Βήμα 2: Κρατήστε πατημένο το αριστερό πλήκτρο Alt στο πληκτρολόγιό σας και πληκτρολογήστε τον κωδικό alt από την παρακάτω λίστα για να δημιουργήσετε ένα βέλος της επιλογής σας.
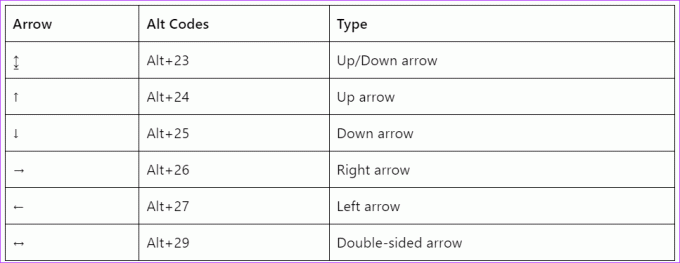
Μέθοδος 5: Τοποθετήστε ένα βέλος πάνω από ένα γράμμα στα Έγγραφα Google
Εάν θέλετε να προσθέσετε ένα βέλος πάνω από οποιοδήποτε γράμμα στα Έγγραφα Google, ειδικά εκείνα που υπάρχουν στις μαθηματικές εξισώσεις, πρέπει να χρησιμοποιήσετε τη λειτουργία Εξίσωση όπως φαίνεται παρακάτω.
Βήμα 1: Στο έγγραφό σας, κάντε κλικ στο Εισαγωγή ακολουθούμενο από Εξίσωση.
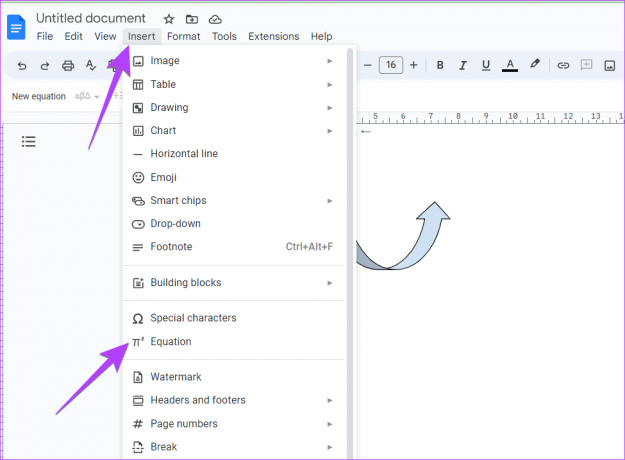
Βήμα 2: Ένα κενό πλαίσιο θα εμφανιστεί στο έγγραφό σας. Πληκτρολογήστε \vec στο πλαίσιο και πατήστε το πλήκτρο διαστήματος.
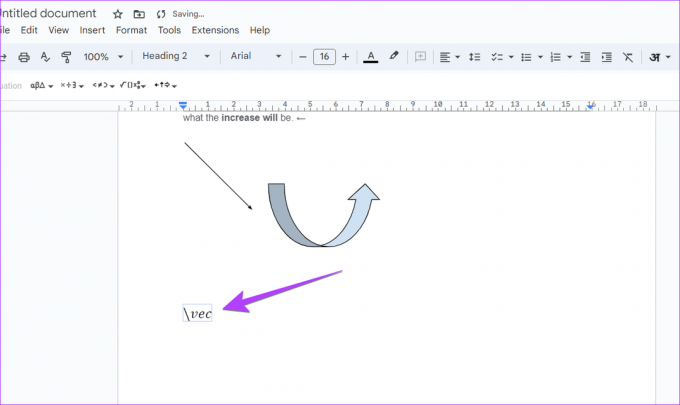
Βήμα 3: Ένα βέλος θα εμφανιστεί πάνω από το κενό διάστημα. Τώρα, πληκτρολογήστε τα γράμματα και θα έχουν βέλη πάνω τους.
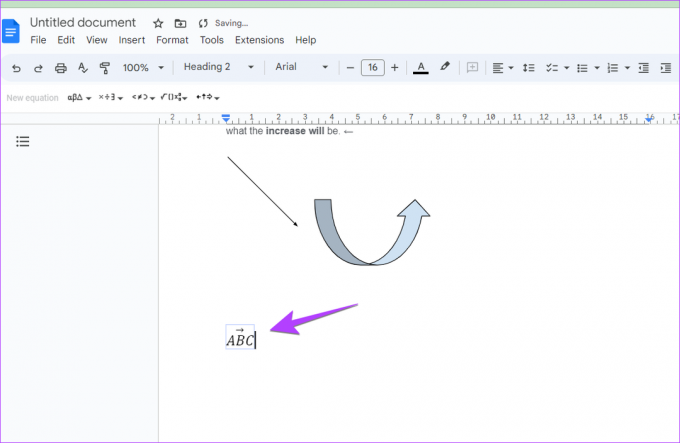
Υπόδειξη: Μάθε πως να προσθέστε δείκτες ή εκθέτες στα Έγγραφα Google.
Μέθοδος 6: Προσθήκη βέλους με χρήση μαθηματικών τελεστών
Ένας άλλος τρόπος για να προσθέσετε βέλη είναι χρησιμοποιώντας τους Math Operators.
Βήμα 1: Κάντε κλικ στο Εισαγωγή ακολουθούμενο από Εξίσωση στο έγγραφό σας.
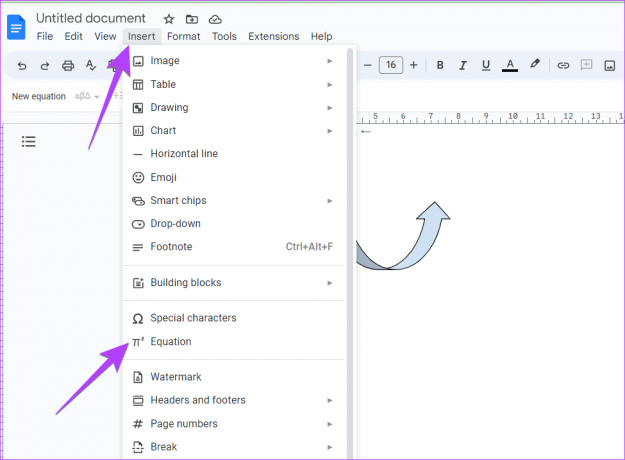
Βήμα 2: Θα εμφανιστεί ένα κενό πλαίσιο στο έγγραφό σας και θα δείτε τη γραμμή εργαλείων εξισώσεων κάτω από τη γραμμή εργαλείων Μορφοποίηση.
Βήμα 3: Κάντε κλικ στα Βέλη στη γραμμή εργαλείων Equation και επιλέξτε το βέλος που θέλετε να προσθέσετε στο έγγραφό σας.
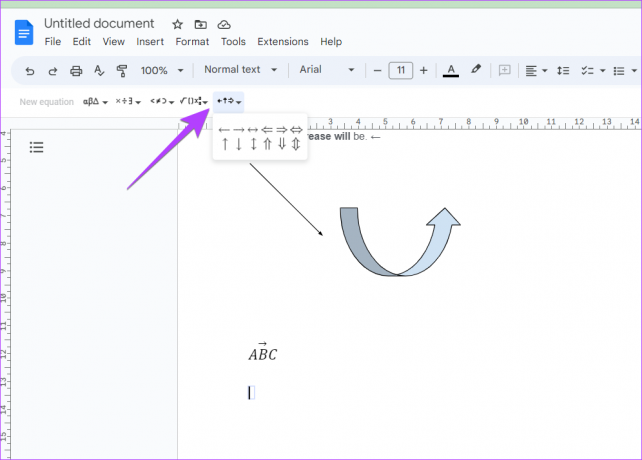
Σημείο προς τη σωστή κατεύθυνση
Τώρα που ξέρετε πώς να εισάγετε βέλη στα Έγγραφα Google, θα πρέπει επίσης να γνωρίζετε πώς να το κάνετε προσθέστε ένα πλαίσιο κειμένου στο έγγραφό σας. Πριν πάτε, ελέγξτε αυτά συμβουλές και κόλπα για τα Έγγραφα Google.
Τελευταία ενημέρωση στις 06 Απριλίου 2023
Το παραπάνω άρθρο μπορεί να περιέχει συνδέσμους συνεργατών που βοηθούν στην υποστήριξη της Guiding Tech. Ωστόσο, δεν επηρεάζει τη συντακτική μας ακεραιότητα. Το περιεχόμενο παραμένει αμερόληπτο και αυθεντικό.
Γραμμένο από
Mehvish
Ο Mehvish είναι μηχανικός υπολογιστών στο πτυχίο. Η αγάπη της για το Android και τα gadget την έκαναν να αναπτύξει την πρώτη εφαρμογή Android για το Κασμίρ. Γνωστή ως Dial Kashmir, κέρδισε το διάσημο βραβείο Nari Shakti από τον Πρόεδρο της Ινδίας για το ίδιο. Γράφει για την τεχνολογία εδώ και πολλά χρόνια και οι αγαπημένοι της κλάδοι περιλαμβάνουν οδηγούς με οδηγίες, επεξηγήσεις, συμβουλές και κόλπα για Android, iOS/iPadOS, Windows και εφαρμογές Ιστού.



