Πώς να μετατρέψετε το MKV σε MP4 σε Windows και Mac
Miscellanea / / April 12, 2023
Εάν προσπαθήσετε να παίξετε ένα βίντεο σε μορφή MKV σε τηλεόραση, τηλέφωνο Android, iPhone ή πρόγραμμα αναπαραγωγής βίντεο τρίτου κατασκευαστή, οι πιθανότητες είναι το βίντεο δεν θα παίξει ή ανοιχτό. Αυτό θα σας αφήσει να αναρωτιέστε εάν υπάρχει κάποιο πρόβλημα με το αρχείο. Λοιπόν, δεν είναι! Είναι η μορφή που προκαλεί το πρόβλημα. Ευτυχώς, η μετατροπή αρχείων από MKV σε MP4 είναι αρκετά εύκολη. Ακολουθούν 4 τρόποι που θα σας βοηθήσουν να μετατρέψετε το MK4 σε MP4 σε Windows και Mac.

Αλλά πρώτα, ας καταλάβουμε λίγο τις μορφές MKV και MP4. Το MKV σημαίνει Matroska και τόσο το MKV όσο και το MP4 (MPEG-4) είναι μορφές κοντέινερ για αποθήκευση ήχου και βίντεο. Επιπλέον, το MKV είναι μια ευέλικτη μορφή αρχείου βίντεο ανοιχτών προδιαγραφών και χρησιμοποιείται ευρέως για βίντεο HD. Ωστόσο, σε αντίθεση με το MKV, το MP4 έχει καλύτερη απόδοση και το πιο σημαντικό, υποστηρίζεται ευρέως και είναι συμβατό.
Επομένως, εάν θέλετε να αναπαράγετε βίντεο σε πολλές συσκευές, δείτε πώς να μετατρέψετε τη μορφή βίντεο.
1. Μετατρέψτε το MKV σε MP4 χρησιμοποιώντας VLC
Το VLC Media Player είναι ένα δωρεάν και ανοιχτού κώδικα λογισμικό αναπαραγωγής πολυμέσων πολλαπλών πλατφορμών. Σας επιτρέπει να αναπαράγετε σχεδόν όλα τα αρχεία πολυμέσων, συμπεριλαμβανομένων αυτών σε μορφή MKV. Αν και δεν γνωρίζουν πολλοί, Το VLC βοηθά επίσης στη μετατροπή βίντεο σε διαφορετικές μορφές. Ακολουθήστε τα παρακάτω βήματα για να μετατρέψετε το MKV σε MP4.
Σημείωση: Εάν θέλετε να εκτελέσετε το βίντεο σε VLC, δεν χρειάζεται να μετατρέψετε τον τύπο αρχείου.
Βήμα 1: Ανοίξτε την εφαρμογή αναπαραγωγής πολυμέσων VLC στον υπολογιστή σας.
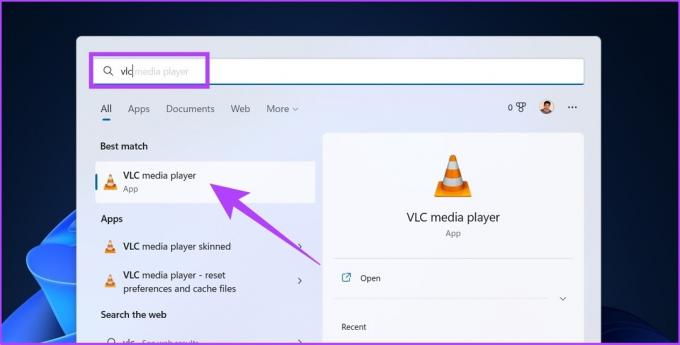
Βήμα 2: Μεταβείτε στο Media και επιλέξτε Μετατροπή / Αποθήκευση.
Υπόδειξη: Μπορείτε να πατήσετε «Ctrl + R» για γρήγορη πρόσβαση στη «Μετατροπή / Αποθήκευση».
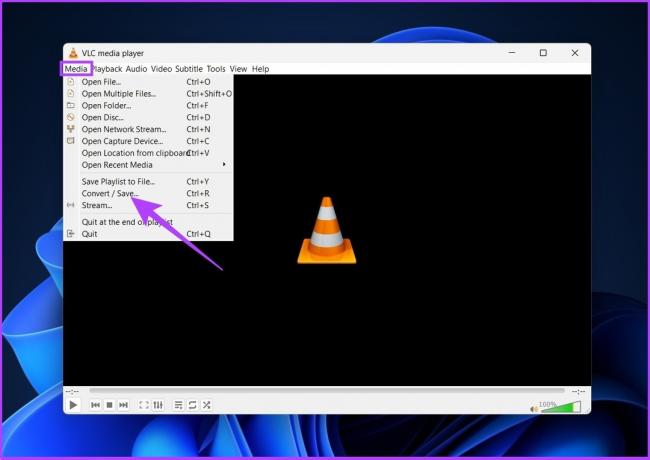
Βήμα 3: Στο παράθυρο Open Media, κάντε κλικ στο Add.

Βήμα 4: Τώρα, πλοηγηθείτε και επιλέξτε το αρχείο MKV που θέλετε να μετατρέψετε.
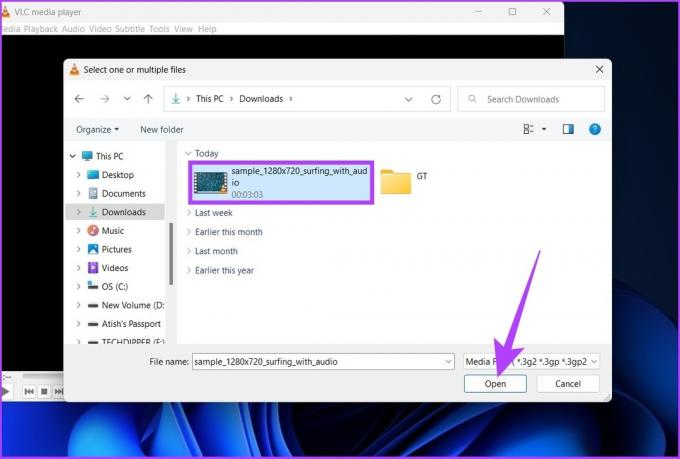
Βήμα 5: Κάντε κλικ στο «Μετατροπή / Αποθήκευση».
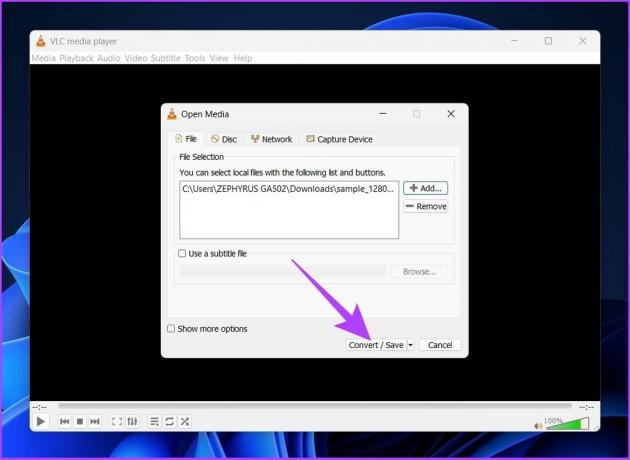
Βήμα 6: Στο παράθυρο διαλόγου Μετατροπή, επιλέξτε «Βίντεο – H.264 + MP3 (MP4)» από το αναπτυσσόμενο μενού δίπλα στο Προφίλ.
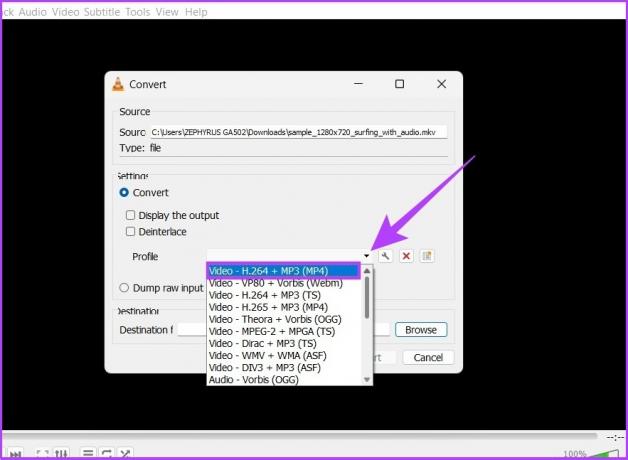
Βήμα 7: Κάντε κλικ στο κουμπί Αναζήτηση και επιλέξτε τον προορισμό του αρχείου.
Σημείωση: Μετονομάστε το αρχείο για να εμποδίσετε το VLC να αντικαταστήσει το αρχικό αρχείο MKV εάν βρίσκεται στον ίδιο προορισμό.
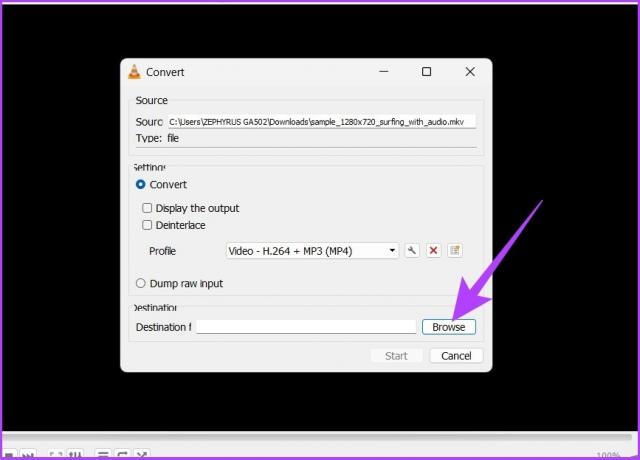
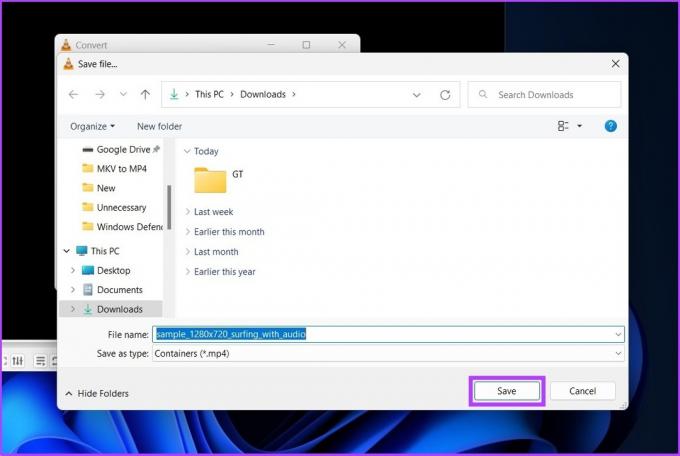
Βήμα 8: Τώρα, κάντε κλικ στο Έναρξη.
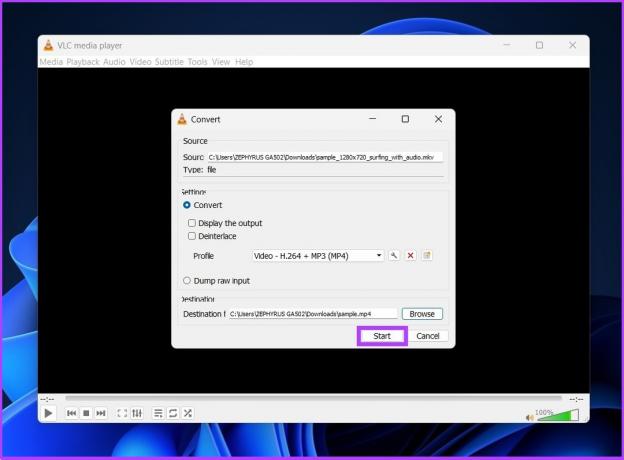
Ορίστε. Το χρονοδιάγραμμα του προγράμματος αναπαραγωγής πολυμέσων VLC θα εμφανίσει την πρόοδο της μετατροπής. Μόλις ολοκληρωθεί, θα αποθηκεύσει το βίντεό σας στον φάκελο προορισμού.
Παρόλο που το πρόγραμμα αναπαραγωγής πολυμέσων VLC είναι ένα άμεσα διαθέσιμο εργαλείο σε Windows και Mac, το αρχείο που μετατράπηκε μερικές φορές χάνει τον ήχο. Επομένως, εάν θέλετε να ακολουθήσετε την ασφαλή διαδρομή, δοκιμάστε την επόμενη μέθοδο παρακάτω.
2. Αλλάξτε το MKV σε MP4 χρησιμοποιώντας διαδικτυακά εργαλεία
Εάν δεν το γνωρίζετε ήδη, το CloudConvert είναι ένα διαδικτυακό freemium πολλαπλών μορφών μετατροπέας βίντεο που σας επιτρέπει να μετατρέπετε αρχεία βίντεο MKV σε MP4 άμεσα χωρίς επιπλοκές. Ακολουθήστε.
Σημείωση: Το δωρεάν επίπεδο προσφέρει 25 μετατροπές την ημέρα και το μέγεθος του αρχείου περιορίζεται στο 1 GB.
Βήμα 1: Μεταβείτε στον ιστότοπο του CloudConvert χρησιμοποιώντας τον παρακάτω σύνδεσμο και κάντε κλικ στο Επιλογή αρχείου.
CloudConvert
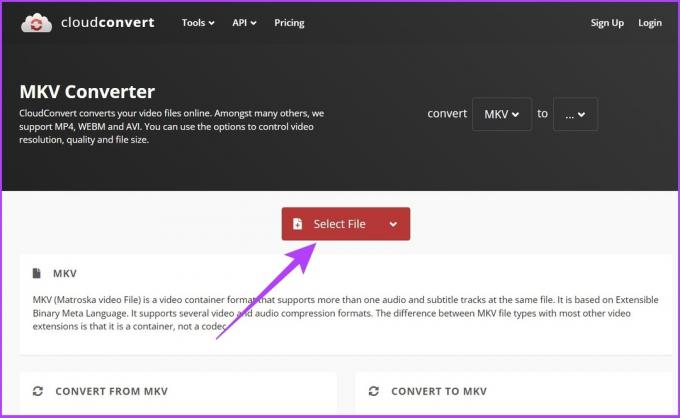
Βήμα 2: Τώρα, επιλέξτε το αρχείο MKV για μετατροπή.
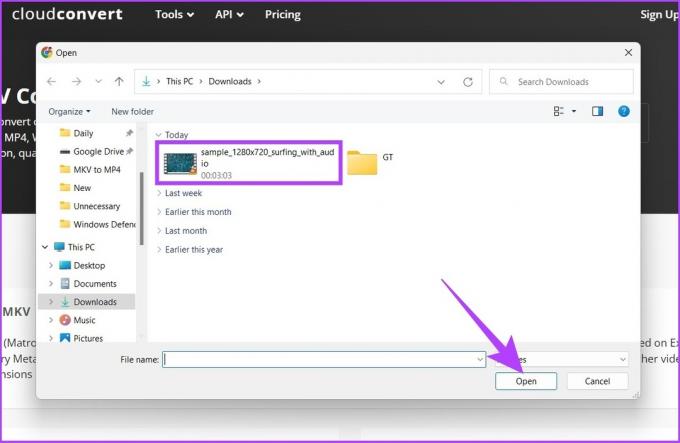
Βήμα 3: Κάντε κλικ στο αναπτυσσόμενο μενού δίπλα στο μεταφορτωμένο αρχείο και επιλέξτε MP4.
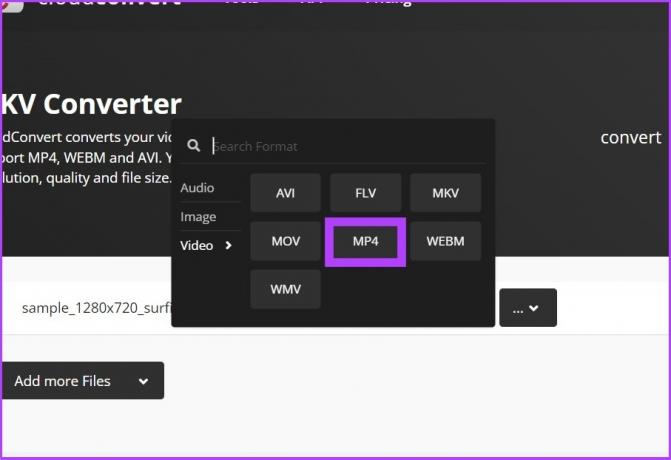
Βήμα 4: Μπορείτε να προσαρμόσετε τις ρυθμίσεις εξόδου κάνοντας κλικ στο εικονίδιο με το γρανάζι (Ρυθμίσεις).
Μπορείτε να αλλάξετε την ανάλυση βίντεο, την αναλογία διαστάσεων, τον κωδικοποιητή βίντεο και πολλά άλλα.
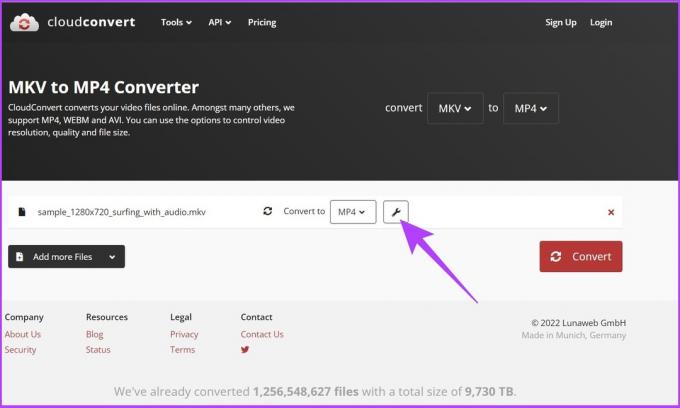
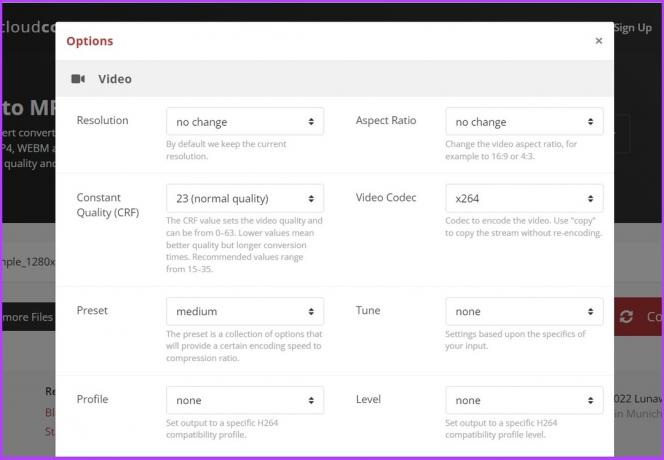
Βήμα 5: Κάντε κλικ στο κουμπί Μετατροπή για να ξεκινήσετε τη μετατροπή.
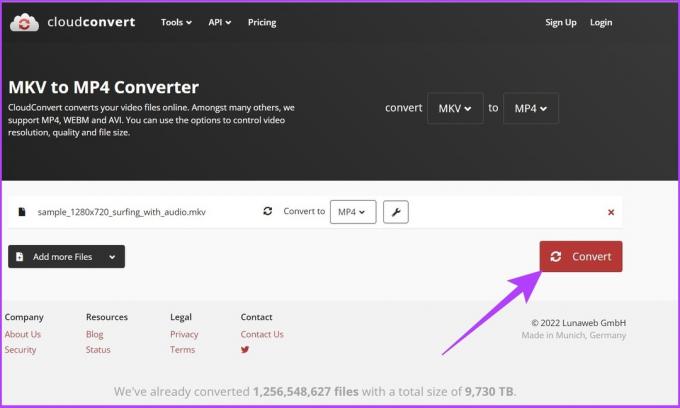
Η ταχύτητα της διαδικασίας μετατροπής αρχείων θα εξαρτηθεί από την ταχύτητα της σύνδεσής σας στο Διαδίκτυο.
Βήμα 6: Κάντε κλικ στο κουμπί Λήψη.
Αυτό θα αποθηκεύσει το βίντεο στον τοπικό σας σκληρό δίσκο.
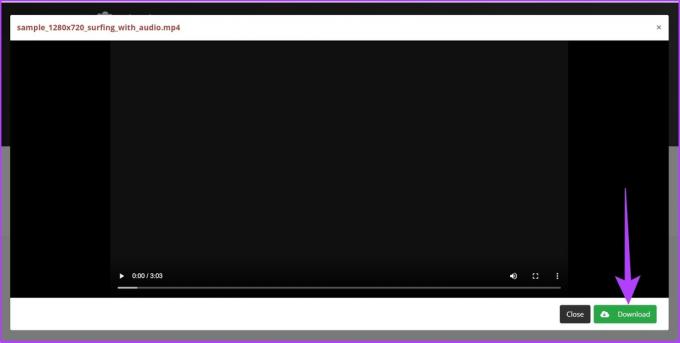
Ορίστε το έχετε. Το βίντεο θα μετατραπεί σε MP4 και θα αποθηκευτεί στον υπολογιστή σας. Και ναι, μπορείτε να διαγράψετε το βίντεο από τον διακομιστή CloudConvert. Το μόνο που χρειάζεται να κάνετε είναι να κάνετε κλικ στο κουμπί «X» δίπλα στον τίτλο του βίντεο.
Το CloudConvert χρειάζεται 24 ώρες για να διαγράψει το βίντεο από τον διακομιστή του αφού το καταργήσετε. Ωστόσο, εάν ανησυχείτε για το απόρρητό σας, μπορείτε να μετατρέψετε το αρχείο MKV τοπικά στον υπολογιστή σας. Ακολουθήστε τα παρακάτω βήματα.
3. Μετατροπή MKV σε MP4 χρησιμοποιώντας λογισμικό εκτός σύνδεσης
Το WinX HD Video Converter Deluxe είναι ένα από τα καλύτερα λογισμικά εκτός σύνδεσης που όχι μόνο σας επιτρέπει να μετατρέψετε βίντεο MKV σε MP4 αλλά και άλλες μορφές βίντεο. Το καλύτερο μέρος είναι ότι, σε αντίθεση με τη διαδικτυακή μορφοποίηση, το WinX HD Video Converter Deluxe διαθέτει εργαλεία επιτάχυνσης GPU που επιτρέπουν γρήγορες μετατροπές.
Ωστόσο, ο μόνος περιοριστικός παράγοντας του λογισμικού είναι ότι στη δωρεάν βαθμίδα, σας επιτρέπει μόνο να μετατρέψετε αρχεία για έως και 5 λεπτά και ένα βίντεο τη φορά. Αυτό είπε, αν είστε μετατροπή ενός μικρού βίντεο, ακολουθήστε τα παρακάτω βήματα.
Βήμα 1: Κατεβάστε το WinX HD Video Converter Deluxe χρησιμοποιώντας τον παρακάτω σύνδεσμο. Μόλις ολοκληρωθεί, εγκαταστήστε το και εκτελέστε το.
Κατεβάστε το WinX HD Video Converter Deluxe

Βήμα 2: Κάντε κλικ στο Βίντεο πάνω αριστερά και επιλέξτε το βίντεο που θέλετε να μετατρέψετε.
Σημείωση: Εάν είστε σε πρόγραμμα premium, μπορείτε να επιλέξετε ομαδικά πολλά αρχεία για μετατροπή ταυτόχρονα.

Βήμα 3: Στο παράθυρο διαλόγου Output Profile, επιλέξτε MP4 Video στην περιοχή General Profiles.
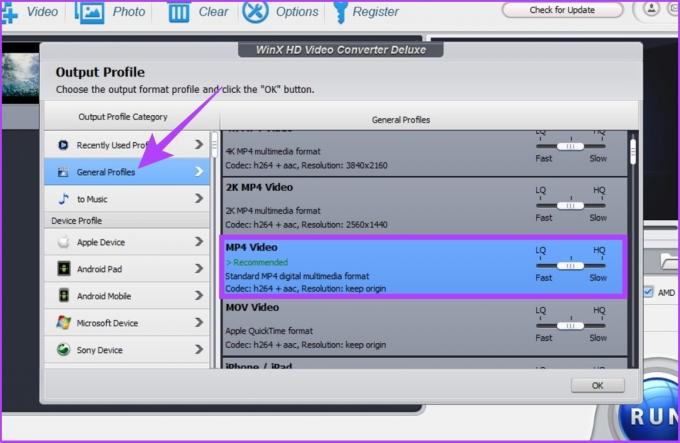
Βήμα 4: Τώρα, εξισορροπήστε την ποιότητα και το μέγεθος του βίντεο χρησιμοποιώντας το ρυθμιστικό και κάντε κλικ στο OK.
Σημείωση: Όσο χαμηλότερη είναι η ποιότητα, τόσο καλύτερη είναι η ταχύτητα μετατροπής και το αντίστροφο.
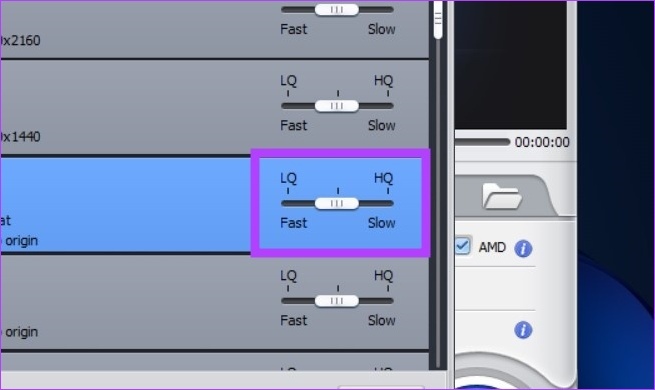
Βήμα 5: Επιλέξτε τον προορισμό του αρχείου χρησιμοποιώντας το κουμπί Αναζήτηση.
Σημείωση: Από προεπιλογή, τα αρχεία εξόδου θα αποθηκευτούν στο C:\Users\admin\Videos\WinXVideos\

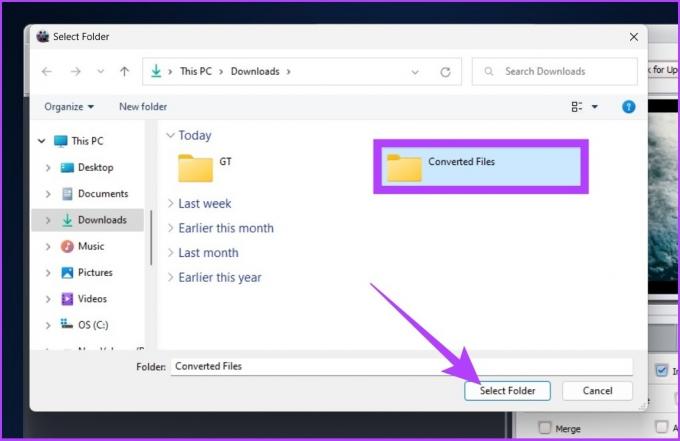
Βήμα 6: Τέλος, κάντε κλικ στο κουμπί Εκτέλεση για να ξεκινήσει η διαδικασία μετατροπής.
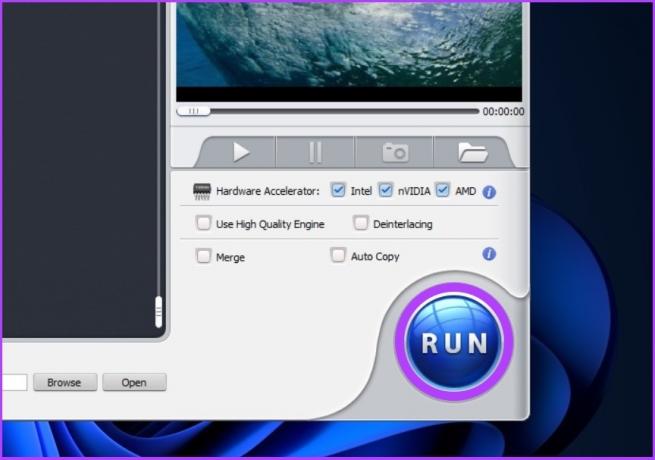
Για αυτό πρόκειται. Το βίντεο θα μετατραπεί και θα αποθηκευτεί στον φάκελο προορισμού που επιλέξατε. Αλλά αν δεν θέλετε να μετατρέψετε ένα σύντομο βίντεο και δεν θέλετε να πληρώσετε, πρέπει να δοκιμάσετε τη μέθοδο στην επόμενη ενότητα.
4. Μετακωδικοποιήστε το MKV σε MP4 χρησιμοποιώντας εναλλακτική λύση ανοιχτού κώδικα
Το HandBrake είναι ένας δωρεάν μετατροπέας βίντεο ανοιχτού κώδικα που διατίθεται για Windows, Mac και Linux. Είναι εύκολο στη χρήση και, όπως και κάθε άλλο λογισμικό μετατροπέα πολυμέσων, υποστηρίζει σχεδόν όλες τις μορφές πολυμέσων για μετατροπή.
Δείτε πώς μπορείτε να μετατρέψετε ένα αρχείο MKV σε MP4.
Βήμα 1: Κατεβάστε και εγκαταστήστε το HandBrake χρησιμοποιώντας τον παρακάτω σύνδεσμο.
Κατεβάστε το HandBrake

Σημείωση: Το HandBrake μπορεί να χρειαστεί Microsoft DotNET (.NET 6.0 SDK x64) για να λειτουργήσει. Κατεβάστε το από το παρακάτω κουμπί.
Κατεβάστε το DotNET
Βήμα 2: Τώρα, ανοίξτε το HandBrake και κάντε κλικ στο Αρχείο.
Υπόδειξη: Μπορείτε επίσης να σύρετε και να αποθέσετε το αρχείο στην εφαρμογή.
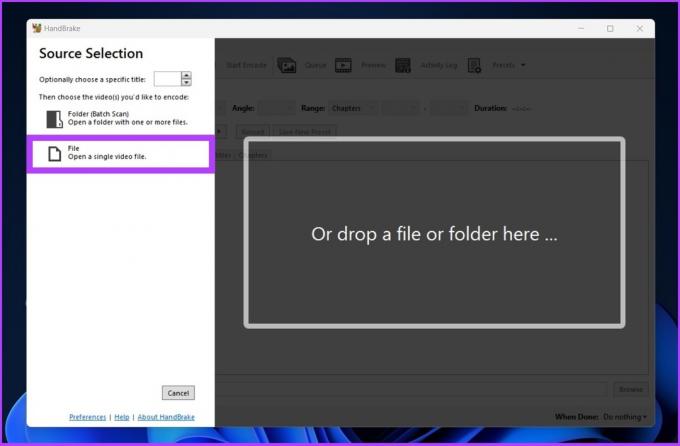
Βήμα 3: Τώρα, επιλέξτε το αρχείο MKV για μετατροπή.
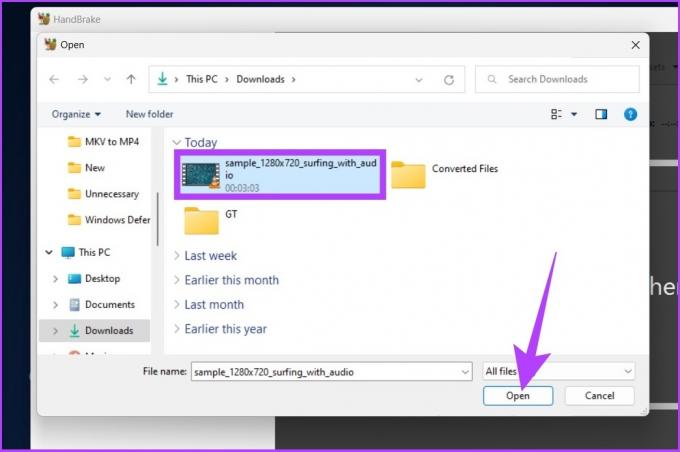
Βήμα 4: Στην περιοχή Σύνοψη, κάντε κλικ στο αναπτυσσόμενο μενού δίπλα στην επιλογή Μορφοποίηση και επιλέξτε MP4.

Βήμα 5: Κάντε κλικ στο κουμπί Αναζήτηση για να επιλέξετε και να αποθηκεύσετε τη θέση του αρχείου που μετατράπηκε.
Υπόδειξη: Μπορείτε να μετονομάσετε το αρχείο αν θέλετε.

Βήμα 6: Τέλος, κάντε κλικ στο Start Encode.

Αυτό είναι. Το HandBrake θα ξεκινήσει τη διαδικασία μετατροπής και θα την αποθηκεύσει στην επιθυμητή τοποθεσία. Λάβετε υπόψη ότι η επεξεργασία και η μετατροπή του βίντεο εξαρτώνται από πολλούς παράγοντες, όπως το μέγεθος του αρχείου, τη δυνατότητα του συστήματος κ.λπ.
Συχνές ερωτήσεις σχετικά με τη μετατροπή μορφής βίντεο
Τα Windows δεν υποστηρίζουν εγγενώς τη μορφή MKV. Θα πρέπει να χρησιμοποιήσετε προγράμματα αναπαραγωγής βίντεο τρίτων όπως το VLC ή το KM Player.
Κάθε μορφή βίντεο έχει τα πλεονεκτήματα και τα μειονεκτήματά της. Με τα πιο απλά λόγια, το MKV χρησιμοποιείται συχνότερα για τη μετατροπή των DVD και δίσκων Blu-Ray σε αρχεία βίντεο, ενώ το MP4 είναι πιο συμβατό και έχει λιγότερη επιβάρυνση αρχείων.
Όχι. Η μετονομασία του MKV σε MP4 δεν αλλάζει τη μορφή του βίντεο.
Μετατρέψτε και παίξτε οπουδήποτε
Το MKV είναι η βάση του βίντεο WebM, το οποίο είναι αφιερωμένο στην ανάπτυξη μιας υψηλής ποιότητας, ανοιχτής μορφής βίντεο για τον Ιστό που είναι ελεύθερα διαθέσιμη σε όλους. Ωστόσο, για να προσεγγίσει τις μάζες, πρέπει να είναι συμβατό με τηλεόραση, τηλέφωνα και άλλες συσκευές, κάτι που προς το παρόν δεν είναι. Από την άλλη πλευρά, τα αρχεία MP4 είναι εύκολα συμβατά με όλες σχεδόν τις συσκευές που κυκλοφορούν αυτή τη στιγμή στην αγορά.



