9 Κορυφαίοι τρόποι για να ανοίξετε την εφαρμογή Ρυθμίσεις στα Windows 11
Miscellanea / / April 12, 2023
Είτε θέλετε να αλλάξετε την εμφάνιση του συστήματός σας είτε να εγκαταστήσετε την πιο πρόσφατη ενημέρωση των Windows, μπορείτε να το κάνετε αυτό και πολλά άλλα χρησιμοποιώντας την εφαρμογή Ρυθμίσεις. Με τα Windows 11, η Microsoft προσθέτει πολλές δυνατότητες και επιλογές για να τροποποιήσει το λειτουργικό σύστημα από την εφαρμογή Ρυθμίσεις. Είναι σχεδόν σαν την εφαρμογή Ρυθμίσεις στο Android ή το iPhone σας.

Αν και η εφαρμογή Ρυθμίσεις είναι απλή, υπάρχουν αρκετοί τρόποι για να την ανοίξετε στον υπολογιστή σας. Θα μοιραστούμε διαφορετικούς τρόπους για να ανοίξετε την εφαρμογή Ρυθμίσεις στα Windows 11.
1. Ανοίξτε τις Ρυθμίσεις χρησιμοποιώντας τη συντόμευση πληκτρολογίου
Ο πιο γρήγορος τρόπος πρόσβασης σε μια ενσωματωμένη εφαρμογή στα Windows είναι χρησιμοποιώντας μια συντόμευση πληκτρολογίου. Η συντόμευση πληκτρολογίου για να ανοίξετε τις Ρυθμίσεις στα Windows 11 είναι τα Windows + I. Επομένως, πατήστε τη συντόμευση πλήκτρων Windows + I στο πληκτρολόγιό σας για να ανοίξετε την εφαρμογή Ρυθμίσεις.
2. Ανοίξτε τις Ρυθμίσεις χρησιμοποιώντας το μενού Power User
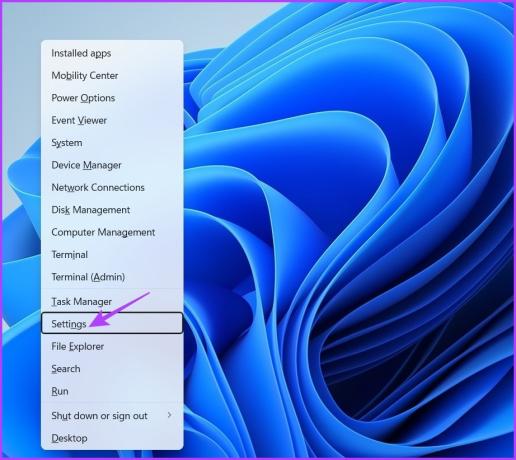
Το μενού Power User περιέχει συντομεύσεις για όλες τις σημαντικές εφαρμογές που μπορείτε να ανοίξετε γρήγορα από το κουμπί Έναρξη. Για να ανοίξετε την εφαρμογή Ρυθμίσεις χρησιμοποιώντας το Power User Menu, πατήστε τη συντόμευση Windows + X και επιλέξτε Settings από το μενού που εμφανίζεται.
3. Ανοίξτε τις Ρυθμίσεις χρησιμοποιώντας το μενού Έναρξη των Windows
Το μενού Έναρξη των Windows είναι το ενιαίο κατάστημα για πρόσβαση σε εφαρμογές και προγράμματα που είναι εγκατεστημένα στον υπολογιστή σας. Απλώς πληκτρολογήστε το όνομα της εφαρμογής στη γραμμή αναζήτησης του μενού Έναρξη και πατήστε το πλήκτρο Enter για να την ανοίξετε. Δείτε πώς μπορείτε να ανοίξετε τις Ρυθμίσεις χρησιμοποιώντας το μενού Έναρξη.
Βήμα 1: Πατήστε το πλήκτρο Windows για να ανοίξετε το μενού Έναρξη.
Βήμα 2: Τύπος Ρυθμίσεις στη γραμμή αναζήτησης και πατήστε Enter.

4. Ανοίξτε τις Ρυθμίσεις χρησιμοποιώντας το Κέντρο ενεργειών
ο Κέντρο δράσης των Windows περιέχει μερικές από τις πιο σημαντικές ρυθμίσεις ενός υπολογιστή με Windows. Μπορείτε να το χρησιμοποιήσετε για γρήγορη διαχείριση Bluetooth, Wi-Fi, Night Light κ.λπ. Για να το χρησιμοποιήσετε για να ανοίξετε τις Ρυθμίσεις, ακολουθήστε τα εξής βήματα:
Βήμα 1: Πατήστε τη συντόμευση Windows + A για να ανοίξετε το Κέντρο ενεργειών.
Βήμα 2: Κάντε κλικ στο εικονίδιο με το γρανάζι στην κάτω δεξιά γωνία για να ανοίξετε τις Ρυθμίσεις.

5. Ανοίξτε τις Ρυθμίσεις χρησιμοποιώντας το εργαλείο εκτέλεσης
Το εργαλείο Run είναι ένα άλλο ενσωματωμένο βοηθητικό πρόγραμμα που διευκολύνει τους χρήστες να ανοίγουν εφαρμογές και φακέλους σε έναν υπολογιστή με Windows. Το μόνο αδιέξοδο στη χρήση του εργαλείου "Εκτέλεση" είναι ότι πρέπει να γνωρίζετε την εντολή "Εκτέλεση εργαλείου" της εφαρμογής που θέλετε να ανοίξετε. Για παράδειγμα, η εντολή για να ανοίξετε τις Ρυθμίσεις χρησιμοποιώντας είναι ms-settings:
Δείτε πώς μπορείτε να χρησιμοποιήσετε το εργαλείο Εκτέλεση για να ανοίξετε τις Ρυθμίσεις στα Windows 11:
Βήμα 1: Πατήστε τη συντόμευση Windows + R για να ανοίξετε το εργαλείο Εκτέλεση.
Βήμα 2: Στη γραμμή αναζήτησης, πληκτρολογήστε ms-ρυθμίσεις: και κάντε κλικ στο OK για να ανοίξετε τις Ρυθμίσεις.

6. Ανοίξτε τις Ρυθμίσεις χρησιμοποιώντας τη Διαχείριση εργασιών
Όπως υποδηλώνει το όνομα, Διαχειριστής εργασιών είναι το εργαλείο για τη διαχείριση εργασιών που εκτελούνται στον υπολογιστή σας. Μπορείτε να το χρησιμοποιήσετε για τη διαχείριση εφαρμογών και υπηρεσιών που εκτελούνται στο παρασκήνιο, τον έλεγχο εφαρμογών εκκίνησης και πολλά άλλα.
Η Διαχείριση εργασιών διαθέτει επίσης μια λειτουργία Εκτέλεση νέας εργασίας με την οποία μπορείτε να ανοίξετε γρήγορα εφαρμογές και φακέλους. Δείτε πώς μπορείτε να το χρησιμοποιήσετε για να ανοίξετε τις Ρυθμίσεις από τη Διαχείριση εργασιών.
Βήμα 1: Πατήστε τη συντόμευση Control + Shift + Escape για να ανοίξετε τη Διαχείριση εργασιών.
Βήμα 2: Κάντε κλικ στην επιλογή Εκτέλεση νέας εργασίας στο επάνω μέρος.

Βήμα 3: Τύπος ms-ρυθμίσεις: στη γραμμή αναζήτησης και πατήστε Enter.

7. Ανοίξτε τις Ρυθμίσεις χρησιμοποιώντας τα εργαλεία γραμμής εντολών
Η γραμμή εντολών και το Windows PowerShell είναι δύο από τα πιο χρησιμοποιούμενα εργαλεία γραμμής εντολών των Windows. Συνήθως, είναι οι βασικές επιλογές για την εκτέλεση προηγμένων εργασιών των Windows. Αλλά αν γνωρίζετε τη σωστή μέθοδο, μπορείτε να τις χρησιμοποιήσετε για να ανοίξετε ενσωματωμένες εφαρμογές όπως η εφαρμογή Ρυθμίσεις.
Αρχικά, ας δούμε πώς να ανοίξετε τις Ρυθμίσεις χρησιμοποιώντας τη γραμμή εντολών:
Βήμα 1: Στη γραμμή αναζήτησης του μενού Έναρξη, πληκτρολογήστε Γραμμή εντολών και κάντε κλικ στο Άνοιγμα.

Βήμα 2: Τύπος ξεκινήστε τις ρυθμίσεις ms: στο παράθυρο της γραμμής εντολών και πατήστε Enter.

Τώρα, για να ανοίξετε τις Ρυθμίσεις χρησιμοποιώντας Windows PowerShell, τύπος Windows PowerShell στη γραμμή αναζήτησης του μενού Έναρξη και πατήστε Enter. Στη συνέχεια, πληκτρολογήστε ξεκινήστε τις ρυθμίσεις ms: στο παράθυρο του PowerShell και πατήστε το πλήκτρο Enter.
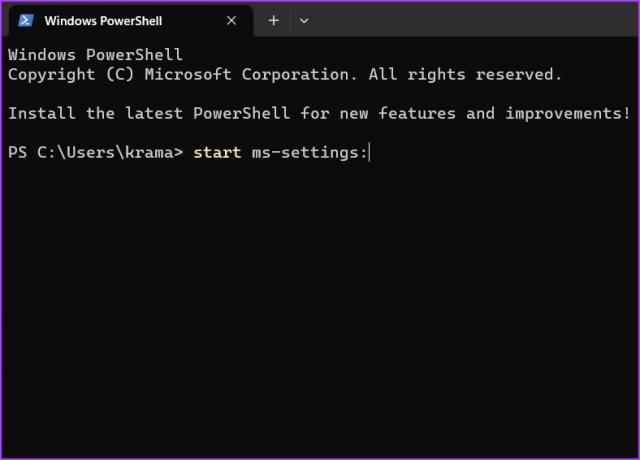
8. Ανοίξτε τις Ρυθμίσεις χρησιμοποιώντας την Εξερεύνηση αρχείων
Η Εξερεύνηση αρχείων μπορεί επίσης να είναι χρήσιμη στο άνοιγμα ενσωματωμένων εργαλείων όπως η εφαρμογή Ρυθμίσεις. Το μόνο που χρειάζεται να κάνετε είναι να χρησιμοποιήσετε τη γραμμή διευθύνσεων της Εξερεύνησης αρχείων για να αναζητήσετε την εφαρμογή Ρυθμίσεις. Ακολουθούν οδηγίες βήμα προς βήμα για να το κάνετε αυτό:
Βήμα 1: Πατήστε τη συντόμευση Windows + E για να ανοίξετε την Εξερεύνηση αρχείων.
Βήμα 2: Τύπος ms-ρυθμίσεις: στη γραμμή διευθύνσεων της Εξερεύνησης αρχείων και πατήστε Enter.
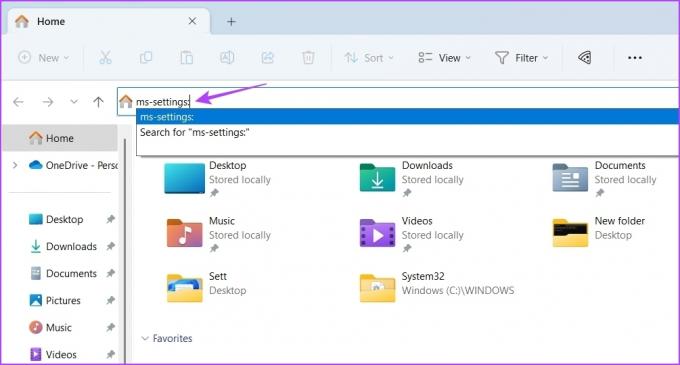
9. Ανοίξτε τις Ρυθμίσεις χρησιμοποιώντας τη συντόμευση
Σας αρέσει να προσαρμόζετε τακτικά τον υπολογιστή σας; Θα είναι καλύτερο για εσάς να δημιουργήσετε μια συντόμευση για την εφαρμογή Ρυθμίσεις στην επιφάνεια εργασίας σας. Αυτό θα διασφαλίσει ότι μπορείτε να ανοίξετε τις Ρυθμίσεις με μερικά κλικ του ποντικιού.
Μπορείτε να δημιουργήσετε μια συντόμευση για την εφαρμογή Ρυθμίσεις ακολουθώντας τις παρακάτω οδηγίες:
Βήμα 1: Στην επιφάνεια εργασίας σας, κάντε δεξί κλικ στον κενό χώρο, τοποθετήστε τον κέρσορα στο Νέο και επιλέξτε Συντόμευση.

Βήμα 2: Τύπος ms-ρυθμίσεις: στη γραμμή τοποθεσίας και κάντε κλικ στο Επόμενο.
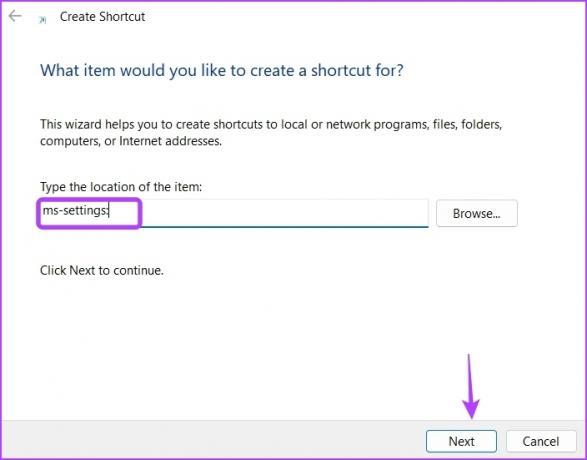
Βήμα 3: Τύπος Ρυθμίσεις στο πεδίο ονόματος και κάντε κλικ στο Τέλος.
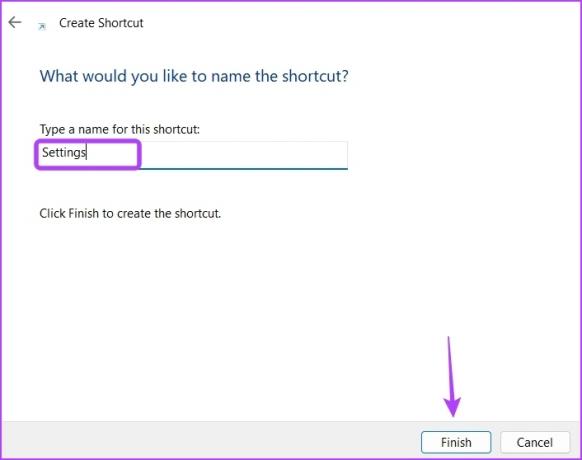
Γρήγορη πρόσβαση στην εφαρμογή Ρυθμίσεις στα Windows 11
Αυτές ήταν όλες οι μέθοδοι εργασίας για να ανοίξετε την εφαρμογή ρυθμίσεων στα Windows 11. Πείτε μας ποια από τις παραπάνω μεθόδους σας άρεσε περισσότερο. Μπορείτε επίσης να μοιραστείτε οποιαδήποτε άλλη μέθοδο που γνωρίζετε για να ανοίξετε τις Ρυθμίσεις στα Windows 11.
Τελευταία ενημέρωση στις 31 Μαρτίου 2023
Το παραπάνω άρθρο μπορεί να περιέχει συνδέσμους συνεργατών που βοηθούν στην υποστήριξη της Guiding Tech. Ωστόσο, δεν επηρεάζει τη συντακτική μας ακεραιότητα. Το περιεχόμενο παραμένει αμερόληπτο και αυθεντικό.
Γραμμένο από
Αμάν Κουμάρ
Ο Aman είναι ειδικός στα Windows και του αρέσει να γράφει για το οικοσύστημα των Windows στο Guiding Tech και στο MakeUseOf. Αυτός έχει ένα Πτυχίο στην Πληροφορική και τώρα είναι ανεξάρτητος συγγραφέας πλήρους απασχόλησης με εξειδίκευση στα Windows, iOS και προγράμματα περιήγησης.


