Διακοπή της ενημέρωσης των Windows 10 εντελώς [ΟΔΗΓΟΣ]
Miscellanea / / November 28, 2021
Με την εισαγωγή των Windows 10, δεν θα ενεργοποιήσετε ή θα απενεργοποιήσετε τις ενημερώσεις των Windows χρησιμοποιώντας τον Πίνακα Ελέγχου όπως κάνατε στην προηγούμενη έκδοση των Windows. Αυτό δεν λειτουργεί για τους χρήστες, καθώς αναγκάζονται να πραγματοποιήσουν λήψη και εγκατάσταση των αυτόματων ενημερώσεων των Windows είτε το κάνουν αρέσει ή όχι, αλλά μην ανησυχείτε, καθώς υπάρχει μια λύση για αυτό το πρόβλημα για να απενεργοποιήσετε ή να απενεργοποιήσετε το Windows Update στα Windows 10.
![Διακοπή της ενημέρωσης των Windows 10 εντελώς [ΟΔΗΓΟΣ]](/f/8f63e0ab344dd20c57b8e62bd1ff79a4.jpg)
Το κύριο ζήτημα είναι η απροσδόκητη επανεκκίνηση του συστήματος, επειδή το μεγαλύτερο μέρος του χρόνου σας θα περάσει σε ενημέρωση και επανεκκίνηση των Windows 10 και αυτό το ζήτημα γίνεται απογοητευτικό όταν αυτό συμβαίνει στη μέση του υπολογιστή σας εργασία. Έτσι, χωρίς να χάνουμε καθόλου χρόνο, ας δούμε Πώς να σταματήσετε την ενημέρωση των Windows 10 πλήρως με τη βοήθεια του παρακάτω οδηγού.
Περιεχόμενα
- Διακοπή της ενημέρωσης των Windows 10 εντελώς [ΟΔΗΓΟΣ]
- Βήμα 1: Απενεργοποιήστε την υπηρεσία Windows Update
- Βήμα 2: Αποκλεισμός της αυτόματης ενημέρωσης των Windows χρησιμοποιώντας το πρόγραμμα επεξεργασίας πολιτικής ομάδας
- Εναλλακτικά: Αποκλεισμός της αυτόματης ενημέρωσης των Windows χρησιμοποιώντας το μητρώο
- Βήμα 3: Ρυθμίστε τη Σύνδεση δικτύου σας σε Metered
- Βήμα 4: Αλλάξτε τις ρυθμίσεις εγκατάστασης συσκευής
- Βήμα 5: Απενεργοποιήστε το Windows 10 Update Assistant
- Προαιρετικό βήμα: Χρησιμοποιήστε εργαλεία τρίτων για να σταματήσετε τις ενημερώσεις των Windows 10
Διακοπή της ενημέρωσης των Windows 10 εντελώς [ΟΔΗΓΟΣ]
Σημείωση: Σιγουρέψου ότι δημιουργήστε ένα σημείο επαναφοράς μόνο σε περίπτωση που κάτι πάει στραβά.
Βήμα 1: Απενεργοποιήστε την υπηρεσία Windows Update
1. Πατήστε Windows Key + R και μετά πληκτρολογήστε υπηρεσίες.msc και πατήστε Enter.
![services.msc windows | Διακοπή της ενημέρωσης των Windows 10 εντελώς [ΟΔΗΓΟΣ]](/f/de6d56372144322c2d50ae2771fb3143.png)
2. Εύρημα Ενημερωμένη έκδοση για Windows στη λίστα υπηρεσιών, κάντε δεξί κλικ πάνω του και επιλέξτε Ιδιότητες.

3. Εάν η υπηρεσία εκτελείται ήδη, κάντε κλικ στο Να σταματήσει τότε από το Τύπος εκκίνησης πτυσσόμενη επιλογή Ατομα με ειδικές ανάγκες.

4. Κάντε κλικ στο Apply, ακολουθούμενο από ΕΝΤΑΞΕΙ.
5. Τώρα βεβαιωθείτε ότι δεν έχετε κλείσει το Ιδιότητες υπηρεσίας ενημέρωσης των Windows παράθυρο, μετάβαση σε Καρτέλα ανάκτησης.
6. Από το "Πρώτη αποτυχία"αναπτυσσόμενη επιλογή"Μην κάνεις τίποτα” και μετά κάντε κλικ στο Apply και στη συνέχεια στο OK.
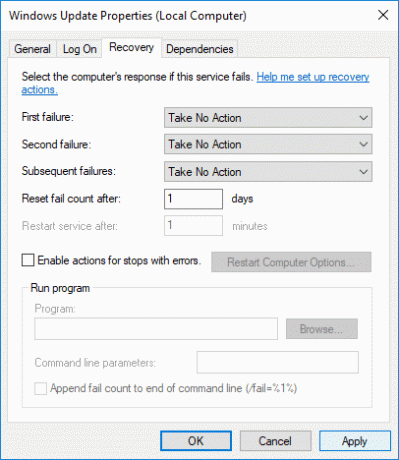
7. Επανεκκινήστε τον υπολογιστή σας για να αποθηκεύσετε τις αλλαγές.
Βήμα 2: Αποκλεισμός της αυτόματης ενημέρωσης των Windows χρησιμοποιώντας το πρόγραμμα επεξεργασίας πολιτικής ομάδας
1. Πατήστε Windows Key + R και μετά πληκτρολογήστε gpedit.msc και πατήστε Enter για να ανοίξετε το Local Group Policy Editor.

2. Περιηγηθείτε στην ακόλουθη τοποθεσία:
Διαμόρφωση υπολογιστή > Πρότυπα διαχείρισης > Στοιχεία Windows > Windows Update
3. Βεβαιωθείτε ότι έχετε επιλέξει το Windows Update στο δεξιό παράθυρο του παραθύρου κάνοντας διπλό κλικ Διαμόρφωση πολιτικής για αυτόματες ενημερώσεις.

4. Σημάδι ελέγχου "άτομα με ειδικές ανάγκες” για να απενεργοποιήσετε τις Αυτόματες ενημερώσεις των Windows και, στη συνέχεια, κάντε κλικ στην επιλογή Εφαρμογή ακολουθούμενη από OK.
![Απενεργοποιήστε την αυτόματη ενημέρωση των Windows χρησιμοποιώντας το πρόγραμμα επεξεργασίας πολιτικής ομάδας | Διακοπή της ενημέρωσης των Windows 10 εντελώς [ΟΔΗΓΟΣ]](/f/b35c3da95918feb3c6a986e9c5f82dc4.png)
Εναλλακτικά: Αποκλεισμός της αυτόματης ενημέρωσης των Windows χρησιμοποιώντας το μητρώο
1. Πατήστε Windows Key + R και μετά πληκτρολογήστε regedit και πατήστε Enter για να ανοίξει Επεξεργαστής Μητρώου.

2. Μεταβείτε στα ακόλουθα μέσα στο Μητρώο:
HKEY_LOCAL_MACHINE\SOFTWARE\Policies\Microsoft\Windows
3. Κάντε δεξί κλικ στο κλειδί Windows στη συνέχεια επιλέγει Νέο > Κλειδί.
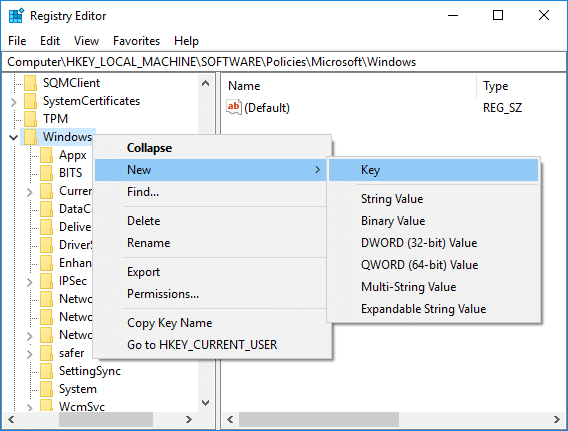
4. Ονομάστε αυτό το κλειδί που δημιουργήθηκε πρόσφατα ως Ενημερωμένη έκδοση για Windows και πατήστε Enter.
5. Πάλι δεξί κλικ Ενημερωμένη έκδοση για Windows στη συνέχεια επιλέξτε Νέο > Κλειδί.

6. Ονομάστε αυτό το νέο κλειδί ως AU και πατήστε Enter.

7. Κάντε δεξί κλικ Κλειδί AU και επιλέξτε Νέο > Τιμή DWORD (32-bit).

8. Ονομάστε αυτό το DWORD ως Χωρίς Αυτόματη Ενημέρωση και πατήστε Enter.
![Ονομάστε αυτό το DWORD ως NoAutoUpdate και πατήστε Enter | Διακοπή της ενημέρωσης των Windows 10 εντελώς [ΟΔΗΓΟΣ]](/f/03307c60837ac4f4316268f0a66d14f0.png)
9. Κάντε διπλό κλικ NoAutoUpdate DWORD και αλλάξτε την τιμή του σε 1 και κάντε κλικ ΕΝΤΑΞΕΙ.

10. Επανεκκινήστε τον υπολογιστή σας για να αποθηκεύσετε τις αλλαγές.
Βήμα 3: Ρυθμίστε τη Σύνδεση δικτύου σας σε Metered
1. Πατήστε Windows Key + I για να ανοίξετε Ρυθμίσεις στη συνέχεια κάντε κλικ στο Δίκτυο & Διαδίκτυο εικόνισμα.

2. Από το αριστερό μενού, επιλέξτε Κατάσταση και μετά κάντε κλικ στο «Αλλαγή ιδιοτήτων σύνδεσης» στην Κατάσταση δικτύου.

3. Κάντε κύλιση προς τα κάτω στο Σύνδεση με μέτρηση στη συνέχεια ενεργοποιήστε την εναλλαγή κάτω από το "Ορισμός ως μετρημένη σύνδεση“.

4. Κλείστε τις Ρυθμίσεις όταν τελειώσετε.
Βήμα 4: Αλλάξτε τις ρυθμίσεις εγκατάστασης συσκευής
1. Πατήστε Windows Key + R και μετά πληκτρολογήστε sysdm.cpl και πατήστε Enter για να ανοίξει Ιδιότητες συστήματος.

2. Εναλλαγή σε Καρτέλα υλικού μετά κάντε κλικ στο «Ρυθμίσεις εγκατάστασης συσκευήςκουμπί ".

3. Επιλέξτε "Όχι (η συσκευή σας ενδέχεται να μην λειτουργεί όπως αναμένεται)“.
![Επιλέξτε το σημάδι στο Όχι και κάντε κλικ στην επιλογή Αποθήκευση αλλαγών | Διακοπή της ενημέρωσης των Windows 10 εντελώς [ΟΔΗΓΟΣ]](/f/4adb0ad59bb166eb868b8c162f5905e8.png)
4. Κάντε κλικ στην Αποθήκευση αλλαγών και μετά κάντε κλικ στο OK για να κλείσετε τις ρυθμίσεις.
Βήμα 5: Απενεργοποιήστε το Windows 10 Update Assistant
1. Πατήστε Windows Key + R και μετά πληκτρολογήστε taskschd.msc και πατήστε Enter για να ανοίξει Χρονοδιάγραμμα εργασιών.

2. Τώρα μεταβείτε στις ακόλουθες ρυθμίσεις:
Task Scheduler > Task Scheduler Library > Microsoft > Windows > UpdateOrchestrator
3. Φροντίστε να επιλέξετε Ενημέρωση Orchestrator στη συνέχεια στο δεξιό παράθυρο του παραθύρου κάντε διπλό κλικ Βοηθός ενημέρωσης.

4. Εναλλαγή στο Καρτέλα σκανδάλων τότε απενεργοποιήστε κάθε έναυσμα.

5. Κάντε κλικ στο Apply (Εφαρμογή) και στη συνέχεια στο OK.
Προαιρετικό βήμα: Χρησιμοποιήστε εργαλεία τρίτων για να σταματήσετε τις ενημερώσεις των Windows 10
1. Χρήση Windows Update Blocker για να σταματήσετε την πλήρη ενημέρωση των Windows 10.
2. Win Update Stop είναι ένα δωρεάν εργαλείο που σας επιτρέπει να απενεργοποιήσετε τις ενημερώσεις των Windows στα Windows 10
Συνιστάται:
- Διορθώστε τη Συμβατότητα Microsoft Compatibility Telemetry High Disk Usage στα Windows 10
- Το Windows Update έχει κολλήσει στο 0% [ΕΠΙΛΥΘΗΚΕ]
- Πώς να διορθώσετε τον πίνακα ελέγχου NVIDIA που λείπει στα Windows 10
- Διορθώστε την ενσωματωμένη κάμερα web που δεν λειτουργεί στα Windows 10
Αυτό είναι που έχεις μάθει με επιτυχία Πώς να σταματήσετε εντελώς την ενημέρωση των Windows 10 αλλά αν εξακολουθείτε να έχετε απορίες σχετικά με αυτό το σεμινάριο, μη διστάσετε να τις ρωτήσετε στην ενότητα των σχολίων.
![Διακοπή της ενημέρωσης των Windows 10 εντελώς [ΟΔΗΓΟΣ]](/uploads/acceptor/source/69/a2e9bb1969514e868d156e4f6e558a8d__1_.png)


