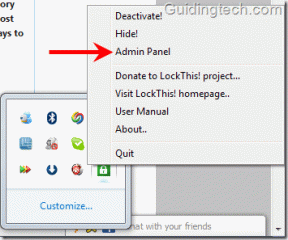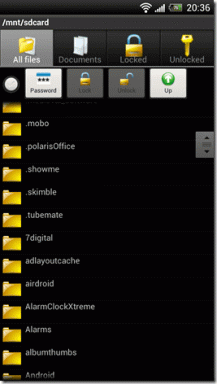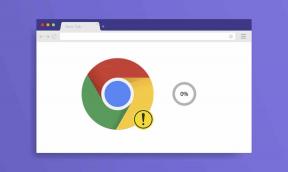Πώς να επαναφέρετε τις ρυθμίσεις οθόνης στις προεπιλογές στα Windows 10
Miscellanea / / November 29, 2021
Συχνά μπορεί να καταλήξει μια ενημέρωση λογισμικού ανακατεύοντας τις ρυθμίσεις της οθόνης σας σε υπολογιστή με Windows 10. Η τυπική αντίδραση θα ήταν να αναζητήσετε ένα κουμπί επαναφοράς ρυθμίσεων οθόνης. Ωστόσο, δεν υπάρχει τέτοιο κουμπί ή συντόμευση πληκτρολογίου για επαναφορά ή επαναφορά των προηγούμενων ρυθμίσεων οθόνης στα Windows 10. Θα πρέπει να ορίσετε κάθε ρύθμιση ξεχωριστά, όπως φαίνεται σε αυτήν την ανάρτηση.

Δεν είναι πάντα η ενημέρωση λογισμικού που αλλάζει τις ρυθμίσεις οθόνης. Μερικές φορές, ενώ ασχολείται με τις ρυθμίσεις ή ένα παιδί μπορεί να άλλαξε κατά λάθος διάφορες ρυθμίσεις οθόνης. Κάποιος δεν είναι σίγουρος ποια ρύθμιση έχει πραγματικά αλλάξει. Εδώ έχουμε καλύψει τον τρόπο αλλαγής των περισσότερων από τις ρυθμίσεις οθόνης στον υπολογιστή Windows 10 για να διευκολύνουμε τα πράγματα για εσάς. Αυτά κυμαίνονται από χρώματα, μέγεθος κειμένου, αντίθεση κ.λπ.
Ας κινηθούμε.
Σημείωση: Τα περισσότερα από τα παρακάτω βήματα απαιτούν να ανοίξετε τις Ρυθμίσεις των Windows 10. Μπορείτε να το ανοίξετε από το μενού Έναρξη ή το Κέντρο ενεργειών. Εναλλακτικά, χρησιμοποιήστε τη συντόμευση πληκτρολογίου Windows + I για να ανοίξετε τις Ρυθμίσεις.
Πώς να επαναφέρετε το προεπιλεγμένο θέμα των Windows 10
Πολλές φορές, η απλή επαναφορά στο προεπιλεγμένο θέμα των Windows 10 λύνει όλα τα προβλήματα της οθόνης. Για να το κάνετε αυτό, ακολουθήστε τα εξής βήματα:
Βήμα 1: Ανοίξτε τις Ρυθμίσεις στον υπολογιστή σας. Μεταβείτε στην Εξατομίκευση.

Βήμα 2: Μέσα στην Εξατομίκευση, μεταβείτε στα Θέματα. Κάντε κύλιση προς τα κάτω στα Θέματα και κάντε κλικ στο θέμα των Windows 10 για να το εφαρμόσετε.

Πώς να αλλάξετε το χρώμα του θέματος
Θα πρέπει επίσης να δοκιμάσετε να αλλάξετε το χρώμα του θέματος στον υπολογιστή σας. Μπορείτε να επιλέξετε μεταξύ ανοιχτού και σκούρου ή να χρησιμοποιήσετε έναν συνδυασμό και των δύο με τη βοήθεια μιας προσαρμοσμένης ρύθμισης χρώματος.
Για να αλλάξετε τα χρώματα των Windows 10, μεταβείτε στις Ρυθμίσεις > Εξατομίκευση > Χρώματα. Κάτω από το αναπτυσσόμενο πλαίσιο Επιλέξτε το χρώμα σας, επιλέξτε Ανοιχτό ή Σκούρο. Εάν θέλετε να χρησιμοποιήσετε διαφορετικό χρώμα για εφαρμογές και γραμμή εργασιών, επιλέξτε Προσαρμογή. Επίσης, επιλέξτε το μπλε χρώμα κάτω από το Επιλέξτε το χρώμα έμφασης εάν θέλετε να χρησιμοποιήσετε το προεπιλεγμένο χρώμα των Windows 10.

Υπόδειξη: Δείτε 4 τρόπους για να διορθώσετε το αν Το χρώμα της γραμμής εργασιών των Windows 10 δεν αλλάζει.
Πώς να αλλάξετε το μέγεθος της εφαρμογής και της οθόνης
Το πώς εμφανίζεται το περιεχόμενο σε εσάς εξαρτάται από το ρυθμίσεις εμφάνισης και κλιμάκωσης. Εάν βλέπετε μια μεγάλη ή μικρή διάταξη κειμένου από το συνηθισμένο, θα πρέπει να αλλάξετε τις ρυθμίσεις κλιμάκωσης.
Για να το κάνετε αυτό, ακολουθήστε τα εξής βήματα:
Βήμα 1: Ανοίξτε τις Ρυθμίσεις και μεταβείτε στο Σύστημα.
Βήμα 2: Στην περιοχή Εμφάνιση (από την αριστερή πλαϊνή γραμμή), επιλέξτε ένα κατάλληλο ποσοστό κλιμάκωσης στην περιοχή Κλίμακα και διάταξη. Δοκιμάστε όλες τις διαθέσιμες επιλογές και δείτε ποια σας ταιριάζει. Θα πρέπει επίσης να πειραματιστείτε με την ανάλυση της οθόνης.

Πώς να αλλάξετε το μέγεθος του κειμένου
Εκτός από την παραπάνω ρύθμιση, μπορείτε να αλλάξετε το μέγεθος κειμένου σε άλλο σημείο στα Windows 10. Μεταβείτε στις Ρυθμίσεις > Ευκολία πρόσβασης > Εμφάνιση. Προσαρμόστε το ρυθμιστικό κάτω από το Μεγέθυνση του κειμένου.

Επίσης στο Guiding Tech
Πώς να απενεργοποιήσετε τη λειτουργία υψηλής αντίθεσης
Εάν βλέπετε διαφορετικά ή σκούρα χρώματα στον υπολογιστή σας με Windows 10, ενδέχεται να έχετε ενεργοποιήσει κατά λάθος ρύθμιση υψηλής αντίθεσης. Πρέπει λοιπόν να το απενεργοποιήσετε, όπως φαίνεται παρακάτω.
Βήμα 1: Ανοίξτε τις Ρυθμίσεις στον υπολογιστή σας και μεταβείτε στην Ευκολία πρόσβασης.
Βήμα 2: Κάντε κλικ στην επιλογή Υψηλή αντίθεση. Απενεργοποιήστε την εναλλαγή δίπλα στην επιλογή "Ενεργοποίηση υψηλής αντίθεσης".

Υπόδειξη: Δείτε 9 τρόπους για να διορθώστε το πρόβλημα με τα ανεστραμμένα χρώματα στα Windows 10.
Πώς να απενεργοποιήσετε την προσαρμοσμένη κλιμάκωση
Εάν χρησιμοποιείτε προσαρμοσμένες ρυθμίσεις κλιμάκωσης στον υπολογιστή σας Windows 10, τότε ορισμένα κείμενο, εφαρμογές ή άλλα στοιχεία ενδέχεται να εμφανίζονται με ακανόνιστο μέγεθος. Θα χρειαστεί να απενεργοποιήσετε την προσαρμοσμένη κλιμάκωση, όπως φαίνεται παρακάτω.
Βήμα 1: Ανοίξτε τις Ρυθμίσεις και μεταβείτε στο Σύστημα.
Βήμα 2: Κάντε κλικ στο Εμφάνιση από την πλαϊνή γραμμή. Στη συνέχεια, κάντε κλικ στις Ρυθμίσεις για προχωρημένους κλιμάκωσης.

Βήμα 3: Καταργήστε οποιονδήποτε αριθμό έχει προστεθεί στο πλαίσιο Προσαρμοσμένη κλίμακα και πατήστε Εφαρμογή.

Πώς να απενεργοποιήσετε το νυχτερινό φως
Εάν δείτε μια πορτοκαλί ή κοκκινωπή απόχρωση στην οθόνη σας, αυτό σημαίνει ότι φωτάκι νυκτός ενεργοποιείται στον υπολογιστή σας. Μπορείτε να το απενεργοποιήσετε με δύο τρόπους.
Αρχικά, ανοίξτε το Κέντρο δράσης από τη γραμμή εργασιών. Κάντε κλικ στην επιλογή Night light για να την απενεργοποιήσετε εάν είναι ενεργοποιημένη.

Εναλλακτικά, μεταβείτε στις Ρυθμίσεις > Σύστημα > Εμφάνιση. Απενεργοποιήστε την εναλλαγή δίπλα στο Νυχτερινό φως. Επίσης, κάντε κλικ στις ρυθμίσεις νυχτερινού φωτός και απενεργοποιήστε το Προγραμματισμός νυχτερινού φωτός.

Υπόδειξη: Απενεργοποιήστε τα φίλτρα χρώματος στις Ρυθμίσεις > Ευκολία πρόσβασης > Ενεργοποίηση φίλτρων χρώματος.
Επίσης στο Guiding Tech
Πώς να απενεργοποιήσετε τη λειτουργία tablet
Όταν η λειτουργία Tablet είναι ενεργοποιημένη, ο υπολογιστής σας έχει βελτιστοποιηθεί για αφή. Έτσι οι εφαρμογές σας θα ανοίξουν σε λειτουργία πλήρους οθόνης, συμπεριλαμβανομένου του α Μενού Έναρξης πλήρους οθόνης. Θα παρατηρήσετε επίσης αλλαγές στη γραμμή εργασιών και στα εικονίδια της επιφάνειας εργασίας. Εάν συμβαίνει αυτό, θα πρέπει να απενεργοποιήσετε τη λειτουργία Tablet.
Για αυτό, ανοίξτε το Κέντρο δράσης και κάντε κλικ στη λειτουργία Tablet για να το απενεργοποιήσετε.

Εναλλακτικά, μεταβείτε στις Ρυθμίσεις > Σύστημα > Tablet. Κάντε κλικ στο Αλλαγή πρόσθετων ρυθμίσεων tablet.

Απενεργοποιήστε την εναλλαγή δίπλα στη λειτουργία Tablet. Επίσης, επαληθεύστε άλλες ρυθμίσεις που σχετίζονται με τη λειτουργία Tablet και δείτε εάν παρεμβαίνουν στις ρυθμίσεις οθόνης.

Υπόδειξη: Εάν αποφασίσετε να χρησιμοποιήσετε τη λειτουργία Tablet, ρίξτε μια ματιά 15 συμβουλές και κόλπα για να χρησιμοποιήσετε τα Windows 10 σε λειτουργία tablet.
Πώς να απενεργοποιήσετε τον μεγεθυντικό φακό
Όταν ο Μεγεθυντικός φακός είναι ενεργοποιημένος, θα βλέπετε τα πάντα ως μεγέθυνση στον υπολογιστή σας. Για να το απενεργοποιήσετε, μεταβείτε στις Ρυθμίσεις > Ευκολία πρόσβασης > Μεγεθυντικός φακός. Απενεργοποιήστε την εναλλαγή δίπλα στο Ενεργοποίηση μεγεθυντικού φακού.

Επίσης στο Guiding Tech
Χρησιμοποιήστε πολλές ρυθμίσεις οθόνης
Εάν χρησιμοποιείτε πολλές οθόνες για τον υπολογιστή σας, πρέπει ρυθμίστε σωστά τις διπλές οθόνες. Τότε μπορείς χρησιμοποιήστε και προσαρμόστε κάθε οθόνη χωριστά. Ελέγξτε λοιπόν εάν αλλάζετε τις παραπάνω ρυθμίσεις για τη σωστή οθόνη.