Πώς να βρείτε ποιο είναι το έτος κυκλοφορίας του MacBook Pro μου – TechCult
Miscellanea / / April 13, 2023
Η αναγνώριση του σειριακού αριθμού μοντέλου του MacBook Pro μπορεί να σας βοηθήσει να προσδιορίσετε εάν εξακολουθεί να πληροί τις προϋποθέσεις για σέρβις εγγύησης. Μπορεί επίσης να βοηθήσει στην αξιολόγηση του κόστους συντήρησης και της πιθανής αξίας μεταπώλησής του. Σε αυτόν τον οδηγό, θα συζητήσουμε πώς μπορείτε να προσδιορίσετε το έτος κυκλοφορίας για το μοντέλο της συσκευής σας Mac χρησιμοποιώντας τον σειριακό αριθμό.
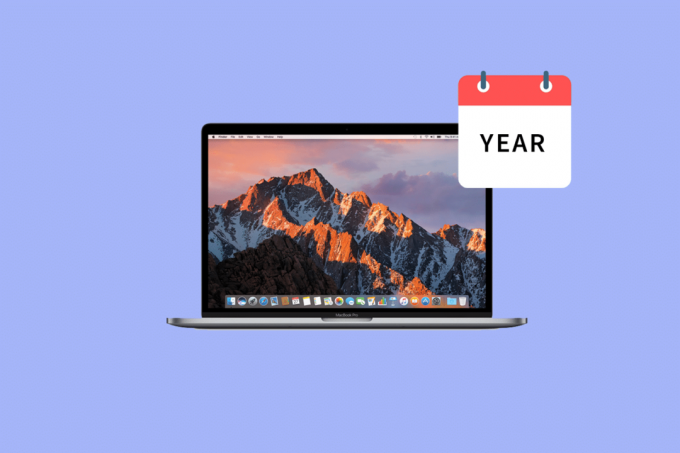
Πίνακας περιεχομένων
Πώς να βρείτε ποιο είναι το έτος κυκλοφορίας του MacBook Pro μου
Γνωρίζοντας το έτος κυκλοφορίας του MacBook Pro σας. Η επερχόμενη ενότητα θα σας βοηθήσει να κατανοήσετε πώς να εντοπίσετε αυτές τις πληροφορίες.
Γρήγορη απάντηση
Για να μάθετε το έτος κυκλοφορίας του MacBook Pro σας, μπορείτε να ακολουθήσετε αυτά τα βήματα:
1. Κάνε κλικ στο Μενού Apple στην επάνω αριστερή γωνία της οθόνης σας.
2. Επιλέγω Σχετικά με αυτό το Mac από το αναπτυσσόμενο μενού.
3. Θα εμφανιστεί ένα νέο παράθυρο, που θα σας δείχνει πληροφορίες για το MacBook Pro σας. Ψάξτε για το ΣΦΑΙΡΙΚΗ ΕΙΚΟΝΑ καρτέλα και κάντε κλικ σε αυτό.
4. Θα πρέπει να δείτε το έτος κυκλοφορίας του MacBook Pro σας δίπλα στο Ονομα μοντέλου και Αναγνωριστικό μοντέλου.
Πώς να κάνετε έλεγχο σειριακού αριθμού MacBook Pro;
Παρακάτω είναι οι διάφοροι τρόποι με τους οποίους μπορείτε να μάθετε τον σειριακό αριθμό του Mac σας:
Μέθοδος 1: Σε προϊόν ή συσκευασία
Για να βρείτε τον σειριακό αριθμό του MacBook σας, μπορείτε επίσης να ελέγξετε το κάτω μέρος της συσκευής ή του αρχική συσκευασία.
Μέθοδος 2: Από το μενού Apple
Αφού αποκτήσαμε πληροφορίες σχετικά με το έτος που είναι το Mac μου, τώρα ας συζητήσουμε πώς μπορείτε να βρείτε τον σειριακό αριθμό. Χρησιμοποιήστε το μενού της Apple για να ελέγξετε το σειριακός αριθμός της συσκευής σας, ακολουθήστε τα παρακάτω βήματα για να προσδιορίσετε τον σειριακό αριθμό:
1. Κάνε κλικ στο Εικονίδιο μενού Apple από την επάνω αριστερή γωνία.
2. Στη συνέχεια, κάντε κλικ στο Σχετικά με αυτό το Mac επιλογή.

3. Εντοπίστε τα Mac Σειριακός αριθμός στο ΣΦΑΙΡΙΚΗ ΕΙΚΟΝΑ καρτέλα, όπως φαίνεται παρακάτω.
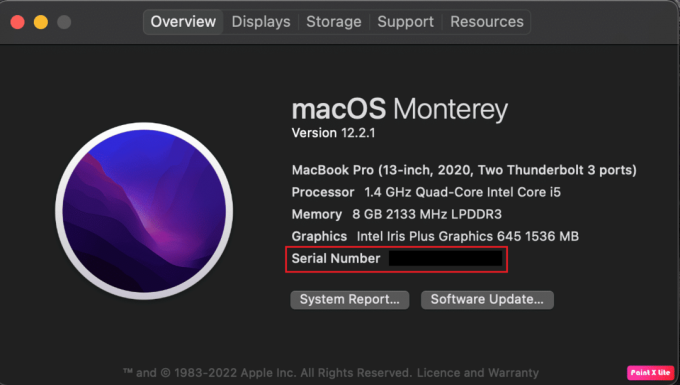
Διαβάστε επίσης: Πώς να ελέγξετε τα πρωτότυπα Apple AirPods με σειριακό αριθμό
Μέθοδος 3: Από την αναφορά συστήματος
Μπορείτε επίσης να αποκτήσετε πρόσβαση στην Αναφορά συστήματος εάν θέλετε να δείτε άλλες λεπτομέρειες σχετικά με το Mac σας, συμπεριλαμβανομένου του σειριακού αριθμού και του ονόματος μοντέλου. Ας δούμε πώς να το κάνουμε αυτό:
1. Πατήστε και κρατήστε πατημένο το Κλειδί επιλογής στο πληκτρολόγιό σας Mac κατά την πλοήγηση στο Μενού Apple > Πληροφορίες συστήματος μενού.
2. Στη συνέχεια, κάντε κλικ στο Αναφορά συστήματος επιλογή.
3. Κάνε κλικ στο Σκεύη, εξαρτήματα επιλογή από το αριστερό παράθυρο.
4. Στη συνέχεια, εντοπίστε το Mac Σειριακός αριθμός και Ονομα μοντέλου στα δεξιά.
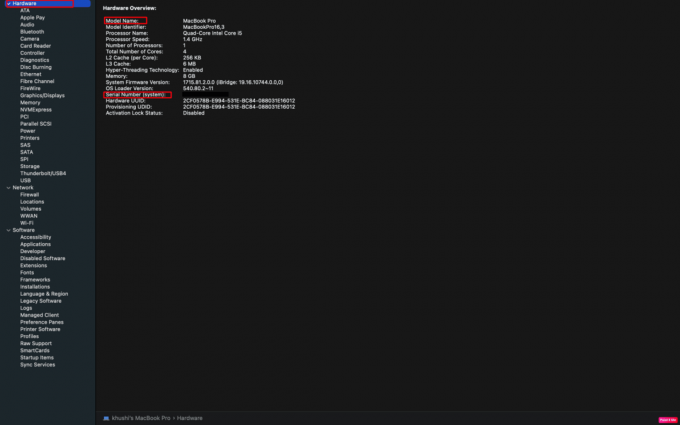
Μέθοδος 4: Από λογαριασμό iCloud
Με την είσοδο στον λογαριασμό σας iCloud, μπορείτε να βρείτε τον σειριακό αριθμό του MacBook Pro. Για να το κάνετε αυτό, διαβάστε και ακολουθήστε τα βήματα που αναφέρονται παρακάτω:
1. Αρχικά, επισκεφθείτε το Ιστότοπος iCloud στο πρόγραμμα περιήγησής σας.
2. Κάντε κλικ στο Συνδεθείτε.
3. Επειτα, Συνδεθείτε στον λογαριασμό σας iCloud χρησιμοποιώντας το δικό σας Apple ID και Κωδικός πρόσβασης.
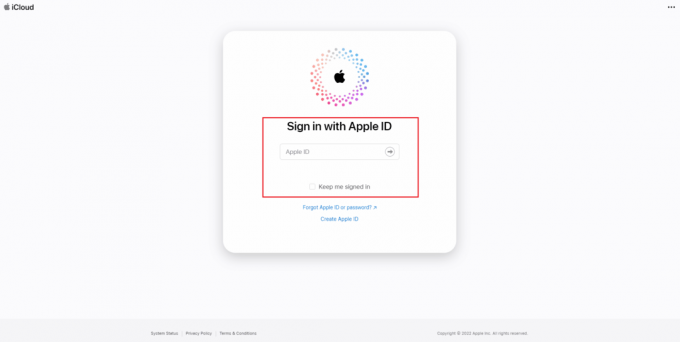
4. Στη συνέχεια, κάντε κλικ στο συσκευές καρτέλα από το αριστερό παράθυρο.
5. Επιλέγω τη συσκευή Mac σας από τη λίστα για να το δείτε όνομα μοντέλου και σειριακός αριθμός.
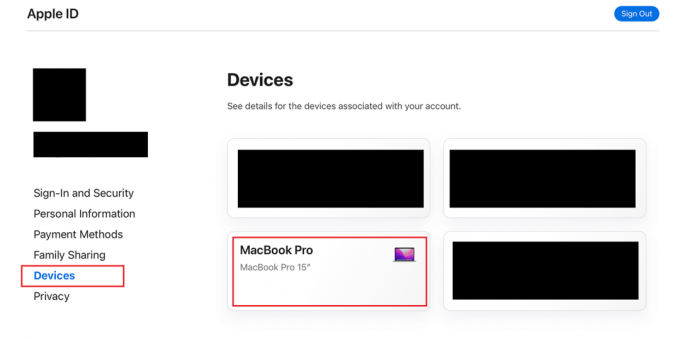
Διαβάστε επίσης: Πού μπορώ να βρω κωδικούς πρόσβασης στο Mac;
Μέθοδος 5: Χρήση τερματικού
Το Terminal μπορεί επίσης να χρησιμοποιηθεί για τη λήψη του σειριακού αριθμού του Mac σας. Ας δούμε πώς να το χρησιμοποιήσετε:
1. Πλοηγηθείτε στο Βοηθητικά προγράμματα στο Mac σας και κάντε κλικ στο Τερματικό από τη λίστα.

2. Στη συνέχεια, πληκτρολογήστε την ακόλουθη εντολή στο παράθυρο Terminal.
system_profiler SPHardwareDataType
3. Στη συνέχεια, πατήστε το Κλειδί επιστροφής. Μετά από αυτό, το παράθυρο τερματικού θα εμφανίσει το όνομα μοντέλου και το σειριακός αριθμός του Mac σας.
Πώς να βρείτε ποιο είναι το έτος κυκλοφορίας του MacBook Pro μου;
Για να αποκτήσετε πληροφορίες σχετικά με το έτος κυκλοφορίας της συσκευής σας Mac, διαβάστε και ακολουθήστε τις μεθόδους που αναφέρονται παρακάτω:
Μέθοδος 1: Από το μενού Apple
Η Apple χρησιμοποιεί δύο βασικούς παράγοντες, τη χρονική περίοδο και το έτος, για να διαφοροποιήσει τα διαφορετικά μοντέλα MacBook. Για να αναγνωρίσετε το μοντέλο MacBook Pro ή να ελέγξετε το έτος παραγωγής του, ακολουθήστε τα βήματα που περιγράφονται παρακάτω:
1. Κάνε κλικ στο Εικονίδιο μενού Apple που βρίσκεται στην επάνω αριστερή γωνία της οθόνης σας.
2. Μετά από αυτό, κάντε κλικ στο Σχετικά με αυτό το Mac επιλογή από το αναπτυσσόμενο μενού.
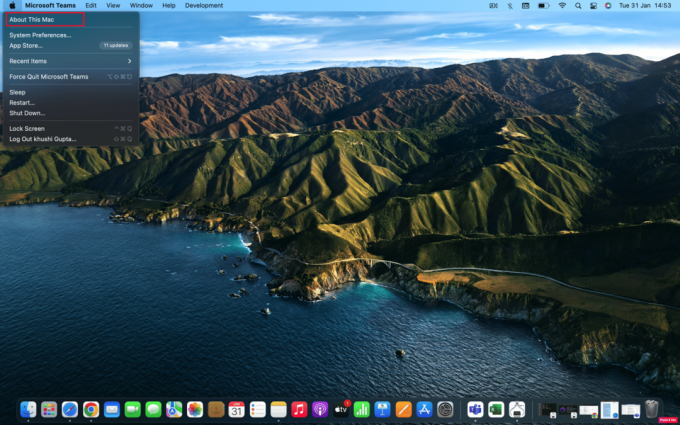
3. Εντοπίστε τα Mac σας Όνομα μοντέλου και έτος σύμφωνα με το ΣΦΑΙΡΙΚΗ ΕΙΚΟΝΑ αυτί. Στην παρακάτω εικόνα, το έτος μοντέλου του Mac είναι 2020.

Διαβάστε επίσης: Πώς να βρείτε κρυφά πράγματα στο iPhone
Μέθοδος 2: Στη σελίδα υποστήριξης της Apple
Για να ελέγξετε τον αριθμό μοντέλου και το έτος του Mac σας, μπορείτε επίσης να πλοηγηθείτε στον ιστότοπο υποστήριξης της Apple. Ωστόσο, χρειάζεστε τα Mac σας σειριακός αριθμός για αυτή τη μέθοδο. Για να μάθετε πώς να ελέγχετε το έτος και τον αριθμό μοντέλου, ανατρέξτε στα παρακάτω βήματα.
1. Εντοπίστε το Σειριακός αριθμός Mac με τα βήματα που αναφέρονται παραπάνω σε αυτό το άρθρο.
2. Αφού λάβετε τον σειριακό αριθμό, επισκεφτείτε το Apple Check Device Coverage σελίδα.
3. Εισάγετε το Σειριακός αριθμός Mac και το Κωδικό επαλήθευσης στα αντίστοιχα πεδία.
4. Κάντε κλικ στο υποβάλλουν. ο μοντέλο και έτος του Mac σας θα εμφανιστεί.
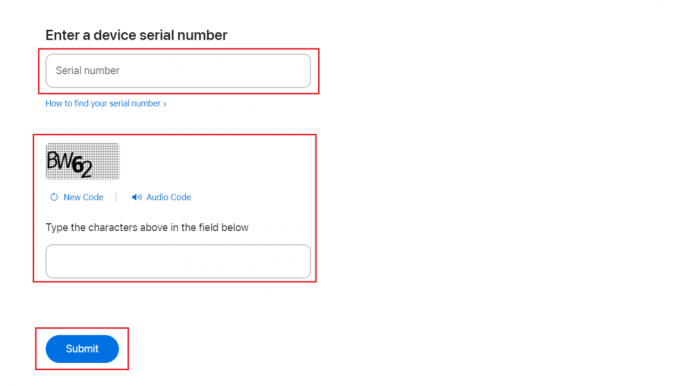
Ποια είναι τα μοντέλα MacBook Pro ανά έτος;
Για να εξοικειωθείτε με τα μοντέλα Pro ανά έτος, ρίξτε μια ματιά στον παρακάτω πίνακα:
| Μοντέλο MacBook Pro | Ετος | Αναγνωριστικό μοντέλου |
| MacBook Pro (14 ιντσών, 2023) | 2023 | Mac14,5, Mac14,9 |
| 16 ιντσών, 2023 | 2023 | Mac14,6, Mac14,10 |
| 13 ιντσών, M2, 2022 | 2022 | Mac14,7 |
| 14 ιντσών, 2021 | 2021 | MacBookPro18,3, MacBookPro18,4 |
| 16 ιντσών, 2021 | 2021 | MacBookPro18,1, MacBookPro18,2 |
| 13 ιντσών, M1, 2020 | 2020 | MacBookPro17,1 |
| 13 ιντσών, 2020, δύο θύρες Thunderbolt 3 | 2020 | MacBookPro 16,3 |
| 13 ιντσών, 2020, τέσσερις θύρες Thunderbolt 3 | 2020 | MacBookPro 16,2 |
| 16 ιντσών, 2019 | 2019 | MacBookPro16,1, MacBookPro 16,4 |
| 13 ιντσών, 2019, δύο θύρες Thunderbolt 3 | 2019 | MacBookPro 15,4 |
| 15 ιντσών, 2019 | 2019 | MacBookPro15,1, MacBookPro15,3 |
| 13 ιντσών, 2019, τέσσερις θύρες Thunderbolt 3 | 2019 | MacBookPro 15,2 |
| 15 ιντσών, 2018 | 2018 | MacBookPro 15,1 |
| 13 ιντσών, 2018, τέσσερις θύρες Thunderbolt 3 | 2018 | MacBookPro 15,2 |
| 15 ιντσών, 2017 | 2017 | MacBookPro 14,3 |
| 13 ιντσών, 2017, τέσσερις θύρες Thunderbolt 3 | 2017 | MacBookPro 14,2 |
| 13 ιντσών, 2017, δύο θύρες Thunderbolt 3 | 2017 | MacBookPro 14,1 |
| 15 ιντσών, 2016 | 2016 | MacBookPro 13,3 |
| 13 ιντσών, 2016, τέσσερις θύρες Thunderbolt 3 | 2016 | MacBookPro 13,2 |
| 13 ιντσών, 2016, δύο θύρες Thunderbolt 3 | 2016 | MacBookPro13,1 |
| Retina, 15 ιντσών, μέσα 2015 | 2015 | MacBookPro 11,4, MacBookPro 11,5 |
| Retina, 13 ιντσών, αρχές 2015 | 2015 | MacBookPro12,1 |
Συνιστάται:
- Tinder Platinum vs Gold: Ποιο είναι καλύτερο;
- Πώς να διορθώσετε προβλήματα δικτύου Wi-Fi macOS Monterey
- Η Apple εξετάζει το υψηλότερο μοντέλο από το Pro Max
- 9 τρόποι για να κάνετε το Mac σας να ξεκινά πιο γρήγορα
Ελπίζουμε αφού διαβάσατε το άρθρο μας να μπορέσατε να αναγνωρίσετε ποια χρονιά είναι το MacBook Pro μου μοντέλο. Εάν έχετε οποιεσδήποτε προτάσεις ή απορίες, αναφέρετέ τις στην παρακάτω ενότητα σχολίων. Καθώς συνεχίζουμε να βρίσκουμε ενδιαφέροντα και διορατικά άρθρα, επισκέπτεστε συχνά τη σελίδα μας για να τα εξερευνάτε.
Ο Pete είναι συγγραφέας ανώτερου προσωπικού στην TechCult. Ο Pete λατρεύει την τεχνολογία όλων των πραγμάτων και είναι επίσης ένας άπληστος DIYer στην καρδιά. Έχει μια δεκαετία εμπειρίας στο να γράφει οδηγίες, χαρακτηριστικά και οδηγούς τεχνολογίας στο διαδίκτυο.



