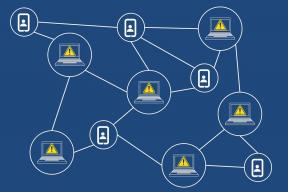11 τρόποι για να διορθώσετε τον κωδικό σφάλματος Microsoft Store 0x80070520 – TechCult
Miscellanea / / April 18, 2023
Εάν κάνετε λήψη μιας εφαρμογής από το Microsoft Store, ενδέχεται να εμφανιστεί κωδικός σφάλματος 0x80070520. Τα προβλήματα με το Microsoft Store και τις ρυθμίσεις του λογαριασμού σας μπορεί να είναι απογοητευτικά. Σε αυτόν τον οδηγό, θα σας διδάξουμε πώς να διορθώσετε τον κωδικό σφάλματος 0x80070520 του Microsoft Store.

Πίνακας περιεχομένων
Πώς να διορθώσετε τον κωδικό σφάλματος Microsoft Store 0x80070520
Εδώ, θα γνωρίζετε τις αιτίες και τον τρόπο διόρθωσης του σφάλματος Microsoft Store 0x80070520 στα Windows 10 και 11 λεπτομερώς.
Γρήγορη απάντηση
Δοκιμάστε να αντιμετωπίσετε τα προβλήματα της σύνδεσης δικτύου σας και να διαγράψετε τα δεδομένα της προσωρινής μνήμης του Microsoft Store. Μπορείτε επίσης να εκτελέσετε την αντιμετώπιση προβλημάτων εφαρμογών Windows Store στον υπολογιστή σας.
Τι είναι το σφάλμα Microsoft Store 0x80070520;
Ο κωδικός σφάλματος είναι ένας αριθμητικός αριθμός που εμφανίζεται από το λογισμικό ή την εφαρμογή όταν κάτι δεν λειτουργεί. Μπορείτε να προσδιορίσετε το ζήτημα πίσω από το πρόβλημα με τον αριθμητικό κωδικό. Εάν λαμβάνετε σφάλμα Microsoft Store 0x80070520, τότε μπορεί να υπάρχουν πολλές πιθανές αιτίες τις οποίες θα συζητήσουμε στο επόμενο σημείο. Αλλά ένας από τους κύριους λόγους είναι οι συσσωρευμένες ενημερώσεις ή τα ανεπιθύμητα στοιχεία εφαρμογής.
Ποιοι είναι οι λόγοι για τον κωδικό σφάλματος 0x80070520 του Microsoft Store;
Όπως μόλις είπαμε, μπορεί να υπάρχουν πολλές πιθανές αιτίες που προκαλούν το σφάλμα. Παρακάτω παρατίθενται μερικά από αυτά:
- Η μνήμη cache του Microsoft Store συσσωρεύτηκε
- Συσσωρευμένες ενημερώσεις
- Ξεπερασμένη έκδοση των Windows
- Ζήτημα Σύνδεσης
- Ζήτημα διακομιστή
- Κατεστραμμένο ή κατεστραμμένο στοιχείο του Windows Update
- Παρουσία ιού
- Κατεστραμμένα ή λείπουν αρχεία συστήματος μετά την εγκατάσταση λογισμικού τρίτων
Ας συζητήσουμε τώρα πώς να διορθώσετε το σφάλμα Microsoft Store 0x80070520 στα Windows 10 και 11
Η Microsoft ιδρύθηκε από τον Bill Gates και τον φίλο του Paul Allen το έτος 1975 και σύντομα ξεκίνησε μια ψηφιακή επανάσταση. Στην αγορά των smartphone, το Android είναι η αγαπημένη επιλογή των χρηστών και στην αγορά των υπολογιστών, τα Windows είναι ο ασυναγώνιστος νικητής. Δεν χρησιμοποιείται μόνο για προσωπική χρήση αλλά και πολλές επιχειρήσεις χρησιμοποιούν Windows. Επομένως, η διόρθωση του προβλήματος με το Microsoft Store καθίσταται απαραίτητη καθώς επηρεάζει εκατομμύρια χρήστες παγκοσμίως. Ας μάθουμε μερικά βασικά καθώς και προηγμένες μεθόδους για την επίλυση του προβλήματος.
Μέθοδος 1: Βασικά βήματα αντιμετώπισης προβλημάτων
Αυτές είναι μερικές βασικές λύσεις αντιμετώπισης προβλημάτων που θα σας προτείνουμε να τις χρησιμοποιήσετε ως το πρώτο πράγμα. Ωστόσο, εάν δεν λειτουργούν μόνο, δοκιμάστε την άλλη προηγμένη μέθοδο που αναφέρεται.
1Α. Κάντε επανεκκίνηση του υπολογιστή
Το πρώτο πράγμα που μπορείτε να κάνετε σε αυτήν την περίπτωση είναι να επανεκκινήσετε τα Windows σας. Ακολουθήστε τα παρακάτω βήματα για να το κάνετε:
1. Κάνε κλικ στο Windowsεικόνισμα.

2. Κάνε κλικ στο εξουσίακουμπί.

3. Επιλέγω Επανεκκίνηση.

1Β. Περιμένετε για το χρόνο λειτουργίας διακομιστή
Οι διακομιστές της Microsoft είναι εκτός λειτουργίας και αυτό μπορεί να προκαλεί το πρόβλημα. Εάν συμβαίνει αυτό, τότε δεν μπορείτε να κάνετε τίποτα άλλο από το να περιμένετε να το διορθώσει η ομάδα της Microsoft. Αλλά αν θέλετε να μάθετε εάν το πρόβλημα διακομιστή είναι πραγματικά το πρόβλημα ή όχι, μπορείτε να ελέγξετε την κατάσταση του διακομιστή σε ιστότοπους όπως Downdetector ή Είναι κάτω αυτή τη στιγμή. Μπορείτε επίσης να ακολουθήσετε Microsoft Store στο Twitter και λάβετε ειδοποίηση όταν οι διακομιστές είναι εκτός λειτουργίας.
Σημείωση: Η χρήση μιας υπηρεσίας τρίτου κατασκευαστή όπως το Downdetector δεν θα σας βοηθήσει να είστε 100% σίγουροι εάν οι διακομιστές είναι πραγματικά εκτός λειτουργίας ή όχι. Ωστόσο, αν ακολουθήσετε τον επίσημο λογαριασμό Twitter του Microsoft Store, ενδέχεται να λάβετε ενημερώσεις σχετικά με μεγάλες ενοχλήσεις διακομιστή.

1C. Σύνδεση σε σταθερό δίκτυο
Εάν το δίκτυο δεν είναι σταθερό, τότε αυτό μπορεί επίσης να προκαλέσει δυσλειτουργία στις εφαρμογές σας. Εάν αυτό συμβαίνει και εδώ, τότε μπορείτε να αλλάξετε το δίκτυο σε διαφορετική υπηρεσία που θα σας βοηθήσει να διορθώσετε το πρόβλημα. Ωστόσο, εάν δεν θέλετε να αλλάξετε το δίκτυο, τότε είναι επίσης δυνατό να αυξήσετε την ταχύτητα του τρέχοντος δικτύου σας. Διαβάστε αυτό το άρθρο για να μάθετε περισσότερα για αυτό, Πώς να αυξήσετε την ταχύτητα του Διαδικτύου στα Windows 11.

1Δ. Σάρωση ιών
Εάν ο υπολογιστής σας έχει έναν ιό, τότε το Windows Store μπορεί επίσης να προκαλέσει αυτόν τον τύπο σφάλματος. Ο καλύτερος τρόπος για να το λύσετε αυτό είναι να εγκαταστήσετε ένα Antivirus, να σαρώσετε το σύστημά σας και να διαγράψετε τον ιό χρησιμοποιώντας το λογισμικό. Εάν δεν θέλετε να εγκαταστήσετε κανένα εξωτερικό πρόγραμμα προστασίας από ιούς, τότε υπάρχει μια ενσωματωμένη ρύθμιση που μπορείτε να χρησιμοποιήσετε για τη σάρωση ιών στα Windows. Διαβάστε αυτό το άρθρο για να μάθετε περισσότερα Πώς μπορώ να εκτελέσω μια σάρωση για ιούς στον υπολογιστή μου;

Μέθοδος 2: Εκτελέστε την Αντιμετώπιση προβλημάτων εφαρμογών Windows Store
Υπάρχει μια ενσωματωμένη λειτουργία αντιμετώπισης προβλημάτων στις ρυθμίσεις, μπορείτε να τη χρησιμοποιήσετε για να αντιμετωπίσετε το πρόβλημα. Ωστόσο, πολλοί άνθρωποι αγνοούν αυτήν την επιλογή και την χαρακτηρίζουν ως αναποτελεσματική. Αλλά η αντιμετώπιση προβλημάτων είναι μια πολύ χρήσιμη λειτουργία και θα σας προτείνουμε να τη δοκιμάσετε. Εδώ είναι ο οδηγός βήμα προς βήμα.
1. Ανοιξε Ρυθμίσεις πατώντας το Πλήκτρα Windows + I μαζί.
2. Στη συνέχεια, επιλέξτε Σύστημα και κάντε κλικ στο Αντιμετώπιση προβλημάτων.

3. Επιλέγω Αλλαεργαλεία αντιμετώπισης προβλημάτων.

4. Κάντε κλικ Τρέξιμο δίπλα WindowsΚατάστημαΕφαρμογές.

Διαβάστε επίσης:Διορθώστε το σφάλμα Microsoft 0x80070032 στα Windows 10
Μέθοδος 3: Επανεκκινήστε τις βασικές υπηρεσίες των Windows
Μερικές φορές, η επανεκκίνηση βασικών υπηρεσιών των Windows, όπως οι υπηρεσίες Background Intelligent Transfer, πρέπει να είναι ενεργοποιημένη για να αποφευχθεί ο κωδικός σφάλματος 0x800705200x80073CFB του Microsoft store. Εάν αυτές οι υπηρεσίες είναι απενεργοποιημένες στο σύστημά σας, είναι πιο πιθανό να αντιμετωπίσετε το συζητούμενο σφάλμα. Επομένως, επανεκκινήστε τις βασικές υπηρεσίες των Windows όπως περιγράφεται παρακάτω.
1. Τύπος Υπηρεσίες στο μενού αναζήτησης και κάντε κλικ στο Εκτελέστε ως διαχειριστής.

2. Τώρα, κάντε κύλιση προς τα κάτω και κάντε διπλό κλικ Έξυπνη Υπηρεσία Μεταφοράς στο Παρασκήνιο.

3. Τώρα, επιλέξτε το Τύπος εκκίνησης προς την Αυτόματο, όπως απεικονίζεται.
Σημείωση: Αν το Κατάσταση υπηρεσίας είναι Σταμάτησε, μετά κάντε κλικ στο Αρχή κουμπί. Αν το Κατάσταση υπηρεσίας είναι Τρέξιμο, κάντε κλικ στο Να σταματήσει και Ξεκινήστε το ξανά.
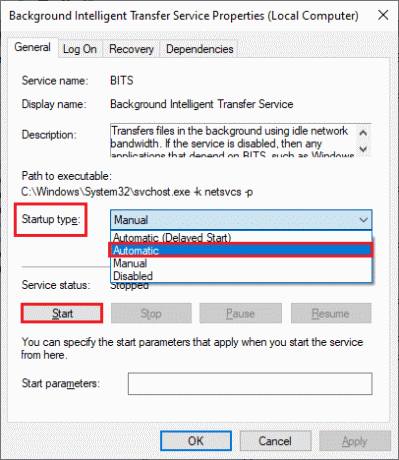
4. Κάντε κλικ στο Ισχύουν και μετά Εντάξει για να αποθηκεύσετε τις αλλαγές. Ελέγξτε εάν μπορείτε να διορθώσετε το σφάλμα που συζητήθηκε.
5. Επαναλάβετε όλα αυτά τα βήματα για άλλες υπηρεσίες των Windows όπως Κρυπτογραφικό, Επίγνωση τοποθεσίας δικτύου, Πρόγραμμα εγκατάστασης MSI, και Υπηρεσίες Windows Update.
Μέθοδος 4: Επαναφέρετε το Windows Store
Μπορείτε επίσης να επαναφέρετε το Windows Store, το οποίο μπορεί επίσης να λύσει το πρόβλημα. Για επαναφορά, ακολουθήστε τα παρακάτω βήματα.
1. Ανοιξε Ρυθμίσεις όπως αναφέρθηκε προηγουμένως και κάντε κλικ στο Εφαρμογές ακολουθούμενη από Εγκατεστημένοεφαρμογές.

2. Κάνε κλικ στο τρίααποσιωπητικά δίπλα MicrosoftΚατάστημα.

3. Στη συνέχεια, επιλέξτε Προχωρημένοςεπιλογές.

4. Τέλος κάντε κλικ στο Επαναφορά App.
Σημείωση: Μπορείτε επίσης να χρησιμοποιήσετε την εφαρμογή Repair για την επισκευή της εφαρμογής.

Διαβάστε επίσης: Διορθώστε το σφάλμα στο wsclient.dll στα Windows 10
Μέθοδος 5: Τερματισμός εργασιών
Εάν η μνήμη RAM είναι γεμάτη, είναι πιθανό ορισμένες από τις εφαρμογές να μην λειτουργούν σωστά. Έτσι, μπορείτε να καθαρίσετε τη μνήμη RAM του υπολογιστή σας κλείνοντας άλλες εφαρμογές. Για να κλείσετε τις εφαρμογές, μπορείτε να διαβάσετε τον οδηγό μας πώς να απενεργοποιήσετε τις εφαρμογές παρασκηνίου στα Windows 10.

Μέθοδος 6: Εκκαθαρίστε την προσωρινή μνήμη του Windows Store
Μπορείτε να διαγράψετε τα προσωρινά αρχεία προσωρινής μνήμης που έχουν συσσωρευτεί στον υπολογιστή σας επανεκκινώντας τον. Ωστόσο, εάν θέλετε να διαγράψετε την προσωρινή μνήμη της εφαρμογής των Windows, ακολουθήστε τα βήματα που αναφέρονται σε αυτό το άρθρο, 14 τρόποι για να διαγράψετε την προσωρινή μνήμη στα Windows 11.

Μέθοδος 7: Επαναφέρετε την προσωρινή μνήμη της εφαρμογής Windows Store
Μερικοί από τους χρήστες έχουν συνειδητοποιήσει ότι είναι δυνατό να λυθεί το σφάλμα 0x80070520 επαναφέροντας τα αρχεία προσωρινής μνήμης αποθήκευσης των Windows. Ακολουθήστε τα παρακάτω βήματα για να το κάνετε:
1. Εκκινήστε το Τρέξιμο παράθυρο διαλόγου πατώντας Πλήκτρα Windows + R μαζί.
2. Τώρα, πληκτρολογήστε wsreset.exe και χτυπήστε Εισάγετε κλειδί.

Διαβάστε επίσης:Διορθώστε τον κωδικό σφάλματος 0x80070490 στα Windows 10
Μέθοδος 8: Ενημερώστε τα Windows
Εάν η έκδοση των Windows δεν έχει ενημερωθεί και εξακολουθείτε να χρησιμοποιείτε μια παλαιότερη έκδοση των Windows, θα σας προτείνουμε να την ενημερώσετε στην πιο πρόσφατη έκδοση. Καθώς μερικές φορές οι νέες εφαρμογές και το κατάστημα εφαρμογών ενδέχεται να έρχονται σε διένεξη με την προηγούμενη έκδοση των Windows. Ακολουθήστε τα παρακάτω βήματα για να ενημερώσετε τα Windows.
1. Ανοιξε Ρυθμίσεις, πληκτρολογώντας στη γραμμή αναζήτησης των Windows.
2. Στη συνέχεια, επιλέξτε Ενημερωμένη έκδοση για Windows και μετά κάντε κλικ στο ΕλεγχοςΓιαενημερώσεις.
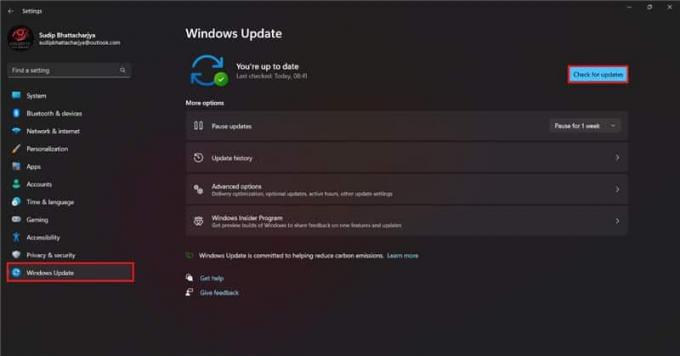
3α. Εάν είναι διαθέσιμη μια νέα ενημέρωση, κάντε κλικ στο Εγκατάσταση τώρα και ακολουθήστε τις οδηγίες για Ενημέρωση.
3β. Αν όχι, τότε θα πάρετε Είστε ενημερωμένο μήνυμα.
Μέθοδος 9: Επανεγγραφή του Windows Store
Εάν το πρόβλημα είναι με τον λογαριασμό σας, μπορείτε να εγγραφείτε ξανά στο κατάστημα των Windows και θα λύσει εύκολα το πρόβλημα. Αυτή η μέθοδος είναι λίγο τεχνική, επομένως ακολουθήστε προσεκτικά τα παρακάτω βήματα.
1. Μεταβείτε στο μενού αναζήτησης και πληκτρολογήστε Windows PowerShell. Στη συνέχεια, κάντε κλικ στο Εκτελέστε ως διαχειριστής.

2. Τώρα, επικολλήστε την ακόλουθη γραμμή εντολών στο Windows PowerShell και πατήστε Εισάγετε κλειδί.
PowerShell -ExecutionPolicy Unrestricted -Command "& {$manifest = (Get-AppxPackage Microsoft. WindowsStore).InstallLocation + 'AppxManifest.xml'; Add-AppxPackage -DisableDevelopmentMode -Εγγραφή $manifest}
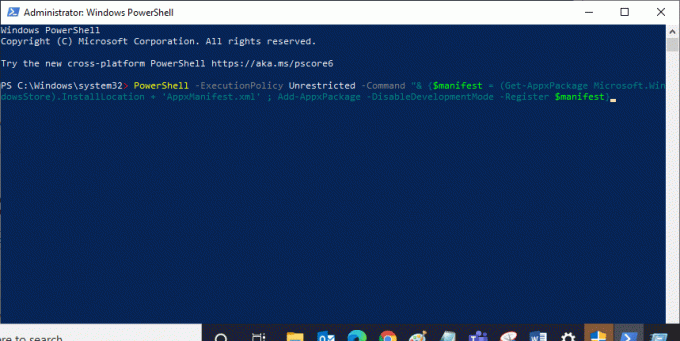
3. Περιμένετε μέχρι να εκτελεστούν οι εντολές και τώρα δεν θα αντιμετωπίσετε ξανά το συζητούμενο σφάλμα.
Διαβάστε επίσης:Διορθώστε το σφάλμα Windows 10 0xc004f075
Μέθοδος 10: Επανεγκαταστήστε το Windows Store
Μπορείτε επίσης να επανεγκαταστήσετε την εφαρμογή αποθήκευσης των Windows για να αποτρέψετε την εμφάνιση του Κωδικού Σφάλματος 0x80070520. Είναι επίσης μια τεχνική διαδικασία, επομένως θα σας συμβουλεύσουμε να ακολουθήσετε κάθε βήμα προσεκτικά.
1. Εκτόξευση PowerShell με δικαιώματα διαχειριστή όπως αναφέρονται παραπάνω.
2. Τώρα, πληκτρολογήστε get-appxpackage –υπαινιγμοί και χτυπήστε Εισάγετε κλειδί.
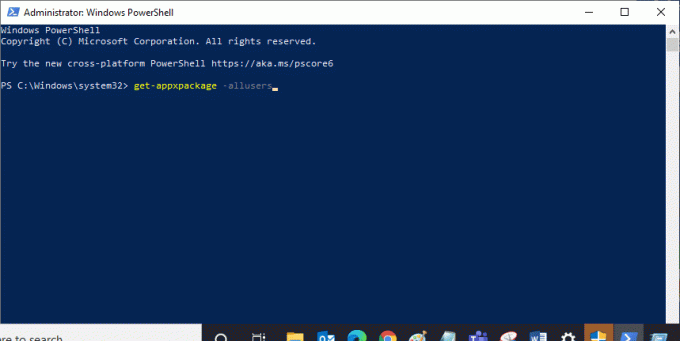
3. Τώρα, αναζητήστε Microsoft. WindowsStore Ονομάστε και αντιγράψτε την καταχώρηση του PackageFullName.
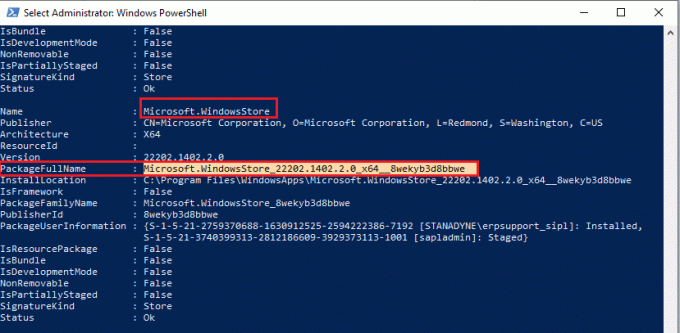
4. Τώρα, μεταβείτε σε μια νέα γραμμή στο παράθυρο του PowerShell και πληκτρολογήστε remove-appxpackage ακολουθούμενο από ένα διάστημα και τη γραμμή που έχετε αντιγράψει στο προηγούμενο βήμα.
Μοιάζει,
remove-appxpackage Microsoft. WindowsStore_22202.1402.2.0_x64__8wekyb3d8bbwe
Σημείωση: Η εντολή μπορεί να διαφέρει λίγο ανάλογα με την έκδοση των Windows που χρησιμοποιείτε.

5. Τώρα, Microsoft Store θα διαγραφεί από τον υπολογιστή σας. Τώρα, επανεκκινήστε τον υπολογιστή με Windows.
6. Στη συνέχεια, για να το εγκαταστήσετε ξανά, ανοίξτε ξανά Windows PowerShell ως διαχειριστής και πληκτρολογήστε την παρακάτω εντολή.
Add-AppxPackage -εγγραφή "C:\Program Files\WindowsApps\Microsoft. WindowsStore_11804.1001.8.0_x64__8wekyb3d8bbwe\AppxManifest.xml" –DisableDevelopmentMode
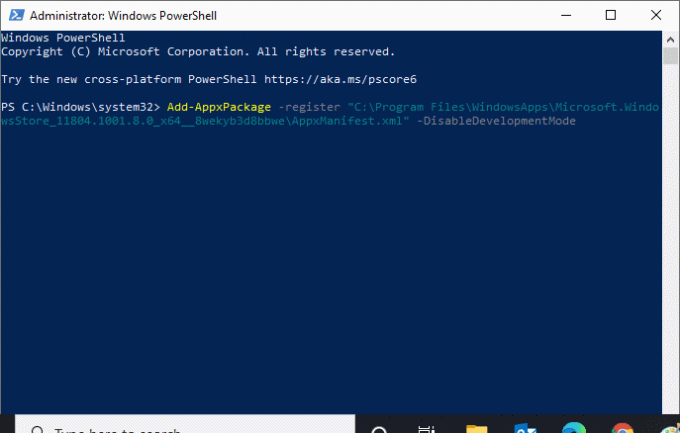
7. Τέλος, το Microsoft Store θα επανεγκατασταθεί στον υπολογιστή σας και δεν θα αντιμετωπίσετε ξανά το θέμα που συζητήθηκε.
Διαβάστε επίσης:Πώς να διορθώσετε το σφάλμα 0x80070002 Windows 10
Μέθοδος 11: Επικοινωνήστε με το Microsoft Store
Εάν καμία από τις μεθόδους που έχουμε μοιραστεί σε αυτό το άρθρο μέχρι τώρα δεν λειτουργεί, δεν υπάρχει τρόπος παρά να επικοινωνήσετε με την εξυπηρέτηση πελατών. Μπορείτε είτε να επικοινωνήσετε μαζί τους από το Twitter, κάνοντας tag Επίσημο κατάστημα της Microsoft λογαριασμό και εξηγώντας το πρόβλημά σας ή μπορείτε επίσης να επικοινωνήσετε με την ομάδα της Microsoft από τους επίσημη σελίδα υποστήριξης.

Συνιστάται:
- Πώς να ενημερώσετε το Facebook στο Android
- Τι είναι η εφαρμογή CapCut;
- Διορθώστε το σφάλμα Δοκιμάστε ξανά στο Microsoft Store
- Διορθώστε το σφάλμα Microsoft Store 0x8A150006 στα Windows 10
Ελπίζουμε ότι μετά την ανάγνωση αυτού του άρθρου το πρόβλημά σας, πώς να διορθώσετε τον κωδικό σφάλματος 0x80070520 του Microsoft Store τώρα έχει λυθεί. Εάν εξακολουθείτε να αντιμετωπίζετε προβλήματα, μην ξεχάσετε να τους ρωτήσετε στην ενότητα σχολίων και η ομάδα μας θα τα φροντίσει. Μπορείτε επίσης να μας προτείνετε ένα νέο θέμα και θα προσπαθήσουμε να γράψουμε ένα ειδικό άρθρο για αυτό. Αποθηκεύστε τον ιστότοπό μας στον σελιδοδείκτη σας για μελλοντική αναφορά. Ευχαριστούμε που το διαβάσατε.
Ο Έλον είναι συγγραφέας τεχνολογίας στο TechCult. Γράφει οδηγούς για περίπου 6 χρόνια τώρα και έχει καλύψει πολλά θέματα. Του αρέσει να καλύπτει θέματα που σχετίζονται με τα Windows, το Android και τα πιο πρόσφατα κόλπα και συμβουλές.