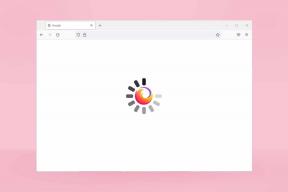5 τρόποι για να κλειδώσετε την οθόνη του Chromebook σας
Miscellanea / / April 18, 2023
Φανταστείτε αυτό: είστε κάνοντας κάτι ιδιωτικό στο Chromebook σας και περπατά κάποιος στον οποίο δεν θέλετε να δείτε τι κάνετε. Αντί να τερματίσετε τη λειτουργία του Chromebook σας, μπορείτε να κλειδώσετε γρήγορα το Chromebook χωρίς καν να κλείσετε το καπάκι. Ας ελέγξουμε διαφορετικούς τρόπους κλειδώματος της οθόνης του Chromebook.

Σημειώστε ότι όταν κλειδώστε το Chromebook σας, δεν σας αποσυνδέει από τον λογαριασμό σας. Η αποσύνδεση κλείνει όλες τις ανοιχτές εφαρμογές στον λογαριασμό σας. Ωστόσο, όταν κλειδώνετε το Chromebook, οι εφαρμογές σας παραμένουν ανοιχτές στο παρασκήνιο, αλλά θα προστατεύονται ή θα κρύβονται από μια οθόνη κλειδώματος.
Μέθοδος 1: Χρήση του κουμπιού κλειδώματος στο πληκτρολόγιο
Στα περισσότερα πληκτρολόγια Chromebook, θα βρείτε ένα κουμπί κλειδώματος. Ίσως έχετε αναρωτηθεί κατά καιρούς, "Τι είναι το κουμπί κλειδώματος στο Chromebook;" Λοιπόν, το κουμπί κλειδώματος, όπως υποδηλώνει το όνομα, σας επιτρέπει να κλειδώσετε το Chromebook σας γρήγορα χωρίς να κλείσετε το καπάκι του. Το μόνο που χρειάζεται να κάνετε είναι να πατήσετε και να κρατήσετε πατημένο το κουμπί. Αυτό θα σας κλειδώσει από τον λογαριασμό σας.

Θα μεταφερθείτε στην οθόνη κλειδώματος όπου πρέπει να εισαγάγετε τον κωδικό πρόσβασης ή το PIN για να επιστρέψετε ή μπορείτε να κάνετε κλικ στο κουμπί Έξοδος για να αποσυνδεθείτε από τον λογαριασμό σας.

Υπόδειξη: Είσαι μαθητής? Δείτε αυτά προσιτά Chromebook για φοιτητές κάτω από $300.
Μέθοδος 2: Χρήση της συντόμευσης πληκτρολογίου
Εάν το Chromebook σας δεν έχει το κουμπί Κλείδωμα ή προτιμάτε να χρησιμοποιείτε συντομεύσεις πληκτρολογίου, μπορείτε να κλειδώσετε την οθόνη του Chromebook χρησιμοποιώντας το συντόμευση πληκτρολογίου επισης. Απλώς χρησιμοποιήστε τη συντόμευση πληκτρολογίου Search + L για να κλειδώσετε το Chromebook σας. Σε ορισμένα νεότερα Chromebook, ίσως χρειαστεί να πατήσετε το κουμπί Launcher + L.

Σημείωση: Σε περίπτωση που αυτή η μέθοδος δεν λειτουργεί, βεβαιωθείτε ότι η λειτουργία Αναζήτηση έχει εκχωρηθεί στο πλήκτρο Αναζήτηση στις ρυθμίσεις πληκτρολογίου. Βασικά, μπορεί να έχετε αντιστοιχίσει ξανά το κλειδί αναζήτησης σε κάποια άλλη λειτουργία. Μεταβείτε στις Ρυθμίσεις Chromebook > Συσκευή > Πληκτρολόγιο. Ελέγξτε τη λειτουργία που έχει εκχωρηθεί στο πλήκτρο Αναζήτηση.
Μέθοδος 3: Από τον πίνακα "Γρήγορες ρυθμίσεις".
Ένας άλλος τρόπος για να κλειδώσετε το Chromebook σας είναι από τον πίνακα Γρήγορες ρυθμίσεις όπως φαίνεται παρακάτω:
Βήμα 1: Κάντε κλικ στην ώρα στην κάτω δεξιά γωνία του Chromebook σας για να ανοίξετε το πλαίσιο Γρήγορες ρυθμίσεις.

Βήμα 2: Κάντε κλικ στο εικονίδιο Κλείδωμα δίπλα στο εικονίδιο λειτουργίας για να κλειδώσετε τον λογαριασμό σας στο Chromebook σας.

Υπόδειξη: Από τον πίνακα Γρήγορες ρυθμίσεις, μπορείτε επίσης να ενεργοποιήσετε το σκοτεινή λειτουργία στο Chromebook σας.
Μέθοδος 4: Χρήση του κουμπιού λειτουργίας
Συνήθως, οι παραπάνω μέθοδοι θα πρέπει να λειτουργούν για το κλείδωμα του Chromebook σας. Αλλά αν βρίσκετε πιο βολικό το κουμπί λειτουργίας, μπορείτε επίσης να το χρησιμοποιήσετε για να κλειδώσετε το Chromebook σας.
Πατήστε παρατεταμένα το κουμπί λειτουργίας στο Chromebook σας. Ένα αναδυόμενο παράθυρο θα εμφανιστεί στην οθόνη σας. Επιλέξτε την επιλογή Κλείδωμα για να κλειδώσετε τη συσκευή σας ChromeOS.

Μέθοδος 5: Κλείδωμα του Chromebook όταν το καπάκι είναι κλειστό ή κοιμάται
Γενικά, το Chromebook σας δεν θα σας κλειδώσει ή δεν θα σας αποσυνδέσει από το Chromebook σας εάν κλείσετε το καπάκι του ή εάν το Chromebook μεταβεί σε κατάσταση αδράνειας. Για να αλλάξετε αυτήν τη συμπεριφορά και να κάνετε το Chromebook να κλειδώνει τον λογαριασμό σας όταν το καπάκι είναι κλειστό, ακολουθήστε τα εξής βήματα:
Βήμα 1: Κάντε κλικ στην ώρα στην κάτω δεξιά γωνία του Chromebook σας.

Βήμα 2: Κάντε κλικ στο εικονίδιο Ρυθμίσεις για να ανοίξετε τις Ρυθμίσεις του Chromebook.

Βήμα 3: Μεταβείτε στην ενότητα Ασφάλεια και Απόρρητο και στη συνέχεια «Κλείδωμα οθόνης και σύνδεση».

Βήμα 4: Εισαγάγετε τον κωδικό πρόσβασης του λογαριασμού σας Google όταν σας ζητηθεί και πατήστε το κουμπί Επιβεβαίωση.

Βήμα 5: Ενεργοποιήστε την εναλλαγή δίπλα στο "Κλείδωμα όταν κοιμάται ή το καπάκι είναι κλειστό".

Βήμα 6: Τώρα, όποτε θέλετε να κλειδώσετε το Chromebook σας, απλώς κλείστε το καπάκι του.
Σημείωση: Όταν το Chromebook σας είναι συνδεδεμένο σε τροφοδοτικό, θα αδράνει μετά από 30 λεπτά μη χρήσης. Και όταν δεν είναι συνδεδεμένο, θα κοιμηθεί σε 10 λεπτά.
Συμβουλή μπόνους: Χρησιμοποιήστε το PIN αντί για τον κωδικό πρόσβασης Λογαριασμού Google για να ξεκλειδώσετε το Chromebook
Από προεπιλογή, θα πρέπει να εισαγάγετε τον κωδικό πρόσβασης του λογαριασμού σας Google για να συνδεθείτε στον λογαριασμό σας στο Chromebook. Ωστόσο, δεν το προτιμούν όλοι. Ευτυχώς, μπορείτε να χρησιμοποιήσετε ένα PIN αντί για έναν κωδικό πρόσβασης λογαριασμού Google στο Chromebook όπως φαίνεται παρακάτω:
Βήμα 1: Ανοίξτε τις Ρυθμίσεις στο Chromebook σας.
Βήμα 2: Μεταβείτε στην ενότητα Ασφάλεια και απόρρητο και στη συνέχεια «Κλείδωμα οθόνης και σύνδεση».

Βήμα 3: Εισαγάγετε τον κωδικό πρόσβασης του λογαριασμού σας Google και κάντε κλικ στην Επιβεβαίωση.

Βήμα 4: Επιλέξτε Pin ή κωδικό πρόσβασης και κάντε κλικ στο Set up PIN.

Βήμα 5: Εισαγάγετε ένα PIN έξι ψηφίων δύο φορές όταν σας ζητηθεί. Αυτό είναι. Τώρα, μπορείτε εύκολα να συνδεθείτε χρησιμοποιώντας ένα PIN αφού αποσυνδεθείτε ή κλειδώσετε το Chromebook σας.
Συχνές ερωτήσεις σχετικά με το κλείδωμα ενός Chromebook
Δεν μπορείτε να κλειδώσετε το Chromebook σας χρησιμοποιώντας το πλήκτρο Ctrl. Ωστόσο, μπορείτε να χρησιμοποιήσετε τη συντόμευση Shift + Ctrl + q (δύο φορές) για να αποσυνδεθείτε από τον λογαριασμό σας στο Chromebook.
Εάν έχετε ξεχάσει το PIN του Chromebook σας, μπορείτε να συνδεθείτε χρησιμοποιώντας και τον κωδικό πρόσβασης του Λογαριασμού σας Google. Στην οθόνη σύνδεσης, κάντε κλικ στην Εναλλαγή σε κωδικό πρόσβασης ακριβώς κάτω από το αριθμητικό πληκτρολόγιο.
Εφόσον ο κωδικός πρόσβασης του Chromebook είναι ο κωδικός πρόσβασης του Λογαριασμού σας Google, μπορείτε εύκολα ανακτήστε τον κωδικό πρόσβασής σας στο Google από το Σελίδα ανάκτησης λογαριασμού Google επαναφέροντας τον κωδικό πρόσβασής σας. Εισαγάγετε το αναγνωριστικό email σας και, στη συνέχεια, κάντε κλικ στο Ξεχάσατε τον κωδικό πρόσβασής μου ή δεν γνωρίζω τον κωδικό πρόσβασής μου. Ακολουθήστε τις οδηγίες που εμφανίζονται στην οθόνη για να επαναφέρετε τον κωδικό πρόσβασής σας. Αφού επαναφέρετε τον κωδικό πρόσβασης, χρησιμοποιήστε τον νέο κωδικό πρόσβασης για να ξεκλειδώσετε το Chromebook σας.
Δεν μπορείτε να αφαιρέσετε εντελώς τον κωδικό πρόσβασης ή την οθόνη κλειδώματος από το Chromebook σας. Μπορείτε να το αφαιρέσετε μόνο όταν το καπάκι είναι κλειστό ή αφού το Chromebook σας ξυπνήσει από την κατάσταση αδράνειας.
Προστατέψτε το απόρρητό σας
Τώρα που ξέρετε πώς να κλειδώνετε το Chromebook σας, ήρθε η ώρα να μάθετε πώς να το κάνετε Κάντε το Chrome ασφαλές και ιδιωτικό καθώς παίζει σημαντικό ρόλο. Μάθετε επίσης τι είναι Λειτουργία επισκέπτη στο Chromebook και αν θα έπρεπε απενεργοποιήστε τη δυνατότητα σύνδεσης στο Chrome.
Τελευταία ενημέρωση στις 13 Απριλίου 2023
Το παραπάνω άρθρο μπορεί να περιέχει συνδέσμους συνεργατών που βοηθούν στην υποστήριξη της Guiding Tech. Ωστόσο, δεν επηρεάζει τη συντακτική μας ακεραιότητα. Το περιεχόμενο παραμένει αμερόληπτο και αυθεντικό.
ΤΟ ΗΞΕΡΕΣ
Το πρόγραμμα περιήγησής σας παρακολουθεί το λειτουργικό σύστημα του συστήματός σας, τη διεύθυνση IP, το πρόγραμμα περιήγησης, καθώς και τις προσθήκες και τα πρόσθετα του προγράμματος περιήγησης.
Γραμμένο από
Mehvish
Ο Mehvish είναι μηχανικός υπολογιστών στο πτυχίο. Η αγάπη της για το Android και τα gadget την έκαναν να αναπτύξει την πρώτη εφαρμογή Android για το Κασμίρ. Γνωστή ως Dial Kashmir, κέρδισε το διάσημο βραβείο Nari Shakti από τον Πρόεδρο της Ινδίας για το ίδιο. Γράφει για την τεχνολογία εδώ και πολλά χρόνια και οι αγαπημένοι της κλάδοι περιλαμβάνουν οδηγούς με οδηγίες, επεξηγήσεις, συμβουλές και κόλπα για Android, iOS/iPadOS, Windows και εφαρμογές Ιστού.