Πώς να δημιουργήσετε έναν πίνακα περιεχομένων στα Έγγραφα Google
Miscellanea / / April 20, 2023
Ένας πίνακας περιεχομένων βοηθάει στο να δοθεί στους θεατές μια σύνοψη του εγγράφου σας. Επισημαίνει όλες τις επικεφαλίδες και τις ταξινομεί μαζί με τους αντίστοιχους αριθμούς σελίδων. Εάν απαιτείται, επιτρέπει επίσης στους χρήστες να πλοηγούνται απευθείας σε μια καθορισμένη σελίδα, κάτι που είναι χρήσιμο για μεγαλύτερα έγγραφα. Ενδιαφέρεστε; Δείτε πώς μπορείτε να δημιουργήσετε έναν πίνακα περιεχομένων στα Έγγραφα Google και να τον επεξεργαστείτε.

Πριν δημιουργήσετε έναν πίνακα περιεχομένων στα Έγγραφα Google, βεβαιωθείτε ότι οι επικεφαλίδες του εγγράφου σας έχουν διαμορφωθεί ανάλογα. Επειδή ο πίνακας περιεχομένων παίρνει τις επικεφαλίδες από ολόκληρο το έγγραφο, εάν έχουν μορφοποιηθεί σε διαφορετικά στυλ επικεφαλίδων, τότε ο πίνακας περιεχομένων θα διαφέρει επίσης ανάλογα. Για να βεβαιωθείτε ότι δεν θα συμβεί αυτό, ορίστε τα στυλ επικεφαλίδων σας ομοιόμορφα πριν ξεκινήσετε.
Μόλις γίνει αυτό, ακολουθήστε τα παρακάτω βήματα για να δημιουργήσετε, να επεξεργαστείτε ή να διαγράψετε έναν πίνακα περιεχομένων στα Έγγραφα Google.
Σημείωση: Σε αντίθεση με το Microsoft Word, δεν μπορείτε να δημιουργήσετε έναν προσαρμοσμένο πίνακα περιεχομένων στα Έγγραφα Google. Επιπλέον, βεβαιωθείτε ότι είστε συνδεδεμένοι στον λογαριασμό σας Google πριν συνεχίσετε.
Πώς να προσθέσετε έναν πίνακα περιεχομένων στα Έγγραφα Google
Αν και δεν μπορείτε να προσθέσετε έναν πίνακα περιεχομένων στην εφαρμογή Έγγραφα Google για Android, μπορείτε να το κάνετε στην εφαρμογή Έγγραφα Google για iOS. Επιπλέον, μπορείτε επίσης να αποκτήσετε πρόσβαση στα Έγγραφα Google στην επιφάνεια εργασίας σας για να τα εισαγάγετε στα έγγραφά σας. Δείτε πώς να το κάνετε.
Χρήση του Ιστού των Εγγράφων Google
Βήμα 1: Ανοίξτε τα Έγγραφα Google και κάντε κλικ στο σχετικό έγγραφο.
Ανοίξτε τα Έγγραφα Google στο πρόγραμμα περιήγησης Ιστού
Βήμα 2: Στη συνέχεια, κάντε κλικ στο Εισαγωγή στη γραμμή μενού.
Βήμα 3: Εδώ, μεταβείτε στον «Πίνακας περιεχομένων» και οι διαθέσιμες επιλογές θα είναι ορατές.

Εδώ, έχετε τρεις διαθέσιμες επιλογές. Ας τους ρίξουμε μια σύντομη ματιά σε όλα.
Επιλογή 1 – Απλό κείμενο
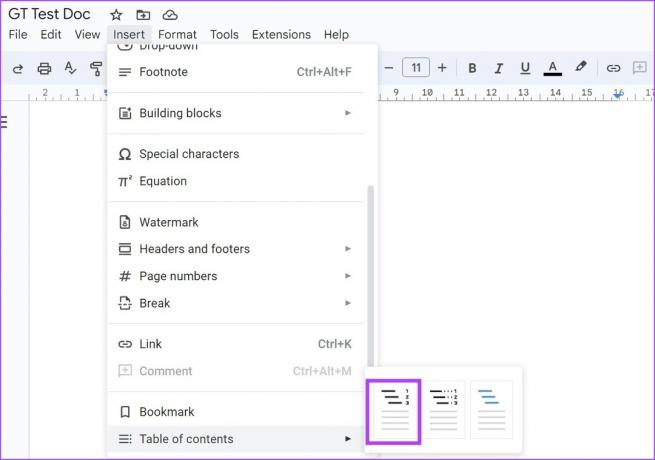
Κάνοντας κλικ σε αυτήν την επιλογή θα δημιουργηθεί ένας βασικός πίνακας περιεχομένων στα Έγγραφα Google.

Επιλογή 2 – Διακεκομμένη
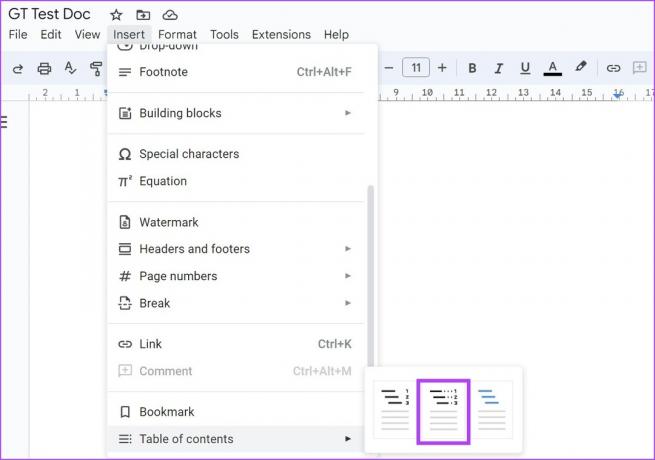
Λίγο διαφορετικό από την πρώτη επιλογή, αυτό θα διασφαλίσει ότι υπάρχει μια διακεκομμένη γραμμή που συνδέει την επικεφαλίδα και τον αριθμό σελίδας. Μπορεί επίσης να είναι ιδανικό αν θέλετε να εκτυπώσετε αυτό το έγγραφο.

Επιλογή 3 – Σύνδεσμοι

Εάν θέλετε ο πίνακας περιεχομένων σας να συνδέεται με ένα συγκεκριμένο σημείο του εγγράφου, μπορείτε να κάνετε αυτήν την επιλογή. Είναι ιδανικό για έγγραφα που προορίζονται για online προβολή. Μπορείτε να προσθέσετε, να επεξεργαστείτε και να διαγράψετε τον σύνδεσμο κάνοντας απλά κλικ στην επιλογή επικεφαλίδας.

Ανάλογα με την επιλογή που κάνετε, θα μπορείτε να δημιουργήσετε έναν βασικό, διακεκομμένο ή με δυνατότητα κλικ πίνακα περιεχομένων στα Έγγραφα Google.
Διαβάστε επίσης: Δείτε αυτά 3 εύκολοι τρόποι για να προσθέσετε διαγράμματα ροής και διαγράμματα στα Έγγραφα Google.
Χρήση της εφαρμογής Έγγραφα Google στο iPhone
Βήμα 1: Ανοίξτε την εφαρμογή Google Docs iOS και μεταβείτε στο σχετικό έγγραφο.
Ανοίξτε την εφαρμογή Εγγράφων Google για iOS
Βήμα 2: Εδώ, πατήστε στο εικονίδιο με το μολύβι για να θέσετε το έγγραφο σε λειτουργία επεξεργασίας.
Βήμα 3: Στη συνέχεια, μεταβείτε στο σημείο του εγγράφου όπου θέλετε να προσθέσετε τον πίνακα περιεχομένων και πατήστε το εικονίδιο +.


Βήμα 4: Μόλις ανοίξει το μενού Εισαγωγή, πατήστε «Πίνακας περιεχομένων».

Βήμα 5: Εδώ, πατήστε "Με αριθμούς σελίδων" εάν θέλετε να προσθέσετε έναν βασικό πίνακα περιεχομένων με τον αριθμό σελίδας να είναι ορατός μπροστά του.
Βήμα 6: Εναλλακτικά, μπορείτε επίσης να πατήσετε «Με μπλε συνδέσμους» για να δημιουργήσετε έναν πίνακα περιεχομένων με δυνατότητα κλικ. Στη συνέχεια, πατήστε σε κάθε μια από τις επικεφαλίδες για να προσθέσετε, να επεξεργαστείτε ή να διαγράψετε τους συνδέσμους σύμφωνα με τις απαιτήσεις.

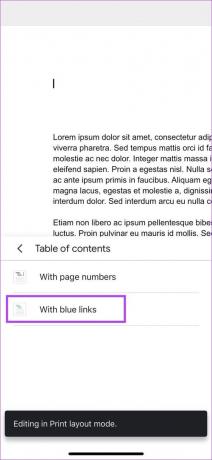
Αυτό θα εισαγάγει έναν πίνακα περιεχομένων στο έγγραφό σας στα Έγγραφα Google.
Πώς να ενημερώσετε τον πίνακα περιεχομένων στα Έγγραφα Google
Μπορείτε πάντα να επιστρέψετε και να κάνετε αλλαγές στα Έγγραφά σας Google. Αυτό σημαίνει επίσης ότι το περιεχόμενο του εγγράφου θα είναι επίσης διαφορετικό. Έτσι, αντί να δημιουργείτε έναν νέο πίνακα περιεχομένου κάθε φορά που κάνετε αλλαγές στο έγγραφό σας, μπορείτε απλώς να ενημερώνετε ή να μορφοποιείτε τον πίνακα περιεχομένων στα Έγγραφα Google. Ακολουθήστε τα παρακάτω βήματα για να το κάνετε.
Χρήση του Ιστού των Εγγράφων Google
Βήμα 1: Ανοίξτε τα Έγγραφα Google και κάντε κλικ στο σχετικό έγγραφο.
Βήμα 2: Εδώ, κάντε κλικ στον πίνακα περιεχομένων που θέλετε να επεξεργαστείτε.

Βήμα 3: Τώρα, εάν θέλετε να αλλάξετε την εμφάνιση, κάντε κλικ στο εικονίδιο με τις τρεις κουκκίδες και, από το μενού, κάντε κλικ στις Περισσότερες επιλογές.
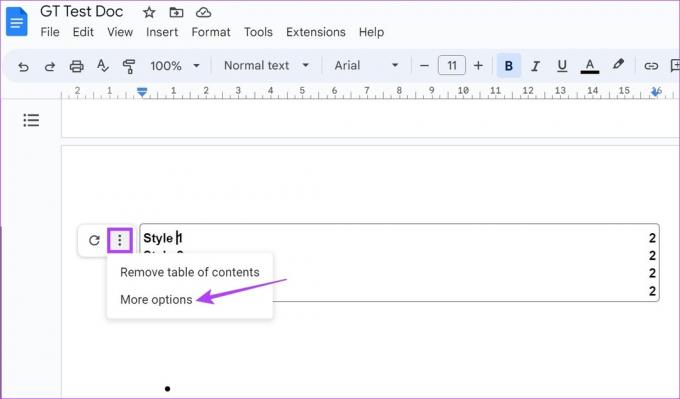
Βήμα 4: Μόλις ανοίξει η πλαϊνή γραμμή Πίνακας περιεχομένων, χρησιμοποιήστε τις ρυθμίσεις εδώ είτε για να αλλάξετε τον τύπο των περιεχομένων του πίνακα είτε για να αλλάξετε το στυλ επικεφαλίδας της επιλεγμένης επικεφαλίδας.

Βήμα 5: Εναλλακτικά, μπορείτε επίσης να κάνετε κλικ στη μεμονωμένη επικεφαλίδα στον πίνακα περιεχομένων για επεξεργασία ρυθμίσεις όπως το πού θα συνδεθεί η επικεφαλίδα και ακόμη και θα αλλάξει το όνομα της επικεφαλίδας στον πίνακα του περιεχόμενα.

Υπόδειξη: Μπορείτε επίσης να δημιουργήσετε έναν βασικό πίνακα περιεχομένων που οδηγεί σε έναν πίνακα με δυνατότητα κλικ στα Έγγραφα Google. Απλώς επιλέξτε την επικεφαλίδα και χρησιμοποιήστε τις συντομεύσεις πληκτρολογίου Control + K ή Command + K για Windows και macOS αντίστοιχα. Αυτό θα σας επιτρέψει να προσθέσετε έναν σύνδεσμο στην επιλεγμένη επικεφαλίδα.
Βήμα 6: Εάν θέλετε απλώς να ενημερώσετε τον πίνακα περιεχομένων, κάντε κλικ στο εικονίδιο ανανέωσης.

Αυτό θα ελέγξει αυτόματα μέσω του εγγράφου για τυχόν πρόσθετες επικεφαλίδες και θα ενημερώσει τον πίνακα περιεχομένων ανάλογα.
Χρήση της εφαρμογής Google Docs για iOS
Βήμα 1: Ανοίξτε την εφαρμογή Google Docs iOS και μεταβείτε στο έγγραφο που θέλετε να επεξεργαστείτε.
Βήμα 2: Πατήστε στο εικονίδιο με το μολύβι για να ανοίξετε τα χειριστήρια επεξεργασίας.
Βήμα 3: Στη συνέχεια, πατήστε στον πίνακα περιεχομένων και κάντε μη αυτόματα τις επιθυμητές αλλαγές.
Βήμα 4: Επιπλέον, μπορείτε επίσης να πατήσετε Κατάργηση συνδέσμου εάν θέλετε να αφαιρέσετε τυχόν ανεπιθύμητους συνδέσμους από τον πίνακα περιεχομένων.
Βήμα 5: Μόλις γίνουν οι αλλαγές, πατήστε στο εικονίδιο Τέλος.


Αυτό θα αποθηκεύσει τις αλλαγές σας και θα κλείσει το παράθυρο επεξεργασίας. Αν και οι διαθέσιμες επιλογές στην εφαρμογή Έγγραφα Google για iOS είναι σίγουρα περιορισμένες, μπορούν να επαρκούν εάν χρειαστεί να κάνετε μικρές αλλαγές εν κινήσει.
Πώς να διαγράψετε τον πίνακα περιεχομένων στα Έγγραφα Google
Εάν ο πίνακας περιεχομένων δεν απαιτείται πλέον στο έγγραφό σας στα Έγγραφα Google, έχετε επίσης την επιλογή να τον διαγράψετε. Ακολουθήστε τα παρακάτω βήματα για να το κάνετε χρησιμοποιώντας την εφαρμογή για υπολογιστές και iOS Έγγραφα Google.
Χρήση του Ιστού των Εγγράφων Google
Βήμα 1: Ανοίξτε τα Έγγραφα Google και κάντε κλικ στο έγγραφο που θέλετε να επεξεργαστείτε.
Βήμα 2: Στη συνέχεια, κάντε κλικ στον πίνακα περιεχομένων.

Βήμα 3: Μόλις εμφανιστούν οι επιλογές του μενού, κάντε κλικ στο εικονίδιο με τις τρεις κουκκίδες.
Βήμα 4: Στη συνέχεια, κάντε κλικ στο «Κατάργηση πίνακα περιεχομένων».

Αυτό θα διαγράψει αμέσως τον πίνακα περιεχομένων από τα Έγγραφα Google.
Χρήση της εφαρμογής Google Docs για iOS
Βήμα 1: Ανοίξτε την εφαρμογή Google Docs iOS και πατήστε στο σχετικό έγγραφο.
Βήμα 2: Στη συνέχεια, πατήστε στο εικονίδιο με το μολύβι. Αυτό θα ανοίξει το παράθυρο επεξεργασίας.
Βήμα 3: Εδώ, πατήστε παρατεταμένα και επιλέξτε ολόκληρο τον πίνακα περιεχομένων.
Βήμα 4: Χρησιμοποιήστε το πλήκτρο delete ή backspace στο πληκτρολόγιό σας για διαγραφή. Στη συνέχεια, πατήστε στο εικονίδιο Τέλος για να κλείσετε το παράθυρο επεξεργασίας.


Συνήθεις ερωτήσεις για την προσθήκη πίνακα περιεχομένων στα Έγγραφα Google
Θα μπορείτε να δημιουργήσετε έναν πίνακα περιεχομένων μόνο εάν το έγγραφό σας έχει επικεφαλίδες με τα κατάλληλα στυλ επικεφαλίδων. Αφού προστεθούν οι επικεφαλίδες, ακολουθήστε τα παραπάνω βήματα για να δημιουργήσετε έναν πίνακα περιεχομένων στα Έγγραφα Google.
Αν και δεν υπάρχουν διαθέσιμα ξεχωριστά πρότυπα για την προσθήκη πίνακα περιεχομένων, μπορείτε να αναζητήσετε πρότυπα για άλλες λειτουργίες που σας επιτρέπουν επίσης να προσθέσετε έναν πίνακα περιεχομένων στα Έγγραφα Google.
Ο μόνος τρόπος για να δημιουργήσετε έναν πίνακα περιεχομένων στα Έγγραφα Google είναι χρησιμοποιώντας τις προαναφερθείσες μεθόδους. Μόνο τότε θα προστεθεί στα έγγραφά σας. Δεν μπορείτε να προσθέσετε αυτόματα τον πίνακα περιεχομένων.
Οργανώστε τα έγγραφά σας
Ένας πίνακας περιεχομένων είναι ένας πολύ καλός τρόπος για να κατανοήσετε ένα έγγραφο με μια ματιά. Ελπίζουμε λοιπόν ότι το άρθρο μας σας βοήθησε στη δημιουργία ενός πίνακα περιεχομένων στα Έγγραφα Google. Για να κάνετε το έγγραφό σας πιο ολοκληρωμένο, μπορείτε επίσης να ανατρέξετε στον οδηγό μας πώς να δημιουργήσετε υπερ-σύνδεση στα Έγγραφα Google.



