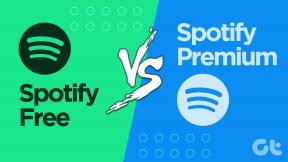10 Διορθώσεις για το σφάλμα συστήματος αρχείων 2147416359 – TechCult
Miscellanea / / April 21, 2023
Οι εφαρμογές φωτογραφιών στον υπολογιστή σας με Windows διατηρούν ανέπαφες όλες τις αγαπημένες σας φωτογραφίες, βίντεο και αναμνήσεις. Τι γίνεται όμως αν δεν μπορείτε να τα ξεπεράσετε; Αυτό συμβαίνει με το σφάλμα συστήματος αρχείων 2147416359. Αυτό το συγκεκριμένο σφάλμα μπορεί να εμποδίσει την πρόσβασή σας στο σύστημά σας και να σας βάλει σε δυσφορία. Ωστόσο, μην ανησυχείτε γιατί ο σημερινός μας οδηγός θα εξηγήσει τι είναι το σφάλμα συστήματος αρχείων 2147416359 και πώς να το διορθώσετε. Έτσι, μείνετε μέχρι το τέλος και διορθώστε αυτό το ενοχλητικό σφάλμα.

Πίνακας περιεχομένων
Πώς να διορθώσετε το σφάλμα συστήματος αρχείων 2147416359 στα Windows
Σας παρουσιάζουμε έναν χρήσιμο οδηγό που θα σας διδάξει πώς να διορθώσετε το σφάλμα συστήματος αρχείων 2147416359 στον υπολογιστή σας με Windows.
Γρήγορη απάντηση
Δοκιμάστε να εκτελέσετε σαρώσεις SFC και DISM για να επιδιορθώσετε αρχεία συστήματος. Επίσης, βεβαιωθείτε ότι το λειτουργικό σύστημα Windows είναι ενημερωμένο για να διορθώσετε το σφάλμα συστήματος αρχείων 2147416359 στα Windows.
Τι είναι το Σφάλμα συστήματος αρχείων 2147416359;
Ο κωδικός σφάλματος 2147416359 στο σύστημα αρχείων σας μπορεί να εμποδίσει την πρόσβασή σας στο σύστημα και την εφαρμογή φωτογραφιών. Αυτό το σφάλμα μπορεί να προκύψει όταν προσπαθείτε να ανοίξετε εφαρμογές όπως Φωτογραφίες, Ταινίες, Groove και TV. Αντιμετωπίζεται μόνο κατά το άνοιγμα αρχείων που χρησιμοποιούν σύγχρονες εφαρμογές. Ενώ, η κλασική εφαρμογή των Windows όπως το Win32 δεν επηρεάζεται από αυτό. Το σφάλμα 2147416359 σας εμποδίζει να ανοίξετε μια εικόνα χρησιμοποιώντας το Office Picture Manager ή το Windows Photo Viewer. Επίσης, αυτό το σφάλμα είναι εξαιρετικά συνηθισμένο να εμφανίζεται σε υπολογιστή με Windows.
Τι προκαλεί το σφάλμα συστήματος αρχείων 2147416359;
Συνήθως, ο κωδικός σφάλματος 2147416359 εμφανίζεται κατά το άνοιγμα της εφαρμογής Windows Photo. Σε άλλες περιπτώσεις, το σφάλμα μπορεί επίσης να παρουσιαστεί κατά την προσπάθεια ανοίγματος εφαρμογών όπως η Αριθμομηχανή των Windows. Υπάρχουν μερικοί λόγοι που μπορεί να προκαλέσουν κωδικό σφάλματος 2147416359:
- Κακοί τομείς δίσκων
- Καταστροφή ακεραιότητας δίσκου
- Κατεστραμμένα αρχεία συστήματος
- Οι ενημερώσεις δεν έχουν εγκατασταθεί σωστά
Ανεξάρτητα από την αιτία του σφάλματος 2147416359, υπάρχουν ορισμένες μέθοδοι αντιμετώπισης προβλημάτων που μπορείτε να προσπαθήσετε να διορθώσετε αυτό το ζήτημα. Καθώς αυτή η μέθοδος εμφανίζεται κυρίως στα Windows 10, ακολουθήστε τις μεθόδους που παρέχονται παρακάτω με τη σειρά που δίνεται για να λάβετε ένα θετικό αποτέλεσμα.
Μέθοδος 1: Εκτελέστε Clean Boot
Η εκτέλεση καθαρής εκκίνησης βοηθά στην εκκίνηση των Windows με ένα ελάχιστο σύνολο προγραμμάτων και προγραμμάτων οδήγησης. Μπορείτε επίσης να εκτελέσετε μια καθαρή εκκίνηση για να διορθώσετε το σφάλμα συστήματος αρχείων των Windows. Για να μάθετε περισσότερα σχετικά με το πώς να το εκτελέσετε, ανατρέξτε στον οδηγό μας Εκτελέστε καθαρή εκκίνηση στα Windows 10.

Μέθοδος 2: Μη αυτόματη εκκίνηση της υπηρεσίας διαχείρισης αδειών χρήσης των Windows
Αρχικά, μπορείτε απλώς να επιλύσετε το σφάλμα συστήματος αρχείων εκκινώντας με μη αυτόματο τρόπο την υπηρεσία Διαχείριση αδειών χρήσης των Windows. Καθώς η υπηρεσία ενδέχεται να είναι απενεργοποιημένη στον υπολογιστή σας, η ενεργοποίησή της θα σας βοηθήσει να απαλλαγείτε από το εν λόγω σφάλμα.
1. Πρώτα, πατήστε το Windows +πλήκτρα R μαζί και ανοίξτε το Τρέξιμο κουτί διαλόγου.
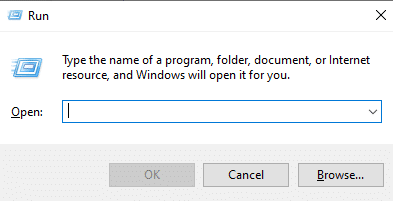
2. Τώρα, πληκτρολογήστε υπηρεσίες.msc και χτυπήστε Εισάγετε κλειδί.
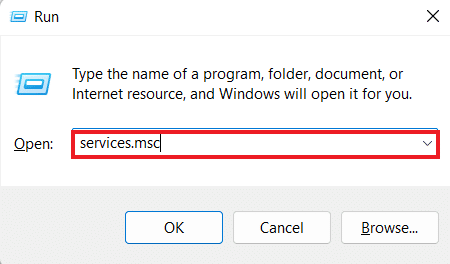
3. Στη συνέχεια, στο παράθυρο Υπηρεσίες, εντοπίστε Υπηρεσία διαχείρισης αδειών χρήσης των Windows και κάντε διπλό κλικ πάνω του.

4. Τώρα, κάντε κλικ στο Γενικός καρτέλα και επιλέξτε Τύπος εκκίνησης όπως και Εγχειρίδιο.
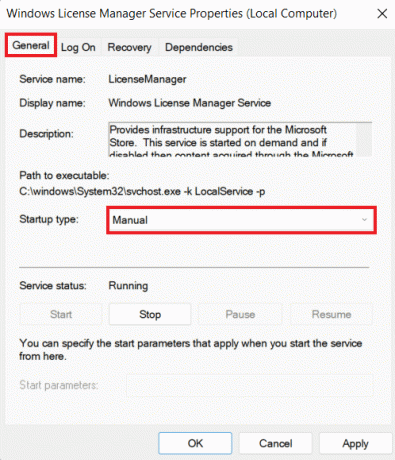
5. Στη συνέχεια, κάντε κλικ στο Αρχή για να ξεκινήσετε την υπηρεσία και να πατήσετε το Εντάξει κουμπί.
Αφού κλείσετε το παράθυρο του βοηθητικού προγράμματος Services, επανεκκινήστε τον υπολογιστή σας και ελέγξτε εάν το σφάλμα έχει διορθωθεί.
Διαβάστε επίσης:Διορθώστε τον κωδικό σφάλματος συστήματος 1231 στα Windows 10
Μέθοδος 3: Εκτελέστε το Windows Apps Troubleshooter
Το εργαλείο αντιμετώπισης προβλημάτων συστήματος είναι μια δυνατότητα που μπορεί να βοηθήσει στη διόρθωση ζητημάτων που σχετίζονται με ορισμένες εφαρμογές και σφάλματα. Επομένως, εάν δεν μπορείτε να διορθώσετε το σφάλμα συστήματος αρχείων 2147416359, δοκιμάστε να εκτελέσετε το πρόγραμμα αντιμετώπισης προβλημάτων Windows Store Apps για να ανοίξετε την εφαρμογή φωτογραφιών χωρίς κανένα πρόβλημα.
1. Πρώτα, πατήστε το Windows +I κλειδιά να ανοίξει ταυτόχρονα Ρυθμίσεις.
2. Τώρα, ανοίξτε το Ενημέρωση & Ασφάλεια τίτλος.

3. Στη συνέχεια, επιλέξτε Αντιμετώπιση προβλημάτων από το αριστερό παράθυρο.

4. Στη συνέχεια, κάντε κλικ στο Πρόσθετα εργαλεία αντιμετώπισης προβλημάτων.
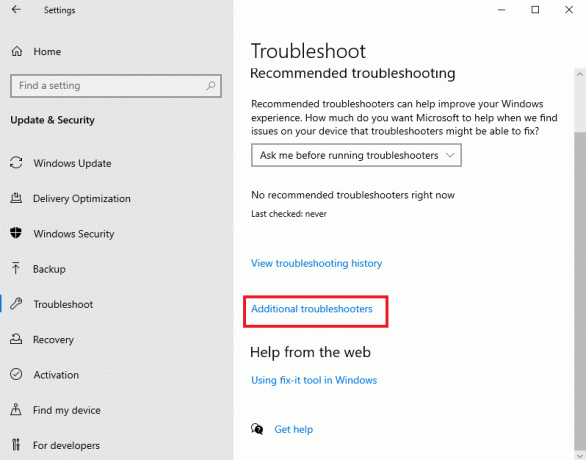
5. Στη συνέχεια, κάντε κύλιση προς τα κάτω και κάντε κλικ στο Εφαρμογές Windows Store.

6. Τέλος, κάντε κλικ στο Εκτελέστε το εργαλείο αντιμετώπισης προβλημάτων.
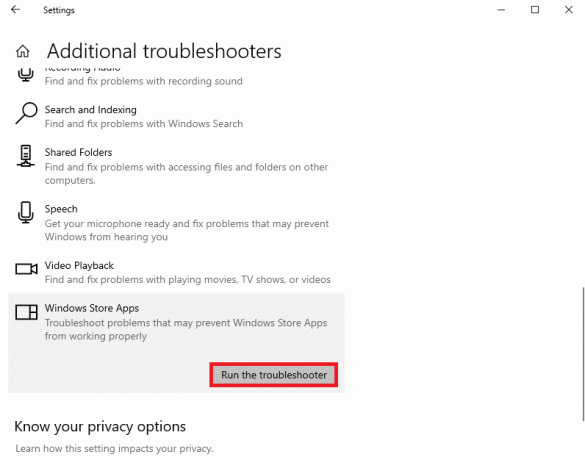
Μέθοδος 4: Ενημερώστε τα Windows
Θα πρέπει επίσης να παρακολουθείτε την πιο πρόσφατη ενημέρωση των Windows που μπορεί επίσης να σας βοηθήσει να διορθώσετε μικρά σφάλματα και δυσλειτουργίες στο σύστημα. Η ενημέρωση του λειτουργικού συστήματος της συσκευής σας θα σας βοηθήσει να αποκτήσετε πρόσβαση στο Photo App. Ορισμένα λειτουργικά συστήματα ενημερώνονται αυτόματα. Σε περίπτωση που το δικό σας δεν το κάνει, ανατρέξτε στον οδηγό μας για Πώς να κατεβάσετε και να εγκαταστήσετε την τελευταία ενημέρωση των Windows 10.
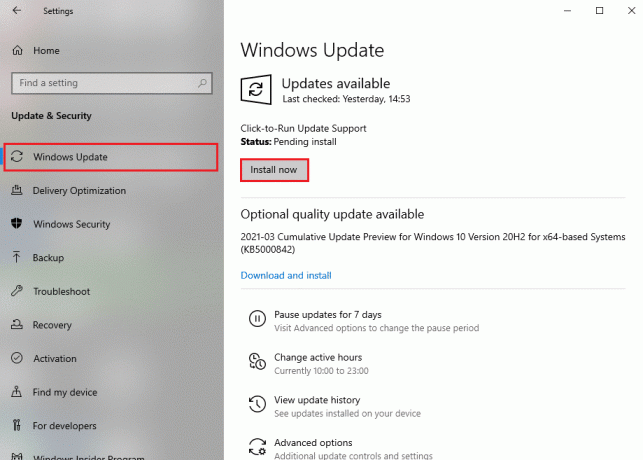
Διαβάστε επίσης:Διορθώστε τον κωδικό σφάλματος 0xc1800103 0x90002
Μέθοδος 5: Ενημερώστε την εφαρμογή φωτογραφιών
Εάν με την ενημέρωση του λειτουργικού συστήματος δεν διορθώθηκε το σφάλμα συστήματος αρχείων 2147416359 στα Windows, δοκιμάστε να ενημερώσετε την ίδια την εφαρμογή Photo. Το σφάλμα μπορεί να προκύψει από την έκδοση Photo App που χρησιμοποιείτε, καθώς μπορεί να καλωσορίσει σφάλματα και δυσλειτουργίες στην εφαρμογή και να σας εμποδίσει να αποκτήσετε πρόσβαση σε αυτήν. Επομένως, δοκιμάστε να ενημερώσετε το Photo App ακολουθώντας τα παρακάτω βήματα:
1. Πρώτα, αναζητήστε Microsoft Store στο αρχικο ΜΕΝΟΥ και κάντε κλικ στο Ανοιξε.

2. Στη συνέχεια, κάντε κλικ στο Βιβλιοθήκη από το αριστερό παράθυρο.
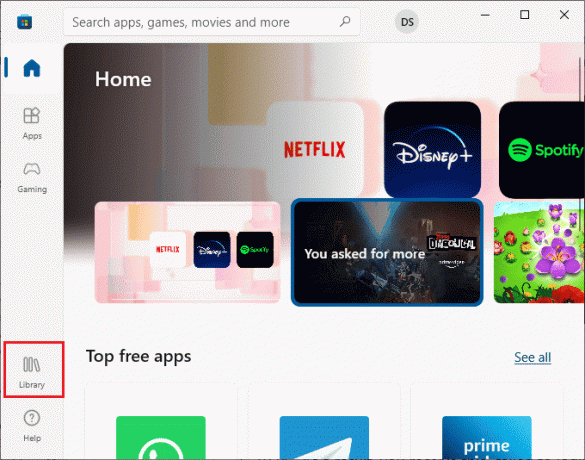
3. Στη συνέχεια, κάντε κλικ στο Λάβετε ενημερώσεις κουμπί στο επάνω μέρος.
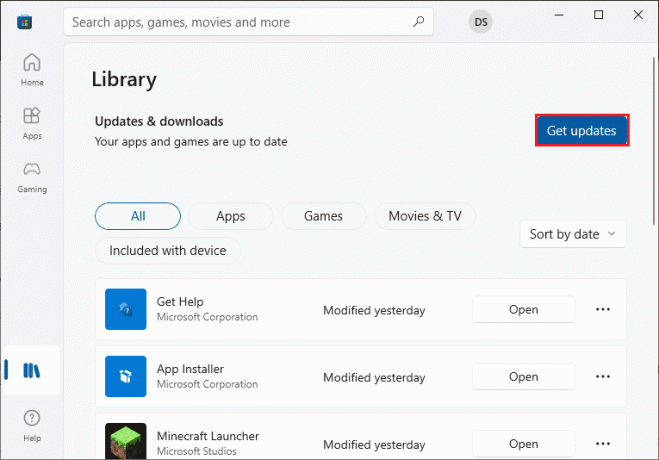
4. Τέλος, κάντε κλικ στο Ενημέρωση όλων.
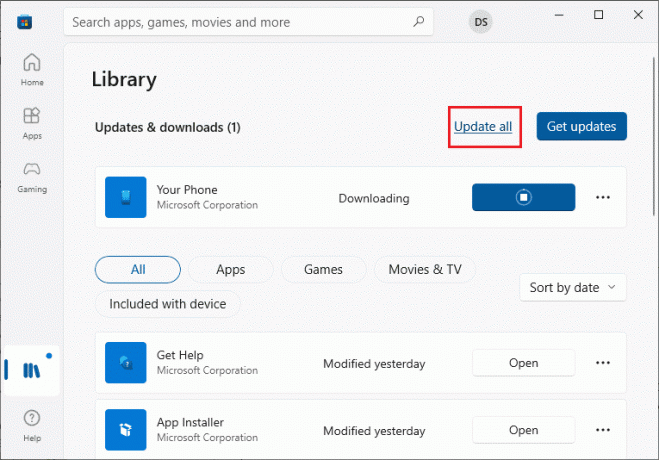
Μόλις εγκατασταθεί η νέα έκδοση της εφαρμογής Photo App, προσπαθήστε να την ανοίξετε ξανά και ελέγξτε εάν το σφάλμα έχει διορθωθεί.
Μέθοδος 6: Επιδιόρθωση εφαρμογής φωτογραφιών
Η επιδιόρθωση της εφαρμογής φωτογραφιών στον υπολογιστή σας με Windows 10 είναι ένας άλλος τρόπος για να διορθώσετε τον κωδικό σφάλματος 2147416359. Μάθετε περισσότερα σχετικά με τον τρόπο επιδιόρθωσης του Microsoft Photos με τη βοήθεια των οδηγιών που δίνονται παρακάτω:
1. Χτύπα το Πλήκτρα Windows + I ταυτόχρονα να ξεκινήσει WindowsΡυθμίσεις.
2. Επιλέγω Εφαρμογές στο επόμενο παράθυρο.
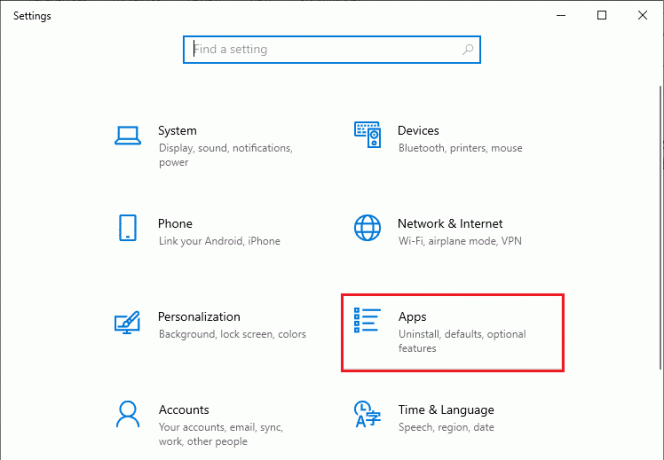
3. Κάντε κλικ στο Εφαρμογές και λειτουργίες στο αριστερό παράθυρο και επιλέξτε Microsoft Photos για να στη συνέχεια κάντε κλικ στο Προχωρημένες επιλογές.
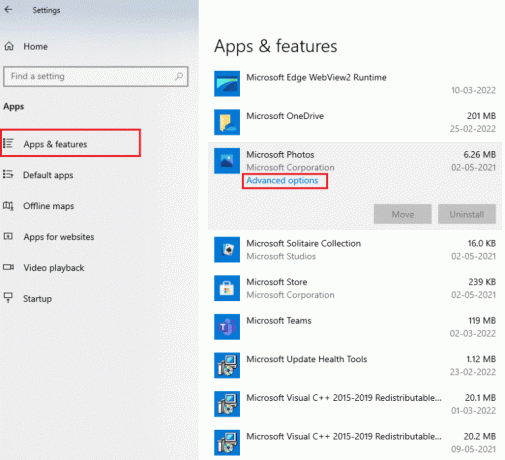
4. Τώρα, κάντε κύλιση προς τα κάτω για να επιλέξετε πρώτα το Περατώ κουμπί και μετά το Επισκευή κουμπί.

Διαβάστε επίσης:Διορθώστε το Σφάλμα 0 των Windows ERROR_SUCCESS
Μέθοδος 7: Επαναφορά εφαρμογής φωτογραφιών
Εάν η επισκευή της εφαρμογής φωτογραφιών δεν σας βοηθήσει, μπορείτε να προσπαθήσετε να επιλύσετε το σφάλμα συστήματος αρχείων 2147416359 επαναφέροντάς το επίσης. Για να μάθετε περισσότερα σχετικά με τον τρόπο επαναφοράς της εφαρμογής Photo App, ακολουθήστε τις παρακάτω οδηγίες:
Σημείωση: Η επαναφορά της εφαρμογής θα διαγράψει τα δεδομένα της.
1. Ανοιξε το Ρυθμίσεις των Windows.
2. Τώρα, επιλέξτε το Εφαρμογές Ρυθμίσεις.
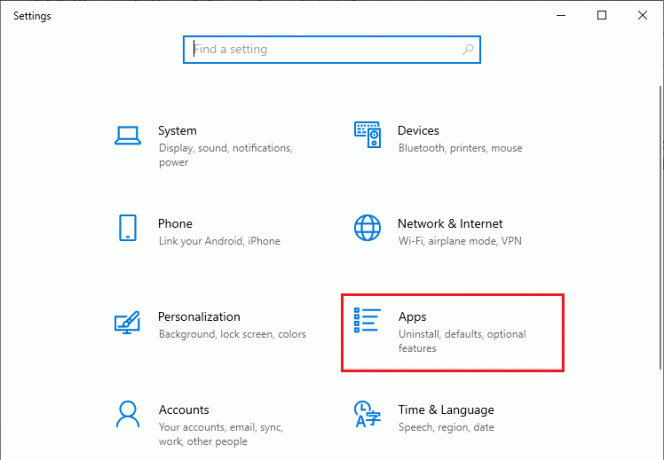
3. Στη συνέχεια, ανοίξτε Εφαρμογές και λειτουργίες, επιλέγω Microsoft Photo από τη λίστα και κάντε κλικ στο Προχωρημένος επιλογές.
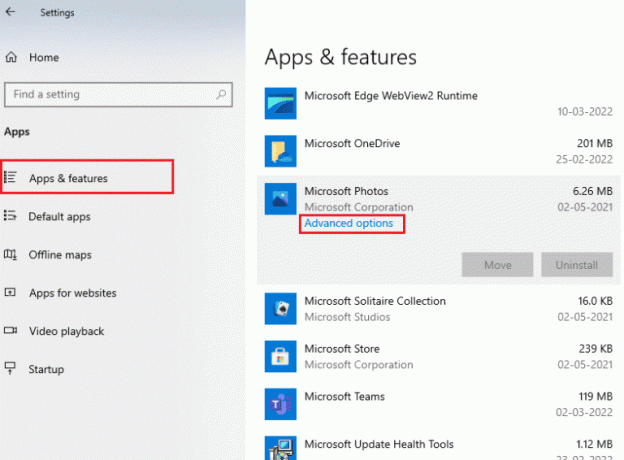
4. Πρώτα, κάντε κλικ στο Περατώ κουμπί για να σταματήσετε τις ζωντανές διαδικασίες της εφαρμογής.
5. Τέλος, κάντε κλικ στο Επαναφορά κουμπί.
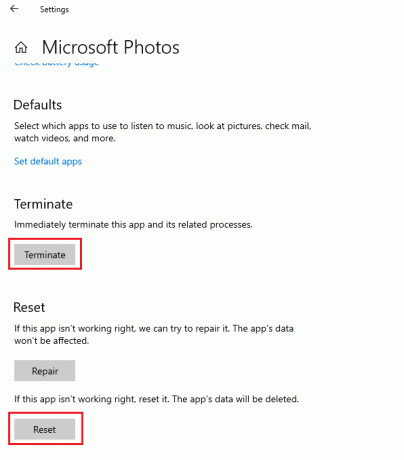
Μόλις τελειώσετε, προσπαθήστε να εκκινήσετε την εφαρμογή και ελέγξτε εάν μπορείτε να αποκτήσετε πρόσβαση σε φωτογραφίες σε αυτήν τώρα.
Μέθοδος 8: Επανεγγραφή της εφαρμογής Photos
Η επανεγγραφή της εφαρμογής Photos είναι ένας άλλος τρόπος ανοίγματος και πρόσβασης στο Photos App χωρίς τον κωδικό σφάλματος 2147416359 και απώλεια δεδομένων από την εφαρμογή. Ακολουθήστε τη διαδικασία που δίνεται παρακάτω για να εγγράψετε ξανά σωστά την εφαρμογή Photos:
1. Πάτα το κλειδί Windows, τύπος Γραμμή εντολών σε αυτό και κάντε κλικ Εκτελέστε ως διαχειριστής.
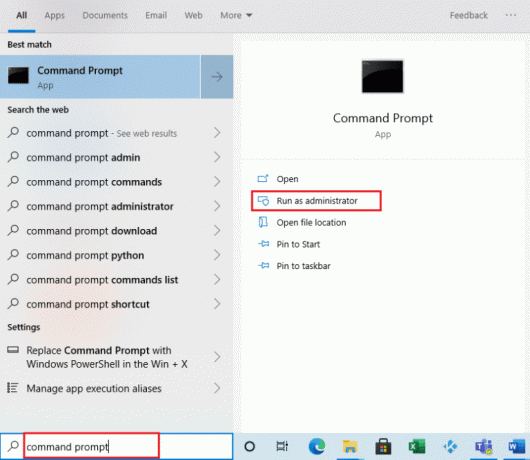
2. Τώρα, εκτελέστε το δεδομένο εντολή.
PowerShell -ExecutionPolicy Unrestricted -Command "& {$manifest = (Get-AppxPackage *Photos*).InstallLocation + ‘\AppxManifest.xml’; Add-AppxPackage -DisableDevelopmentMode -Εγγραφή $manifest}”
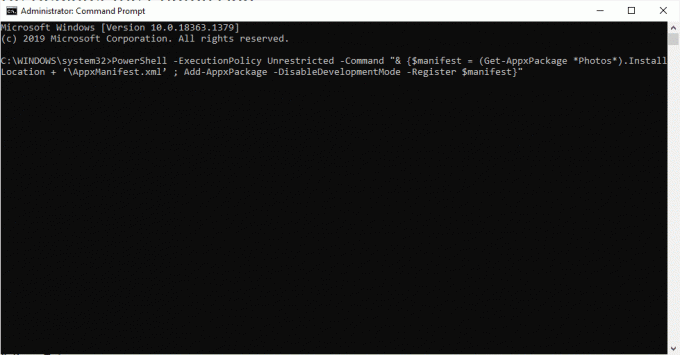
Μόλις τελειώσετε, μπορείτε να επανεκκινήσετε την εφαρμογή Photos και να ελέγξετε εάν το πρόβλημα έχει επιλυθεί τώρα.
Μέθοδος 9: Σάρωση και επιδιόρθωση αρχείων συστήματος
Σε περίπτωση που τα αρχεία του συστήματός σας είναι κατεστραμμένα, μπορείτε να τα σαρώσετε και να τα διορθώσετε με τη βοήθεια ενσωματωμένων σαρώσεων. Μπορείτε να εκτελέσετε τον Έλεγχο αρχείων συστήματος (SFC) και τις σαρώσεις DISM στο σύστημά σας για να απαλλαγείτε από τον κακό τομέα, τα κατεστραμμένα αρχεία και πολλά άλλα. Επομένως, διορθώστε το σφάλμα συστήματος αρχείων 2147416359 στα Windows με τη βοήθεια του οδηγού μας για Πώς να επιδιορθώσετε τα αρχεία συστήματος στα Windows 10.

Διαβάστε επίσης:Διορθώστε το σφάλμα 0x80070718 στα Windows 10
Μέθοδος 10: Επανεγκατάσταση της εφαρμογής Photos
Τέλος, μπορείτε να δοκιμάσετε να απεγκαταστήσετε και να επανεγκαταστήσετε το Photos App στο σύστημά σας Windows 10 για να διορθώσετε ολόκληρη την καταστροφή του αρχείου της εφαρμογής. Ακολουθήστε τις οδηγίες βήμα προς βήμα που δίνονται παρακάτω για να εγκαταστήσετε ξανά την εφαρμογή Photos:
1. Πάτα το κλειδί Windows, τύπος PowerShell στη γραμμή αναζήτησης και κάντε κλικ στο Εκτελέστε ως διαχειριστής.
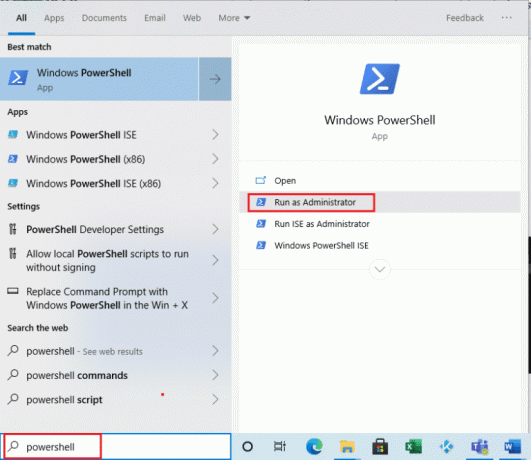
2. Τώρα, εισάγετε τα ακόλουθα εντολή και χτυπήστε το Εισαγωκλειδί.
Get-AppxPackage Microsoft. Windows. Φωτογραφίες | Remove-AppxPackage
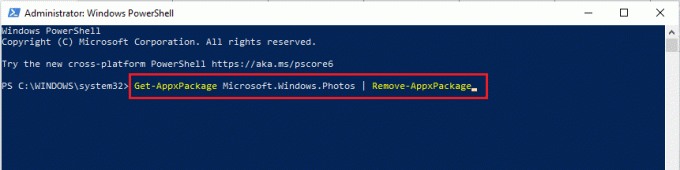
3. Περιμένετε να γίνει η εντολή Windows PowerShell πλήρης.
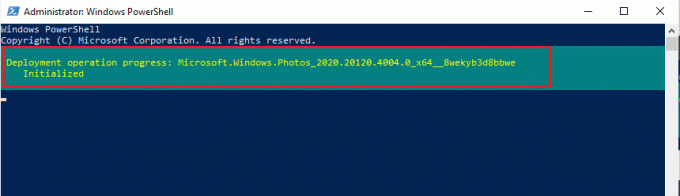
4. Τώρα, εγκαταστήστε το PsTools πακέτο από την επίσημη ιστοσελίδα της.
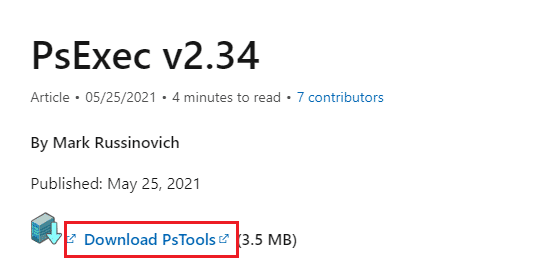
5. Στη συνέχεια, μεταβείτε στο Λήψεις, κάντε δεξί κλικ στο Συμπιεσμένο αρχείο PSToolsκαι κάντε κλικ στο Αποσυμπίεση όλων…
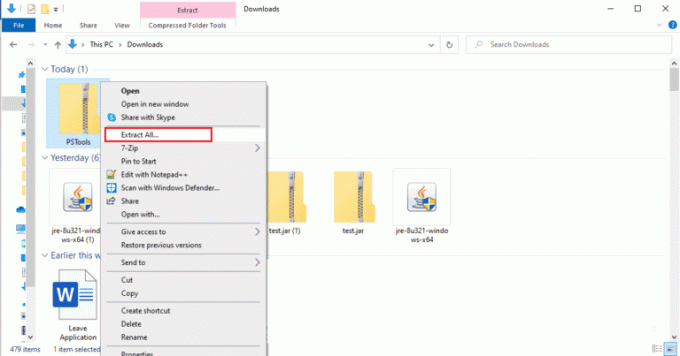
6. Στη συνέχεια, επιλέξτε α τοποθεσία για το φάκελο προορισμού και κάντε κλικ στο Εκχύλισμα.
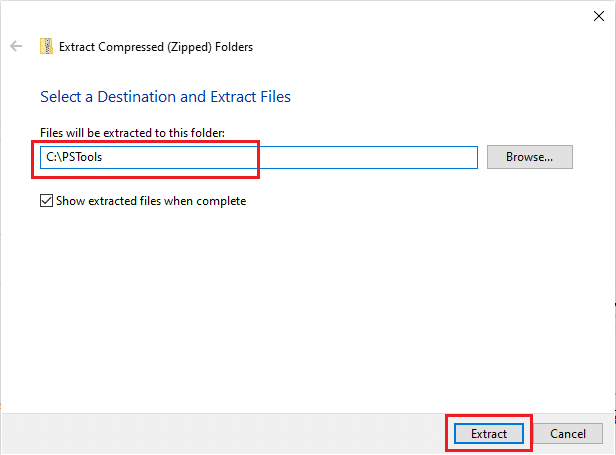
7. Τώρα, περιμένετε να ληφθούν τα αρχεία εξάγονται.
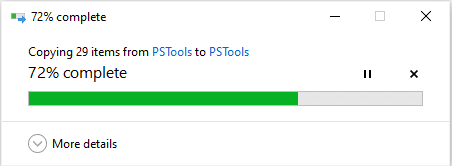
8. Στη συνέχεια, ανοίξτε το αρχικο ΜΕΝΟΥ, τύπος Γραμμή εντολών σε αυτό και κάντε κλικ Εκτελέστε ως διαχειριστής.
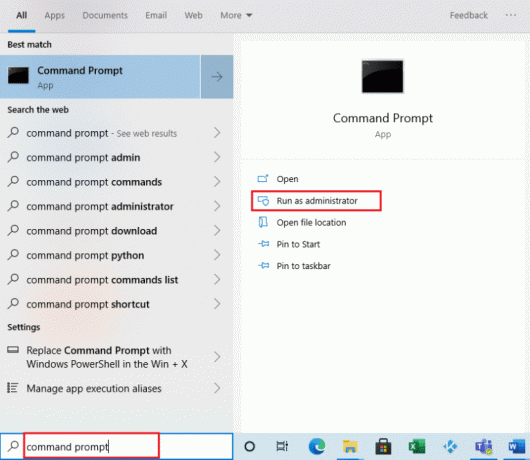
9. Τώρα, εκτελέστε το δεδομένο εντολή.
PsExec.exe -sid c:\windows\system32\cmd.exe
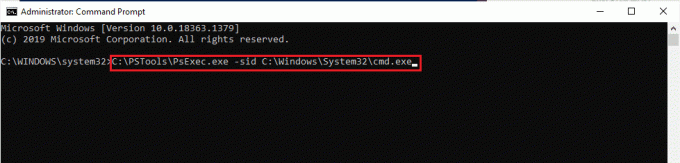
10. Κάντε κλικ στο Συμφωνώ να αποδεχτείτε τους όρους άδειας χρήσης του λογισμικού Sysinternals.
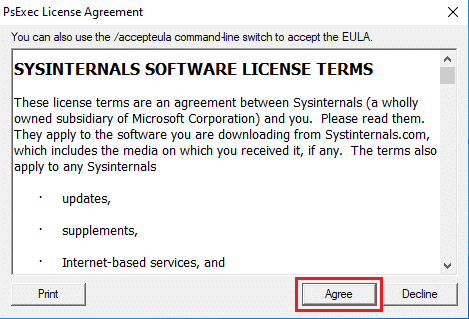
11. Τώρα, θα ανοίξει ένα νέο παράθυρο γραμμής εντολών, εισάγετε τα εξής εντολή και πατήστε το Εισάγετε κλειδί.
rd /s “C:\ProgramFiles\WindowsApps\Microsoft. Windows. Photos_2017.37071.16410.0_x64__8wekyb3d8bbwe
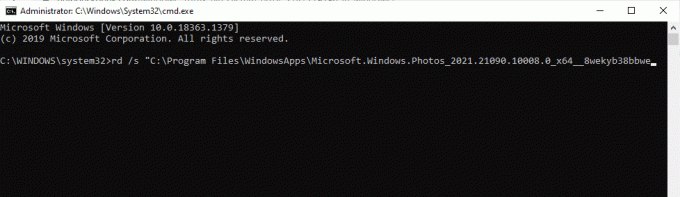
12. Τώρα, χτυπήστε το κλειδί Υ και μετά Εισάγετε κλειδί για ΕΠΙΒΕΒΑΙΩΣΗ.

13. Τέλος, εκκινήστε το Microsoft Store και κατεβάστε το Εφαρμογή Φωτογραφίες. Τώρα, ελέγξτε εάν το σφάλμα συστήματος αρχείων έχει διορθωθεί.
Συνιστάται:
- Πώς να απενεργοποιήσετε την άμεση κοινή χρήση στο Android
- Διορθώστε το πρόβλημα σύνδεσης PUBG Mobile
- Επιδιόρθωση Ο διακομιστής RPC δεν είναι διαθέσιμος στα Windows 10
- Διορθώστε το σφάλμα του ζητούμενου πόρου είναι σε χρήση
Αυτό μας φέρνει στο τέλος του οδηγού μας Σφάλμα συστήματος αρχείων 2147416359. Ελπίζουμε ότι μπορέσατε να εκκινήσετε εύκολα την εφαρμογή Photos χωρίς κωδικό σφάλματος. Εάν έχετε κάποιες απορίες ή αμφιβολίες, μπορείτε να τις αφήσετε για εμάς στην παρακάτω ενότητα σχολίων.
Ο Έλον είναι συγγραφέας τεχνολογίας στο TechCult. Γράφει οδηγούς για περίπου 6 χρόνια τώρα και έχει καλύψει πολλά θέματα. Του αρέσει να καλύπτει θέματα που σχετίζονται με τα Windows, το Android και τα πιο πρόσφατα κόλπα και συμβουλές.