Διακοπή αυτόματης λήψης προγραμμάτων οδήγησης στα Windows 10
Miscellanea / / November 28, 2021
Αν ψάχνετε έναν τρόπο να σταματήσετε τα Windows από την αυτόματη εγκατάσταση ξεπερασμένων προγραμμάτων οδήγησης στα Windows 10, τότε βρίσκεστε στο σωστό μέρος καθώς σήμερα θα συζητήσουμε ακριβώς αυτό. Αν και ήταν αρκετά εύκολο να σταματήσετε τις αυτόματες ενημερώσεις προγραμμάτων οδήγησης σε παλαιότερη έκδοση των Windows, αλλά ξεκινώντας από τα Windows 10, είναι υποχρεωτικό να εγκαταστήσετε προγράμματα οδήγησης μέσω ενημερώσεων των Windows, και αυτό είναι που ενοχλεί πολλούς χρήστες, επειδή οι αυτόματες ενημερώσεις φαίνεται να σπάνε τον υπολογιστή τους, καθώς το πρόγραμμα οδήγησης δεν είναι συμβατό με τους συσκευή.
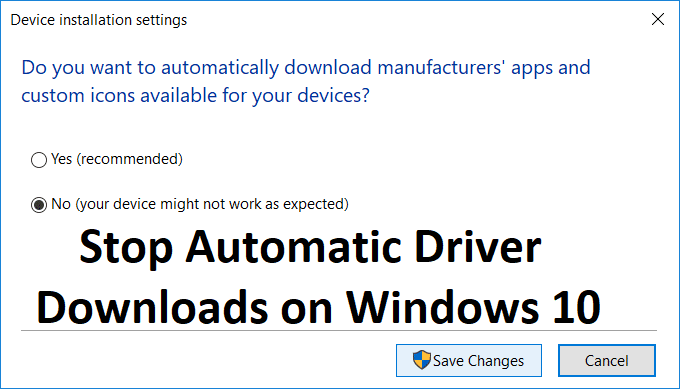
Το κύριο πρόβλημα που παρουσιάζεται με συσκευές ή υλικό τρίτων κατασκευαστών, καθώς τα ενημερωμένα προγράμματα οδήγησης που παρέχονται από τα Windows φαίνεται να καταστρέφουν τα πράγματα πιο συχνά παρά να τα διορθώνουν. Έτσι, χωρίς να χάνουμε χρόνο, ας δούμε πώς να σταματήσετε τις αυτόματες λήψεις προγραμμάτων οδήγησης στα Windows 10 με τη βοήθεια του παρακάτω οδηγού.
Περιεχόμενα
- Διακοπή αυτόματης λήψης προγραμμάτων οδήγησης στα Windows 10
- Μέθοδος 1: Απενεργοποιήστε τις αυτόματες ενημερώσεις προγραμμάτων οδήγησης
- Μέθοδος 2: Χρήση του Windows Update Εμφάνιση/Απόκρυψη αντιμετώπισης προβλημάτων
- Μέθοδος 3: Απενεργοποιήστε την αυτόματη ενημέρωση προγράμματος οδήγησης συσκευής μέσω μητρώου
- Μέθοδος 4: Σταματήστε τις αυτόματες λήψεις προγραμμάτων οδήγησης χρησιμοποιώντας το πρόγραμμα επεξεργασίας πολιτικής ομάδας
Διακοπή αυτόματης λήψης προγραμμάτων οδήγησης στα Windows 10
Σιγουρέψου ότι δημιουργήστε ένα σημείο επαναφοράς, σε περίπτωση που κάτι πάει στραβά.
Μέθοδος 1: Απενεργοποιήστε τις αυτόματες ενημερώσεις προγραμμάτων οδήγησης
1. Πατήστε Windows Key + R και μετά πληκτρολογήστε sysdm.cpl και πατήστε enter για να ανοίξει Προηγμένες ρυθμίσεις συστήματος.

2. Εναλλαγή σε Καρτέλα υλικού και μετά κάντε κλικ στο Ρυθμίσεις εγκατάστασης συσκευής.

3. Επιλέξτε "Όχι (η συσκευή σας ενδέχεται να μην λειτουργεί όπως αναμένεται)” και κάντε κλικ Αποθήκευσε τις αλλαγές.

4. Και πάλι, κάντε κλικ Ισχύουν, ακολουθούμενη από ΕΝΤΑΞΕΙ.
Μέθοδος 2: Χρήση του Windows Update Εμφάνιση/Απόκρυψη αντιμετώπισης προβλημάτων
1. Πατήστε Windows Key + R και μετά πληκτρολογήστε devmgmt.msc και πατήστε Enter.

2. Κάντε δεξί κλικ στο προβληματική συσκευή και επιλέξτε Απεγκατάσταση.

3. Επιλέξτε το πλαίσιο "Διαγράψτε το λογισμικό προγράμματος οδήγησης για αυτήν τη συσκευή.”
4. Πατήστε Windows Key + R και μετά πληκτρολογήστε appwiz.cpl και πατήστε Enter.

5. Από το αριστερό μενού, επιλέξτε Προβολή εγκατεστημένων ενημερώσεων.

6. Για να απεγκαταστήσετε το ανεπιθύμητο ενημερωμένο, κάντε δεξί κλικ πάνω του και, στη συνέχεια, επιλέξτε Απεγκατάσταση.
7.Τώρα, για να αποτρέψετε την επανεγκατάσταση του προγράμματος οδήγησης ή της ενημέρωσης, κάντε λήψη τους και εκτελέστε το "Εμφάνιση ή απόκρυψη ενημερώσεων"Εργαλείο αντιμετώπισης προβλημάτων.

9. Ακολουθήστε τις οδηγίες στο εργαλείο αντιμετώπισης προβλημάτων και, στη συνέχεια, επιλέξτε να αποκρύψετε το προβληματικό πρόγραμμα οδήγησης.
10. Επανεκκινήστε τον υπολογιστή σας για να αποθηκεύσετε τις αλλαγές και μετά δείτε αν μπορείτε Διακοπή αυτόματης λήψης προγραμμάτων οδήγησης στα Windows 10, αν όχι τότε δοκιμάστε την επόμενη μέθοδο.
Μέθοδος 3: Απενεργοποιήστε την αυτόματη ενημέρωση προγράμματος οδήγησης συσκευής μέσω μητρώου
1. Πατήστε Windows Key + R και μετά πληκτρολογήστε regedit και πατήστε Enter για να ανοίξει Επεξεργαστής Μητρώου.

2. Μεταβείτε στο ακόλουθο κλειδί μητρώου:
HKEY_LOCAL_MACHINE\SOFTWARE\Microsoft\Windows\CurrentVersion\DriverSearching
3. Τώρα επιλέξτε Αναζήτηση προγραμμάτων οδήγησης στη συνέχεια στο δεξιό παράθυρο του παραθύρου κάντε διπλό κλικ SearchOrderConfig.

4. Αλλάξτε την τιμή από το πεδίο Δεδομένα τιμής σε 0 και κάνει κλικ στο OK. Αυτό θα απενεργοποιήσει τις Αυτόματες ενημερώσεις.
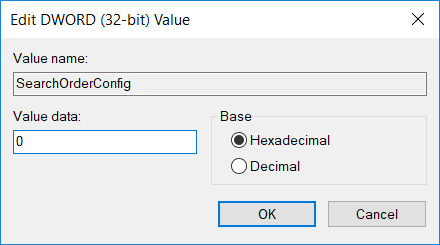
5. Επανεκκινήστε τον υπολογιστή σας για να αποθηκεύσετε τις αλλαγές και να δείτε αν μπορείτε Διακοπή αυτόματης λήψης προγραμμάτων οδήγησης στα Windows 10.
Μέθοδος 4: Σταματήστε τις αυτόματες λήψεις προγραμμάτων οδήγησης χρησιμοποιώντας το πρόγραμμα επεξεργασίας πολιτικής ομάδας
Σημείωση: Αυτή η μέθοδος δεν θα λειτουργήσει για χρήστες Windows Home Edition.
1. Πατήστε Windows Key + R και μετά πληκτρολογήστε gpedit.msc και πατήστε Enter για να ανοίξετε το Group Policy Editor.

2. Πλοηγηθείτε στην ακόλουθη διαδρομή:
Διαμόρφωση υπολογιστή > Πρότυπα διαχείρισης > Σύστημα > Εγκατάσταση συσκευής > Περιορισμοί εγκατάστασης συσκευής
3. Επιλέξτε Εγκατάσταση συσκευής και, στη συνέχεια, στο δεξιό παράθυρο του παραθύρου κάντε διπλό κλικ στο «Αποτρέψτε την εγκατάσταση συσκευών που δεν περιγράφονται από άλλες ρυθμίσεις πολιτικής.”

4. Σημάδι ελέγχου ενεργοποιημένη στη συνέχεια κάντε κλικ στο Apply και στη συνέχεια στο OK.
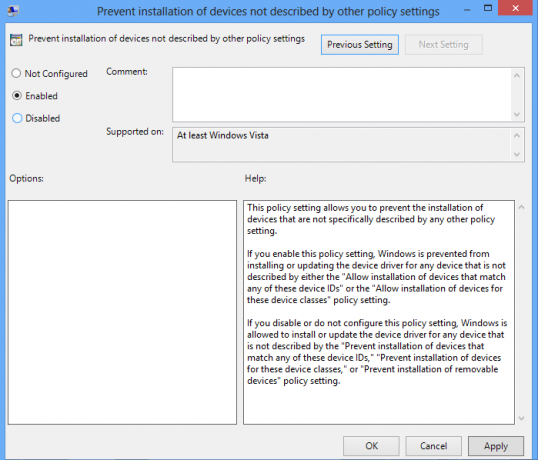
5. Επανεκκινήστε τον υπολογιστή σας για να αποθηκεύσετε τις αλλαγές.
Συνιστάται:
- Πώς να εμφανίσετε τις επεκτάσεις αρχείων στα Windows 10
- Τρόπος επιδιόρθωσης Ο υπολογιστής απενεργοποιείται αυτόματα
- Αλλαγή της προεπιλεγμένης προβολής φακέλου των αποτελεσμάτων αναζήτησης στα Windows 10
- Πώς να διορθώσετε τα Windows 10 που ενεργοποιούνται από μόνα τους
Αυτό είναι που έχεις με επιτυχία Διακοπή αυτόματης λήψης προγραμμάτων οδήγησης στα Windows 10 αλλά αν εξακολουθείτε να έχετε ερωτήσεις σχετικά με αυτήν την ανάρτηση, μη διστάσετε να τις ρωτήσετε στην ενότητα των σχολίων.


