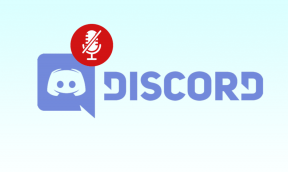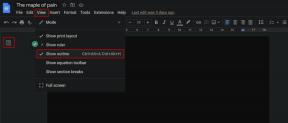9 καλύτερες συμβουλές και κόλπα Samsung Galaxy Note 20 για το 2020
Miscellanea / / November 29, 2021
Το Samsung Galaxy Note 20 είναι ένα από τα νεότερα premium ναυαρχίδες που διαθέτει ισχυρό επεξεργαστή και εξίσου αξιόλογη κάμερα. Για να το συμπληρώσετε, έχετε το γοητεία του νέου One UI. Όπως ίσως γνωρίζετε, το λογισμικό παίζει ζωτικό ρόλο στον καθορισμό της συνολικής εμπειρίας σας. Και όπως θα το είχε τύχη, το Galaxy Note 20 έχει το μερίδιό του από απίστευτες ρυθμίσεις και επιλογές προσαρμογής που θα σας βοηθούσαν πραγματικά να το χρησιμοποιήσετε στο μέγιστο των δυνατοτήτων του.

Έτσι, εάν θέλετε να αξιοποιήσετε στο έπακρο το νέο σας τηλέφωνο, ακολουθούν μερικές απίστευτες συμβουλές και κόλπα που θα σας βοηθήσουν να το προσαρμόσετε σύμφωνα με τις προτιμήσεις σας.
Καθώς θα είναι μακρύς, ας ξεκινήσουμε, σωστά;
Αγορά.
Ρίξτε μια ματιά στο Galaxy Note 20 αν δεν το έχετε αγοράσει ήδη.
1. Ξεκλείδωμα με S Pen
Γνωρίζατε ότι μπορείτε να ξεκλειδώσετε το τηλέφωνό σας με το S Pen; Ναι, καλά διαβάσατε! Εάν εργάζεστε με το S Pen και το τηλέφωνο κλειδώνει, μπορείτε να το ξεκλειδώσετε πατώντας απλώς το κουμπί Πένα. Cool, σωστά;


Για να το ενεργοποιήσετε, μεταβείτε στις Ρυθμίσεις > Προηγμένες λειτουργίες > Πένα S και αλλάξτε το διακόπτη για ξεκλείδωμα του S Pen. Την επόμενη φορά, το τηλέφωνό σας κλειδώνει μόνο του, απλώς πατήστε το κουμπί και το τηλέφωνο θα ξεκλειδωθεί σε δευτερόλεπτα.
Σημείωση: Αυτή η λειτουργία δεν λειτουργεί εάν κλειδώσετε το τηλέφωνο χειροκίνητα ή εάν το S Pen βρίσκεται μέσα στο τηλέφωνο.
2. Ενεργοποιήστε την προσαρμοστική οθόνη
Το Galaxy Note 20 διαθέτει τη δυνατότητα Adaptive Display, χάρη στην οθόνη VRR OLED. Χρησιμοποιώντας το, μπορείτε να επιλέξετε έναν μεταβλητό ρυθμό ανανέωσης στο τηλέφωνό σας.
Όταν είναι ενεργοποιημένη, η οθόνη του τηλεφώνου σας μπορεί να πέσει έως και 10 Hz όταν δεν κάνετε κύλιση στην οθόνη και ενώ διαβάζετε μια ανάρτηση μεγάλης μορφής, όπως η λεπτομερείς εξηγητές. Και όταν ενεργοποιείτε ένα παιχνίδι, ο ρυθμός ανανέωσης θα αυξηθεί ξανά.
Για να ενεργοποιήσετε την Προσαρμοστική Οθόνη, μεταβείτε στις Ρυθμίσεις > Οθόνη > Ομαλή κίνηση και επιλέξτε την επιλογή Προσαρμογή. Αυτό το χαρακτηριστικό είναι επίσης φιλικό προς την μπαταρία. Η Samsung ισχυρίζεται ότι εξοικονομεί μπαταρία κατά 22%.


Ωστόσο, υπάρχει μια μικρή σύλληψη. Δεν είναι διαθέσιμο σε υψηλότερη ανάλυση WQHD+. Για να αλλάξετε την ανάλυση ξανά σε FHD+, μεταβείτε στην επιλογή Οθόνη > Ανάλυση οθόνης.
3. Ενεργοποιήστε το Video Enhancer
Η οθόνη των Galaxy Note 20 και Galaxy Note 20 Ultra είναι μία από τις καλύτερες μεταξύ των σημερινών smartphones. Είναι τραγανό και ζωντανό.
Και καλά, είναι γούρι να δείτε βίντεο και ταινίες πάνω του. Αλλά τι γίνεται αν σας πω, μπορείτε να το βελτιώσετε ακόμη περισσότερο; Πείτε γεια στο Video Enhancer.
Όπως υποδηλώνει το όνομά του, αυτό το κομψό χαρακτηριστικό κάνει τα βίντεο πιο ζωντανά. Και το καλύτερο μέρος είναι ότι μόλις ενεργοποιηθεί, λειτουργεί σε όλους τους τύπους βίντεο, είτε πρόκειται για εφαρμογή βίντεο εκτός σύνδεσης ή πλατφόρμες ροής όπως το Netflix. Cool, σωστά;


Αυτή η δυνατότητα είναι διαθέσιμη στην ενότητα Προηγμένες λειτουργίες. Το μόνο που χρειάζεται να κάνετε είναι να αλλάξετε τον διακόπτη.
Επίσης στο Guiding Tech
4. Προσαρμόστε τη λειτουργία πλευρικού κλειδιού
Θέλετε πίσω το παλιό καλό Power Key; Από προεπιλογή, όταν πατάτε παρατεταμένα το Πλαϊνό πλήκτρο στη συσκευή Note 20, Το Bixby ζωντανεύει. Μερικές φορές, μπορεί να είναι λίγο ενοχλητικό.
Αν και μπορείτε πάντα να απενεργοποιήσετε το τηλέφωνο μέσω του κουμπιού λειτουργίας στο μενού Γρήγορες ρυθμίσεις, δεν είναι εφικτό. Ονομάστε το μυϊκή μνήμη, αλλά ο αντίχειράς μου πηγαίνει αυτόματα στο πλήκτρο λειτουργίας όποτε θέλω να επανεκκινήσω το τηλέφωνό μου ή να το απενεργοποιήσω.
Ευτυχώς, υπάρχει τρόπος να επαναφέρετε το μενού τροφοδοσίας. Για να το κάνετε αυτό, μεταβείτε στις Προηγμένες λειτουργίες > Πλαϊνό πλήκτρο και επιλέξτε το μενού Απενεργοποίηση στη λίστα "Πατήστε και κρατήστε πατημένο" και αυτό είναι περίπου. Το μενού απενεργοποίησης θα επανέλθει σε λειτουργία.


Μην ανησυχείτε, το Bixby δεν θα πάει πουθενά. Εάν πρέπει να ξυπνήσετε το Bixby, μπορείτε να επιλέξετε τη δεύτερη επιλογή κάτω από την επιλογή Διπλό πάτημα. Εναλλακτικά, μπορείτε απλά να πατήσετε παρατεταμένα το κουμπί αρχικής οθόνης για να εμφανιστεί ο φωνητικός βοηθός. Βεβαιωθείτε ότι έχετε επιλέξει τον φωνητικό βοηθό σας από το μενού Device Assistance.
5. Πάντα στην οθόνη
Η δυνατότητα Always On Display (AOD) ήταν ένα από τα χαρακτηριστικά υπογραφής όλων των τηλεφώνων Samsung με οθόνες AMOLED. Αυτή η εξαιρετική λειτουργία σάς επιτρέπει να ελέγχετε την ώρα, τις ειδοποιήσεις και το ποσοστό μπαταρίας χωρίς να ξυπνάτε το τηλέφωνό σας.
Τα καλά νέα είναι ότι τώρα μπορείτε επίσης να εμφανίσετε τις πληροφορίες για το τραγούδι που αναπαράγεται αυτήν τη στιγμή. Και δεν τελειώνει εκεί. Μπορείτε επίσης να αναπαράγετε/παύσετε το τραγούδι ή να μεταβείτε στο επόμενο τραγούδι—όλα χωρίς να ξυπνήσετε το τηλέφωνό σας. Cool, σωστά;
Για να το ενεργοποιήσετε, μεταβείτε στις Ρυθμίσεις κλειδώματος οθόνης > Πάντα σε προβολή και εναλλάξτε το διακόπτη για Εμφάνιση πληροφοριών μουσικής.


Την επόμενη φορά που εσείς ακούστε το αγαπημένο σας τραγούδι, οι πληροφορίες του τραγουδιού θα εμφανιστούν στο AOD. Για να αλλάξετε τραγούδια ή να παίξετε/παύση, πατήστε δύο φορές απαλά στις πληροφορίες του τραγουδιού και θα εμφανιστεί το γραφικό στοιχείο μουσικής.
6. Προσαρμόστε τις χειρονομίες της πένας S
Αυτή τη φορά, το S Pen έρχεται με ακόμα περισσότερες δυνατότητες και επιλογές. Ενώ προηγουμένως, αυτό το μικρό μαγικό ραβδί σάς επέτρεπε να κάνετε κλικ σε φωτογραφίες με το πάτημα ενός κουμπιού ή να μετακινηθείτε σε μεγάλες σελίδες, τώρα είναι εξοπλισμένο με έξυπνες μικρές χειρονομίες.

Για παράδειγμα, εάν θέλετε να γράψετε γρήγορα μια σημείωση, το μόνο που χρειάζεται να κάνετε είναι να κάνετε μια χειρονομία με σκαρίφημα (περικυκλωμένη παρακάτω) αφού πατήσετε το κουμπί στυλό. Το S Pen υποστηρίζει πέντε χειρονομίες συνολικά και θα βρείτε να τις χρησιμοποιείτε πιο συχνά από ό, τι αναμενόταν.
Για να ελέγξετε την επιλογή, μεταβείτε στις Προηγμένες λειτουργίες στις Ρυθμίσεις και επιλέξτε S Pen > Ενέργειες αέρα και επιλέξτε στην κάρτα 'Anywhere'.


Το καλύτερο μέρος είναι ότι οι ενέργειες δεν είναι κωδικοποιημένες και μπορείτε να αναθέσετε ξανά τις ενέργειες. Επομένως, εάν θέλετε να εκχωρήσετε τη δράση Shake για να ανοίξει το Instagram, κάντε κλικ στη δράση και επιλέξτε την εφαρμογή από τη λίστα.
Για δοκιμή, κατευθυνθείτε στην αρχική οθόνη και πατήστε το κουμπί και κάντε τη χειρονομία και Voila!
Επαγγελματική συμβουλή: Μπορείτε επίσης να ορίσετε ενέργειες για το κουμπί του στυλό για τις εφαρμογές Samsung.
Επίσης στο Guiding Tech
7. Μετατρέψτε τη γραφή σας σε κείμενο
Μιλώντας για το S Pen και τα χαρακτηριστικά του, ξέρατε ότι μπορείτε μετατρέψτε το χειρόγραφό σας σε κείμενο? Με την πάροδο του χρόνου, η αναγνώριση γραφής των τηλεφώνων Samsung έχει βελτιωθεί πολύ. Τώρα, η γραφή σας δεν χρειάζεται να τελειοποιηθεί για να αναγνωριστεί σωστά.
Μόλις γράψετε μια σημείωση χρησιμοποιώντας το S Pen, πατήστε παρατεταμένα το τμήμα κειμένου και θα δείτε την επιλογή Μετατροπή σε κείμενο. Πατήστε σε αυτό και το κείμενο που μετατράπηκε θα εμφανιστεί αμέσως. Εάν είναι σωστό, πατήστε το κουμπί Μετατροπή. Απλό, βλ.


Και αυτό δεν είναι το τέλος της ιστορίας. Μπορείτε ακόμη και να αποθηκεύσετε αυτές τις σημειώσεις ως αρχεία PDF ή αρχεία MS Word. Για να το κάνετε αυτό, πατήστε το μενού με τα τρία κουμπιά, επιλέξτε Αποθήκευση ως αρχείο και επιλέξτε την κατάλληλη επιλογή.
8. Εξερευνήστε Κοινοποίηση κοντά
Το Galaxy Note 20 είναι ένα από τα πρώτα τηλέφωνα που έρχονται Κοινή χρήση Nearby του Android. Όπως το AirDrop της Apple, αυτή η δυνατότητα είναι μια ενοποιημένη πλατφόρμα για τους χρήστες Android για κοινή χρήση αρχείων με τις επαφές τους. Χρησιμοποιεί Bluetooth, Bluetooth Low Energy, peer-to-peer WiFi ή Location για να βρει και να δημιουργήσει τη σύνδεση και η μεταφορά πραγματοποιείται μόλις το άλλο άτομο αποδεχτεί τη μεταφορά.
Για να μοιραστείτε ένα αρχείο ή μια εικόνα, πατήστε το εικονίδιο Κοινή χρήση και θα δείτε την επιλογή Κοινή χρήση κοντά. Αφού δώσετε τα απαραίτητα δικαιώματα, θα δείτε το μήνυμα "Αναζήτηση κοντινών συσκευών". Εάν η Κοινή χρήση κοντά έχει ενεργοποιηθεί στο τηλέφωνο του δέκτη, θα εμφανιστεί το Google ID του.


Η μεταφορά θα ξεκινήσει μόλις πατήσετε το αναγνωριστικό και το άλλο άτομο αποδεχτεί το αίτημα. Η διαδικασία είναι γρήγορη και γρήγορη. Μοιραστήκαμε ένα βίντεο 8K 127MB από το Galaxy Note 20 στο Galaxy S10 Lite και η μεταφορά ολοκληρώθηκε μέσα σε δευτερόλεπτα. Το ίδιο συνέβη με περίπου 32 αρχεία εικόνας.
Το μόνο πρόβλημα είναι ότι το άλλο τηλέφωνο πρέπει να παραμένει ξεκλείδωτο και κοντά στο τηλέφωνό σας.
Επαγγελματική συμβουλή: Υπάρχουν επίσης ορισμένες επιλογές απορρήτου. Εάν δεν θέλετε η συσκευή σας να είναι ορατή σε όλους όσοι βρίσκονται στην περιοχή σας, μεταβείτε στην Κοινή χρήση κοντά ρυθμίσεις (πατήστε παρατεταμένα το εικονίδιο Nearby Settings στο μενού Quick Settings) και επιλέξτε Device ορατότητα. Ταυτόχρονα, μπορείτε επίσης να αλλάξετε το όνομα της συσκευής.
9. Μεγεθύνετε τις λεπτομέρειες με το S Pen
Μια άλλη ιδιορρυθμία του S Pen είναι ότι σας επιτρέπει να μεγεθύνετε και να μεγεθύνετε αντικείμενα στην οθόνη. Ας υποθέσουμε ότι θέλετε να ελέγξετε τις περίπλοκες λεπτομέρειες σε ένα νέο κομμάτι σκουλαρίκια ή ένα ποδήλατο, πρέπει να δείξετε το στυλό στην οθόνη για να μεγεθύνεται.
Ωστόσο, η εφαρμογή Magnify δεν βρίσκεται στο μενού Air Actions από προεπιλογή. Για να το προσθέσετε, ανοίξτε τις Ενέργειες αέρα > Συντομεύσεις και κάντε κλικ στο κουμπί Επεξεργασία στην κάτω αριστερή γωνία.


Πατήστε στην εφαρμογή Μεγέθυνση για να την προσθέσετε στη λίστα.

Όταν κάνετε κύλιση σε ένα ενδιαφέρον άρθρο για ένα νέο gadget, επιλέξτε την εφαρμογή Μεγέθυνση και κάντε κύλιση πάνω στην εικόνα. Ναι, μπορείτε να με ευχαριστήσετε αργότερα.
Επαγγελματική συμβουλή: Μπορείτε επίσης να σύρετε τις εφαρμογές για να αλλάξετε τις θέσεις των εφαρμογών.
Επίσης στο Guiding Tech
Κρατήστε σημειώσεις για τη Σημείωση
Αυτές ήταν μερικές από τις αλλαγές που κάνετε στο Samsung Galaxy Note 20 και στο Galaxy Note 20 Ultra για να αξιοποιήσετε στο έπακρο. Αυτές δεν είναι οι μόνες επιλογές στο τηλέφωνο.
Εάν είστε χρήστης των Windows, μπορείτε να ενεργοποιήσετε τη δυνατότητα Σύνδεση με τα Windows για να αποκτήσετε πρόσβαση σε φωτογραφίες και μηνύματα που είναι αποθηκευμένα στο τηλέφωνό σας στον υπολογιστή σας Windows 10. Και αν είστε audiophile, μην ξεχάσετε να το κάνετε τροποποιήστε τις ρυθμίσεις Dolby Atmos.
Επόμενο: Θα πρέπει να αγοράσετε ακόμα το Galaxy Buds Plus; Δείτε τη σύγκριση μεταξύ του Galaxy Buds Plus και του Jabra Elite 75t.