Οι κορυφαίες 7 επιδιορθώσεις για το Χρονολόγιο των Χαρτών Google που δεν λειτουργεί σε Android και iPhone
Miscellanea / / April 29, 2023
Με τη λειτουργία Timeline των Χαρτών Google, μπορείτε να κάνετε ένα ταξίδι στη λωρίδα μνήμης και να δείτε όλα τα μέρη που έχετε επισκεφτεί στο παρελθόν. Μπορείτε επίσης να χρησιμοποιήσετε αυτήν τη λειτουργία για να επαναλάβετε τα βήματά σας και να βρείτε τις διαδρομές που έχετε ταξιδέψει μια συγκεκριμένη ημέρα. Αν και Χρονολόγιο Χαρτών Google λειτουργεί άψογα ως επί το πλείστον, μπορεί να υπάρξουν στιγμές που αποτυγχάνει να παρακολουθήσει τις κινήσεις σας για διάφορους λόγους.

Αυτό συμβαίνει συνήθως όταν Χάρτες Google στερείται άδειας συλλογής των δεδομένων τοποθεσίας σας. Τούτου λεχθέντος, θα μπορούσαν να παίζουν και άλλοι παράγοντες. Σε αυτόν τον οδηγό, θα σας καθοδηγήσουμε σε όλους τους πιθανούς τρόπους για να διορθώσετε το πρόβλημα που δεν λειτουργεί το χρονοδιάγραμμα των Χαρτών Google σε Android και iPhone.
1. Διαμόρφωση άδειας τοποθεσίας για τους Χάρτες Google
Οι Χάρτες Google απαιτούν συνεχή πρόσβαση στην τοποθεσία στο Android ή το iPhone σας για να παρακολουθείτε την τοποθεσία σας και να δημιουργήσετε ένα ακριβές χρονοδιάγραμμα. Ως εκ τούτου, το πρώτο πράγμα που θα πρέπει να διασφαλίσετε είναι ότι οι Χάρτες Google μπορούν να χρησιμοποιούν την τοποθεσία σας ανά πάσα στιγμή.
Android
Βήμα 1: Πατήστε παρατεταμένα το εικονίδιο των Χαρτών Google και πατήστε το εικονίδιο πληροφοριών «i» από το μενού.

Βήμα 2: Στο μενού Πληροφορίες εφαρμογής, μεταβείτε στις Άδειες.
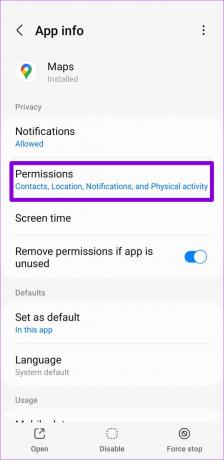
Βήμα 3: Πατήστε Τοποθεσία και επιλέξτε «Να επιτρέπεται πάντα».
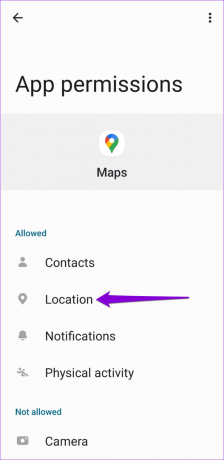
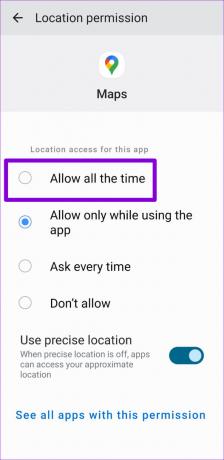
iPhone
Βήμα 1: Ανοίξτε την εφαρμογή Ρυθμίσεις και μετακινηθείτε προς τα κάτω για να πατήσετε στους Χάρτες Google.
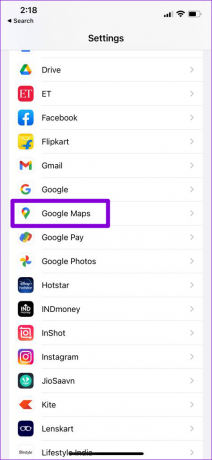
Βήμα 2: Πατήστε Τοποθεσία και επιλέξτε Πάντα από την παρακάτω οθόνη.

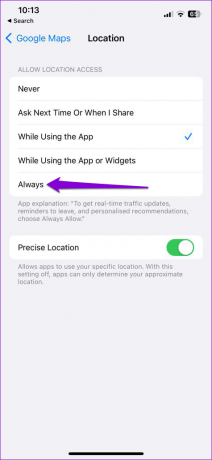
Επίσης στο Guiding Tech
2. Ενεργοποιήστε τη λειτουργία Ιστορικού τοποθεσίας
Οι Χάρτες Google ενδέχεται να μην καταγράφουν τις κινήσεις σας εάν το έχετε απενεργοποιήσει Λειτουργία Ιστορικού τοποθεσίας στην εφαρμογή. Δείτε πώς μπορείτε να το ενεργοποιήσετε.
Βήμα 1: Ανοίξτε την εφαρμογή Χάρτες Google στο τηλέφωνό σας, πατήστε το εικονίδιο του προφίλ σας στην επάνω δεξιά γωνία και επιλέξτε Το Χρονολόγιο σας.

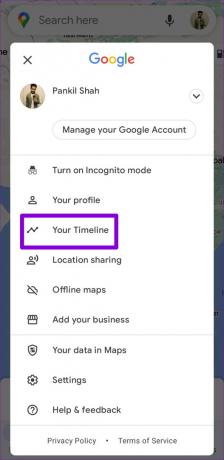
Βήμα 2: Πατήστε το εικονίδιο του μενού με τις τρεις οριζόντιες κουκκίδες στο επάνω μέρος και επιλέξτε Ρυθμίσεις και απόρρητο.


Βήμα 3: Πατήστε "Το Ιστορικό τοποθεσίας είναι απενεργοποιημένο".

Βήμα 4: Πατήστε το κουμπί Ενεργοποίηση κάτω από το Ιστορικό τοποθεσίας.

Βήμα 5: Πατήστε το βέλος δίπλα στην επιλογή "Συσκευές σε αυτόν τον λογαριασμό" και βεβαιωθείτε ότι το πλαίσιο ελέγχου στα αριστερά του τηλεφώνου σας είναι επιλεγμένο.
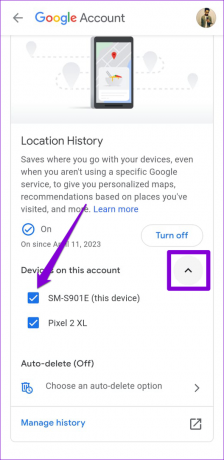
3. Ενεργοποιήστε την παρακολούθηση δραστηριότητας ιστού και εφαρμογών για τον Λογαριασμό σας Google
Εκτός από τα δεδομένα τοποθεσίας σας, οι Χάρτες Google εξαρτώνται από τις δραστηριότητές σας σε άλλες εφαρμογές και υπηρεσίες Google για να δημιουργήσουν ένα ολοκληρωμένο χρονοδιάγραμμα. Εάν έχετε απενεργοποιήσει την παρακολούθηση δραστηριότητας ιστού και εφαρμογών για τον Λογαριασμό σας Google, είναι πιθανό να αντιμετωπίσετε προβλήματα με τη λειτουργία του χρονοδιαγράμματος. Δείτε τι μπορείτε να κάνετε για να το διορθώσετε.
Βήμα 1: Στην εφαρμογή Χάρτες Google, πατήστε στο εικονίδιο του προφίλ σας στην επάνω δεξιά γωνία και επιλέξτε Το Χρονολόγιο σας.

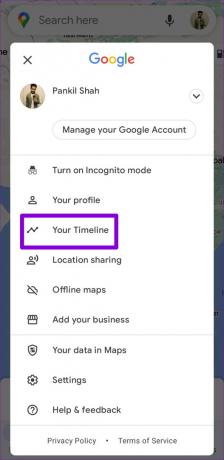
Βήμα 2: Πατήστε το εικονίδιο μενού με τις τρεις κουκκίδες στην επάνω δεξιά γωνία και επιλέξτε Ρυθμίσεις και απόρρητο.


Βήμα 3: Πατήστε "Η Δραστηριότητα ιστού και εφαρμογών είναι απενεργοποιημένη".

Βήμα 4: Πατήστε το κουμπί Ενεργοποίηση.

4. Επιτρέψτε στους Χάρτες Google να εκτελούνται στο παρασκήνιο
Ο περιορισμός της δραστηριότητας παρασκηνίου των Χαρτών Google μπορεί επίσης να προκαλέσει προβλήματα με τη λειτουργία λωρίδας χρόνου και να την εμποδίσει να λειτουργεί σωστά. Για να αποφύγετε αυτό, θα πρέπει να επιτρέψετε στους Χάρτες Google να λειτουργούν στο παρασκήνιο ακολουθώντας τα παρακάτω βήματα.
Android
Βήμα 1: Πατήστε παρατεταμένα το εικονίδιο των Χαρτών Google και πατήστε το εικονίδιο πληροφοριών «i» από το μενού που εμφανίζεται.

Βήμα 2: Από την οθόνη Πληροφορίες εφαρμογής, πατήστε Μπαταρία και επιλέξτε Unrestricted από την παρακάτω οθόνη.
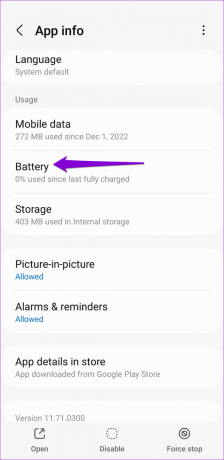

Βήμα 3: Επιστρέψτε στη σελίδα πληροφοριών εφαρμογής και πατήστε Δεδομένα κινητής τηλεφωνίας. Στη συνέχεια, ενεργοποιήστε τις εναλλαγές δίπλα στις επιλογές "Να επιτρέπεται η χρήση δεδομένων παρασκηνίου" και "Να επιτρέπεται η χρήση δεδομένων ενώ είναι ενεργοποιημένη η Εξοικονόμηση δεδομένων".
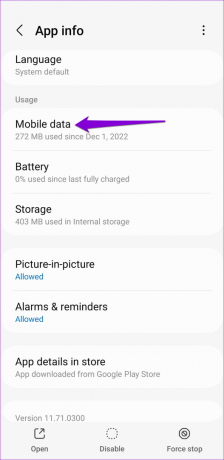

iPhone
Βήμα 1: Ανοίξτε την εφαρμογή Ρυθμίσεις στο iPhone σας και πατήστε Γενικά.

Βήμα 2: Επιλέξτε Background App Refresh και ενεργοποιήστε την εναλλαγή δίπλα στους Χάρτες Google.

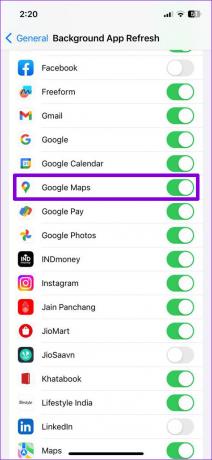
5. Αποσυνδεθείτε από τους Χάρτες Google και συνδεθείτε ξανά
Τα προβλήματα ελέγχου ταυτότητας με τον λογαριασμό σας μπορούν επίσης να εμποδίσουν τους Χάρτες Google να αποθηκεύσουν το χρονολόγιό σας. Τις περισσότερες φορές, μπορείτε να επιλύσετε τέτοια ζητήματα αποσυνδεθείτε και συνδεθείτε ξανά στην εφαρμογή Χάρτες Google.
Android
Βήμα 1: Στην εφαρμογή Χάρτες Google στο τηλέφωνό σας, πατήστε το εικονίδιο του προφίλ σας στην επάνω δεξιά γωνία και επιλέξτε Ρυθμίσεις.


Βήμα 2: Κάντε κύλιση μέχρι κάτω για να πατήσετε "Έξοδος από τους Χάρτες Google".
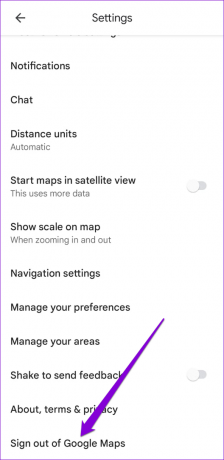
Βήμα 3: Πατήστε Είσοδος και επιλέξτε τον λογαριασμό σας Google από τη λίστα.
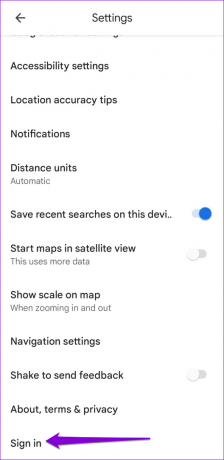
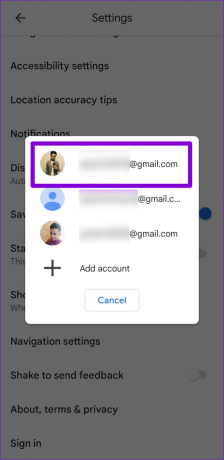
iPhone
Βήμα 1: Ανοίξτε την εφαρμογή Χάρτες Google στο τηλέφωνό σας, πατήστε το εικονίδιο του προφίλ σας στην επάνω δεξιά γωνία.
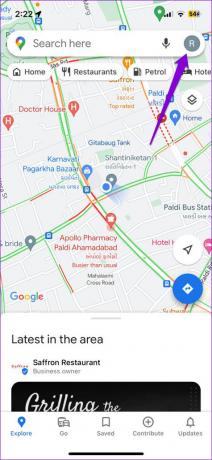
Βήμα 2: Πατήστε το βέλος προς τα κάτω δίπλα στον λογαριασμό σας και επιλέξτε «Χρήση Χαρτών χωρίς λογαριασμό».

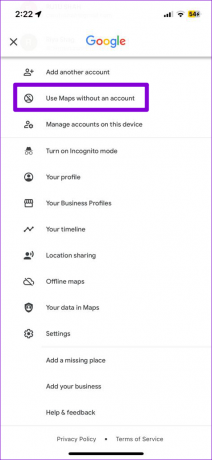
Βήμα 3: Πατήστε ξανά το εικονίδιο του προφίλ.

Βήμα 4: Πατήστε Επιλογή λογαριασμού και επιλέξτε τον λογαριασμό σας Google για να συνδεθείτε ξανά.
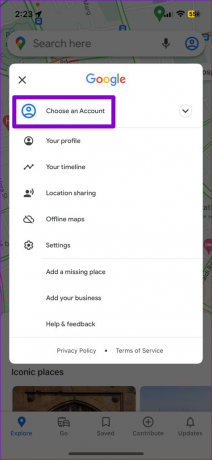

6. Επαναφορά Υπηρεσιών Google Play (Android)
Στο Android, οι Υπηρεσίες Google Play διαδραματίζουν κρίσιμο ρόλο στη σύνδεση εφαρμογών με διάφορες υπηρεσίες της Google. Αν Οι Υπηρεσίες Google Play αντιμετωπίζουν προβλήματα, οι Χάρτες Google ενδέχεται να αποτύχουν να συγχρονίσουν τα δεδομένα τοποθεσίας σας και να δημιουργήσουν ένα χρονοδιάγραμμα. Μπορείτε να δοκιμάσετε να επαναφέρετε τις Υπηρεσίες Google Play στο Android για να δείτε εάν αυτό βοηθά.
Βήμα 1: Ανοίξτε την εφαρμογή Ρυθμίσεις και μεταβείτε στις Εφαρμογές.
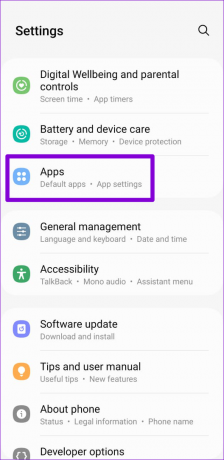
Βήμα 2: Κάντε κύλιση προς τα κάτω για να πατήσετε στις Υπηρεσίες Google Play και επιλέξτε Αποθήκευση από το παρακάτω μενού.
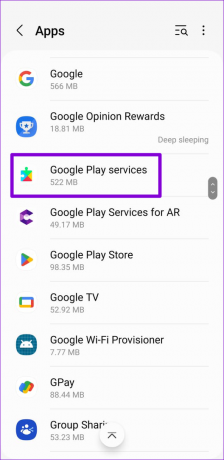
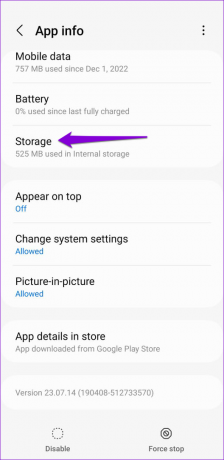
Βήμα 3: Πατήστε την επιλογή Διαχείριση αποθηκευτικού χώρου στο κάτω μέρος και πατήστε το κουμπί Εκκαθάριση όλων των δεδομένων.
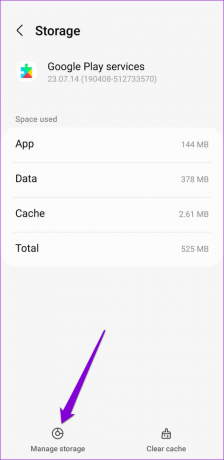
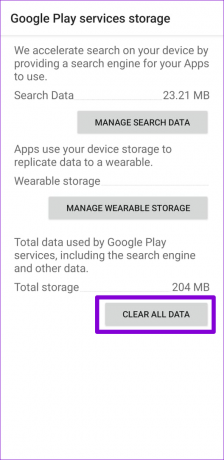
7. Εκκαθάριση της προσωρινής μνήμης των Χαρτών Google (Android)
Εκκαθάριση των Χαρτών Google δεδομένα κρυφής μνήμης αφαιρεί όλα τα προσωρινά αρχεία εφαρμογών και αναγκάζει την εφαρμογή να τα ξαναδημιουργήσει από την αρχή. Αυτό μπορεί να βοηθήσει στην επίλυση προβλημάτων που προκαλούνται από κατεστραμμένα ή μη προσβάσιμα αρχεία κρυφής μνήμης και να λειτουργήσει ξανά η εφαρμογή.
Βήμα 1: Πατήστε παρατεταμένα το εικονίδιο των Χαρτών Google και πατήστε το εικονίδιο πληροφοριών «i» από το μενού που ανοίγει.

Βήμα 2: Μεταβείτε στην Αποθήκευση και πατήστε την επιλογή Εκκαθάριση προσωρινής μνήμης.


Παρακολουθήστε τα βήματά σας
Η εφαρμογή των παραπάνω συμβουλών θα διορθώσει το υποκείμενο πρόβλημα και θα λειτουργήσει ξανά το χρονοδιάγραμμα των Χαρτών Google. Εάν καμία από τις λύσεις δεν σας βοηθήσει, μπορείτε να ελέγξετε εάν μια νεότερη έκδοση των Χαρτών Google είναι διαθέσιμη μεταβαίνοντας στο Play Store ή στο App Store.
Τελευταία ενημέρωση στις 11 Απριλίου 2023
Το παραπάνω άρθρο μπορεί να περιέχει συνδέσμους συνεργατών που βοηθούν στην υποστήριξη της Guiding Tech. Ωστόσο, δεν επηρεάζει τη συντακτική μας ακεραιότητα. Το περιεχόμενο παραμένει αμερόληπτο και αυθεντικό.
Γραμμένο από
Pankil Shah
Ο Pankil είναι Πολιτικός Μηχανικός στο επάγγελμα που ξεκίνησε το ταξίδι του ως συγγραφέας στην EOTO.tech. Πρόσφατα εντάχθηκε στο Guiding Tech ως ανεξάρτητος συγγραφέας για να καλύψει οδηγίες, επεξηγήσεις, οδηγούς αγοράς, συμβουλές και κόλπα για Android, iOS, Windows και Web.



