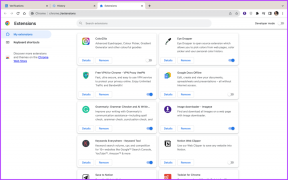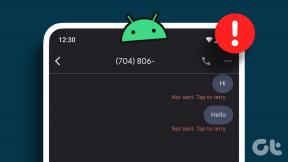Διορθώστε το NET:: ERR_CONNECTION_REFUSED στο Chrome
Miscellanea / / November 28, 2021
Τα σφάλματα συνδέσεων είναι τα πιο τρομακτικά μηνύματα που μπορείτε να λάβετε ενώ σερφάρετε στο διαδίκτυο. Αυτά τα σφάλματα εμφανίζονται όταν δεν τα περιμένεις και διαταράσσουν ολόκληρη τη ροή εργασίας σου. Δυστυχώς, κανένα πρόγραμμα περιήγησης δεν έχει απαλλαγεί εντελώς από προβλήματα σύνδεσης. Ακόμη και το Chrome, το οποίο είναι ίσως το πιο γρήγορο και αποτελεσματικό πρόγραμμα περιήγησης εκεί έξω, έχει περιστασιακά προβλήματα κατά τη φόρτωση ιστοτόπων. Αν πιάνεις τον εαυτό σου να παλεύει με το ίδιο θέμα, είσαι στο σωστό μέρος. Σας φέρνουμε έναν χρήσιμο οδηγό που θα σας διδάξει Πώς να φτιάξεις NET:: ERR_CONNECTION_REFUSED στο Chrome.
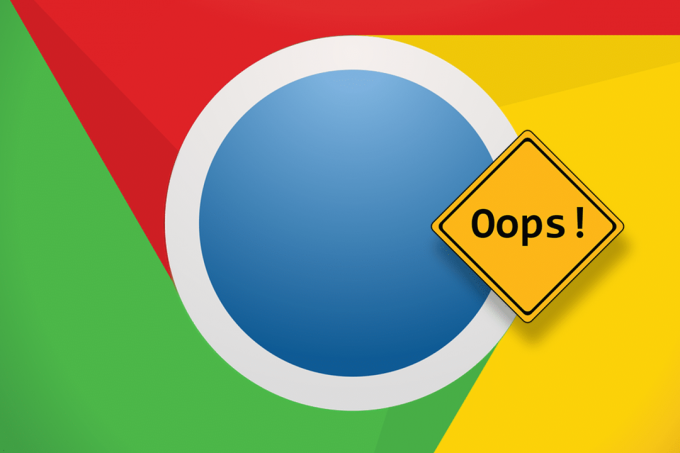
Περιεχόμενα
- Διορθώστε το NET:: ERR_CONNECTION_REFUSED στο Chrome
- Τι προκαλεί το σφάλμα ERR_CONNECTION_REFUSED στο Chrome;
- Μέθοδος 1: Ελέγξτε την κατάσταση των διακομιστών
- Μέθοδος 2: Κάντε επανεκκίνηση του δρομολογητή σας
- Μέθοδος 3: Ξεπλύνετε την προσωρινή μνήμη DNS
- Μέθοδος 4: Εκκαθάριση δεδομένων περιήγησης
- Μέθοδος 5: Απενεργοποιήστε το Antivirus και το Firewall
- Μέθοδος 6: Απενεργοποιήστε τις περιττές επεκτάσεις
- Μέθοδος 7: Χρησιμοποιήστε τις δημόσιες διευθύνσεις DNS
- Μέθοδος 8: Ελέγξτε τις ρυθμίσεις διακομιστή μεσολάβησης
- Μέθοδος 9: Επανεγκαταστήστε το Chrome
Διορθώστε το NET:: ERR_CONNECTION_REFUSED στο Chrome
Τι προκαλεί το σφάλμα ERR_CONNECTION_REFUSED στο Chrome;
Υπάρχουν διάφοροι λόγοι πίσω από σφάλματα δικτύου στον υπολογιστή σας. Αυτά περιλαμβάνουν διακομιστές που δεν λειτουργούν, ελαττωματικά DNS, εσφαλμένες ρυθμίσεις παραμέτρων διακομιστή μεσολάβησης και ενοχλητικά τείχη προστασίας. Ωστόσο, το σφάλμα ERR_CONNECTION_REFUSED στο Chrome δεν είναι μόνιμο και μπορεί να διορθωθεί ακολουθώντας μερικά απλά βήματα.
Μέθοδος 1: Ελέγξτε την κατάσταση των διακομιστών
Τα τελευταία χρόνια, καθώς η χρήση του Διαδικτύου έχει αυξηθεί, ο αριθμός των σφαλμάτων διακομιστή έχει αυξηθεί. Πριν ασχοληθείτε με τη διαμόρφωση του υπολογιστή σας, είναι καλύτερο να ελέγξετε την κατάσταση διακομιστή του ιστότοπου που προκαλεί το πρόβλημα.
1. μεταβείτε στο Ιστότοπος "Down for Everyone or Just Me"..
2. Τύπος το όνομα του ιστότοπου που δεν θα φορτωθεί στο πεδίο κειμένου.
3. Κάντε κλικ στο "ή μόνο εγώ" για να ελέγξετε την κατάσταση του ιστότοπου.
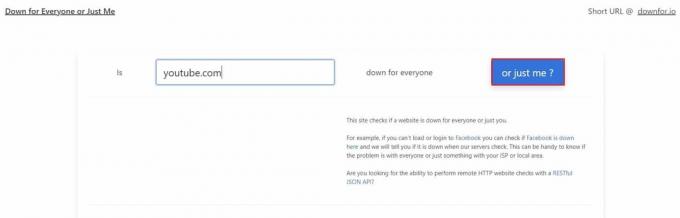
4. Περιμένετε μερικά δευτερόλεπτα και ο ιστότοπος θα επιβεβαιώσει την κατάσταση του τομέα σας.

Εάν οι διακομιστές του ιστότοπου είναι εκτός λειτουργίας, περιμένετε μερικές ώρες πριν προσπαθήσετε ξανά. Ωστόσο, εάν όλοι οι διακομιστές είναι έτοιμοι και λειτουργούν, προχωρήστε με τις ακόλουθες μεθόδους.
Μέθοδος 2: Κάντε επανεκκίνηση του δρομολογητή σας
Ένας από τους καλύτερους τρόπους για να διορθώσετε τον ελαττωματικό ηλεκτρονικό εξοπλισμό είναι να τον επανεκκινήσετε. Σε αυτήν την περίπτωση, ο δρομολογητής σας είναι η συσκευή που διευκολύνει τη σύνδεσή σας στο διαδίκτυο. Πατήστε το κουμπί λειτουργίας στο πίσω μέρος του δρομολογητή σας και αποσυνδέστε τον από την ηλεκτρική πηγή του. Περιμένετε λίγα λεπτά και συνδέστε το ξανά. Ενεργοποιήστε τον δρομολογητή σας και δείτε εάν το σφάλμα επιλύθηκε. Μια γρήγορη επανεκκίνηση μπορεί να μην διορθώνει πάντα το πρόβλημα, αλλά είναι ακίνδυνο και μετά βίας χρειάζονται λίγα λεπτά για να εκτελεστεί.

Μέθοδος 3: Ξεπλύνετε την προσωρινή μνήμη DNS
Το Domain Name System ή το DNS είναι υπεύθυνο για τη σύνδεση της διεύθυνσης IP σας με τα ονόματα τομέα διαφόρων ιστότοπων. Με την πάροδο του χρόνου, το DNS συγκεντρώνει αποθηκευμένα δεδομένα που επιβραδύνουν τον υπολογιστή σας και προκαλούν προβλήματα συνδεσιμότητας. Με την έκπλυση της προσωρινής μνήμης DNS, η διεύθυνση IP σας θα επανασυνδεθεί στο Διαδίκτυο και διορθώστε το σφάλμα NET:: ERR_CONNECTION_REFUSED στο Chrome.
1. Κάντε δεξί κλικ στο μενού Έναρξη και επιλέξτε Γραμμή εντολών (Διαχειριστής).

2. Τύπος ipconfig /flushdns και πατήστε Enter.

3. Ο κώδικας θα εκτελεστεί, καθαρίζοντας την προσωρινή μνήμη του προγράμματος επίλυσης DNS και επιταχύνοντας το διαδίκτυο.
Διαβάστε επίσης: Διορθώστε το σφάλμα ERR_CONNECTION_TIMED_OUT του Chrome
Μέθοδος 4: Εκκαθάριση δεδομένων περιήγησης
Τα αποθηκευμένα δεδομένα και το ιστορικό του προγράμματος περιήγησής σας μπορεί να επιβραδύνουν τον υπολογιστή σας και να παρεμποδίσουν άλλες υπηρεσίες Διαδικτύου. Η εκκαθάριση των δεδομένων περιήγησής σας επαναφέρει τις ρυθμίσεις αναζήτησής σας και διορθώνει τα περισσότερα σφάλματα στο πρόγραμμα περιήγησής σας.
1. Ανοίξτε το πρόγραμμα περιήγησής σας και κάντε κλικ στο τρεις τελείες στην επάνω δεξιά γωνία της οθόνης.
2. Κάντε κλικ στις Ρυθμίσεις.

3. Μεταβείτε στον πίνακα Απόρρητο και ασφάλεια και κάντε κλικ στο «Εκκαθάριση δεδομένων περιήγησης».

4. Ανοιξε το Προχωρημένος Πίνακας.
5. Επιλέξτε όλες τις κατηγορίες δεδομένων που θέλετε να διαγράψετε από το πρόγραμμα περιήγησής σας.

6. Κάντε κλικ στο κουμπί Εκκαθάριση δεδομένων για να διαγράψετε ολόκληρο το ιστορικό του προγράμματος περιήγησής σας.
7. Φορτώστε ξανά τον ιστότοπο στο Chrome και δείτε αν διορθώνει το μήνυμα NET:: ERR_CONNECTION_REFUSED.
Μέθοδος 5: Απενεργοποιήστε το Antivirus και το Firewall
Τα τείχη προστασίας είναι ίσως το πιο σημαντικό χαρακτηριστικό ενός υπολογιστή. Αναλύουν τα δεδομένα που εισέρχονται στον υπολογιστή σας και αποκλείουν κακόβουλους ιστότοπους. Ενώ τα τείχη προστασίας είναι απαραίτητα για την ασφάλεια του συστήματος, τείνουν να παρεμβαίνουν στις αναζητήσεις σας και να προκαλούν σφάλματα σύνδεσης.
1. Στον υπολογιστή σας, ανοίξτε τον Πίνακα Ελέγχου.
2. Κάντε κλικ στο Σύστημα και ασφάλεια.

3. Επιλέξτε το Τείχος προστασίας του Windows Defender.
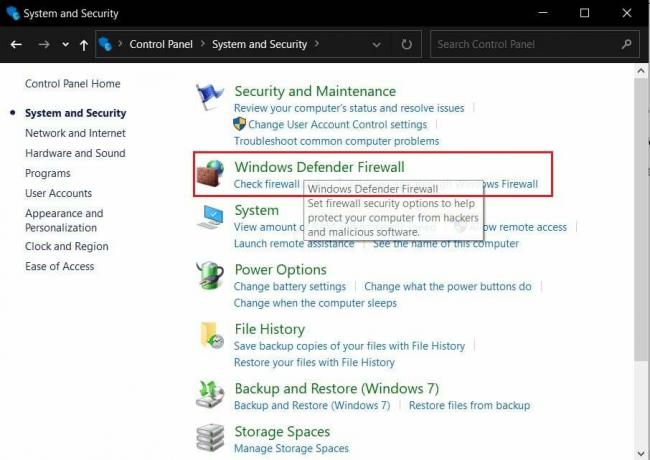
4. Κάντε κλικ στο «Ενεργοποίηση ή απενεργοποίηση του τείχους προστασίας του Windows Defender” από τον πίνακα στα αριστερά.

5. Απενεργοποιήστε το Τείχος προστασίας και δείτε εάν το σφάλμα NET:: ERR_CONNECTION_REFUSED στο Chrome έχει διορθωθεί.
Εάν ένα λογισμικό προστασίας από ιούς τρίτου κατασκευαστή διαχειρίζεται την ασφάλεια του υπολογιστή σας, ίσως χρειαστεί να απενεργοποιήσετε την υπηρεσία. Κάντε κλικ στο μικρό βέλος στην κάτω δεξιά γωνία της οθόνης σας για να εμφανιστούν όλες οι εφαρμογές. Κάντε δεξί κλικ στην εφαρμογή προστασίας από ιούς και κάντε κλικ στο «Απενεργοποίηση τείχους προστασίας.Με βάση το λογισμικό σας, αυτή η δυνατότητα μπορεί να έχει διαφορετικό όνομα.
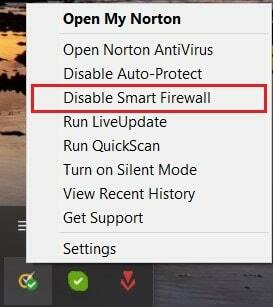
Μέθοδος 6: Απενεργοποιήστε τις περιττές επεκτάσεις
Οι επεκτάσεις στο Chrome προσφέρουν πολλές δυνατότητες που εμπλουτίζουν την εμπειρία περιήγησής σας. Ωστόσο, μπορούν επίσης να επηρεάσουν τα αποτελέσματα αναζήτησης και να προκαλέσουν σφάλματα δικτύου στον υπολογιστή σας. Δοκιμάστε να απενεργοποιήσετε μερικές επεκτάσεις που παρεμβαίνουν στη συνδεσιμότητα σας.
1. Ανοίξτε το Chrome και κάντε κλικ στο τρεις τελείες στην επάνω δεξιά γωνία.
2. Κάντε κλικ στο Περισσότερα εργαλεία και επιλέξτε Επεκτάσεις.

3. Βρείτε επεκτάσεις όπως προγράμματα προστασίας από ιούς και αποκλεισμούς διαφημίσεων που θα μπορούσαν να επηρεάσουν τη σύνδεσή σας.
4. Απενεργοποιήστε προσωρινά την επέκταση κάνοντας κλικ στο διακόπτη εναλλαγής ή κάντε κλικ στο Κατάργηση για πιο μόνιμα αποτελέσματα.
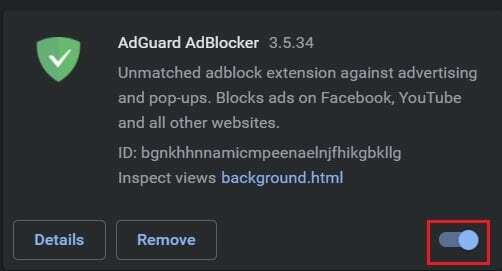
5. Κάντε επανεκκίνηση του Chrome και δείτε εάν επιλύθηκε το πρόβλημα ERR_CONNECTION_REFUSED.
Διαβάστε επίσης:Επιδιόρθωση Δεν είναι δυνατή η σύνδεση με τον διακομιστή μεσολάβησης στα Windows 10
Μέθοδος 7: Χρησιμοποιήστε τις δημόσιες διευθύνσεις DNS
Πολλοί οργανισμοί έχουν δημόσιες διευθύνσεις DNS που είναι προσβάσιμες μέσω του υπολογιστή σας. Αυτές οι διευθύνσεις αυξάνουν την καθαρή σας ταχύτητα και βελτιώνουν τη σύνδεσή σας.
1. Στον υπολογιστή σας, κάντε δεξί κλικ στην επιλογή Wi-Fi στην κάτω δεξιά γωνία της οθόνης σας.
2. Επιλέγω Ανοίξτε τις Ρυθμίσεις Δικτύου και Διαδικτύου.

3. Κάντε κύλιση προς τα κάτω και κάντε κλικ στο Αλλαγή επιλογών προσαρμογέα στην ενότητα Προηγμένες ρυθμίσεις δικτύου.
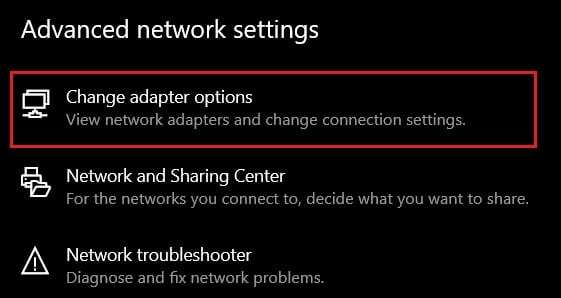
4. Κάντε δεξί κλικ στον ενεργό πάροχο Διαδικτύου και επιλέξτε Ιδιότητες.

5. Μεταβείτε στο "Αυτή η σύνδεση χρησιμοποιεί τα ακόλουθα στοιχεία" Ενότητα, επιλέξτε το πρωτόκολλο Internet έκδοση 4 (TCP /IPv4).
6. Στη συνέχεια κάντε κλικ στο Ιδιότητες κουμπί.

7. επιτρέπω "Χρησιμοποιήστε τις ακόλουθες διευθύνσεις διακομιστή DNS".
8. Τώρα εισαγάγετε τις δημόσιες διευθύνσεις DNS του ιστότοπου στον οποίο θέλετε να αποκτήσετε πρόσβαση. Για ιστότοπους που σχετίζονται με την Google, το Το προτιμώμενο DNS είναι το 8.8.8.8 και το εναλλακτικό DNS είναι 8.8.4.4.

9. Για άλλες υπηρεσίες, οι πιο δημοφιλείς διευθύνσεις DNS είναι 1.1.1.1 και 1.0.0.1. Αυτό το DNS δημιουργείται από το Cloudflare και το APNIC και θεωρείται το ταχύτερο ανοιχτό DNS στον κόσμο.
10. Κάντε κλικ στο "Ok" αφού εισαχθούν και οι δύο κωδικοί DNS.
11. Ανοίξτε το Chrome και το σφάλμα NET:: ERR_CONNECTION_REFUSED θα πρέπει να διορθωθεί.
Μέθοδος 8: Ελέγξτε τις ρυθμίσεις διακομιστή μεσολάβησης
Οι διακομιστές μεσολάβησης σάς βοηθούν να συνδεθείτε στο διαδίκτυο χωρίς να αποκαλύπτετε τη διεύθυνση IP σας. Παρόμοια με το Τείχος προστασίας, ένας διακομιστής μεσολάβησης προστατεύει τον υπολογιστή σας και διασφαλίζει περιήγηση χωρίς κινδύνους. Ωστόσο, ορισμένοι ιστότοποι τείνουν να αποκλείουν διακομιστές μεσολάβησης με αποτέλεσμα σφάλματα σύνδεσης. Είναι σημαντικό να βεβαιωθείτε ότι οι ρυθμίσεις του διακομιστή μεσολάβησης έχουν διαμορφωθεί σωστά για την επίλυση προβλημάτων δικτύου.
1. Ανοίξτε το Chrome και κάντε κλικ στις τρεις τελείες στην επάνω δεξιά γωνία.
2. Κάντε κλικ στις Ρυθμίσεις.
3. Κάντε κύλιση προς τα κάτω προς τα κάτω και κάντε κλικ στις Ρυθμίσεις για προχωρημένους.

4. Κάτω από τον πίνακα συστήματος, κάντε κλικ στο «Άνοιγμα των ρυθμίσεων διακομιστή μεσολάβησης του υπολογιστή σας».
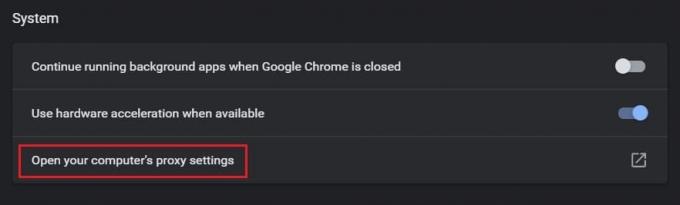
5. Σιγουρέψου ότι "Αυτόματη ανίχνευση σημάτων"είναι ενεργοποιημένο.

6. Κάντε κύλιση προς τα κάτω και βεβαιωθείτε ότι Το "Don't use proxy servers τοπικές (intranet) διευθύνσεις" είναι απενεργοποιημένο.

Διαβάστε επίσης:Διόρθωση Ο διακομιστής μεσολάβησης δεν αποκρίνεται
Μέθοδος 9: Επανεγκαταστήστε το Chrome
Εάν παρ' όλες τις μεθόδους που αναφέρονται παραπάνω, δεν μπορείτε να επιλύσετε το σφάλμα επιδιόρθωσης NET:: ERR_CONNECTION_REFUSED στο Chrome, είναι ώρα να επανεγκαταστήσετε το Chrome και να ξεκινήσετε εκ νέου. Ευτυχώς, μπορείτε να δημιουργήσετε αντίγραφα ασφαλείας όλων των δεδομένων σας στο Chrome πραγματοποιώντας είσοδο στον Λογαριασμό σας Google. Με αυτόν τον τρόπο η διαδικασία επανεγκατάστασης θα είναι ακίνδυνη.
1. Ανοίξτε τον Πίνακα Ελέγχου και κάντε κλικ στο "Κατάργηση εγκατάστασης προγράμματος."

2. Από τη λίστα των αιτήσεων, επιλέξτε "Google Chrome" και κάντε κλικ στο 'Απεγκατάσταση.’
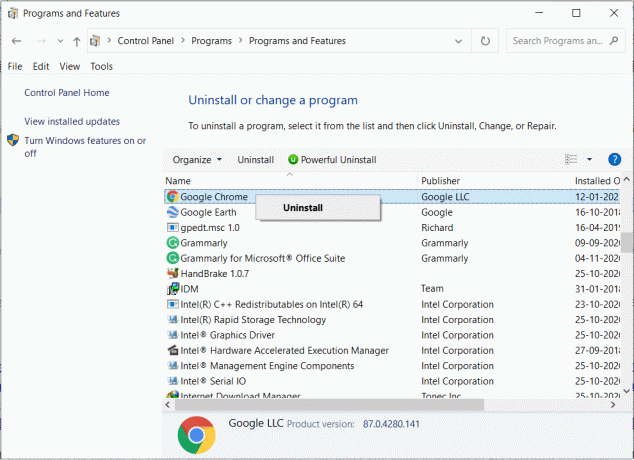
3. Τώρα μέσω οποιουδήποτε άλλου προγράμματος περιήγησης, μεταβείτε στο σελίδα εγκατάστασης του Google Chrome.
4. Κάντε κλικ στο Κατεβάστε το Chrome για να κατεβάσετε την εφαρμογή.
5. Ανοίξτε ξανά το πρόγραμμα περιήγησης και το σφάλμα θα πρέπει να επιλυθεί.
Συνιστάται:
- Διόρθωση Δεν υπάρχει σύνδεση στο διαδίκτυο, κάτι πήγε στραβά με τον διακομιστή μεσολάβησης
- Πώς να αποκλείσετε ή να ξεμπλοκάρετε προγράμματα στο τείχος προστασίας του Windows Defender
- Διορθώστε το σφάλμα Google Chrome He’s Dead, Jim!
- Πώς να διορθώσετε το Uplay Fails to Launch
Ελπίζουμε ότι αυτός ο οδηγός ήταν χρήσιμος και μπορέσατε να το διορθώσετε NET:: ERR_CONNECTION_REFUSED στο Chrome. Εάν έχετε οποιεσδήποτε απορίες σχετικά με αυτό το άρθρο, αφήστε τις στην ενότητα σχολίων.