Διορθώστε το League of Legends Frame Drops
Miscellanea / / November 28, 2021
Λεγεώνα των Θρύλων, κοινώς γνωστό ως League ή LoL, είναι ένα διαδικτυακό βιντεοπαιχνίδι για πολλούς παίκτες που κυκλοφόρησε από την Riot Games το 2009. Υπάρχουν δύο ομάδες σε αυτό το παιχνίδι, με πέντε παίκτες η καθεμία, που μάχονται ένας εναντίον ενός για να καταλάβουν ή να υπερασπιστούν την αρένα τους. Κάθε παίκτης ελέγχει έναν χαρακτήρα που ονομάζεται α πρωταθλητής. Ο πρωταθλητής αποκτά πρόσθετη δύναμη κατά τη διάρκεια κάθε αγώνα συγκεντρώνοντας πόντους εμπειρίας, χρυσό και εργαλεία για να επιτεθεί στην αντίπαλη ομάδα. Το παιχνίδι τελειώνει όταν μια ομάδα κερδίζει και καταστρέφει το Πλέγμα, μια μεγάλη κατασκευή που βρίσκεται μέσα στη βάση. Το παιχνίδι έλαβε θετικές κριτικές κατά την κυκλοφορία του και είναι προσβάσιμο τόσο σε συστήματα Microsoft Windows όσο και σε συστήματα macOS.
Δεδομένης της δημοτικότητας του παιχνιδιού, θα ήταν υποτιμητικό να το αποκαλέσουμε ως King of games. Αλλά ακόμα και ο Βασιλιάς έχει τσιμπήματα στην πανοπλία του. Μερικές φορές, η CPU σας μπορεί να επιβραδύνει ενώ παίζετε αυτό το παιχνίδι. Αυτό συμβαίνει όταν το σύστημά σας υπερθερμαίνεται ή όταν είναι ενεργοποιημένη η επιλογή εξοικονόμησης μπαταρίας. Αυτές οι ξαφνικές επιβραδύνσεις μειώνουν τον ρυθμό καρέ ταυτόχρονα. Έτσι, εάν αντιμετωπίζετε το ίδιο πρόβλημα, τότε αυτός ο οδηγός θα σας βοηθήσει να διορθώσετε το πρόβλημα πτώσης καρέ του League of Legends ή πτώσης fps στα Windows 10.

Περιεχόμενα
- 10 εύκολοι τρόποι για να διορθώσετε το League of Legends Frame Drops.
- Προκαταρκτικοί έλεγχοι για τη διόρθωση του League of Legends FPS Drops στα Windows 10.
- Μέθοδος 1: Επαναφορά ανώτατου ορίου ταχύτητας καρέ
- Μέθοδος 2: Απενεργοποίηση επικάλυψης.
- Μέθοδος 3: Ενημερώστε το πρόγραμμα οδήγησης της κάρτας γραφικών
- Μέθοδος 4: Κλείστε τις ανεπιθύμητες εφαρμογές από τη Διαχείριση εργασιών
- Μέθοδος 5: Απενεργοποιήστε τις εφαρμογές τρίτων
- Μέθοδος 6: Ρυθμίστε το σύστημα σε προσαρμογή για μέγιστη απόδοση.
- Μέθοδος 7: Αλλάξτε τη βελτιστοποίηση πλήρους οθόνης και τις ρυθμίσεις DPI
- Μέθοδος 8: Ενεργοποιήστε τη λειτουργία χαμηλών προδιαγραφών
- Μέθοδος 9: Επανεγκαταστήστε το League of Legends
- Μέθοδος 10: Αποφύγετε τη συσσώρευση θερμότητας
10 εύκολοι τρόποι για να διορθώσετε το League of Legends Frame Drops
Το πρόβλημα πτώσης του League of Legends fps στα Windows 10 οφείλεται σε πολλούς λόγους, όπως:
- Κακή σύνδεση στο διαδίκτυο – Είναι βέβαιο ότι θα προκαλέσει προβλήματα με οτιδήποτε γίνεται στο διαδίκτυο, ειδικά κατά τη ροή και τα παιχνίδια.
- Ρυθμίσεις ενέργειας – Η λειτουργία εξοικονόμησης ενέργειας, εάν είναι ενεργοποιημένη, μπορεί επίσης να προκαλέσει προβλήματα.
- Ξεπερασμένο λειτουργικό σύστημα Windows ή/και προγράμματα οδήγησης – Το ξεπερασμένο λειτουργικό σύστημα Windows και το πρόγραμμα οδήγησης γραφικών θα έρθουν σε διένεξη με αυτά τα νέα παιχνίδια με ένταση γραφικών.
- Επικαλύψεις – Μερικές φορές, οι επικαλύψεις του Discord, του GeForce Experience κ.λπ., ενδέχεται να προκαλέσουν πτώση του FPS στο παιχνίδι League of Legends. Ένας συνδυασμός πλήκτρων πρόσβασης ενεργοποιεί αυτήν την επικάλυψη και μειώνει τον ρυθμό FPS από τη βέλτιστη τιμή του.
- Διαμόρφωση παιχνιδιού – Όταν τα ληφθέντα αρχεία του League of Legends είναι κατεστραμμένα, λείπουν, δεν χρησιμοποιούνται σωστά ή δεν έχουν ρυθμιστεί σωστά, τότε το παιχνίδι σας μπορεί να αντιμετωπίσει αυτό το ζήτημα.
- Βελτιστοποίηση πλήρους οθόνης – Εάν η βελτιστοποίηση πλήρους οθόνης είναι ενεργοποιημένη στο σύστημά σας, τότε επίσης, ενδέχεται να αντιμετωπίσετε αυτό το ζήτημα.
- Ενεργοποιημένα γραφικά υψηλής τεχνολογίας – Η επιλογή υψηλότερων γραφικών στα παιχνίδια προσφέρει μια εμπειρία σε πραγματικό χρόνο στους χρήστες βελτιώνοντας την έξοδο γραφικών, αλλά μερικές φορές προκαλεί πτώση FPS στο League of Legends.
- Όριο ρυθμού καρέ – Το μενού του παιχνιδιού σας παρέχει μια επιλογή που επιτρέπει στους χρήστες να ορίσουν το όριο FPS. Αν και αυτή η επιλογή είναι χρήσιμη, δεν προτιμάται γιατί προκαλεί πτώση του FPS στο παιχνίδι..
- Overclocking – Το overclocking συνήθως πραγματοποιείται για να βελτιωθούν τα χαρακτηριστικά απόδοσης του παιχνιδιού σας. Ωστόσο, μπορεί όχι μόνο να βλάψει τα στοιχεία του συστήματος αλλά και να προκαλέσει το εν λόγω ζήτημα.
Συνεχίστε να διαβάζετε το άρθρο για να μάθετε τις διάφορες μεθόδους για την επίλυση του προβλήματος πτώσης πλαισίων του League of Legends.
Προκαταρκτικοί έλεγχοι για τη διόρθωση του League of Legends FPS Drops στα Windows 10
Πριν προχωρήσετε στην αντιμετώπιση προβλημάτων,
- Εξασφαλίζω σταθερόςσύνδεση στο διαδίκτυο.
- Ελέγξτε τις ελάχιστες απαιτήσεις συστήματος για να λειτουργήσει σωστά το παιχνίδι.
- Συνδεθείτε στο σύστημά σας ως έναδιαχειριστής και μετά, τρέξτε το παιχνίδι.
Μέθοδος 1: Επαναφορά ανώτατου ορίου ταχύτητας καρέ
Για να επαναφέρετε το όριο του FPS και να αποφύγετε το πρόβλημα με τις πτώσεις fps του League of Legends στα Windows 10, ακολουθήστε τα παρακάτω βήματα:
1. Εκτόξευση Λεγεώνα των Θρύλων και πλοηγηθείτε σε Ρυθμίσεις.
2. Τώρα, επιλέξτε ΒΙΝΤΕΟ από το αριστερό μενού και μετακινηθείτε προς τα κάτω στο Όριο ρυθμού καρέ κουτί.
3. Εδώ, τροποποιήστε τη ρύθμιση σε 60 FPS από το αναπτυσσόμενο μενού που εμφανίζεται Χωρίς καπάκι, όπως φαίνεται.
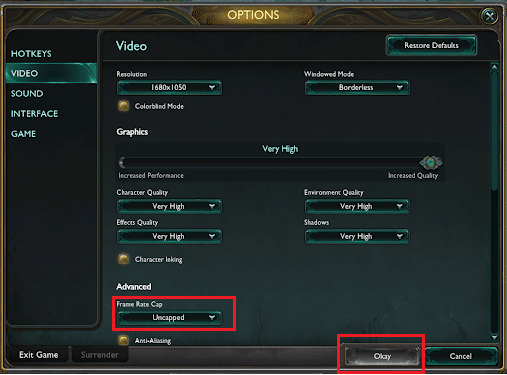
4. Επιπροσθέτως, ορίστε τις ακόλουθες παραμέτρους για να αποφύγετε σφάλματα κατά τη διάρκεια του παιχνιδιού:
- Ανάλυση: Αντιστοίχιση ανάλυσης επιφάνειας εργασίας
- Ποιότητα χαρακτήρα: Πολύ χαμηλά
- Ποιότητα Περιβάλλοντος: Πολύ χαμηλά
- Σκιές: Χωρίς Σκιά
- Ποιότητα εφέ: Πολύ χαμηλά
- Περιμένετε για κάθετο συγχρονισμό: Ανεξέλεγκτος
- Anti-Aliasing: Ανεξέλεγκτος
5. Αποθηκεύστε αυτές τις ρυθμίσεις κάνοντας κλικ στο εντάξει και μετά, κάντε κλικ στο ΠΑΙΧΝΙΔΙ αυτί.
6. Εδώ, μεταβείτε στο Παιχνίδι και καταργήστε την επιλογή Προστασία κίνησης.
7. Κάντε κλικ εντάξει για να αποθηκεύσετε τις αλλαγές και να κλείσετε το παράθυρο.
Μέθοδος 2: Απενεργοποίηση επικάλυψης
Οι επικαλύψεις είναι στοιχεία λογισμικού που σας επιτρέπουν να έχετε πρόσβαση σε λογισμικό ή πρόγραμμα τρίτων κατά τη διάρκεια του παιχνιδιού. Ωστόσο, αυτές οι ρυθμίσεις ενδέχεται να προκαλέσουν το πρόβλημα σταγόνων fps του League of Legends στα Windows 10.
Σημείωση: Έχουμε εξηγήσει τα βήματα σε απενεργοποιήστε την επικάλυψη στο Discord.
1. Εκτόξευση Διχόνοια και κάντε κλικ στο εικονίδιο με το γρανάζι από την κάτω αριστερή γωνία της οθόνης, όπως φαίνεται.

2. Πλοηγηθείτε στο Επικάλυψη παιχνιδιού στο αριστερό παράθυρο κάτω ΡΥΘΜΙΣΕΙΣ ΔΡΑΣΤΗΡΙΟΤΗΤΑΣ.
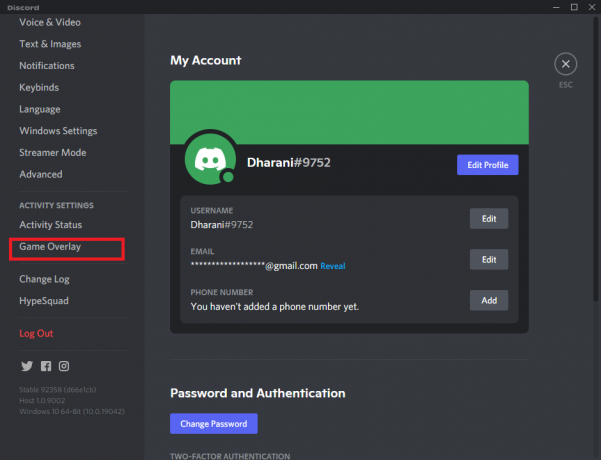
3. Εδώ, απενεργοποιήστε Ενεργοποίηση επικάλυψης στο παιχνίδι όπως απεικονίζεται παρακάτω.
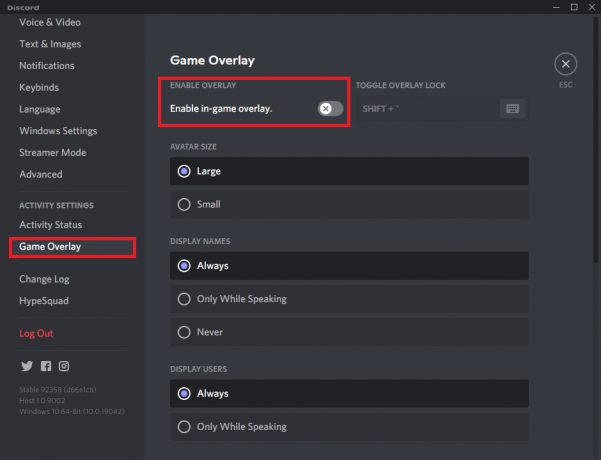
4. Κάντε επανεκκίνηση του υπολογιστή σας και ελέγξτε αν το πρόβλημα έχει επιλυθεί.
Διαβάστε επίσης:Η επικάλυψη Discord δεν λειτουργεί; 10 τρόποι για να το διορθώσετε!
Μέθοδος 3: Ενημερώστε το πρόγραμμα οδήγησης της κάρτας γραφικών
Για να διορθώσετε το σφάλμα του League of Legends frame drops στο σύστημά σας, δοκιμάστε να ενημερώσετε τα προγράμματα οδήγησης στην πιο πρόσφατη έκδοση. Για αυτό, πρέπει να προσδιορίσετε ποιο τσιπ γραφικών είναι εγκατεστημένο στον υπολογιστή σας, ως εξής:
1. Τύπος Παράθυρο + Rκλειδιά μαζί για να ανοίξει το Τρέξιμοκουτί διαλόγου.
2. Τύπος dxdiag και κάντε κλικ Εντάξει, όπως φαίνεται.

3. Στο Εργαλείο διάγνωσης Direct X που εμφανίζεται, μεταβείτε στο Απεικόνιση αυτί.
4. Το όνομα του κατασκευαστή, μαζί με και το μοντέλο του τρέχοντος επεξεργαστή γραφικών θα είναι ορατά εδώ.

Τώρα μπορείτε να ακολουθήσετε τις οδηγίες που δίνονται παρακάτω για να ενημερώσετε το πρόγραμμα οδήγησης γραφικών σύμφωνα με τον κατασκευαστή.
Μέθοδος 3Α: Ενημερώστε την κάρτα γραφικών NVIDIA
1. Ανοίξτε οποιοδήποτε πρόγραμμα περιήγησης και μεταβείτε στο Ιστοσελίδα NVIDIA.
2. Στη συνέχεια, κάντε κλικ στο Οδηγοί από την επάνω δεξιά γωνία, όπως φαίνεται.

3. Εισάγετε το απαιτούμενα πεδία σύμφωνα με τη διαμόρφωση του υπολογιστή σας από τις αναπτυσσόμενες λίστες που παρέχονται και κάντε κλικ στο Αναζήτηση.

4. Κάντε κλικ στο Κατεβάστε στην επόμενη οθόνη.
5. Κάντε διπλό κλικ στο κατεβασμένο αρχείο για να εγκαταστήσετε τα ενημερωμένα προγράμματα οδήγησης. Επανεκκινήστε τον υπολογιστή σας και απολαύστε το παιχνίδι.
Μέθοδος 3Β: Ενημερώστε την κάρτα γραφικών AMD
1. Ανοίξτε οποιοδήποτε πρόγραμμα περιήγησης και μεταβείτε στο Ιστοσελίδα AMD.
2. Στη συνέχεια, κάντε κλικ στο ΟΔΗΓΟΙ & ΥΠΟΣΤΗΡΙΞΗ, όπως τονίζεται.
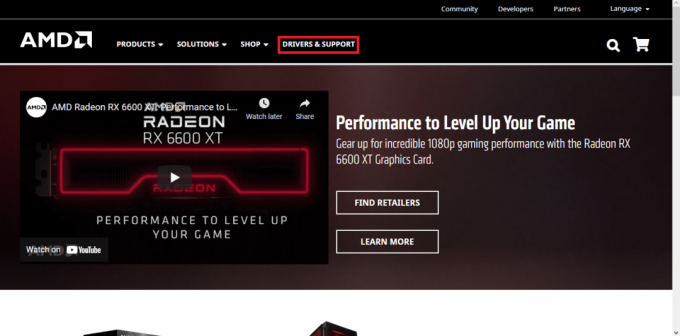
3Α. Είτε κάντε κλικ στο Κατεβάστε τώρα για να εγκαταστήσετε αυτόματα τις πιο πρόσφατες ενημερώσεις προγραμμάτων οδήγησης σύμφωνα με την κάρτα γραφικών σας.
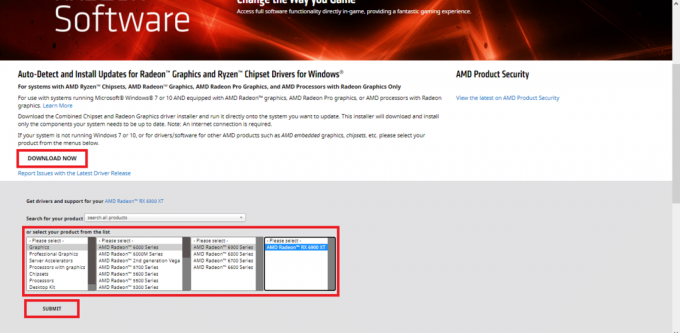
3Β. Ή, κάντε κύλιση προς τα κάτω και επιλέξτε την κάρτα γραφικών σας από τη δεδομένη λίστα και κάντε κλικ στο υποβάλλουν, όπως φαίνεται παραπάνω. Στη συνέχεια, επιλέξτε το Λειτουργικό σύστημα και κάντε λήψη Λογισμικό AMD Radeon συμβατό με τον επιτραπέζιο/φορητό υπολογιστή των Windows, όπως φαίνεται παρακάτω.

4. Κάντε διπλό κλικ στο κατεβασμένο αρχείο για να εγκαταστήσετε τα ενημερωμένα προγράμματα οδήγησης. Επανεκκινήστε τον υπολογιστή σας και ξεκινήστε το παιχνίδι.
Μέθοδος 3C: Ενημερώστε την κάρτα γραφικών Intel
1. Ανοίξτε οποιοδήποτε πρόγραμμα περιήγησης και μεταβείτε στο Ιστοσελίδα της Intel.
2. Εδώ, κάντε κλικ στο Κέντρο λήψης.

3. Κάντε κλικ στο Γραφικά στο Επιλέξτε το προϊόν σας οθόνη, όπως απεικονίζεται παρακάτω.

4. Χρησιμοποιήστε το πτυσώμενο μενού στις επιλογές αναζήτησης για να βρείτε το πρόγραμμα οδήγησης που ταιριάζει με την κάρτα γραφικών σας και κάντε κλικ στο Κατεβάστε, όπως απεικονίζεται παρακάτω.

5. Κάντε διπλό κλικ στο κατεβασμένο αρχείο για να εγκαταστήσετε τα ενημερωμένα προγράμματα οδήγησης. Επανεκκινήστε τον υπολογιστή σας και εκκινήστε το LoL καθώς το πρόβλημα με τα frame drops του League of Legends θα πρέπει να έχει διορθωθεί μέχρι τώρα.
Διαβάστε επίσης: 4 τρόποι για να ενημερώσετε τα προγράμματα οδήγησης γραφικών στα Windows 10
Μέθοδος 4: Κλείστε τις ανεπιθύμητες εφαρμογές από τη Διαχείριση εργασιών
Πολλοί χρήστες ανέφεραν ότι μπορούσαν Διορθώστε το πρόβλημα με την πτώση πλαισίων του League of Legends στα Windows 10 κλείνοντας όλα τα ανεπιθύμητα προγράμματα και εφαρμογές.
1. Εκτόξευση Διαχειριστής εργασιών πατώντας Ctrl + Shift + Esc κλειδιά μαζί.
2. Στο Διαδικασίες καρτέλα, αναζητήστε οποιαδήποτε εργασία με υψηλή χρήση CPU στο σύστημά σας.
3. Κάντε δεξί κλικ πάνω του και επιλέξτε Τέλος εργασίας, όπως φαίνεται.

Τώρα, ξεκινήστε το παιχνίδι για να ελέγξετε εάν το εν λόγω πρόβλημα έχει επιδιορθωθεί ή όχι. Εάν εξακολουθείτε να αντιμετωπίζετε το πρόβλημα, ακολουθήστε τα παρακάτω βήματα.
Σημείωση: Συνδεθείτε ως διαχειριστής για να απενεργοποιήσετε τις διαδικασίες εκκίνησης.
4. Εναλλαγή στο Ξεκίνα αυτί.
5. Κάντε δεξί κλικ Λεγεώνα των Θρύλων και επιλέξτε Καθιστώ ανίκανο.
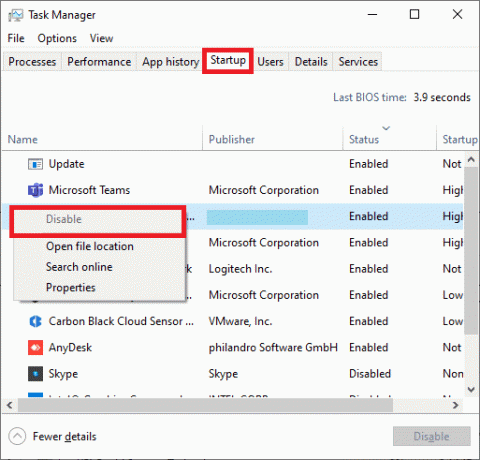
Μέθοδος 5: Απενεργοποιήστε τις εφαρμογές τρίτων
Για να διορθώσετε το πρόβλημα της πτώσης πλαισίων του League of Legends, σας προτείνεται να απενεργοποιήσετε εφαρμογές τρίτων όπως το GeForce Experience στο σύστημά σας.
1. Κάντε δεξί κλικ στο Γραμμή εργασιών και επιλέξτε Διαχειριστής εργασιών από το μενού, όπως φαίνεται.
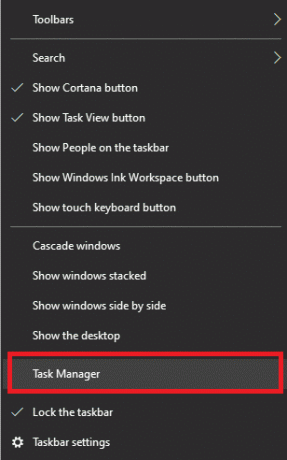
2. Στο Διαχειριστής εργασιών παράθυρο, κάντε κλικ στο Ξεκίνα αυτί.

3. Τώρα, αναζητήστε και επιλέξτε Nvidia GeForce Experience.
4. Τέλος, επιλέξτε Καθιστώ ανίκανο και επανεκκίνηση το σύστημα.
Σημείωση: Ορισμένες εκδόσεις του NVIDIA GeForce Experience δεν είναι διαθέσιμες στο μενού εκκίνησης. Σε αυτήν την περίπτωση, προσπαθήστε να το απεγκαταστήσετε χρησιμοποιώντας τα παρακάτω βήματα.
5. Στο Αναζήτηση στα Windows μπαρ, αναζήτηση για Πίνακας Ελέγχου και ξεκινήστε το από εδώ.

6. Ορίστε Προβολή κατά > Μεγάλα εικονίδια και επιλέξτε Προγράμματα και χαρακτηριστικά, όπως απεικονίζεται παρακάτω.

7. Πλοηγηθείτε στο Εμπειρία NVIDIA Ge Force και κάντε δεξί κλικ πάνω του. Στη συνέχεια, κάντε κλικ στο Απεγκατάσταση, όπως απεικονίζεται παρακάτω.
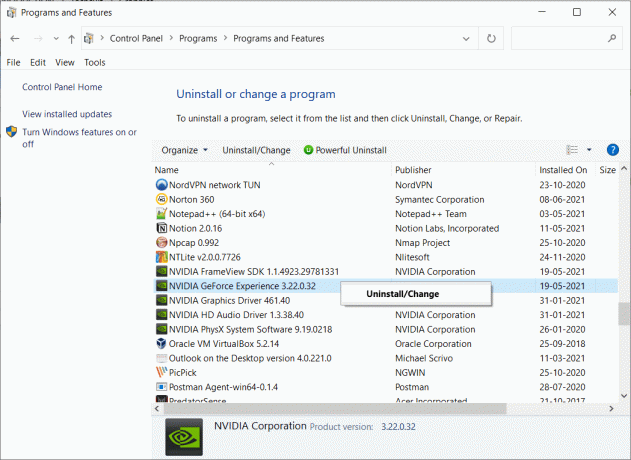
8. Επαναλάβετε την ίδια διαδικασία για να εξασφαλίσετε όλα τα Προγράμματα NVIDIA έχουν απεγκατασταθεί.
9. Κάντε επανεκκίνηση του υπολογιστή σας και επιβεβαιώστε εάν το εν λόγω ζήτημα έχει επιλυθεί. Εάν όχι, δοκιμάστε την επόμενη λύση.
Μέθοδος 6: Ρυθμίστε το σύστημα σε προσαρμογή για μέγιστη απόδοση
Οι ρυθμίσεις ελάχιστης απόδοσης στο σύστημά σας ενδέχεται επίσης να συμβάλλουν στην πτώση του καρέ του League of Legends στα Windows 10. Ως εκ τούτου, θα ήταν σοφό να ορίσετε τις επιλογές ισχύος μέγιστης απόδοσης.
Μέθοδος 6Α: Ορισμός υψηλής απόδοσης στις επιλογές ενέργειας
1. Εκτόξευση Πίνακας Ελέγχου όπως νωρίτερα.
2. Σειρά Προβολή από > Μεγάλα εικονίδια και επιλέξτε Επιλογές ενέργειας, όπως απεικονίζεται.
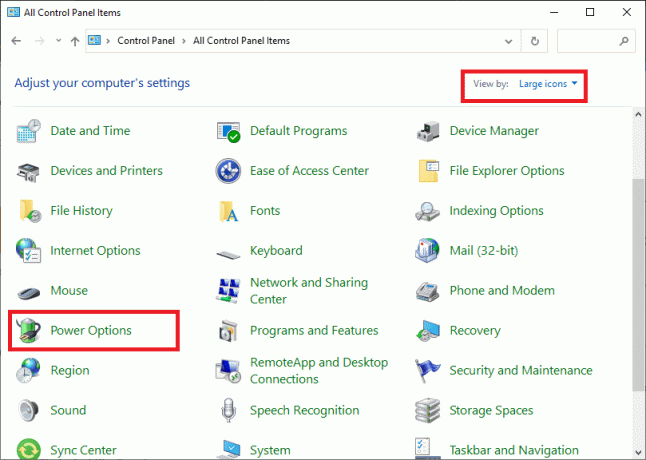
3. Τώρα, κάντε κλικ στο Απόκρυψη πρόσθετων σχεδίων > Υψηλή απόδοση όπως φαίνεται στην παρακάτω εικόνα.
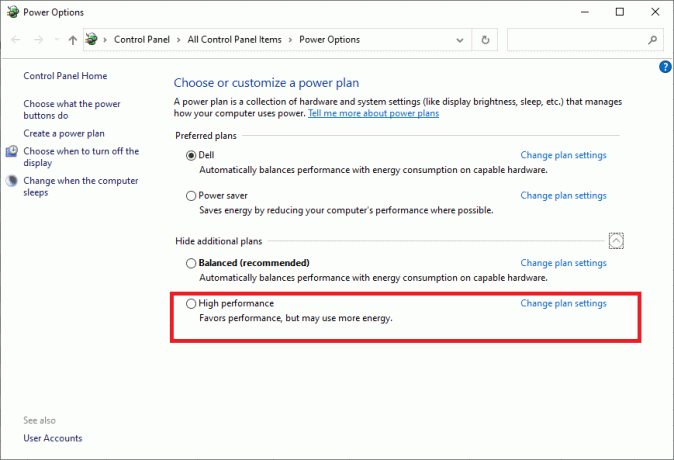
Μέθοδος 6Β: Προσαρμογή για την καλύτερη απόδοση στα οπτικά εφέ
1. Εκτόξευση Πίνακας Ελέγχου και πληκτρολογήστε προχωρημένος στο πλαίσιο αναζήτησης, όπως φαίνεται. Στη συνέχεια, κάντε κλικ στο Προβολή σύνθετων ρυθμίσεων συστήματος.
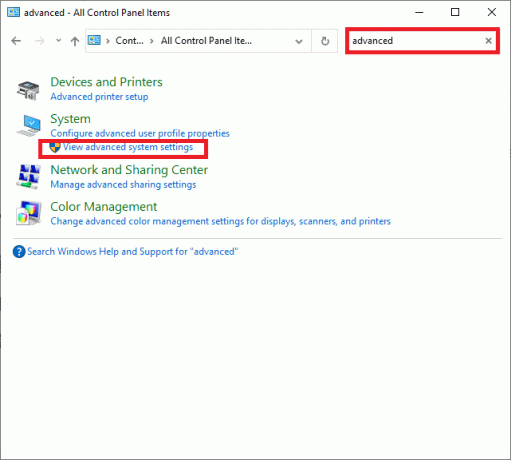
2. Στο Ιδιότητες συστήματος παράθυρο, μεταβείτε στο Προχωρημένος καρτέλα και κάντε κλικ στο Ρυθμίσεις… όπως φαίνεται τονίζεται.
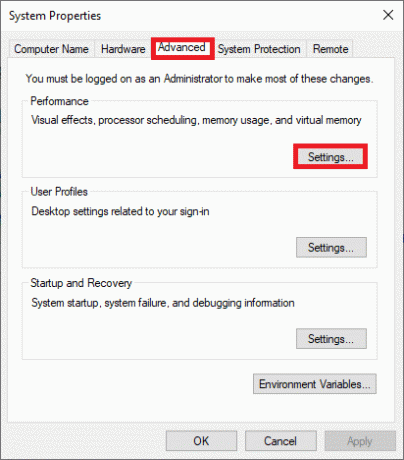
3. Εδώ, τσεκάρετε την επιλογή με τίτλο Προσαρμόστε για καλύτερη απόδοση.
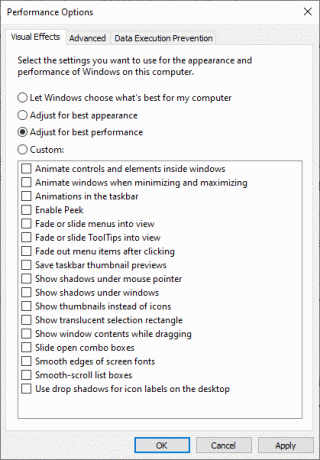
4. Κάντε κλικ στο Εφαρμογή > ΟΚ για να αποθηκεύσετε τις αλλαγές.
Διαβάστε επίσης:Διορθώστε το πρόβλημα αργής λήψης του League of Legends
Μέθοδος 7: Αλλάξτε τη βελτιστοποίηση πλήρους οθόνης και τις ρυθμίσεις DPI
Απενεργοποιήστε τη βελτιστοποίηση πλήρους οθόνης για να διορθώσετε το πρόβλημα πτώσης καρέ του League of Legends, ως εξής:
1. Πλοηγηθείτε σε οποιοδήποτε από τα Αρχεία εγκατάστασης League of Legends στο Φάκελος λήψεων και κάντε δεξί κλικ πάνω του. Κάντε κλικ στο Ιδιότητες, όπως φαίνεται.

2. Τώρα, μεταβείτε στο Συμβατότητα αυτί.
3. Εδώ, επιλέξτε το πλαίσιο με τίτλο Απενεργοποιήστε τις βελτιστοποιήσεις πλήρους οθόνης. Στη συνέχεια, κάντε κλικ στο Αλλάξτε τις ρυθμίσεις υψηλού DPI επιλογή, όπως τονίστηκε.

4. Τώρα, επιλέξτε το πλαίσιο που επισημαίνεται Παράκαμψη συμπεριφοράς κλιμάκωσης υψηλού DPI και κάντε κλικ στο Εντάξει για να αποθηκεύσετε τις αλλαγές.
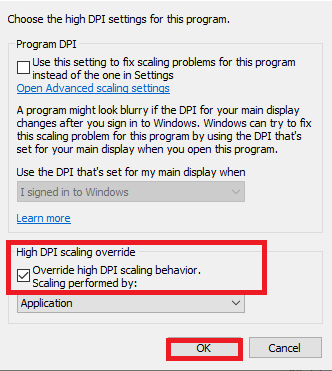
5. Επαναλάβετε τα ίδια βήματα για όλα τα εκτελέσιμα αρχεία του παιχνιδιού και αποθηκεύσετε οι αλλαγές.
Μέθοδος 8: Ενεργοποιήστε τη λειτουργία χαμηλών προδιαγραφών
Επιπλέον, το League of Legends επιτρέπει στους χρήστες να έχουν πρόσβαση στο παιχνίδι με χαμηλές προδιαγραφές. Χρησιμοποιώντας αυτήν τη δυνατότητα, οι ρυθμίσεις γραφικών υπολογιστή και η συνολική απόδοση μπορούν να ρυθμιστούν σε χαμηλότερες τιμές. Έτσι, μπορείτε να διορθώσετε τις πτώσεις καρέ του League of Legends στα Windows 10, ως εξής:
1. Εκτόξευση Λεγεώνα των Θρύλων.
2. Τώρα, κάντε κλικ στο εικονίδιο με το γρανάζι από την επάνω δεξιά γωνία του παραθύρου.

3. Εδώ, επιλέξτε το πλαίσιο Ενεργοποιήστε τη λειτουργία χαμηλών προδιαγραφών και κάντε κλικ στο Εγινε.

4. Τελικά, επανεκκινήστε τον υπολογιστή σας και τρέξτε το παιχνίδι για να απολαύσετε αδιάκοπο παιχνίδι.
Διαβάστε επίσης:Διορθώστε το Elder Scrolls Online που δεν εκκινείται
Μέθοδος 9: Επανεγκαταστήστε το League of Legends
Εάν καμία από τις μεθόδους δεν σας έχει βοηθήσει, δοκιμάστε να εγκαταστήσετε ξανά το λογισμικό. Τυχόν συνηθισμένες δυσλειτουργίες που σχετίζονται με ένα πρόγραμμα λογισμικού μπορούν να επιλυθούν όταν απεγκαταστήσετε την εφαρμογή εξ ολοκλήρου από το σύστημά σας και την επανεγκαταστήσετε. Ακολουθούν τα βήματα για την υλοποίηση του ίδιου:
1. μεταβείτε στο Αρχή μενού και πληκτρολογήστε Εφαρμογές. Κάντε κλικ στην πρώτη επιλογή, Εφαρμογές και δυνατότητες.
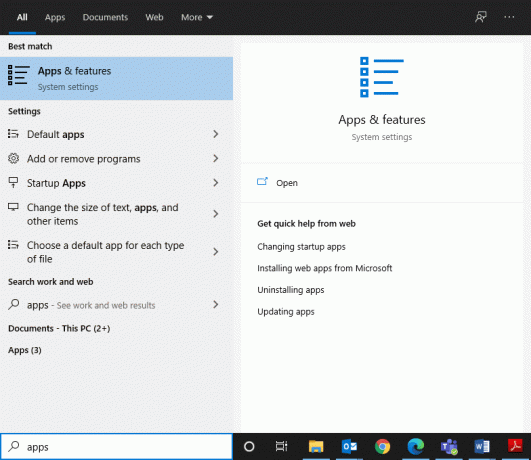
2. Πληκτρολογήστε και αναζητήστε Λεγεώνα των Θρύλων στη λίστα και επιλέξτε το.
3. Τέλος, κάντε κλικ στο Απεγκατάσταση.
4. Εάν τα προγράμματα έχουν διαγραφεί από το σύστημα, μπορείτε να το επιβεβαιώσετε αναζητώντας το ξανά. Θα λάβετε ένα μήνυμα: Δεν βρήκαμε τίποτα να δείξουμε εδώ. Ελέγξτε ξανά τα κριτήρια αναζήτησής σας.

Για να διαγράψετε τα αρχεία προσωρινής μνήμης παιχνιδιού από τον υπολογιστή σας με Windows, ακολουθήστε τα παρακάτω βήματα.
5. Κάντε κλικ στο Πλαίσιο αναζήτησης των Windows και πληκτρολογήστε %δεδομένα εφαρμογής%
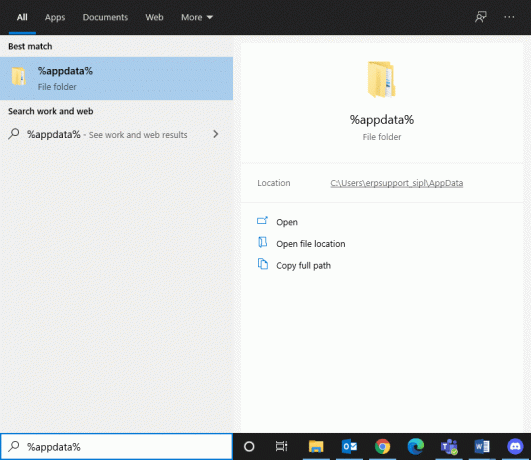
6. Επίλεξε το AppData Roaming φάκελο και μεταβείτε στο Λεγεώνα των Θρύλων ντοσιέ.
7. Τώρα, κάντε δεξί κλικ πάνω του και επιλέξτε Διαγράφω.
8. Κάντε το ίδιο για το φάκελο LoL σε τα τοπικά δεδομένα εφαρμογής φάκελο αφού τον αναζητήσετε ως %LocalAppData%
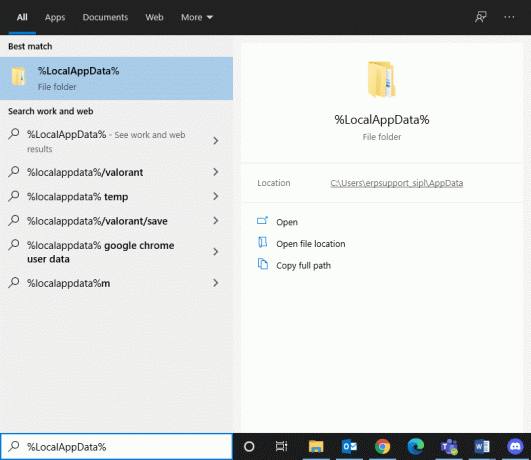
Τώρα, που διαγράψατε με επιτυχία το League of Legends από το σύστημά σας, μπορείτε να ξεκινήσετε τη διαδικασία εγκατάστασης.
9. Κάντε κλικ ΕΔΩ προς το κατεβάστε LOL.
10. Περιμένετε να ολοκληρωθεί η λήψη και μεταβείτε Λήψεις σε Εξερεύνηση αρχείων.
11. Διπλό κλικ Εγκαταστήστε το League of Legends να το ανοίξω.
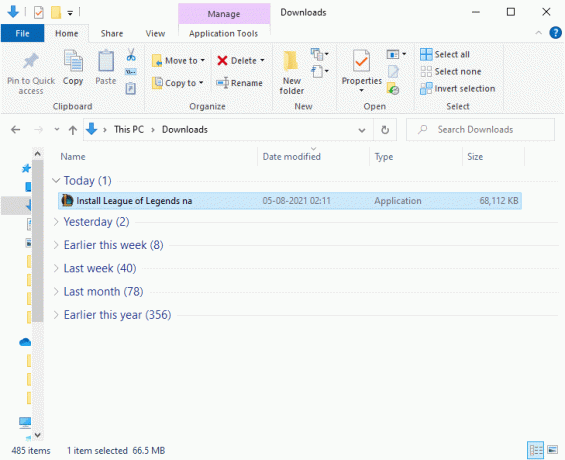
12. Τώρα, κάντε κλικ στο Εγκαθιστώ για να ξεκινήσει η διαδικασία εγκατάστασης.

13. Ακολούθησε το οδηγίες επί της οθόνης για να ολοκληρωθεί η εγκατάσταση.
Μέθοδος 10: Αποφύγετε τη συσσώρευση θερμότητας
Είναι φυσιολογικό ο υπολογιστής σας να ζεσταίνεται κατά τη διάρκεια έντονων αγώνων του League of Legends, αλλά αυτή η ζέστη μπορεί επίσης να σημαίνει ότι υπάρχει κακή ροή αέρα στο σύστημά σας και μπορεί να επηρεάσει την απόδοση του υπολογιστή σας τόσο βραχυπρόθεσμα όσο και μακροπρόθεσμα χρήση.
- Βεβαιωθείτε ότι διατήρηση υγιούς ροής αέρα εντός του υλικού του συστήματος για να αποφευχθεί τυχόν υποβάθμιση της απόδοσης.
- Καθαρίστε τους αεραγωγούς και τους ανεμιστήρες για να διασφαλιστεί η σωστή ψύξη των περιφερειακών και του εσωτερικού υλικού.
- Απενεργοποιήστε το Overclocking καθώς το overclocking αυξάνει την καταπόνηση και τη θερμοκρασία της GPU και συνήθως δεν συνιστάται.
- Εάν είναι δυνατόν, επενδύστε σε α ψυγείο φορητού υπολογιστή, το οποίο θα μπορούσε να σας βοηθήσει να μεγιστοποιήσετε την ψύξη των εξαρτημάτων όπως η κάρτα γραφικών και η CPU που τείνουν να υπερθερμαίνονται μετά τη χρήση για μεγάλο χρονικό διάστημα.
Συνιστάται:
- Διορθώστε το Avast Blocking League of Legends (LOL)
- Πώς να διορθώσετε ζητήματα που δεν ανοίγουν το League Of Legends
- Διορθώστε το Discord Go Live Not Appearing
- Πώς να διορθώσετε το Chrome Keeps Crash
Ελπίζουμε ότι αυτός ο οδηγός ήταν χρήσιμος και θα μπορούσατε διορθώστε προβλήματα πτώσης καρέ ή fps του League of Legendsστα Windows 10. Ενημερώστε μας ποια μέθοδος λειτούργησε καλύτερα για εσάς. Επίσης, εάν έχετε οποιεσδήποτε απορίες/σχόλια σχετικά με αυτό το άρθρο, μην διστάσετε να τις αφήσετε στην ενότητα σχολίων.



