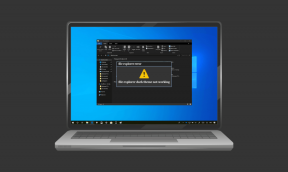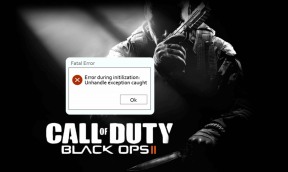Διορθώστε τις εικόνες Discord που δεν αποστέλλονται – TechCult
Miscellanea / / May 03, 2023
Ανησυχείτε γιατί το Discord δεν επιτρέπει την αποστολή φωτογραφιών; Αυτό το ζήτημα συμβαίνει λόγω ορίου μεγέθους εικόνας ή εάν δεν έχετε άδεια. Σε αυτόν τον οδηγό, θα σας καθοδηγήσουμε να λύσετε το πρόβλημα που δεν στέλνει το Discord μια για πάντα.
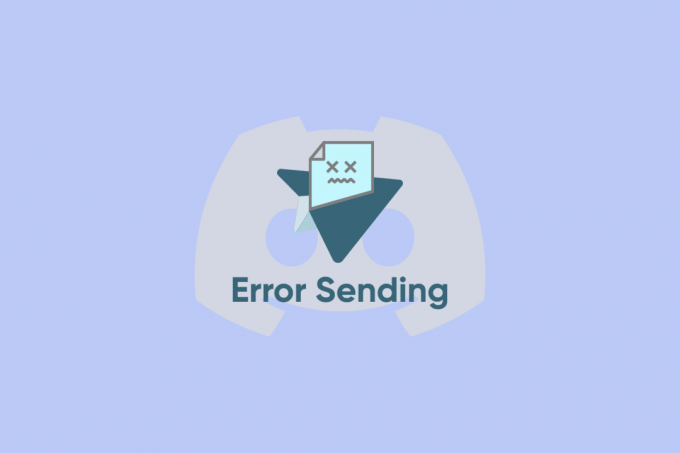
Πίνακας περιεχομένων
Τρόπος διόρθωσης εικόνων Discord που δεν αποστέλλονται
Ένα από τα πιο συχνά εμφανιζόμενα ζητήματα στο Discord είναι το πρόβλημα μη αποστολής εικόνων. Και αν αντιμετωπίζετε το ίδιο, συνεχίστε να διαβάζετε αυτό το άρθρο για να μάθετε γιατί το Discord δεν στέλνει φωτογραφίες και τις αποτελεσματικές λύσεις για την επίλυσή του.
Γρήγορη απάντηση
Δοκιμάστε να διαγράψετε τα δεδομένα της προσωρινής μνήμης Discord για να διορθώσετε το πρόβλημα που δεν στέλνουν οι εικόνες διχόνοιας. Εδώ είναι τα βήματα για να το κάνετε:
1. Εκκινήστε το AppData Roaming ντοσιέ.
2. Εντοπίστε το Διχόνοια αρχείο και ανοίξτε το.
3. Εδώ, διαγράψτε το Κρύπτη ντοσιέ.
Γιατί το Discord δεν στέλνει φωτογραφίες;
Μπορεί να υπάρχει κάποιος λόγος που οδηγεί στο πρόβλημα. Επομένως, πριν μάθουμε τη λύση, ας δούμε τι προκαλεί το πρόβλημα. Σύμφωνα με τους ειδικούς, πιθανές αιτίες για τη μη αποστολή εικόνων από το Discord είναι:
- Το αρχείο εικόνας είναι πολύ μεγάλο και ενδέχεται να μην έχει φορτωθεί σωστά σε ασυμφωνία
- Έχοντας ασταθή σύνδεση στο Διαδίκτυο
- Τείχος προστασίας που αποκλείει τη σύνδεση πόρων
- Οι ρυθμίσεις διαφωνίας από την πλευρά του πελάτη απαγορεύουν τη λήψη εικόνας
- Ο διακομιστής του Discord είναι εκτός λειτουργίας
- Γονικός έλεγχος BT
- Κατεστραμμένα αρχεία κρυφής μνήμης του Discord
Για να μάθετε πώς μπορείτε να διορθώσετε τις εικόνες του Discord που δεν αποστέλλονται, μπορείτε να δείτε τους διάφορους τρόπους που συζητούνται εδώ.
Μέθοδος 1: Αντιμετώπιση προβλημάτων συνδεσιμότητας δικτύου
Το Discord είναι μια πλατφόρμα κοινωνικής επικοινωνίας VoIP για την οποία χρειάζεστε μια σταθερή σύνδεση. Επομένως, εάν οι εικόνες του Discord δεν αποστέλλονται ή ενοχλούν, απλώς ελέγξτε το δίκτυό σας για τυχόν προβλήματα όπως διακυμάνσεις ταχύτητας ή προβλήματα υψηλού ping. Εάν το δίκτυο δεν είναι σταθερό, ενδέχεται να αντιμετωπίσετε προβλήματα εκτός από την αποστολή εικόνων, όπως γραφικά στοιχεία, μη φόρτωση ή μη φόρτωση της ροής Discord κ.λπ. Διαβάστε τον οδηγό μας για Αντιμετώπιση προβλημάτων συνδεσιμότητας δικτύου.

Μέθοδος 2: Αλλαγή διακομιστών DNS
Υπάρχουν διάφοροι τρόποι με τους οποίους μπορείτε να διορθώσετε εικόνες διαφωνίας. Εάν το πρόβλημα είναι ακατάλληλες ρυθμίσεις δικτύου, η αλλαγή των ρυθμίσεων του τοπικού δικτύου μπορεί να είναι μια λύση. Ωστόσο, εάν ο διακομιστής DNS που χρησιμοποιείτε επιβραδύνει τη σύνδεσή σας στο Διαδίκτυο ή είναι αναξιόπιστος, μπορείτε εύκολα να αλλάξετε τους διακομιστές DNS στα Windows. Εδώ είναι ο οδηγός μας για 3 τρόποι για να αλλάξετε τις ρυθμίσεις DNS στα Windows 10.

Μέθοδος 3: Αλλάξτε τις ρυθμίσεις απορρήτου
Όπως αναφέρθηκε παραπάνω, μερικές φορές οι ρυθμίσεις απορρήτου του διακομιστή Discord μπορεί επίσης να είναι ο λόγος που εμποδίζει τους χρήστες να ανοίξουν την εικόνα για να προστατεύσουν τη συσκευή σας από μη εξουσιοδοτημένα αρχεία. Αλλά η προσαρμογή των ρυθμίσεων απορρήτου του Discord μπορεί να σας βοηθήσει να λύσετε αυτό το πρόβλημα.
Εάν το πρόβλημα προκαλείται από ένα συγκεκριμένο μέλος του τρέχοντος διακομιστή, ακολουθήστε τα παρακάτω βήματα:
1. Ανοιξε Διχόνοια και μετά το ανοιχτό υπηρέτης.

2. Κάντε δεξί κλικ στον διακομιστή για να ανοίξετε τον αντίστοιχο Ρυθμίσεις απορρήτου.
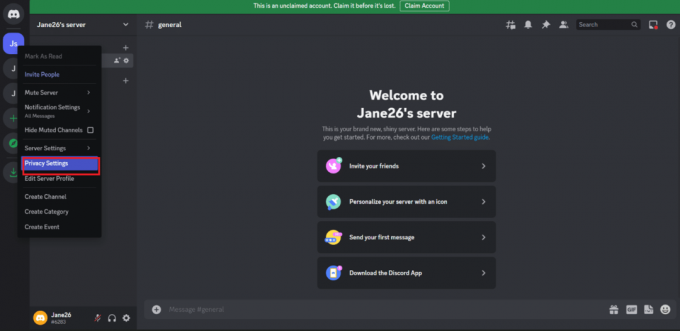
3. Στο νέο αναδυόμενο μενού, ανοίξτε Αμεσα μηνύματα. Από τις διαθέσιμες επιλογές ενεργοποιήστε Επιτρέπονται άμεσα μηνύματα από μέλη διακομιστή.
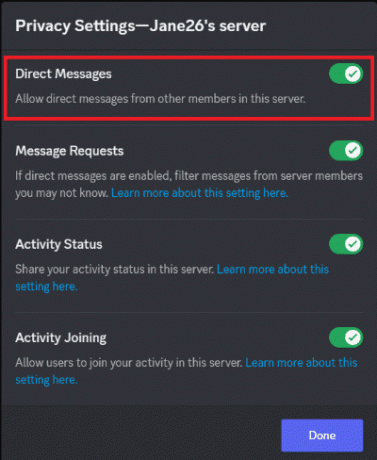
Εάν το σφάλμα οφείλεται σε οποιονδήποτε διακομιστή διαφωνίας, τότε προσαρμόστε τη ρύθμιση απορρήτου με τον ακόλουθο τρόπο
1. Ανοιξε το Διχόνοια και κάντε κλικ στο εικονίδιο με το γρανάζι για να ανοίξει Ρυθμίσεις χρήστη.
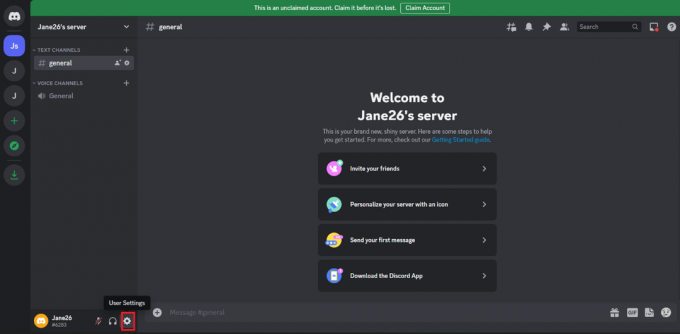
2. Από τον αριστερό πίνακα επιλέξτε Απόρρητο & Ασφάλεια.

3. Στη δεξιά πλευρά από το αναπτυσσόμενο μενού, μεταβείτε στο Προεπιλογές απορρήτου διακομιστή. Από το νέο αναπτυσσόμενο μενού επιλέξτε Επιτρέπονται άμεσα μηνύματα από μέλη διακομιστή.

4. Για να ελέγξετε αν ο διακομιστής λειτουργεί τώρα, απλώς δοκιμάστε να επισκεφτείτε οποιονδήποτε διακομιστή και προσπαθήστε να φορτώσετε μια εικόνα.
Μέθοδος 4: Απενεργοποιήστε το τείχος προστασίας του Windows Defender (Δεν συνιστάται)
Στις προαναφερθείσες αιτίες, η μία ήταν ότι το πρόγραμμα περιήγησης απέκλεισε τη σύνδεση πόρων, έτσι πώς να το επιλύσετε, ώστε να απενεργοποιήσετε το Τείχος προστασίας του Windows Defender, το οποίο εμποδίζει τη φόρτωση εικόνων διαφωνίας. Ο λόγος πίσω από τον αποκλεισμό της πηγής εικόνας μπορεί να είναι ότι το τείχος προστασίας την έχει σαρώσει ως επικίνδυνη ή ύποπτη. Τώρα για να λύσετε αυτό το πρόβλημα, μπορείτε απλώς να απενεργοποιήσετε τις ρυθμίσεις του Τείχους προστασίας. Εδώ είναι ο οδηγός μας για Πώς να απενεργοποιήσετε το τείχος προστασίας των Windows 10.

Διαβάστε επίσης:Τι σημαίνει το σύμβολο της Σελήνης στη διχόνοια;
Μέθοδος 5: Ενεργοποίηση προεπισκόπησης συνδέσμου
Μόλις ένας χρήστης ρώτησε τον υπεύθυνο υποστήριξης γιατί δεν μπορεί να στείλει τις εικόνες ή να τις φορτώσει εικόνες στο Discord και σε απάντηση ζήτησε να ενεργοποιηθεί η προεπισκόπηση συνδέσμου για να διορθωθεί το πρόβλημα. Και για αυτόν, το πρόβλημα έχει λυθεί. Ακολουθούν τα βήματα που μπορείτε να ακολουθήσετε για να ενεργοποιήσετε την προεπισκόπηση συνδέσμου στην εφαρμογή PC Discord:
1. Ανοιξε Διχόνοια και κάντε κλικ στο Ρυθμίσεις χρήστη.
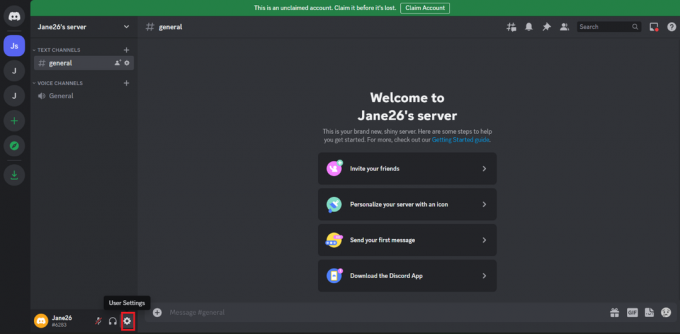
2. Πλοηγηθείτε σε Κείμενο & Εικόνες.
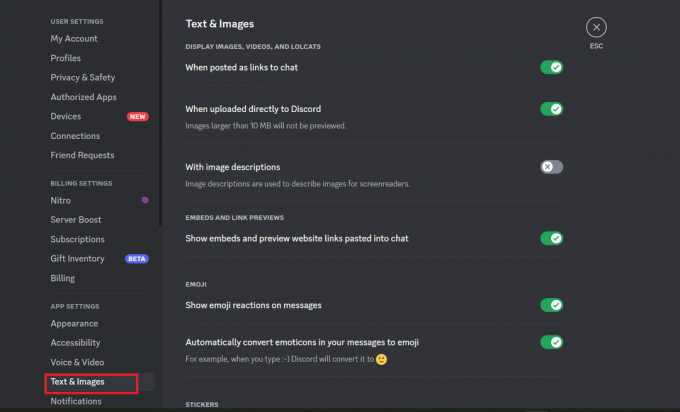
3. Τώρα ενεργοποίηση ο Εμφάνιση ενσωματώσεων και προεπισκόπηση συνδέσμων ιστότοπων που έχουν επικολληθεί στη συνομιλία στην ενότητα Προεπισκοπήσεις ενσωμάτωσης και σύνδεσης.
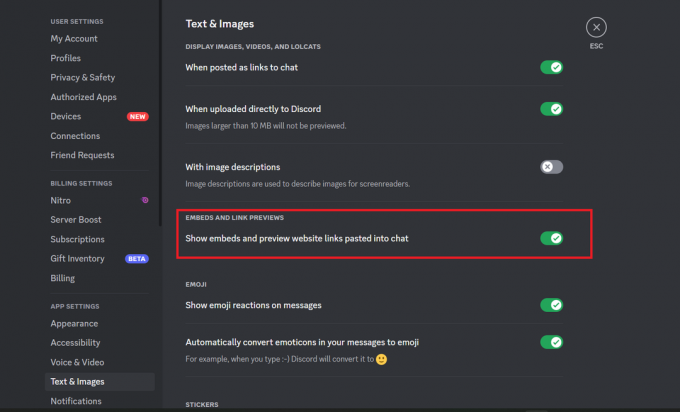
Μέθοδος 6: Αλλαγή περιοχής διακομιστή
Μια άλλη λύση για τη διόρθωση των εικόνων διαφωνίας που δεν αποστέλλονται είναι να αλλάξετε την περιοχή διακομιστή και μπορείτε να το κάνετε με μερικά απλά βήματα.
1. Ανοιξε το διακομιστής διαφωνίας και κάντε δεξί κλικ στην αριστερή πλευρά.
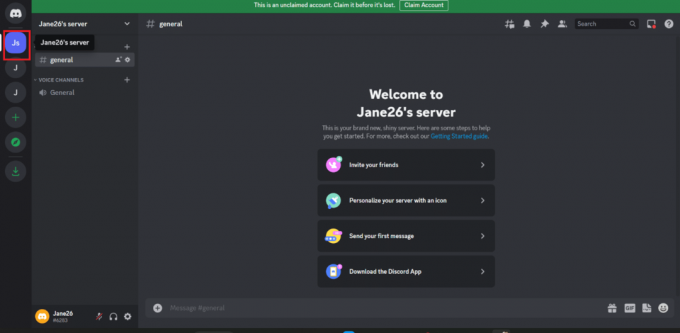
2. Θα εμφανιστεί ένα αναπτυσσόμενο μενού, επιλέξτε Ρυθμίσεις διακομιστή.

3. Θα ανοίξει ένα αναπτυσσόμενο μενού επιλέξτε ΣΦΑΙΡΙΚΗ ΕΙΚΟΝΑ.

4. Τώρα κοιτάξτε στο δεξιό πλαίσιο και επιλέξτε το περιοχή διακομιστή ανάλογα με τις προτιμήσεις σας (μπορείτε να επιλέξετε μια περιοχή που βρίσκεται πιο κοντά στην τοποθεσία σας).

5. Τώρα επιτέλους επανεκκινήστε την εφαρμογή discord και ελέγξτε εάν το πρόβλημα έχει λυθεί.
Μέθοδος 7: Εκκαθάριση δεδομένων προσωρινής μνήμης
Η προσωρινή μνήμη μπορεί να καταναλώσει πολύ χώρο στα διαμερίσματα της μονάδας δίσκου, τα οποία είναι επίσης συνήθως μη ανακτήσιμα αν προσπαθήσετε να τα διαγράψετε με μη αυτόματο τρόπο. Οι φάκελοι της προσωρινής μνήμης είναι επίσης κρυμμένοι ανάμεσα στη μνήμη που δεν μπορεί να διαγραφεί στις μονάδες δίσκου διαμερισμάτων του συστήματός μας. Μερικές φορές, τα αρχεία προσωρινής μνήμης προκαλούν επίσης προβλήματα στην αποστολή εικόνων εάν το αρχείο αρχίσει να καταναλώνει πολύ χώρο. Εδώ είναι ο οδηγός μας για για να διαγράψετε την προσωρινή μνήμη στα Windows 10.
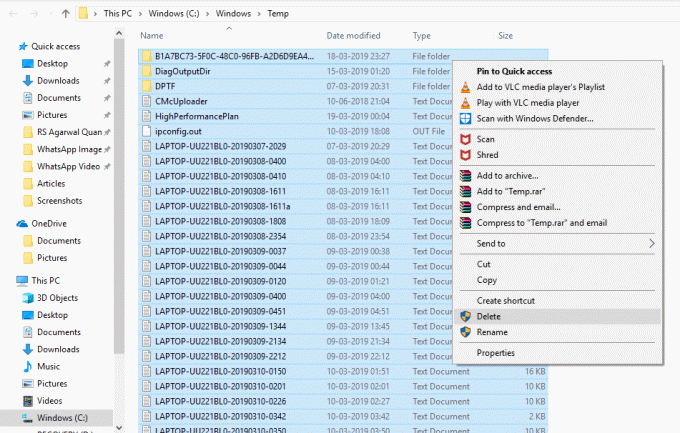
Επίσης, μπορείτε να καθαρίσετε το Εφαρμογή Discord προσωρινή αποθήκευση δεδομένων ακολουθώντας αυτά τα βήματα:
1. Πρώτα, έξοδος από το Discord και πατήστε το Windowsκλειδί.
2. Τώρα, πληκτρολογήστε %δεδομένα εφαρμογής% και επιλέξτε Ανοιξε.
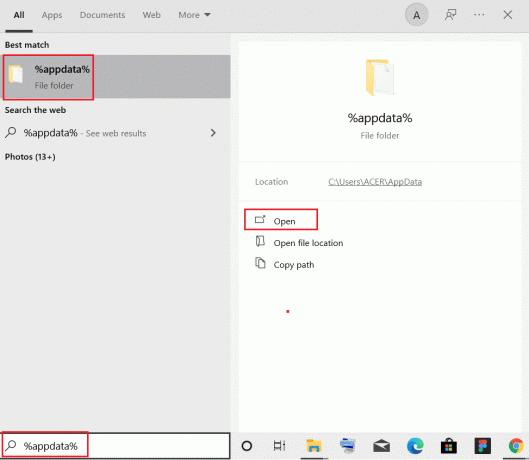
3. Ανοιξε το φάκελος discord.
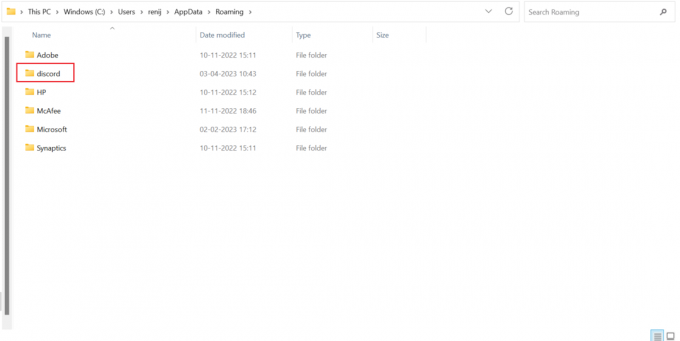
4. Στο φάκελο Discord, κάντε δεξί κλικ στο Κρύπτη φάκελο και κάντε κλικ στο εικονίδιο απορριμμάτων.
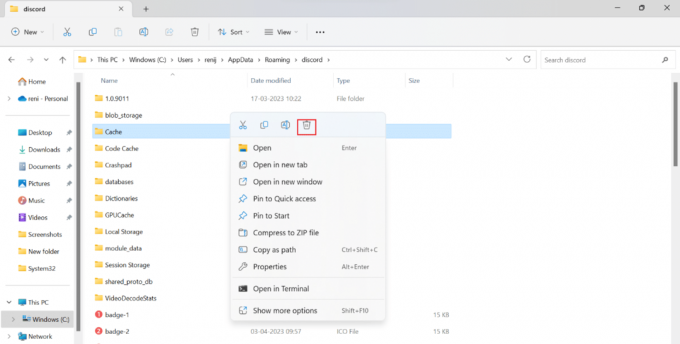
Μέθοδος 8: Συμπίεση μεγέθους εικόνας
Μπορείτε επίσης να δοκιμάσετε να συμπιέσετε το μέγεθος της εικόνας, επειδή όταν το μέγεθος της εικόνας είναι πολύ μεγάλο, τότε οι εικόνες του Discord δεν αποστέλλονται ενοχλητικές. Επομένως, δοκιμάστε να στείλετε εικόνες έως και 8 MB και εάν η εικόνα είναι μεγαλύτερη από αυτό, χρησιμοποιήστε οποιοδήποτε διαδικτυακό εργαλείο συμπίεσης για να συμπιέσετε την εικόνα, αφού ολοκληρώσετε τη συμπίεση δοκιμάστε να την στείλετε τώρα.
Μέθοδος 9: Ενημερώστε την εφαρμογή Discord
Το πρόβλημα μπορεί επίσης να είναι ότι χρησιμοποιείτε την παλιά έκδοση του Discord, γι' αυτό δοκιμάστε την άλλη λύση που αναφέρεται παραπάνω και ακόμα, αν τίποτα δεν λειτουργεί, αναζητήστε την ενημερωμένη έκδοση του Discord. Όταν θα επανεκκινήσετε το Discord, θα αναζητήσει ενημερώσεις και θα τις εγκαταστήσει αυτόματα εάν χρειαστεί.
1. μεταβείτε στο γραμμή εργασιών των Windows και κάντε δεξί κλικ στο Διχόνοια εικόνισμα.
Σημείωση: Ίσως χρειαστεί επίσης να κάνετε κλικ στο επάνω εικονίδιο βέλους για να βρείτε το εικονίδιο Discord.
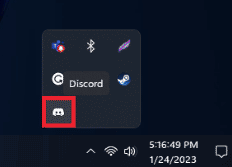
2. Κάνε κλικ στο Ελεγχος για ενημερώσεις επιλογή.
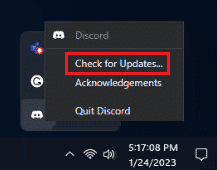
Μέθοδος 10: Χρησιμοποιήστε την έκδοση Web Discord
Μπορεί να υπάρχουν φορές που είτε ο ιστός Discord θα αντιμετωπίσει προβλήματα με την αποστολή των εικόνων είτε η εφαρμογή Discord. Έτσι, εάν προσπαθείτε να στείλετε εικόνες από την εφαρμογή discord και δεν λειτουργεί, μπορείτε να δοκιμάσετε να στείλετε τις εικόνες χρησιμοποιώντας το Discord web. Εάν δοκιμάσατε να χρησιμοποιήσετε τα πάντα και πάλι τίποτα δεν αποδείχθηκε ότι λειτουργεί, απευθυνθείτε στην υποστήριξη του Discord για βοήθεια.
Διαβάστε επίσης:Πόσος χρόνος διαρκεί η απάντηση σε μια αναφορά στο Discord;
Μέθοδος 11: Επικοινωνήστε με την Υποστήριξη Discord
Όταν τίποτα δεν λειτουργεί, το πρόβλημα μπορεί να είναι ότι η επιδιόρθωση είναι εκτός ελέγχου και χρειάζεστε το Discord να σας βοηθήσει με το πρόβλημα. Λοιπόν, συνδεθείτε με Υποστήριξη Discord.
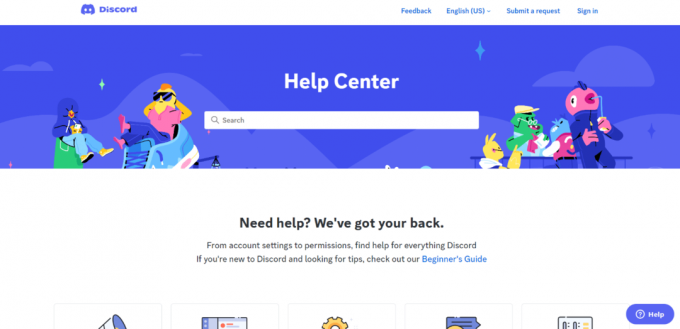
Ελπίζουμε ότι αυτές οι λύσεις σας βοήθησαν να λύσετε Διαφωνία εικόνων που δεν αποστέλλονται. Επομένως, εάν αντιμετωπίσετε ποτέ αυτό το πρόβλημα, δοκιμάστε να χρησιμοποιήσετε αυτές τις ενημερώσεις κώδικα. Ενημερώστε μας για τυχόν απορίες ή προτάσεις σας στην παρακάτω ενότητα σχολίων.
Ο Έλον είναι συγγραφέας τεχνολογίας στο TechCult. Γράφει οδηγούς για περίπου 6 χρόνια τώρα και έχει καλύψει πολλά θέματα. Του αρέσει να καλύπτει θέματα που σχετίζονται με τα Windows, το Android και τα πιο πρόσφατα κόλπα και συμβουλές.