Πώς να ρυθμίσετε την αυτόματη προώθηση στο Gmail για όλα ή συγκεκριμένα μηνύματα ηλεκτρονικού ταχυδρομείου
Miscellanea / / May 05, 2023
Αυτόματη προώθηση email είναι πολύ χρήσιμο όταν μετακινείστε σε διαφορετικό γραμματοκιβώτιο αλλά εξακολουθείτε να θέλετε να λαμβάνετε όλα τα εισερχόμενα email που αποστέλλονται στην παλαιότερη διεύθυνση αλληλογραφίας. Δεν γνωρίζουν πολλοί, αλλά αυτή η δυνατότητα υπάρχει και στο Gmail. Έτσι, εάν έχετε αλλάξει σε έναν νέο λογαριασμό Gmail ή σε οποιοδήποτε άλλο πρόγραμμα-πελάτη ηλεκτρονικού ταχυδρομείου, δείτε πώς μπορείτε να προωθήσετε αυτόματα τα μηνύματα ηλεκτρονικού ταχυδρομείου στο Gmail.
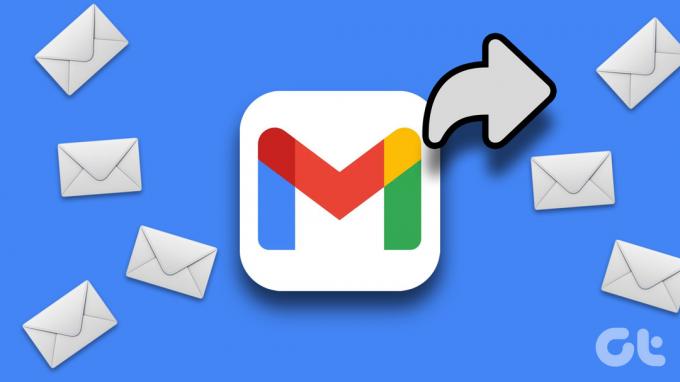
Ενώ μπορείτε να προωθήσετε αυτόματα όλα τα μηνύματα ηλεκτρονικού ταχυδρομείου, μπορείτε επίσης να επιλέξετε την αυτόματη προώθηση συγκεκριμένων μηνυμάτων ηλεκτρονικού ταχυδρομείου, εάν αυτό είναι η απαίτησή σας. Υπάρχει μια προσαρμογή στο Gmail που σας επιτρέπει να προωθείτε συγκεκριμένα μηνύματα ηλεκτρονικού ταχυδρομείου με βάση τα κριτήρια που παρέχετε. Θα σας δείξουμε επίσης πώς να το κάνετε αυτό.
Αλλά πρώτα, ας προσθέσουμε τη νέα διεύθυνση προώθησης όπου το Gmail θα στέλνει αυτόματα τα μηνύματά σας.
Σημείωση: Αυτό είναι διαθέσιμο μόνο στην έκδοση web του Gmail. Δεν μπορείτε να το κάνετε αυτό στις εφαρμογές Android και iPhone.
Πώς να προσθέσετε μια διεύθυνση προώθησης στον λογαριασμό σας στο Gmail
Είτε θέλετε να προωθήσετε όλα τα email είτε μόνο συγκεκριμένα email, πρέπει πρώτα να καθορίσετε τη διεύθυνση του γραμματοκιβωτίου στο οποίο θέλετε να προωθούνται τα email σας. Δείτε πώς να το κάνετε.
Βήμα 1: Πρώτα, κάντε κλικ στο εικονίδιο Ρυθμίσεις και επιλέξτε «Δείτε όλες τις ρυθμίσεις».

Βήμα 2: Επιλέξτε «Προώθηση και POP/IMAP».

Βήμα 3: Κάντε κλικ στο «Προσθήκη διεύθυνσης προώθησης».

Βήμα 4: Εισαγάγετε το email προορισμού και κάντε κλικ στο Επόμενο.

Βήμα 5: Τώρα, κάντε κλικ στο Συνέχεια.

Θα λάβετε τώρα ένα email επαλήθευσης στη διεύθυνση που προσθέσατε για προώθηση. Κάντε κλικ στο σύνδεσμο στο email, το οποίο θα ανοίξει ένα παράθυρο επιβεβαίωσης.
Βήμα 6: Τέλος, πρέπει να κάνετε κλικ στο Confirm για να προσθέσετε τη διεύθυνση email.

Αυτός είναι ο τρόπος με τον οποίο μπορείτε να προσθέσετε μια διεύθυνση email στην αυτόματη προώθηση μηνυμάτων ηλεκτρονικού ταχυδρομείου στο Gmail. Στη συνέχεια, θα εξετάσουμε τον τρόπο αυτόματης προώθησης όλων των εισερχόμενων μηνυμάτων ηλεκτρονικού ταχυδρομείου στο Gmail.
Πώς να προωθήσετε αυτόματα μηνύματα ηλεκτρονικού ταχυδρομείου από το Gmail σε άλλον λογαριασμό
Ενώ γνωρίζουμε τη μη αυτόματη προώθηση μεμονωμένων ή πολλαπλά μηνύματα ηλεκτρονικού ταχυδρομείου στο Gmail, Το Gmail προσφέρει επίσης μια δυνατότητα αυτόματης προώθησης email για όλα τα νέα και εισερχόμενα email σε άλλο λογαριασμό email. Δείτε πώς μπορείτε να το ενεργοποιήσετε.
Ωστόσο, πρέπει να έχετε υπόψη σας ότι μόνο νέα και εισερχόμενα μηνύματα ηλεκτρονικού ταχυδρομείου μετά τη διαμόρφωση αυτής της δυνατότητας θα προωθούνται στην επιλεγμένη διεύθυνση. Τα email που ελήφθησαν στο παρελθόν δεν θα προωθηθούν.
Βήμα 1: Κάντε κλικ στο εικονίδιο Ρυθμίσεις και επιλέξτε «Δείτε όλες τις ρυθμίσεις».

Βήμα 2: Επιλέξτε «Προώθηση και POP/IMAP».

Βήμα 3: Επιλέξτε το πλαίσιο "Προώθηση αντιγράφου εισερχόμενης αλληλογραφίας σε" και επιλέξτε το email από το αναπτυσσόμενο μενού.

Βήμα 2: Στο δεύτερο αναπτυσσόμενο μενού, μπορείτε να επιλέξετε πώς θέλετε να εμφανίζονται τα προωθημένα μηνύματα ηλεκτρονικού ταχυδρομείου στο τρέχον γραμματοκιβώτιό σας, από το οποίο προωθείτε μηνύματα ηλεκτρονικού ταχυδρομείου.

Μόλις επιλέξετε την προτιμώμενη ενέργεια, είστε έτοιμοι να προωθήσετε όλα τα εισερχόμενα μηνύματα στη νέα διεύθυνση email που καταχωρίσατε. Ωστόσο, εάν θέλετε να προωθήσετε αυτόματα μόνο συγκεκριμένα μηνύματα ηλεκτρονικού ταχυδρομείου, δείτε πώς μπορείτε να το κάνετε.
Πώς να ρυθμίσετε την αυτόματη προώθηση στο Gmail για συγκεκριμένα μηνύματα ηλεκτρονικού ταχυδρομείου
Ας υποθέσουμε ότι λαμβάνετε email τόσο από την εργασία όσο και από την οικογένεια στα ίδια εισερχόμενα. Αυτό μπορεί να σας δυσκολέψει ταξινόμηση των emailκαι θα θέλατε να δημιουργήσετε μια νέα διεύθυνση email μόνο για την οικογένεια και τους φίλους σας. Ωστόσο, το να μοιράζεστε το νέο σας email με όλους είναι επίσης ένα δύσκολο έργο.
Ως εκ τούτου, μπορείτε να χρησιμοποιήσετε ένα φίλτρο για την αυτόματη προώθηση συγκεκριμένων μηνυμάτων ηλεκτρονικού ταχυδρομείου - ας πούμε, να προωθήσετε μόνο μηνύματα ηλεκτρονικού ταχυδρομείου που αποστέλλονται από τους φίλους και την οικογένειά σας στη νέα σας διεύθυνση email. Δείτε πώς μπορείτε να δημιουργήσετε ένα φίλτρο για την αυτόματη προώθηση συγκεκριμένων μηνυμάτων ηλεκτρονικού ταχυδρομείου στο Gmail.
Σημείωση: Μπορείτε να προωθήσετε μηνύματα ηλεκτρονικού ταχυδρομείου μόνο σε έναν μόνο λογαριασμό. Το Gmail δεν σας επιτρέπει να προωθείτε την ίδια αλληλογραφία σε πολλές διευθύνσεις ηλεκτρονικού ταχυδρομείου. Ως εκ τούτου, μπορείτε να δημιουργήσετε πολλά φίλτρα για διαφορετικές λέξεις-κλειδιά για να στείλετε μηνύματα ηλεκτρονικού ταχυδρομείου σε διαφορετικές διευθύνσεις.
Βήμα 1: Κάντε κλικ στο εικονίδιο Ρυθμίσεις και επιλέξτε «Δείτε όλες τις ρυθμίσεις».

Βήμα 2: Ανοίξτε την καρτέλα «Φίλτρα και αποκλεισμένες διευθύνσεις».

Βήμα 3: Κάντε κλικ στο «Δημιουργία νέου φίλτρου».

Θα λάβετε τώρα μια λίστα με κριτήρια και παραμέτρους φίλτρου.
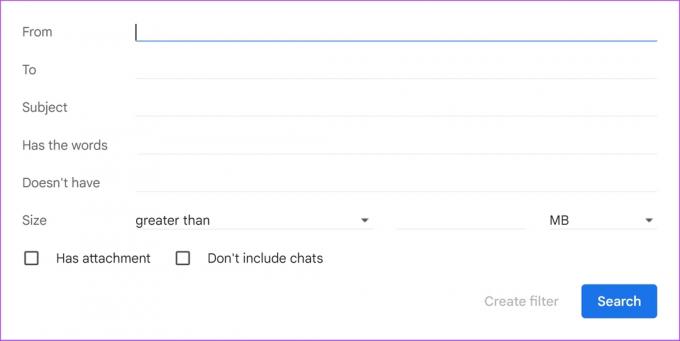
Βήμα 4: Συμπληρώστε τα πεδία για να δημιουργήσετε ένα φίλτρο. Εδώ είναι τι πρέπει να γνωρίζετε για το φίλτρο.
- Από τη διεύθυνση: Email που αποστέλλονται από μια συγκεκριμένη διεύθυνση, η οποία εισάγεται στο φίλτρο.
- Στη διεύθυνση: Τα email που αποστέλλονται σε μια συγκεκριμένη διεύθυνση, η οποία εισάγεται στο φίλτρο.
- Θέμα: Email με θέμα που ταιριάζει με την καταχώριση στο φίλτρο.
- Έχει τις λέξεις: Email με λέξεις που ταιριάζουν με την καταχώριση που έγινε στο φίλτρο.
- Δεν έχει: Email που δεν έχουν τις λέξεις που ταιριάζουν με την καταχώριση που έγινε στο φίλτρο.
Με βάση τα στοιχεία που εισάγετε, τα email που ταιριάζουν με τα κριτήρια θα προωθηθούν.
Βήμα 5: Αφού συμπληρώσετε τα στοιχεία, κάντε κλικ στο Δημιουργία φίλτρου.
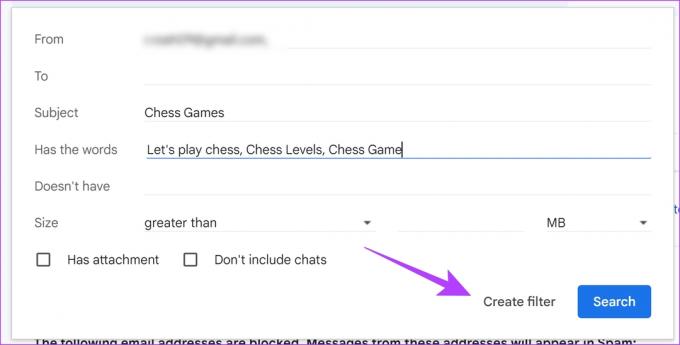
Βήμα 6: Τώρα, επιλέξτε το πλαίσιο για «Προώθηση σε» και επιλέξτε μια διεύθυνση από το αναπτυσσόμενο πλαίσιο δίπλα στην οποία θέλετε να προωθηθεί το email.

Βήμα 7: Αφού επιλέξετε τη διεύθυνση email, κάντε κλικ στο Δημιουργία φίλτρου.

Μόλις δημιουργήσετε ένα φίλτρο, θα λάβετε μια ειδοποίηση με τη μορφή banner, πάνω από το γραμματοκιβώτιό σας, το οποίο σας δίνει την ευκαιρία να επισκεφθείτε ξανά και να ελέγξετε τις ρυθμίσεις προώθησης.

Βήμα 8: Εάν θέλετε να επεξεργαστείτε τις ρυθμίσεις και τα κριτήρια στο φίλτρο, μπορείτε να επισκεφτείτε την καρτέλα «Φίλτρα και αποκλεισμένες διευθύνσεις» και να κάνετε κλικ στο κουμπί επεξεργασίας δίπλα στο φίλτρο που δημιουργήσατε.

Με αυτόν τον τρόπο μπορείτε να προωθήσετε συγκεκριμένα μηνύματα ηλεκτρονικού ταχυδρομείου στο Gmail. Ωστόσο, εάν θέλετε να απενεργοποιήσετε την υπηρεσία αυτόματης προώθησης, προχωρήστε στην επόμενη ενότητα.
Πώς να απενεργοποιήσετε την αυτόματη προώθηση μηνυμάτων ηλεκτρονικού ταχυδρομείου στο Gmail
Εάν θέλετε να σταματήσετε την αυτόματη προώθηση μηνυμάτων ηλεκτρονικού ταχυδρομείου από τον λογαριασμό σας, ορίστε τι πρέπει να κάνετε.
Απενεργοποιήστε την αυτόματη προώθηση για όλα τα εισερχόμενα μηνύματα
Βήμα 1: Κάντε κλικ στο εικονίδιο Ρυθμίσεις και επιλέξτε «Δείτε όλες τις ρυθμίσεις».

Βήμα 2: Ανοίξτε την καρτέλα «Προώθηση και POP/IMAP» και επιλέξτε το πλαίσιο Απενεργοποίηση προώθησης.

Ωστόσο, εάν θέλετε να διαγράψετε τη διεύθυνση email που προσθέσατε, μπορείτε να κάνετε κλικ στο αναπτυσσόμενο μενού της διεύθυνσης email και να επιλέξετε την επιλογή κατάργησης.
Αυτό θα σταματήσει επίσης αυτόματα την υπηρεσία προώθησης που ενεργοποιείται από το φίλτρο που σχετίζεται με αυτό το μήνυμα ηλεκτρονικού ταχυδρομείου.

Εάν θέλετε να διαγράψετε και να απενεργοποιήσετε την υπηρεσία αυτόματης προώθησης συγκεκριμένων email, διαβάστε την επόμενη ενότητα.
Απενεργοποιήστε την αυτόματη προώθηση για συγκεκριμένα μηνύματα ηλεκτρονικού ταχυδρομείου στο Gmail
Βήμα 1: Πρώτα, κάντε κλικ στο εικονίδιο Ρυθμίσεις και επιλέξτε «Δείτε όλες τις ρυθμίσεις».

Βήμα 2: Ανοίξτε την καρτέλα «Φίλτρα και αποκλεισμένες διευθύνσεις».
Βήμα 3: Θα βρείτε μια λίστα με όλα τα φίλτρα που δημιουργήθηκαν.
Βήμα 4: Τέλος, πρέπει να κάνετε κλικ στο κουμπί διαγραφής δίπλα στο φίλτρο για να το διαγράψετε. Θα σταματήσει την αυτόματη προώθηση συγκεκριμένων email.

Έτσι, με αυτόν τον τρόπο μπορείτε να προωθήσετε αυτόματα μηνύματα ηλεκτρονικού ταχυδρομείου στο Gmail. Ωστόσο, εάν έχετε περισσότερες ερωτήσεις, μπορείτε να ρίξετε μια ματιά στην ενότητα Συχνές ερωτήσεις παρακάτω.
Συχνές ερωτήσεις σχετικά με την αυτόματη προώθηση μηνυμάτων ηλεκτρονικού ταχυδρομείου στο Gmail
Μπορείτε να χρησιμοποιήσετε ένα φίλτρο για να δημιουργήσετε έναν κανόνα. έχουμε εξηγήσει δημιουργώντας ένα φίλτρο σε αυτό το άρθρο, οπότε μπορείτε να ανατρέξετε στην ίδια διαδικασία. Μπορείτε να χρησιμοποιήσετε το φίλτρο «Εφαρμογή της ετικέτας».
Η προώθηση ενός μηνύματος ηλεκτρονικού ταχυδρομείου θα εμφανίζεται ως προωθήθηκε (απεστάλη) από εσάς, ενώ τα μηνύματα ανακατεύθυνσης θα εμφανίζονται όπως έχουν σταλεί από τον αρχικό αποστολέα.
Προς το παρόν, δεν υπάρχει καμία λειτουργία στο Gmail που να σας επιτρέπει να ανακατευθύνετε αυτόματα τα email.
Αυτόματη προώθηση μηνυμάτων ηλεκτρονικού ταχυδρομείου στο Gmail με ευκολία
Αυτό είναι το μόνο που χρειάζεται να γνωρίζετε για την αυτόματη προώθηση μηνυμάτων ηλεκτρονικού ταχυδρομείου στο Gmail. Ελπίζουμε ότι αυτό το άρθρο σας βοήθησε να ανακαλύψετε μια νέα δυνατότητα στο Gmail και να βελτίωσε την παραγωγικότητά σας. Σε μια μέρα που λαμβάνουμε μηνύματα ηλεκτρονικού ταχυδρομείου από κάθε υπηρεσία στην οποία έχουμε εγγραφεί, τα εργαλεία όπως αυτά εκτιμώνται πάντα και σίγουρα θα σας βοηθήσουν να διατηρήσετε τα εισερχόμενά σας καθαρά.
Τελευταία ενημέρωση στις 16 Νοεμβρίου 2022
Το παραπάνω άρθρο μπορεί να περιέχει συνδέσμους συνεργατών που βοηθούν στην υποστήριξη της Guiding Tech. Ωστόσο, δεν επηρεάζει τη συντακτική μας ακεραιότητα. Το περιεχόμενο παραμένει αμερόληπτο και αυθεντικό.



