Κορυφαίοι 7 τρόποι για να διορθώσετε κάποιο σφάλμα στο Microsoft Teams για Windows
Miscellanea / / May 05, 2023
Το Microsoft Teams είναι μια δημοφιλής εφαρμογή επικοινωνίας προεγκατεστημένη στον υπολογιστή σας με Windows. Εάν βασίζεστε σε αυτό για τη δουλειά σας, μπορεί να είναι απογοητευτικό όταν το Η εφαρμογή Teams συνεχίζει να καταρρέει ή σας κάνει ασυνήθιστα λάθη. Ένα συνηθισμένο σφάλμα που μπορεί να συναντήσετε κατά τη χρήση του Teams στα Windows είναι το σφάλμα «Κάτι πήγε στραβά».

Όπως κάθε άλλη εφαρμογή, το Microsoft Teams μπορεί να αντιμετωπίσει περιστασιακά σφάλματα και δυσλειτουργίες. Ωστόσο, τέτοια σφάλματα δεν θα πρέπει να σας εμποδίσουν να ολοκληρώσετε τη δουλειά σας. Ακολουθήστε τις παρακάτω συμβουλές για να διορθώσετε το σφάλμα "Κάτι πήγε στραβά" στο Microsoft Teams για Windows.
1. Κλείστε την εφαρμογή Teams χρησιμοποιώντας τη Διαχείριση εργασιών και ανοίξτε την ξανά
Μερικές φορές, η εφαρμογή Teams μπορεί να αντιμετωπίσει προσωρινά προβλήματα που μπορεί να προκαλέσουν το σφάλμα "Κάτι πήγε στραβά" στον υπολογιστή σας. Συνήθως, η επανεκκίνηση της εφαρμογής αρκεί για τη διόρθωση τέτοιων σφαλμάτων. Λοιπόν, ας ξεκινήσουμε με αυτό.
Βήμα 1: Πατήστε Ctrl + Shift + Esc συντόμευση πληκτρολογίου στο πληκτρολόγιό σας για να ανοίξετε τη Διαχείριση εργασιών.
Βήμα 2: Στην καρτέλα Διεργασίες, κάντε δεξί κλικ στο Microsoft Teams και επιλέξτε Τέλος εργασίας από το μενού που προκύπτει.

Ανοίξτε ξανά την εφαρμογή Teams και, στη συνέχεια, ελέγξτε εάν το σφάλμα εξακολουθεί να εμφανίζεται.
2. Αποσυνδεθείτε και συνδεθείτε ξανά
Εάν η επανεκκίνηση της εφαρμογής Teams δεν λειτουργεί, ενδέχεται να αντιμετωπίσετε πρόβλημα ελέγχου ταυτότητας λογαριασμού. Σε αυτήν την περίπτωση, μπορείτε να αποσυνδεθείτε από την εφαρμογή Teams και να εισέλθετε ξανά. Για να το κάνετε αυτό, κάντε κλικ στον σύνδεσμο αποσύνδεσης στην οθόνη σφάλματος «Κάτι πήγε στραβά».
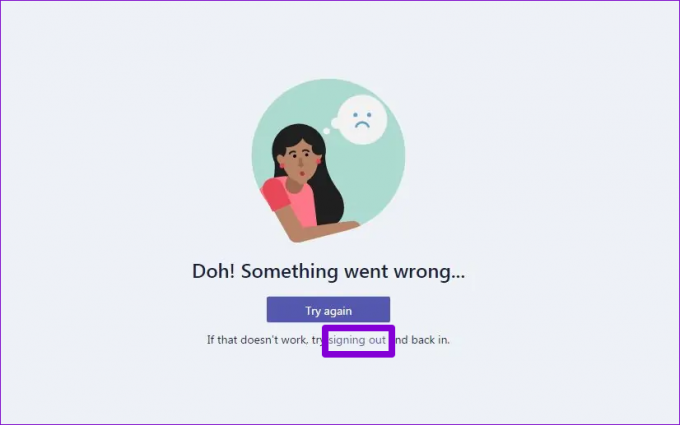
Συνδεθείτε ξανά στην εφαρμογή Teams και δείτε εάν το σφάλμα εμφανίζεται ξανά.
3. Διαγράψτε τα διαπιστευτήρια του Teams από το Credential Manager
Διαχειριστής Διαπιστευτηρίων είναι όπου τα Windows διατηρούν τις πληροφορίες σύνδεσης για όλες τις εφαρμογές και τα προγράμματά σας. Εάν τα διαπιστευτήριά σας για την εφαρμογή Teams είναι λανθασμένα ή κατεστραμμένα, η εφαρμογή ενδέχεται να κολλήσει κατά τη σύνδεση. Σε τέτοιες περιπτώσεις, μπορεί επίσης να δείτε ένα μήνυμα όπως «Η μονάδα αξιόπιστης πλατφόρμας έχει δυσλειτουργήσει» να εμφανίζεται στο Teams.
Μπορείτε να δοκιμάσετε να διαγράψετε τα δεδομένα διαπιστευτηρίων του Teams από τον Διαχειριστή διαπιστευτηρίων και να δείτε αν αυτό βοηθά.
Βήμα 1: Κάντε κλικ στο εικονίδιο αναζήτησης στη γραμμή εργασιών, πληκτρολογήστε διαχειριστής διαπιστευτηρίων στο πλαίσιο αναζήτησης και πατήστε Enter.
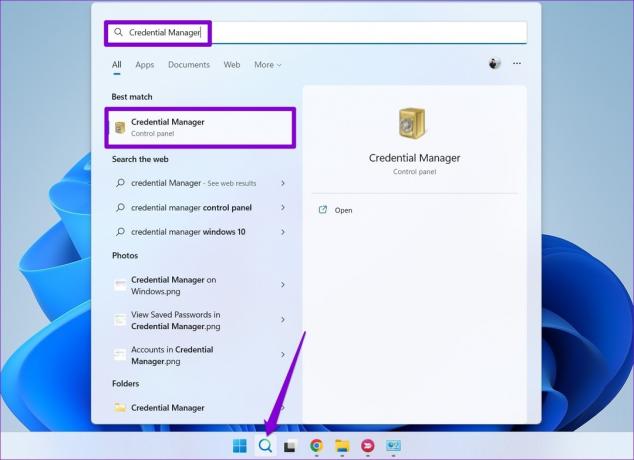
Βήμα 2: Κάντε κλικ στα Διαπιστευτήρια των Windows.

Βήμα 3: Στην περιοχή Γενικά διαπιστευτήρια, αναζητήστε τις ομάδες και κάντε κλικ σε αυτό για να το αναπτύξετε. Κάντε κλικ στο κουμπί Κατάργηση.

Βήμα 4: Κάντε κλικ στο Ναι για επιβεβαίωση.

Αφού αφαιρέσετε τα διαπιστευτήρια, επανεκκινήστε την εφαρμογή Teams και συνδεθείτε ξανά με τα διαπιστευτήρια σύνδεσής σας.
4. Ελέγξτε εάν οι ομάδες είναι κάτω
Είναι σύνηθες φαινόμενο οι διακομιστές του Microsoft Teams να πέφτουν κατά καιρούς. Όταν συμβεί αυτό, πιθανότατα θα αντιμετωπίσετε τέτοια σφάλματα ακόμα κι αν όλα λειτουργούν σωστά. Μπορείτε να επισκεφτείτε τη σελίδα κατάστασης υπηρεσίας του Microsoft Office για να δείτε εάν υπάρχει εκτεταμένη διακοπή λειτουργίας.
Κατάσταση υπηρεσίας Microsoft Office Online

5. Εκκαθάριση προσωρινής μνήμης ομάδων
Η εφαρμογή Teams αποθηκεύει προσωρινά αρχεία στον υπολογιστή σας για να εξασφαλίσει ταχύτερους χρόνους φόρτωσης και ομαλότερη απόδοση. Ωστόσο, εάν αυτά τα δεδομένα γίνουν παλιά ή κατεστραμμένα, θα μπορούσε να διαταράξει τις διαδικασίες της εφαρμογής και να οδηγήσει σε σφάλματα. Μπορείτε να δοκιμάσετε εκκαθάριση της προσωρινής μνήμης της εφαρμογής Teams στον υπολογιστή σας για να δείτε αν αυτό κάνει τα πράγματα να κινηθούν ξανά.
Βήμα 1: Πατήστε τη συντόμευση πληκτρολογίου Windows + R για να ανοίξετε το πλαίσιο διαλόγου Εκτέλεση.
Βήμα 2: Τύπος %appdata%\Microsoft\Teams στο πλαίσιο και πατήστε Enter.

Βήμα 3: Στο παράθυρο Εξερεύνηση αρχείων που ανοίγει, επιλέξτε όλα τα αρχεία και τους φακέλους και κάντε κλικ στο εικονίδιο του κάδου απορριμμάτων στο επάνω μέρος για να τα διαγράψετε.

Επανεκκινήστε το Teams μετά από αυτό και δοκιμάστε να το χρησιμοποιήσετε ξανά.
6. Επιδιορθώστε ή επαναφέρετε την εφαρμογή Teams
Τα Windows 10 και τα Windows 11 σας το επιτρέπουν επισκευή εφαρμογών που δυσλειτουργούν στον υπολογιστή σας. Μπορείτε να δοκιμάσετε να χρησιμοποιήσετε αυτήν τη λειτουργία για να διορθώσετε τυχόν γενικά προβλήματα με την εφαρμογή Teams που μπορεί να προκαλούν το μήνυμα σφάλματος "Κάτι πήγε στραβά".
Βήμα 1: Πατήστε το πλήκτρο Windows + S συντόμευση πληκτρολογίου για να ανοίξετε το μενού αναζήτησης.
Βήμα 2: Τύπος Ομάδες της Microsoft στο πλαίσιο αναζήτησης και επιλέξτε Ρυθμίσεις εφαρμογής από το δεξιό παράθυρο.

Βήμα 3: Κάντε κύλιση προς τα κάτω στην ενότητα Επαναφορά και κάντε κλικ στο κουμπί Επιδιόρθωση.

Εάν το πρόβλημα παραμένει ακόμα και μετά την προσπάθεια επισκευής, μπορείτε να κάνετε κλικ στο κουμπί Επαναφορά για να επαναφέρετε την εφαρμογή από το ίδιο μενού. Αυτό θα διαγράψει όλα τα δεδομένα της εφαρμογής και θα επαναφέρει την εφαρμογή στις προεπιλεγμένες ρυθμίσεις της, επιλύοντας ουσιαστικά τυχόν προβλήματα που προκαλούνται από κατεστραμμένα δεδομένα ή εσφαλμένες ρυθμίσεις.
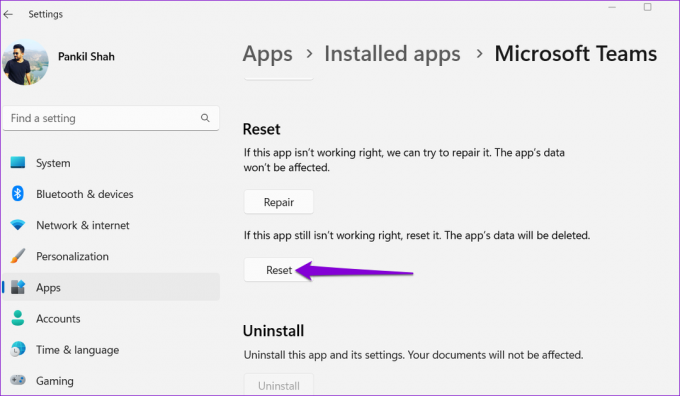
7. Ενημερώστε την εφαρμογή Teams
Έχετε απενεργοποιήσει τις αυτόματες ενημερώσεις εφαρμογών στον υπολογιστή σας; Εάν ναι, θα μπορούσατε να χρησιμοποιείτε μια παλιά έκδοση της εφαρμογής Teams, η οποία μπορεί να οδηγήσει σε κάθε είδους προβλήματα, συμπεριλαμβανομένου αυτού.
Στην εφαρμογή Microsoft Teams, κάντε κλικ στο εικονίδιο μενού στην επάνω δεξιά γωνία και επιλέξτε "Ενημέρωση και επανεκκίνηση ομάδων".
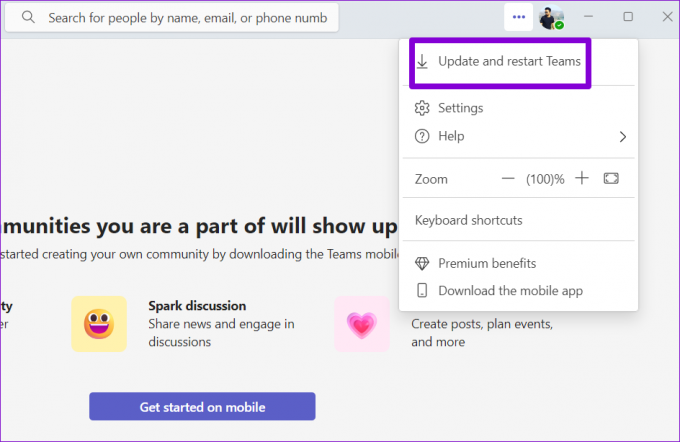
Επιτεύξτε περισσότερα μαζί με τις ομάδες της Microsoft
Η διόρθωση σφαλμάτων όπως "Κάτι πήγε στραβά" στο Teams μπορεί να είναι δύσκολη χωρίς σαφή ένδειξη του τι πάει στραβά. Η διεξαγωγή των παραπάνω επιδιορθώσεων θα σας βοηθήσει να εξαλείψετε γρήγορα το σφάλμα. Δοκιμάστε τα και πείτε μας ποια λειτουργεί για εσάς στα παρακάτω σχόλια.
Τελευταία ενημέρωση στις 17 Απριλίου 2023
Το παραπάνω άρθρο μπορεί να περιέχει συνδέσμους συνεργατών που βοηθούν στην υποστήριξη της Guiding Tech. Ωστόσο, δεν επηρεάζει τη συντακτική μας ακεραιότητα. Το περιεχόμενο παραμένει αμερόληπτο και αυθεντικό.
Γραμμένο από
Πανκίλ Σαχ
Ο Pankil είναι Πολιτικός Μηχανικός στο επάγγελμα που ξεκίνησε το ταξίδι του ως συγγραφέας στην EOTO.tech. Πρόσφατα εντάχθηκε στο Guiding Tech ως ανεξάρτητος συγγραφέας για να καλύψει οδηγίες, επεξηγήσεις, οδηγούς αγοράς, συμβουλές και κόλπα για Android, iOS, Windows και Web.



