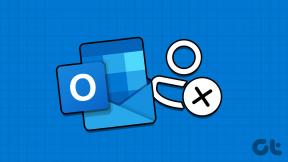Τρόπος προσθήκης κατάργησης ή τροποποίησης διατάξεων πληκτρολογίου στα Windows 11
Miscellanea / / May 06, 2023
Τα Windows υποστηρίζουν πολλές γλώσσες και περισσότερες διατάξεις πληκτρολογίου. Ωστόσο, οι περισσότεροι από εμάς συνήθως επιλέγουμε μία προτιμώμενη γλώσσα ενώ εγκατάσταση των Windows για πρώτη φορά. Τι γίνεται όμως αν θέλετε να πληκτρολογήσετε μια δεύτερη γλώσσα στα Windows; Ή έχετε άλλους χρήστες που προτιμούν να χρησιμοποιούν διαφορετικές διατάξεις για την πληκτρολόγηση.

Αυτός είναι ο λόγος για τον οποίο τα Windows 11 και παλαιότερες εκδόσεις υποστηρίζουν πολλαπλές διατάξεις πληκτρολογίου. Έτσι, μπορείτε να εγκαταστήσετε πολλές διατάξεις σε ένα μόνο σύστημα και να κάνετε εναλλαγή μεταξύ τους σε δευτερόλεπτα.
Πώς να προσθέσετε μια νέα διάταξη πληκτρολογίου στα Windows 11
Χρησιμοποιώντας την εφαρμογή Ρυθμίσεις, μπορείτε να προσθέσετε μια νέα διάταξη πληκτρολογίου στα Windows 11. Κανονικά η ρύθμιση εμφανίζεται στην ενότητα Γλώσσα και περιοχή στην εφαρμογή Ρυθμίσεις. Όμως, σε μια πρόσφατη έκδοση Insider, η Microsoft πρόσθεσε τις ίδιες επιλογές σε μια νέα ενότητα Πληκτρολόγιο. Έτσι, μπορείτε να προσθέσετε μια νέα διάταξη πληκτρολογίου χρησιμοποιώντας οποιαδήποτε από αυτές τις δύο ενότητες. Δείτε πώς:
Βήμα 1: Πατήστε τη συντόμευση πληκτρολογίου Windows + I για να εκκινήσετε την εφαρμογή Ρυθμίσεις.
Βήμα 2: Μεταβείτε στο μενού στην αριστερή πλευρά και κάντε κλικ στην επιλογή Ώρα & γλώσσα.

Βήμα 3: Κάντε κλικ στην επιλογή Γλώσσα & περιοχή.

Βήμα 4: Μεταβείτε στην ενότητα Προτιμώμενες γλώσσες και κάντε κλικ στις τρεις οριζόντιες κουκκίδες δίπλα στο εγκατεστημένο πακέτο γλωσσών. Κάντε κλικ στις επιλογές γλώσσας από το μενού περιβάλλοντος.

Βήμα 5: Κάντε κύλιση προς τα κάτω στην ενότητα Πληκτρολόγια. Κάντε κλικ στο κουμπί Προσθήκη πληκτρολογίου δίπλα στην επιλογή Εγκατεστημένα πληκτρολόγια.

Βήμα 6: Θα εμφανιστεί μια λίστα. Κάντε κύλιση στη λίστα και επιλέξτε τη διάταξη που θέλετε να προσθέσετε κάνοντας κλικ σε αυτήν.
Η διάταξη πληκτρολογίου που προστέθηκε πρόσφατα θα εμφανιστεί κάτω από την ενότητα Εγκατεστημένα πληκτρολόγια στην εφαρμογή Ρυθμίσεις.
Πώς να κάνετε εναλλαγή μεταξύ διατάξεων πληκτρολογίου
Αφού προσθέσετε επιτυχώς πολλές διατάξεις πληκτρολογίου στον υπολογιστή σας, υπάρχουν πολλές μέθοδοι για εναλλαγή από τη μία στην άλλη.
Βήμα 1: Κάντε κλικ στην ενότητα Πληκτρολόγιο στη γραμμή εργασιών και κάντε κλικ σε αυτήν.
Βήμα 2: Όλα τα διαθέσιμα πληκτρολόγια θα εμφανιστούν σε μια λίστα. Κάντε κλικ σε οποιοδήποτε όνομα πληκτρολογίου για να το επιλέξετε για πληκτρολόγηση.

Βήμα 3: Ομοίως, μπορείτε να χρησιμοποιήσετε μια εύχρηστη συντόμευση για εναλλαγή μεταξύ πολλαπλών διατάξεων πληκτρολογίου. Πατήστε τη συντόμευση πληκτρολογίου Windows + Spacebar για να ανοίξετε την ενότητα Διατάξεις πληκτρολογίου στη γραμμή εργασιών. Μετά από αυτό, μπορείτε να πατήσετε το πλήκτρο διαστήματος για να κάνετε εναλλαγή μεταξύ πολλών διατάξεων πληκτρολογίου και να επιλέξετε την κατάλληλη.
Ένα εξοργιστικό πράγμα σχετικά με τις διατάξεις πληκτρολογίου είναι ότι δεν μπορείτε να αλλάξετε τη σειρά με την οποία εμφανίζονται στη λίστα. Μπορείτε να αλλάξετε μόνο τη σειρά με την οποία εμφανίζονται πολλές γλώσσες στη λίστα. Αλλά το πληκτρολόγιο θα αναδιαταχθεί μόνο με τις γλώσσες. Διαφορετικά, θα εμφανιστούν με την ακριβή σειρά που τα προσθέσατε.
Πώς να αφαιρέσετε μια υπάρχουσα διάταξη πληκτρολογίου
Εάν δεν χρειάζεστε πλέον μια συγκεκριμένη διάταξη πληκτρολογίου στο σύστημά σας, μπορείτε εύκολα να την αφαιρέσετε χρησιμοποιώντας το Εφαρμογή ρυθμίσεων. Δείτε πώς να το κάνετε:
Βήμα 1: Πατήστε τη συντόμευση πληκτρολογίου Windows + I για να ανοίξετε την εφαρμογή Ρυθμίσεις. Κάντε κλικ στην επιλογή Ώρα & γλώσσα από την αριστερή πλαϊνή γραμμή.

Βήμα 2: Κάντε κλικ στην επιλογή Γλώσσα & περιοχή.

Βήμα 3: Κάντε κύλιση προς τα κάτω και εντοπίστε τη γλώσσα της οποίας το πληκτρολόγιο θέλετε να αφαιρέσετε. Κάντε κλικ στο κουμπί με τις τρεις κουκκίδες δίπλα στο όνομα της γλώσσας και επιλέξτε τις επιλογές γλώσσας.

Βήμα 4: Κάντε κύλιση προς τα κάτω στην ενότητα πληκτρολογίου. Κάντε κλικ στο μενού με τις τρεις οριζόντιες κουκκίδες δίπλα σε μια εγκατεστημένη διάταξη πληκτρολογίου και επιλέξτε την επιλογή Κατάργηση. Τα Windows θα αφαιρέσουν τη διάταξη του πληκτρολογίου από το σύστημά σας.

Βήμα 5: Εάν θέλετε να καταργήσετε όλες τις διατάξεις πληκτρολογίου μιας μεμονωμένης γλώσσας, μπορείτε να το κάνετε χρησιμοποιώντας την ενότητα Γλώσσα και περιοχή. Κάντε κλικ στο κουμπί με τις τρεις κουκκίδες δίπλα στη γλώσσα που θέλετε να καταργήσετε. Τώρα, κάντε κλικ στην επιλογή Κατάργηση. Θα αφαιρέσει τη γλώσσα και τις σχετικές διατάξεις πληκτρολογίου από το σύστημα.

FAQS
Θα βρείτε τις διατάξεις πληκτρολογίου στην ενότητα Γλώσσα και περιοχή στην εφαρμογή Ρυθμίσεις. Τα αρχεία τους DLL υπάρχουν στο φάκελο System32 στη μονάδα δίσκου C.
Η συντόμευση Ctrl Shift σάς βοηθά να κάνετε εναλλαγή μεταξύ των διαθέσιμων διατάξεων πληκτρολογίου μιας συγκεκριμένης γλώσσας. Μπορείτε να πλοηγηθείτε στο Time & language, να επιλέξετε Typing, να κάνετε κλικ στο Advanced settings keyboard και να αλλάξετε τα πλήκτρα συντόμευσης από το παράθυρο Input Language Keys.
Η διάταξη πληκτρολογίου μιας συγκεκριμένης γλώσσας εμφανίζεται ακριβώς με τη σειρά που τις προσθέτετε. Δεν μπορούν να αναδιαταχθούν με κανέναν τρόπο. Εάν θέλετε να κάνετε κυκλική εναλλαγή μεταξύ πληκτρολογίων για μια συγκεκριμένη γλώσσα, μπορείτε να πατήσετε παρατεταμένα το πλήκτρο Ctrl και, στη συνέχεια, να πατήσετε το πλήκτρο Shift για να κάνετε κύκλο και να επιλέξετε μεταξύ όλων των διαθέσιμων διατάξεων πληκτρολογίου.
Εναλλαγή μεταξύ πολλαπλών διατάξεων πληκτρολογίου
Χρησιμοποιώντας πολλές γλώσσες στα Windows είναι σχετικά εύκολο. Αλλά αν θέλετε να προσθέσετε διαφορετικές διατάξεις πληκτρολογίου για άλλους χρήστες, είναι επίσης δυνατό. Μόλις προσθέσετε μια διάταξη πληκτρολογίου, δεν χρειάζεται να βουτήξετε βαθιά στις ρυθμίσεις του συστήματος για να μεταβείτε σε διαφορετική διάταξη. Μπορείτε να χρησιμοποιήσετε τη γραμμή εργασιών ή την ενσωματωμένη συντόμευση πληκτρολογίου για να αλλάξετε διατάξεις.
Τελευταία ενημέρωση στις 24 Απριλίου 2023
Το παραπάνω άρθρο μπορεί να περιέχει συνδέσμους συνεργατών που βοηθούν στην υποστήριξη της Guiding Tech. Ωστόσο, δεν επηρεάζει τη συντακτική μας ακεραιότητα. Το περιεχόμενο παραμένει αμερόληπτο και αυθεντικό.
Γραμμένο από
Abhishek Mishra
Ο Abhishek κόλλησε στο λειτουργικό σύστημα Windows από τότε που αγόρασε το Lenovo G570. Όσο προφανές κι αν είναι, του αρέσει να γράφει για τα Windows και το Android, τα δύο πιο κοινά αλλά συναρπαστικά λειτουργικά συστήματα που είναι διαθέσιμα στην ανθρωπότητα. Όταν δεν συντάσσει μια ανάρτηση, λατρεύει να τρώει το OnePiece και οτιδήποτε έχει να προσφέρει το Netflix.