Διορθώστε τις ρυθμίσεις προβολής φακέλου που δεν αποθηκεύονται στα Windows 10
Miscellanea / / November 28, 2021
Διορθώστε τις ρυθμίσεις προβολής φακέλου που δεν αποθηκεύονται στα Windows 10: Εάν τα Windows σας δεν θυμούνται τις ρυθμίσεις Προβολή φακέλου, τότε βρίσκεστε στο σωστό μέρος γιατί σήμερα θα συζητήσουμε πώς να διορθώσετε αυτό το πρόβλημα. Στα Windows 10 έχετε τον πλήρη έλεγχο όλων των ρυθμίσεων αρχείων και φακέλων, μπορείτε εύκολα να αλλάξετε τις ρυθμίσεις της Προβολής φακέλων. Έχετε διαφορετικές επιλογές προβολής για να διαλέξετε, όπως εξαιρετικά μεγάλα εικονίδια, μεγάλα εικονίδια, μεσαία εικονίδια, μικρά εικονίδια, λίστα, λεπτομέρειες, πλακίδια και περιεχόμενο. Με αυτόν τον τρόπο, θα μπορούσατε να αλλάξετε τις προτιμήσεις σας σχετικά με τον τρόπο προβολής των αρχείων και του φακέλου στην Εξερεύνηση αρχείων.

Ωστόσο, μερικές φορές τα Windows δεν θυμούνται τις προτιμήσεις σας, εν ολίγοις, η Ρύθμιση Προβολής φακέλου δεν αποθηκεύτηκε και θα έχετε ξανά αποθηκευμένη την προεπιλεγμένη ρύθμιση. Για παράδειγμα, αλλάξατε τη ρύθμιση προβολής φακέλου σε Προβολή λίστας και επανεκκινήσατε τον υπολογιστή σας μετά από κάποιο χρονικό διάστημα. Αλλά μετά την επανεκκίνηση, βλέπετε ότι τα Windows δεν θυμούνται τις Ρυθμίσεις που μόλις έχετε έχουν ρυθμιστεί, δηλαδή το αρχείο ή οι φάκελοι δεν εμφανίζονται στην προβολή λίστας, αντίθετα, έχουν οριστεί ξανά σε Προβολή λεπτομερειών.
Η κύρια αιτία αυτού του ζητήματος είναι ένα σφάλμα μητρώου που μπορεί να διορθωθεί εύκολα. Το πρόβλημα είναι ότι οι Ρυθμίσεις προβολής φακέλου αποθηκεύονται μόνο για φάκελο 5000, πράγμα που σημαίνει ότι εάν έχετε πάνω από 5000 φακέλους, τότε οι ρυθμίσεις προβολής φακέλου δεν θα αποθηκευτούν. Επομένως, πρέπει απλώς να αυξήσετε την τιμή μητρώου σε 10.000 για να διορθώσετε τις ρυθμίσεις προβολής φακέλου που δεν αποθηκεύονται στο ζήτημα των Windows 10. Μπορείτε να το κάνετε ακολουθώντας τον παρακάτω οδηγό αντιμετώπισης προβλημάτων.
Περιεχόμενα
- Διορθώστε τις ρυθμίσεις προβολής φακέλου που δεν αποθηκεύονται στα Windows 10
- Μέθοδος 1: Επαναφέρετε τις ρυθμίσεις προβολής τύπου φακέλου
- Μέθοδος 2: Επιλέξτε Εφαρμογή σε φακέλους
- Μέθοδος 3: Επαναφέρετε τον υπολογιστή σας σε προγενέστερο χρόνο εργασίας
- Μέθοδος 4: Προσθήκη συντόμευσης αρχείου χρήστη στην επιφάνεια εργασίας
- Μέθοδος 5: Εκτελέστε εντολές σε ανυψωμένη γραμμή εντολών
- Μέθοδος 6: Διόρθωση μητρώου
- Μέθοδος 7: Επίλυση του προβλήματος
Διορθώστε τις ρυθμίσεις προβολής φακέλου που δεν αποθηκεύονται στα Windows 10
Σιγουρέψου ότι δημιουργήστε ένα σημείο επαναφοράς μόνο σε περίπτωση που κάτι πάει στραβά.
Μέθοδος 1: Επαναφέρετε τις ρυθμίσεις προβολής τύπου φακέλου
1. Ανοίξτε την Εξερεύνηση αρχείων των Windows πατώντας το πλήκτρο Windows + E και μετά κάντε κλικ Προβολή >Επιλογές.

2.Μετάβαση στο Προβολή καρτέλας και κάντε κλικ Επαναφορά φακέλων.
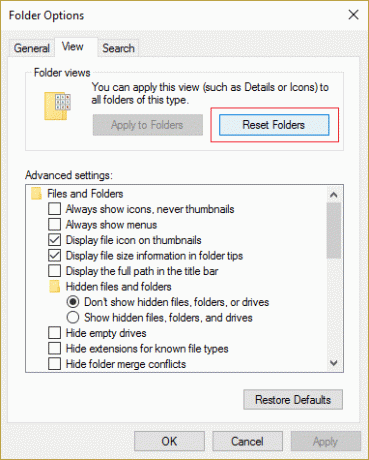
3.Επανεκκινήστε τον υπολογιστή σας για να αποθηκεύσετε τις αλλαγές.
4. Προσπαθήστε ξανά να αποθηκεύσετε τις προτιμήσεις σας και δείτε αν αυτή τη φορά τα Windows το θυμούνται.
Μέθοδος 2: Επιλέξτε Εφαρμογή σε φακέλους
1. Ανοίξτε την Εξερεύνηση αρχείων και μεταβείτε στη μονάδα δίσκου όπου θέλετε να εφαρμόσετε αυτές τις ρυθμίσεις.
2.Στο επάνω μέρος του Explorer επιλέξτε Θέα και μετά στο Ενότητα διάταξης επιλέξτε το επιθυμητό σας Επιλογή προβολής.
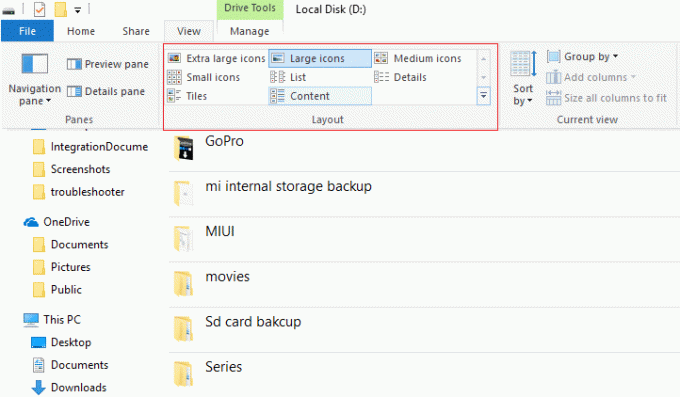
3.Τώρα ενώ βρίσκεστε στην Προβολή, κάντε κλικ Επιλογές στην άκρα δεξιά.
4.Μεταβείτε στην καρτέλα Προβολή και, στη συνέχεια, κάντε κλικ Εφαρμογή στους φακέλους.

5.Επανεκκινήστε τον υπολογιστή σας για να αποθηκεύσετε τις ρυθμίσεις.
Μέθοδος 3: Επαναφέρετε τον υπολογιστή σας σε προγενέστερο χρόνο εργασίας
1. Πατήστε Windows Key + R και πληκτρολογήστε"sysdm.cpl” και μετά πατήστε enter.

2.Επιλέξτε Προστασία συστήματος καρτέλα και επιλέξτε Επαναφοράς συστήματος.

3. Κάντε κλικ στο Επόμενο και επιλέξτε το επιθυμητό Σημείο επαναφοράς συστήματος.

4. Ακολουθήστε τις οδηγίες στην οθόνη για να ολοκληρώσετε την επαναφορά συστήματος.
5.Μετά την επανεκκίνηση, μπορεί να μπορείτε Διορθώστε τις ρυθμίσεις προβολής φακέλου που δεν αποθηκεύονται στα Windows 10.
Μέθοδος 4: Προσθήκη συντόμευσης αρχείου χρήστη στην επιφάνεια εργασίας
1. Κάντε δεξί κλικ στην επιφάνεια εργασίας και επιλέξτε Καθιστώ προσωπικόν.

2.Τώρα από το αριστερό μενού μεταβείτε στο Θέμα.
3. Κάντε κλικ Ρυθμίσεις εικονιδίων επιφάνειας εργασίας στην ενότητα Σχετικές ρυθμίσεις.

4.Σήμα ελέγχου Αρχεία χρήστη και κάντε κλικ στο Apply ακολουθούμενο από OK.

5.Ανοιχτό αρχείο χρήστη από την επιφάνεια εργασίας και μεταβείτε στον κατάλογο που επιθυμείτε.
6. Τώρα προσπαθήστε να αλλάξετε την επιλογή προβολής φακέλου στις επιθυμητές προτιμήσεις σας.
5.Επανεκκινήστε τον υπολογιστή σας για να αποθηκεύσετε τις αλλαγές.
Μέθοδος 5: Εκτελέστε εντολές σε ανυψωμένη γραμμή εντολών
1.Πατήστε Windows Key + X και μετά επιλέξτε Γραμμή εντολών (Διαχειριστής).

2. Πληκτρολογήστε την ακόλουθη εντολή και πατήστε Enter μετά από κάθε μία:
REG ΠΡΟΣΘΗΚΗ "HKEY_Current_User\software\microsoft\windows\currentversion\policies\explorer" /v "NoSaveSettings" /t REG_SZ /d "0" /f REG ΠΡΟΣΘΗΚΗ "HKEY_Local_Machine\software\microsoft\windows\currentversion\policies\explorer" /v "NoSaveSettings" /t REG_SZ /d "0" /f

3.Επανεκκινήστε τον υπολογιστή σας για να αποθηκεύσετε τις αλλαγές.
Μέθοδος 6: Διόρθωση μητρώου
1. Ανοίξτε το αρχείο Σημειωματάριο και φροντίστε να αντιγράψετε το παρακάτω περιεχόμενο ακριβώς στο αρχείο του σημειωματάριου σας:
Windows Registry Editor Έκδοση 5.00 [-HKEY_CURRENT_USER\Software\Classes\Local Settings\Software\Microsoft\Windows\Shell\BagMRU] [-HKEY_CURRENT_USER\Software\Classes\Local Settings\Software\Microsoft\Windows\Shell\Bags] [HKEY_CURRENT_USER\Software\Classes\Local Ρυθμίσεις\Λογισμικό\Microsoft\Windows\Shell\Bags\Όλοι οι φάκελοι\Shell] "FolderType"="Μη καθορισμένο" [HKEY_CURRENT_USER\Software\Classes\Local Settings\Software\Microsoft\Windows\Shell] "BagMRU Size"=dword: 00002710
2.Στη συνέχεια κάντε κλικ Αρχείο > Αποθήκευση όπως και βεβαιωθείτε "Ολα τα αρχεία" από το αναπτυσσόμενο μενού Αποθήκευση ως τύπου.

3.Περιηγηθείτε στην επιθυμητή θέση όπου θέλετε να αποθηκεύσετε το αρχείο και, στη συνέχεια, ονομάστε το αρχείο Registry_Fix.reg (η επέκταση .reg είναι πολύ σημαντική) και κάντε κλικ Αποθηκεύσετε.
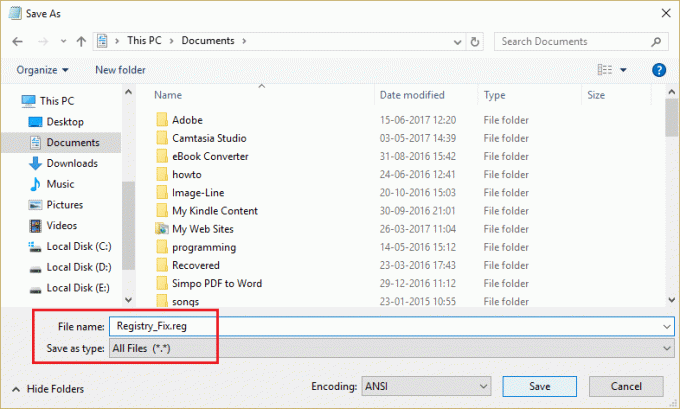
4. Επανεκκινήστε τον υπολογιστή σας για να αποθηκεύσετε τις αλλαγές και αυτό θα επιλυθεί Πρόβλημα χωρίς αποθήκευση των ρυθμίσεων προβολής φακέλου.
ΜΜέθοδος 7: Επίλυση του προβλήματος
1.Πατήστε Windows Key + R και μετά πληκτρολογήστε regedit και πατήστε Enter για να ανοίξετε τον Επεξεργαστή Μητρώου.

2. Πλοηγηθείτε στις ακόλουθες καταχωρήσεις μητρώου:
HKEY_CLASSES_ROOT\Wow6432Node\CLSID\{42aedc87-2188-41fd-b9a3-0c966feabec1}\InProcServer32\
HKEY_CLASSES_ROOT\CLSID\{42aedc87-2188-41fd-b9a3-0c966feabec1}\InProcServer32\
3. Κάντε διπλό κλικ στη συμβολοσειρά (Προεπιλογή) και αλλάξτε την τιμή από «%SystemRoot%\SysWow64\shell32.dll" προς το "%SystemRoot%\system32\windows.storage.dll” στους παραπάνω προορισμούς.

4.Επανεκκινήστε τον υπολογιστή σας για να αποθηκεύσετε τις αλλαγές.
Σημείωση: Εάν δεν μπορείτε να επεξεργαστείτε αυτές τις ρυθμίσεις λόγω ζητήματα άδειας τότε ακολουθήστε αυτήν την ανάρτηση.
Συνιστάται για εσένα:
- Επιδιόρθωση Το Windows Media Player δεν μπορεί να αναπαράγει το αρχείο
- Διόρθωση Οι ιδιότητες για αυτό το αντικείμενο δεν είναι διαθέσιμες
- Α, Snap! Σφάλμα Google Chrome
- Διόρθωση Εμφάνιση των πιο χρησιμοποιούμενων εφαρμογών Η ρύθμιση είναι γκρι στα Windows 10
Αυτό είναι που έχεις με επιτυχία Διορθώστε τις ρυθμίσεις προβολής φακέλου που δεν αποθηκεύονται στα Windows 10 αλλά αν εξακολουθείτε να έχετε ερωτήσεις σχετικά με αυτήν την ανάρτηση, μη διστάσετε να τις ρωτήσετε στην ενότητα των σχολίων.



