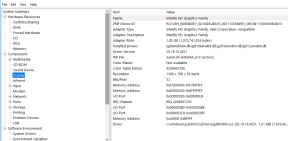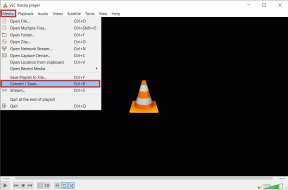Πώς να ανακτήσετε το μη αποθηκευμένο αρχείο Excel – TechCult
Miscellanea / / May 09, 2023
Πολλοί από εμάς έχουμε βιώσει την απογοητευτική κατάσταση του να καταβάλλουμε μεγάλη προσπάθεια σε ένα αρχείο Excel, μόνο που το κλείσαμε απροσδόκητα προτού μπορέσουμε να το αποθηκεύσουμε. Εάν είστε κάποιος που χρησιμοποιεί συχνά το Excel, πιθανότατα δεν είστε ξένοι σε αυτό το ζήτημα. Γι' αυτό δημιουργήσαμε έναν οδηγό για να σας βοηθήσουμε με τον τρόπο ανάκτησης του μη αποθηκευμένου αρχείου Excel. Συνεχίστε την ανάγνωση για να αποκτήσετε περισσότερες πληροφορίες σχετικά με το εν λόγω θέμα.

Πίνακας περιεχομένων
Πώς να ανακτήσετε το μη αποθηκευμένο αρχείο Excel
Είναι ενοχλητικό να χάνετε μη αποθηκευμένα δεδομένα στο Excel αφού έχετε επενδύσει σημαντικό χρόνο σε αυτά. Έχοντας αυτό κατά νου, ας βουτήξουμε κατευθείαν στην εύρεση λύσεων στο ερώτημα εάν μπορείτε να αποθηκεύσετε τα μη αποθηκευμένα δεδομένα Excel και πού να τα βρείτε.
Γρήγορη απάντηση
Για να ανακτήσετε ένα μη αποθηκευμένο αρχείο Excel, ακολουθήστε τα εξής βήματα:
1. Σε μια Βιβλίο εργασίας του Excel, άνοιξε το Αρχείο Ενότητα.
2. Στη συνέχεια, επιλέξτε Ανοιξε για πρόσβαση στο Πρόσφατος Ενότητα.
3. Κάντε κλικ στο Ανάκτηση Μη αποθηκευμένωνΤετράδια εργασιών.
3. Τώρα, επιλέξτε το Μη αποθηκευμένο αρχείο από το πλαίσιο διαλόγου για να το αποθηκεύσετε.
Μπορείτε να ανακτήσετε μη αποθηκευμένα δεδομένα Excel;
Ναί. Δεν χρειάζεται να εργαστείτε ξανά στο ίδιο αρχείο! Είναι εύκολο να ανακτήσετε το μη αποθηκευμένο αρχείο Excel 2007.
Πού αποθηκεύονται τα μη αποθηκευμένα αρχεία Excel;
Εάν ο υπολογιστής σας καταρρεύσει ή τον τερματίσετε εν αγνοία σας πριν αποθηκεύσετε το αρχείο Excel, θα εμφανιστεί το Μενού αυτόματης ανάκτησης όταν συνδέεστε. Αυτό το μενού αποτελείται από τα πιο πρόσφατα αρχεία temp Excel που δεν έχουν αποθηκευτεί. Εδώ μπορείτε να βρείτε αποθηκευμένα μη αποθηκευμένα αρχεία Excel.
Πώς να ανακτήσετε το μη αποθηκευμένο αρχείο Excel στα Windows 10;
Αφού μάθετε πού αποθηκεύονται τα μη αποθηκευμένα αρχεία Excel, μπορείτε εύκολα να τα επαναφέρετε στα χέρια σας ακολουθώντας τις μεθόδους που δίνονται παρακάτω.
Μέθοδος 1: Χρήση βιβλίου εργασίας
Αυτή είναι μια από τις πιο εύκολες μεθόδους σε όλο αυτό το άρθρο. Ωστόσο, πρέπει πρώτα να δημιουργήσετε ένα βιβλίο εργασίας και να το αποθηκεύσετε για να χρησιμοποιήσετε αυτήν τη δυνατότητα. Αφού δημιουργήσετε ένα νέο αρχείο και αποθηκεύσετε το αρχείο, η αυτόματη αποθήκευση ενεργοποιείται. Έτσι, ό, τι έχετε γράψει αποθηκεύεται αυτόματα.
1. Ανοίξτε ένα νέο Βιβλίο εργασίας του Excel και κάντε κλικ στο Αρχείο στην κορυφή.

2. Τώρα, κάντε κλικ στο Ανοιξε επέλεξε Πρόσφατος και μετά Ανάκτηση Μη αποθηκευμένωνΤετράδια εργασιών.
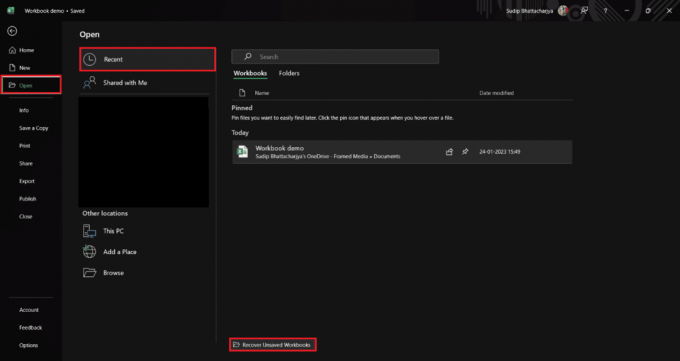
3. Επίλεξε το Μη αποθηκευμένο αρχείο από το πλαίσιο διαλόγου και αποθηκεύστε το.
Μέθοδος 2: Χρήση Πίνακα Ελέγχου
Η χρήση του Πίνακα Ελέγχου είναι ένας άλλος τρόπος για να ανακτήσετε το μη αποθηκευμένο αρχείο Excel 2007 στον υπολογιστή σας.
1. Εισαγω επαναφέρωαρχεία στο Αναζήτηση στα Windowsμπαρ και κάντε κλικ στο Ανοιξε να προχωρήσει.
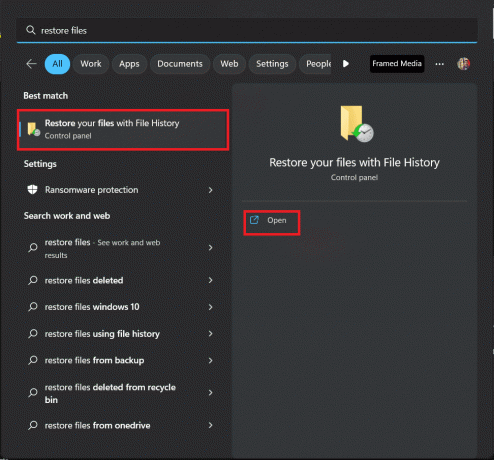
2. Τώρα, επιλέξτε το αρχείο που θέλετε να ανακτήσετε από τη λίστα.
Μέθοδος 3: Από τη Διαχείριση αρχείων
Εάν αποθηκεύσετε τα αρχεία σας στη Διαχείριση αρχείων, τότε υπάρχει μια επιλογή να επαναφέρετε το αρχείο. Με τη βοήθεια της επιλογής επαναφοράς προηγούμενων εκδόσεων, μπορείτε να ανακτήσετε εύκολα τα δεδομένα σας. Ας δούμε τα βήματα για καλύτερη κατανόηση.
1. Ανοιξε Διαχείριση αρχείων στη συνέχεια εντοπίστε πού έχετε αποθηκεύσει το δικό σας Έγγραφο Excel.
2. Κάντε δεξί κλικ στο έγγραφο του Excel και κάντε κλικ στο Επαναφορά προηγουμένων εκδόσεων από την αναδυόμενη επιλογή.
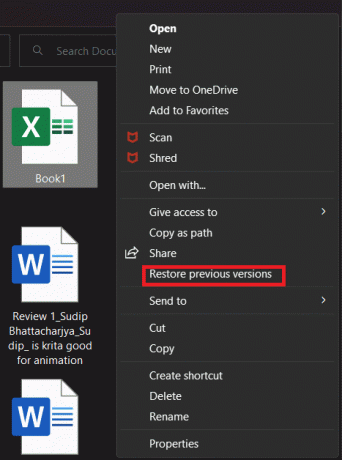
3. Τώρα επιλέξτε την έκδοση που θέλετε να επαναφέρετε.
Μέθοδος 4: Ελέγξτε τον Κάδο Ανακύκλωσης των Windows
Εάν κατά λάθος διαγράψατε ένα αρχείο και θέλετε να το ανακτήσετε, μπορείτε να χρησιμοποιήσετε τον Κάδο Ανακύκλωσης των Windows. Όταν διαγράφετε ένα αρχείο στον υπολογιστή σας, αποθηκεύεται στον Κάδο Ανακύκλωσης και μπορεί εύκολα να αποκατασταθεί. Ακολουθούν τα βήματα που θα σας καθοδηγήσουν στη διαδικασία:
1. Ανοιξε Ανακύκλωση των WindowsΑποθήκη.
2. Εντοπίστε το αρχείο Excel που θέλετε να ανακτήσετε.
3. Τώρα επιλέξτε το αρχείο και κάντε κλικ στο Επαναφέρετε τα επιλεγμένα στοιχεία.

Μέθοδος 5: Χρησιμοποιήστε λογισμικό ανάκτησης δεδομένων
Εάν καμία από τις μεθόδους δεν ήταν χρήσιμη μέχρι τώρα, τότε μπορείτε να χρησιμοποιήσετε λογισμικό ανάκτησης δεδομένων. Ωστόσο, πολλά από αυτά δεν είναι δωρεάν, οπότε αν είστε διατεθειμένοι να πληρώσετε, χρησιμοποιήστε αυτήν τη μέθοδο. Υπάρχουν πολλά καλά προγράμματα ανάκτησης δεδομένων στην αγορά. Μπορείτε να διαβάσετε τον οδηγό μας 9 καλύτερα δωρεάν λογισμικό ανάκτησης δεδομένων (2023) για περισσότερα.
Μέθοδος 4: Χρησιμοποιήστε τη Διαχείριση βιβλίου εργασίας
Υπάρχει μια άλλη επιλογή στην ενότητα Πληροφορίες που μπορείτε να χρησιμοποιήσετε για να ανακτήσετε το μη αποθηκευμένο αρχείο Excel στα Windows 10. Καθώς αυτή η επιλογή είναι διαθέσιμη στην ίδια την εφαρμογή Excel, η χρήση της είναι αρκετά εύκολη και χρονικά αποτελεσματική.
Το Excel αποθηκεύει την πρόοδό σας κατά διαστήματα εάν έχετε ενεργοποιήσει την Αυτόματη αποθήκευση. Έτσι, μπορείτε να έχετε πρόσβαση σε διαφορετικές εκδόσεις των αρχείων εάν τα αντικαταστήσετε. Κάθε έκδοση αποθηκεύεται με τον χρόνο που αναφέρεται σε αυτήν. Γι' αυτό είναι εύκολο να εντοπίσετε την έκδοση που θέλετε. Ακολουθήστε τα βήματα για να αποκτήσετε ξεκάθαρη γνώση.
1. Κάντε κλικ στοΑρχείο από την επάνω δεξιά γωνία.
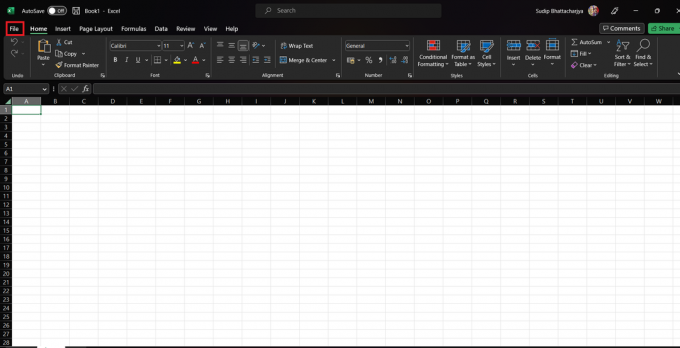
2. Τώρα, επιλέξτε Πληροφορίες και μετά κάντε κλικ στο Ιστορικό έκδοσης.
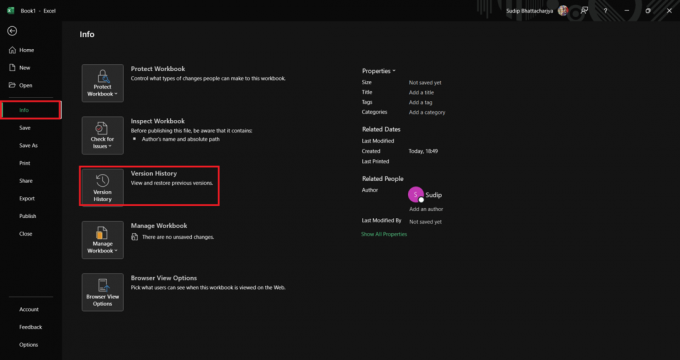
3. Στη συνέχεια, επιλέξτε την έκδοση από τη λίστα που θέλετε να επεξεργαστείτε.
Μέθοδος 7: Χρησιμοποιήστε το OneDrive
Εάν χρησιμοποιείτε το OneDrive για να αποθηκεύσετε τα αρχεία σας, τότε μπορείτε να βρείτε διαφορετικές εκδόσεις του ίδιου αρχείου. Ακολουθούν οι οδηγίες βήμα προς βήμα για τη χρήση του OneDrive:
1. Ανοιξε OneDrive στο πρόγραμμα περιήγησής σας.
2. Αναζήτηση για το φάκελο όπου αποθηκεύσατε το αρχείο Excel.
3. Τώρα, εντοπίστε το αρχείο και κάντε δεξί κλικ πάνω του για να το προβάλετε Ιστορικό έκδοσης.

Ελπίζουμε ότι μετά την ανάγνωση αυτού του άρθρου, το πρόβλημά σας πώς να ανακτήσετε το μη αποθηκευμένο αρχείο Excel έχει επιλυθεί. Εάν έχετε περαιτέρω ερωτήσεις ή ανησυχίες, μη διστάσετε να χρησιμοποιήσετε την ενότητα σχολίων. Θα χαρούμε πολύ να σας βοηθήσουμε.
Ο Henry είναι ένας έμπειρος συγγραφέας τεχνολογίας με πάθος να κάνει σύνθετα θέματα τεχνολογίας προσβάσιμα στους καθημερινούς αναγνώστες. Με πάνω από μια δεκαετία εμπειρίας στον κλάδο της τεχνολογίας, ο Henry έχει γίνει μια αξιόπιστη πηγή πληροφοριών για τους αναγνώστες του.