Γιατί το Microsoft Edge εκτελείται στο παρασκήνιο: 5 τρόποι για να το σταματήσετε
Miscellanea / / May 10, 2023
Τα προγράμματα περιήγησης είναι συχνά γνωστά ως resource hoggers και το Edge δεν αποτελεί εξαίρεση. Από υψηλή χρήση CPU προς την υψηλή χρήση μνήμης, ο Edge τα έχει όλα. Και μπορείτε πάντα να κλείσετε το πρόγραμμα περιήγησης για να τερματίσετε όλες τις εργασίες και να διορθώσετε προσωρινά αυτά τα ζητήματα. Γιατί όμως ο Microsoft Edge τρέχει στο παρασκήνιο ακόμα και μετά το κλείσιμο; Εάν αντιμετωπίζετε επίσης αυτό το πρόβλημα, συνεχίστε να διαβάζετε καθώς εξερευνούμε 5 τρόπους για να το διορθώσετε στα Windows.
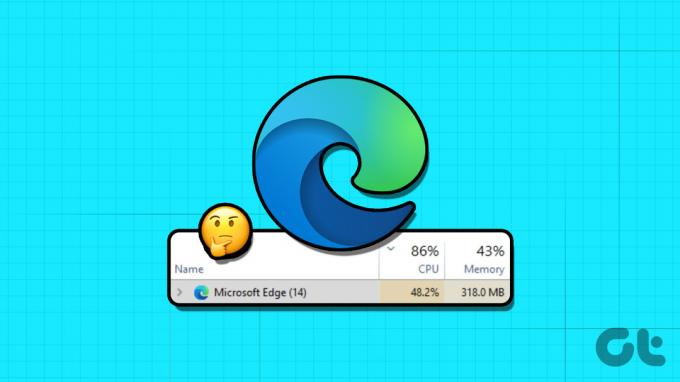
Μία από τις απαντήσεις στο γιατί το Edge εκτελείται στο παρασκήνιο μετά το κλείσιμο μπορεί να είναι η ενεργοποίηση της δυνατότητας ανανέωσης της εφαρμογής φόντου. Αυτό επιτρέπει στον Edge να συνεχίσει να ανανεώνει τις επεκτάσεις και τα δεδομένα του. Μπορείτε όμως να το απενεργοποιήσετε; Και τι θα συμβεί εάν το Edge συνεχίσει να εκτελείται στο παρασκήνιο; Ας το μάθουμε και ας το διορθώσουμε.
1. Χρήση του μενού ρυθμίσεων του Microsoft Edge
Μερικές φορές ο Edge μπορεί να ξεκινήσει στο παρασκήνιο για να ολοκληρώσει τον συγχρονισμό δεδομένων και να εκτελέσει επεκτάσεις για να διασφαλίσει ότι θα έχετε μια ομαλή εμπειρία μόλις το πρόγραμμα περιήγησης χρησιμοποιείται. Ωστόσο, αυτό μπορεί να καταλήξει να επιβαρύνει τους πόρους του συστήματός σας καθώς το πρόγραμμα περιήγησης συνεχίζει να λειτουργεί στο παρασκήνιο.
Έτσι, για να βεβαιωθείτε ότι δεν θα συμβεί αυτό, μπορείτε να απενεργοποιήσετε τη σχετική ρύθμιση από το μενού ρυθμίσεων του Microsoft Edge. Δείτε πώς.
Βήμα 1: Κάντε κλικ στην Αναζήτηση και πληκτρολογήστε Ακρη. Στη συνέχεια, ανοίξτε το Edge από τα αποτελέσματα αναζήτησης.
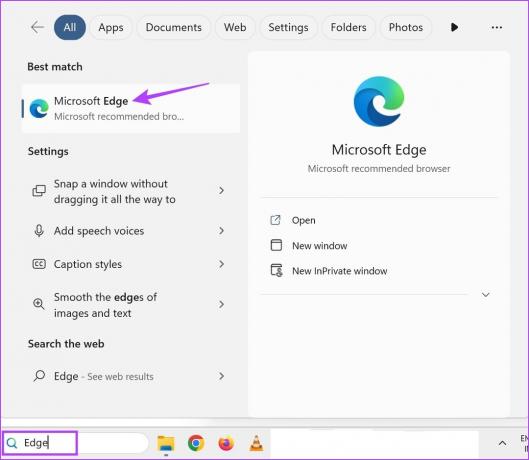
Βήμα 2: Εδώ, κάντε κλικ στο εικονίδιο με τις τρεις κουκκίδες.
Βήμα 3: Κάντε κύλιση προς τα κάτω και επιλέξτε Ρυθμίσεις.
Σημείωση: Εναλλακτικά, μπορείτε να παραλείψετε τα βήματα 2-3 και να πληκτρολογήσετε edge://settings/system στη γραμμή διευθύνσεων για να μεταβείτε σε αυτήν τη σελίδα.
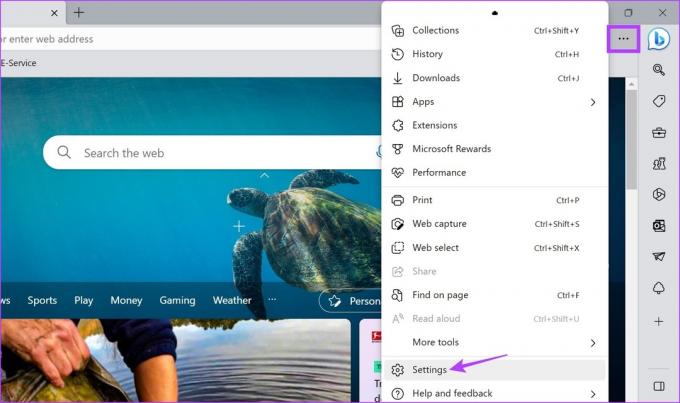
Βήμα 4: Από την πλαϊνή γραμμή μενού, μεταβείτε στο «Σύστημα και απόδοση».
Βήμα 5: Απενεργοποιήστε την εναλλαγή για «Συνέχεια εκτέλεσης επεκτάσεων και εφαρμογών φόντου όταν ο Microsoft Edge είναι κλειστός».
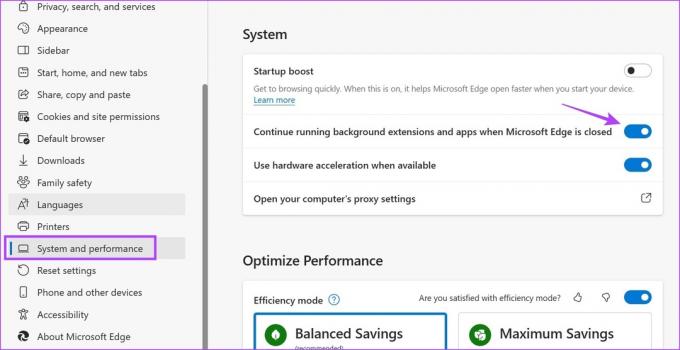
Αυτό θα πρέπει να εμποδίσει την εκτέλεση του Microsoft Edge στο παρασκήνιο ακόμα και μετά το κλείσιμο.
2. Χρησιμοποιώντας τη Διαχείριση εργασιών των Windows
Όχι μόνο μπορείτε να χρησιμοποιήσετε τη Διαχείριση εργασιών για να ελέγξετε τους πόρους του συστήματος και τη χρήση τους, αλλά και για να τερματίσετε εργασίες που εκτελούνται αυτήν τη στιγμή στο παρασκήνιο. Αυτό μπορεί να σας φανεί χρήσιμο για να ελέγξετε αν ο Microsoft Edge εκτελείται όντως στο παρασκήνιο και αν είναι, κλείστε το επίσης. Δείτε πώς.
Βήμα 1: Κάντε δεξί κλικ στη γραμμή εργασιών και κάντε κλικ στη Διαχείριση εργασιών.
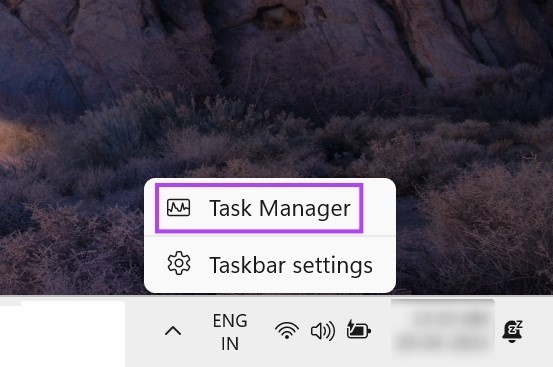
Βήμα 2: Εδώ, εντοπίστε τον Microsoft Edge στη λίστα των εφαρμογών που εκτελούνται αυτήν τη στιγμή και κάντε δεξί κλικ πάνω του.
Βήμα 3: Στη συνέχεια, κάντε κλικ στο Τέλος εργασίας.
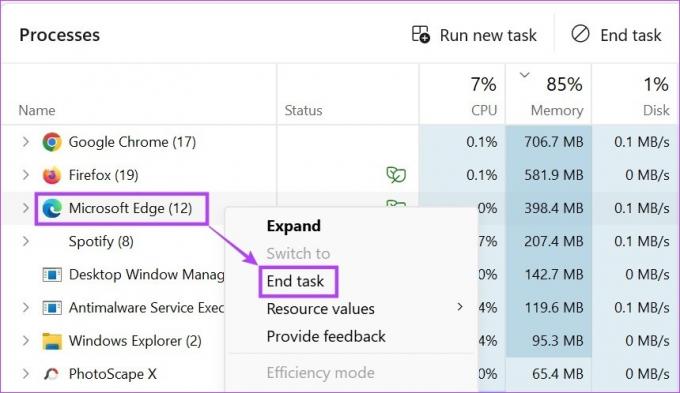
Αυτό θα κλείσει όλες τις διαδικασίες παρασκηνίου για τον Microsoft Edge. Επειτα, ανοίξτε το Task Manager ξανά για να ελέγξετε ξανά εάν ο Microsoft Edge εκτελείται στο παρασκήνιο. Εάν εξακολουθεί να εμφανίζεται στη λίστα, προχωρήστε στην επόμενη επιδιόρθωση.
3. Χρήση του Επεξεργαστή Μητρώου
Ο Επεξεργαστής Μητρώου των Windows έχει προβλέψεις για τις περισσότερες σημαντικές ρυθμίσεις των Windows. Αυτός είναι ο λόγος για τον οποίο μπορεί επίσης να χρησιμοποιηθεί για να τροποποιήσει ή να διορθώσει ορισμένα προβλήματα των Windows, όπως το Edge που εκτελείται στο παρασκήνιο, ακόμη και μετά το κλείσιμο.
Ωστόσο, προτού προχωρήσετε στα βήματα, βεβαιωθείτε ότι δημιουργήστε αντίγραφο ασφαλείας του Επεξεργαστή Μητρώου ή δημιουργήστε ένα σημείο επαναφοράς συστήματος.
Βήμα 1: Χρησιμοποιήστε το πλήκτρο Windows + R για να ανοίξετε το Run.
Υπόδειξη: Ελέγξτε όλους τους τρόπους που μπορείτε ανοίξτε τον Επεξεργαστή Μητρώου.
Βήμα 2: Εδώ, πληκτρολογήστε regedit και πατήστε enter ή κάντε κλικ στο OK.
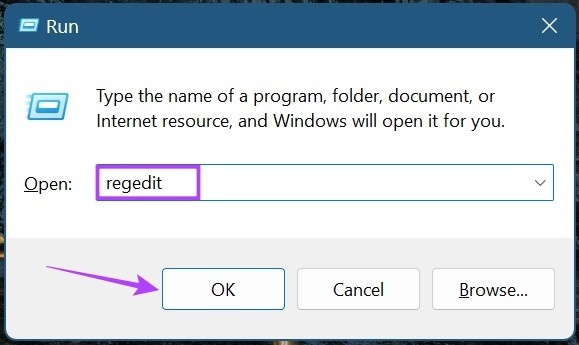
Βήμα 3: Μόλις ανοίξει ο Επεξεργαστής Μητρώου, μεταβείτε στη γραμμή αναζήτησης, πληκτρολογήστε τα παρακάτω και πατήστε enter.
Υπολογιστής\HKEY_LOCAL_MACHINE\SOFTWARE\Policies\Microsoft\MicrosoftEdge\Main
Σημείωση: Εάν δεν μπορέσατε να αποκτήσετε πρόσβαση σε αυτήν τη διαδρομή, δεν έχετε τον φάκελο Edge στον Επεξεργαστή Μητρώου. Μεταβείτε στην επόμενη ενότητα αυτής της μεθόδου όπου σας δείχνουμε πώς να δημιουργήσετε το φάκελο Edge.
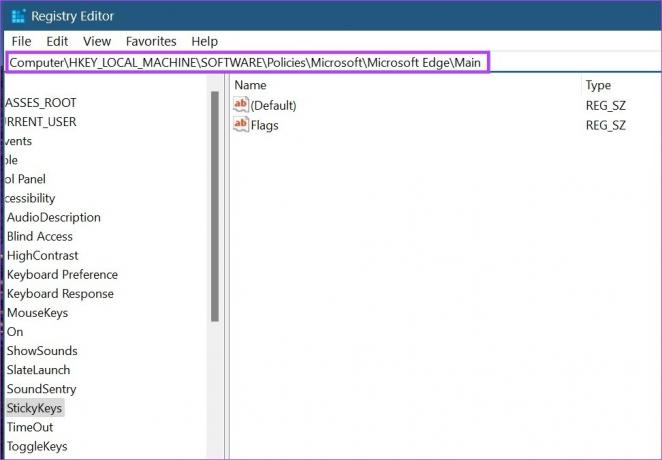
Βήμα 4: Μόλις ανοίξει η σχετική σελίδα, κάντε δεξί κλικ και επιλέξτε Νέο στα δεξιά.
Βήμα 5: Στη συνέχεια, επιλέξτε «Τιμή DWORD (32-bit)». Αυτό θα δημιουργήσει ένα νέο αρχείο.
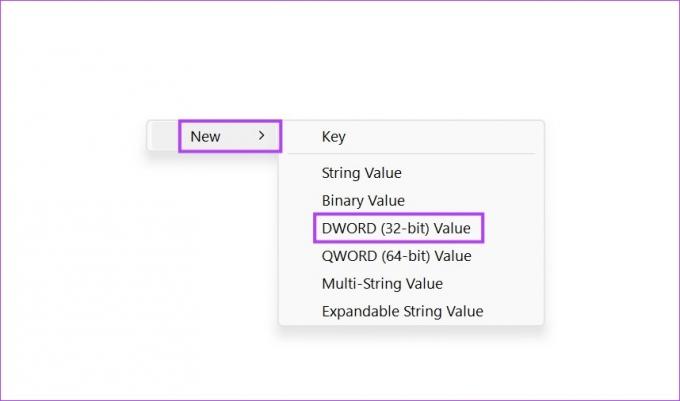
Βήμα 7: Κάντε δεξί κλικ στο αρχείο και κάντε κλικ στο Μετονομασία.
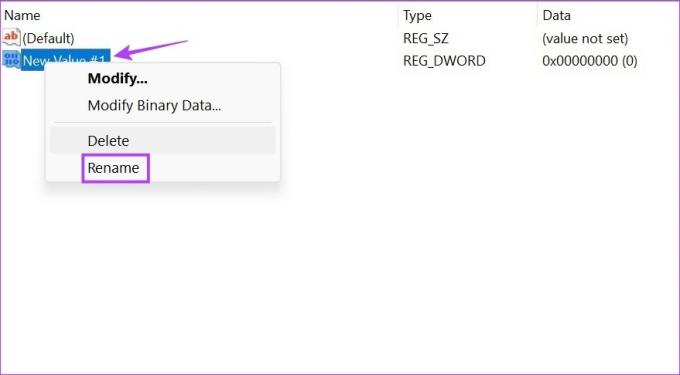
Βήμα 8: Μετονομάστε το αρχείο σε AllowPrelaunch.
Βήμα 9: Τώρα, κάντε διπλό κλικ στο μετονομασμένο αρχείο.
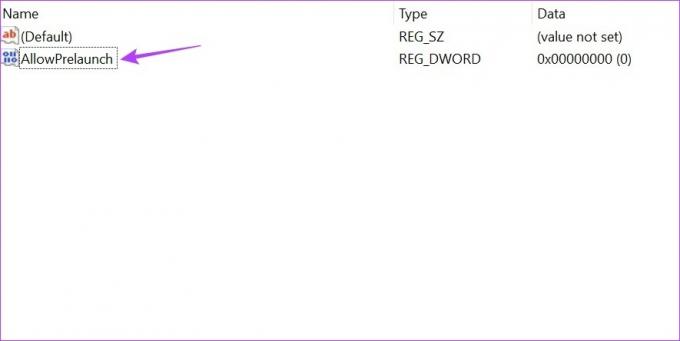
Βήμα 10: Εδώ, ορίστε τα δεδομένα τιμής σε 0 και κάντε κλικ στο OK.
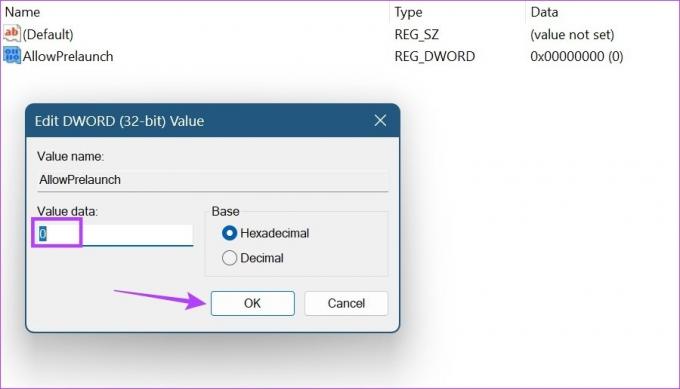
Αυτό θα πρέπει να εμποδίσει την εκτέλεση του Microsoft Edge στο παρασκήνιο. Σε περίπτωση που ο Microsoft Edge δεν είναι διαθέσιμος στον Επεξεργαστή Μητρώου, πρέπει να δημιουργήσετε έναν φάκελο για αυτό. Δείτε πώς.
Δημιουργήστε τον φάκελο Edge στον Επεξεργαστή Μητρώου
Βήμα 1: Ανοίξτε τον Επεξεργαστή Μητρώου και στη γραμμή αναζήτησης, πληκτρολογήστε τα παρακάτω και πατήστε enter.
Υπολογιστής\HKEY_LOCAL_MACHINE\SOFTWARE\Πολιτικές\Microsoft
Βήμα 2: Στη συνέχεια, μεταβείτε στο φάκελο Microsoft και κάντε δεξί κλικ πάνω του.
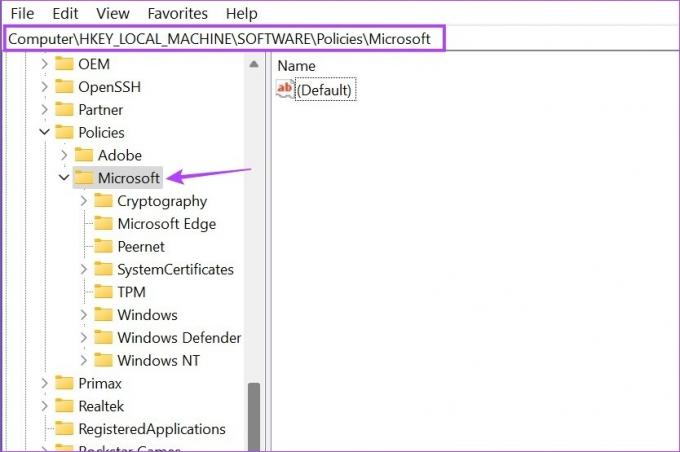
Βήμα 3: Εδώ, μεταβείτε στο Νέο και κάντε κλικ στο Κλειδί.
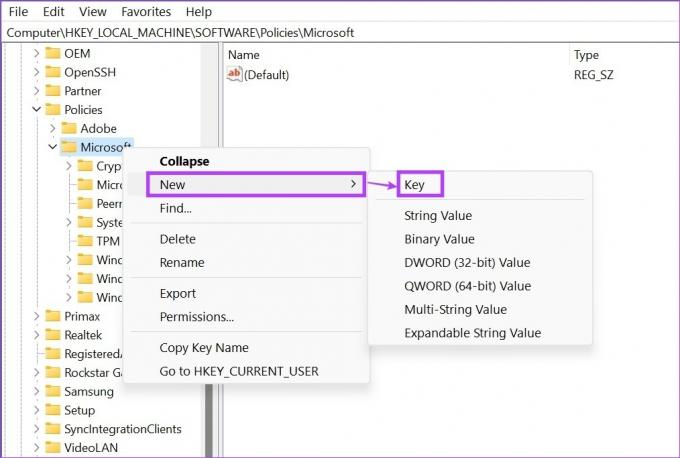
Βήμα 4: Τώρα, μεταβείτε στο κλειδί που δημιουργήθηκε πρόσφατα και κάντε διπλό κλικ σε αυτό.
Βήμα 5: Μετονομάστε το κλειδί σε Microsoft Edge.
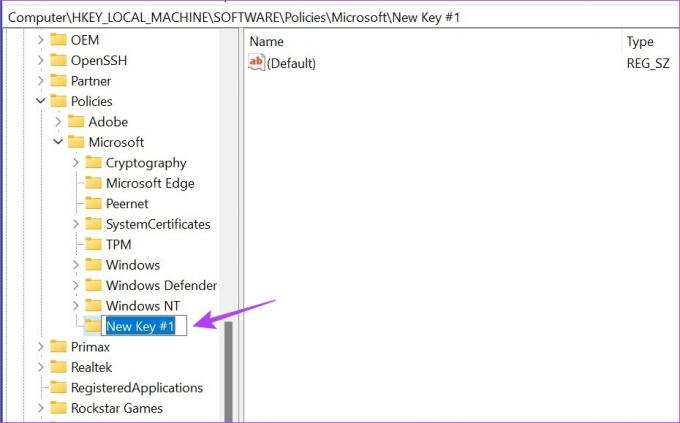
Μόλις δημιουργηθεί και μετονομαστεί το νέο κλειδί, μπορείτε να συνεχίσετε να χρησιμοποιείτε τα προαναφερθέντα βήματα για να σταματήσετε την εκτέλεση του Microsoft Edge στο παρασκήνιο.
4. Ενημερώστε τον Microsoft Edge
Ένα σφάλμα ή ένα πρόβλημα με την προηγούμενη ενημέρωση μπορεί επίσης να κάνει τον Microsoft Edge να εκτελείται στο παρασκήνιο χωρίς να ζητηθεί. Εάν συμβαίνει αυτό, το πιθανότερο είναι ότι η Microsoft έχει ήδη κυκλοφορήσει μια ενημέρωση για να το διορθώσει. Ενώ τα προγράμματα περιήγησης συνήθως ενημερώνονται αυτόματα, μπορείτε ακόμα να ελέγξετε και να εγκαταστήσετε ενημερώσεις με μη αυτόματο τρόπο. Ακολουθήστε λοιπόν τα παρακάτω βήματα για να ενημέρωση του Microsoft Edge.
Βήμα 1: Ανοίξτε τον Microsoft Edge.
Βήμα 2: Στη συνέχεια, κάντε κλικ στο εικονίδιο με τις τρεις κουκκίδες.
Βήμα 3: Κάντε κύλιση προς τα κάτω και κάντε κλικ στο «Βοήθεια και σχόλια».
Βήμα 4: Εδώ, κάντε κλικ στο «Σχετικά με τον Microsoft Edge».

Βήμα 5: Περιμένετε να ολοκληρωθεί η εγκατάσταση της ενημέρωσης. Στη συνέχεια, κάντε κλικ στο Restart.
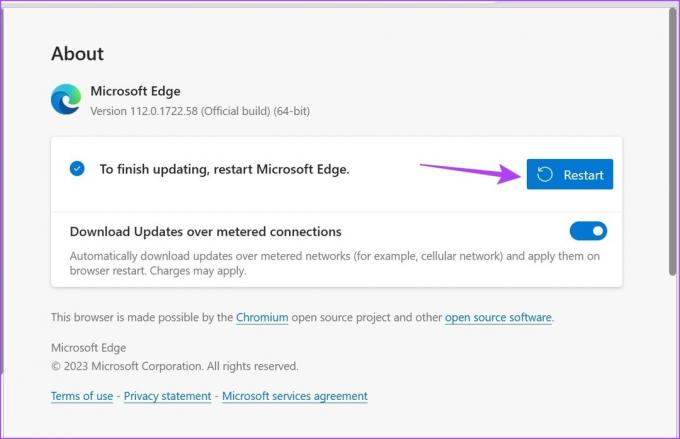
Αυτό θα πρέπει να επανεκκινήσει τον Microsoft Edge και να εγκαταστήσει την πιο πρόσφατη ενημέρωση. Στη συνέχεια, κλείστε το πρόγραμμα περιήγησης και ελέγξτε μετά από λίγο εάν εξακολουθεί να εκτελείται στο παρασκήνιο.
5. Επιδιορθώστε τον Microsoft Edge χρησιμοποιώντας το μενού ρυθμίσεων των Windows
Ενώ η επισκευή μιας εφαρμογής λειτουργεί εάν αντιμετωπίζει προβλήματα όπως η συντριβή της εφαρμογής ή η μη σωστή λειτουργία της, μπορεί επίσης να βοηθήσει στην επίλυση άλλων προβλημάτων, όπως το Edge συνεχίζει να εκτελείται στο παρασκήνιο. Μπορείτε να προχωρήσετε σε αυτήν την επιδιόρθωση εάν το Edge είναι ακόμα ενεργό στο παρασκήνιο. Διαβάστε παρακάτω για να μάθετε πώς να το κάνετε χρησιμοποιώντας το μενού ρυθμίσεων.
Βήμα 1: Πατήστε τα Windows + I στο πληκτρολόγιό σας για να ανοίξετε τις Ρυθμίσεις.
Βήμα 2: Εδώ, κάντε κλικ στις Εφαρμογές από τις επιλογές του μενού.
Βήμα 3: Στη συνέχεια, κάντε κλικ στις Εγκατεστημένες εφαρμογές.
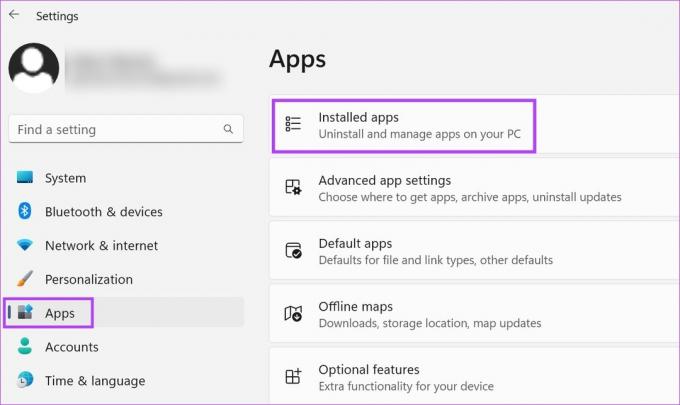
Βήμα 4: Εντοπίστε το Microsoft Edge από τη λίστα των εγκατεστημένων εφαρμογών και κάντε κλικ στο εικονίδιο με τις τρεις κουκκίδες μπροστά του.
Βήμα 5: Στη συνέχεια, κάντε κλικ στο Τροποποίηση. Εάν ερωτηθείτε για τη χορήγηση άδειας, κάντε κλικ στο Ναι.
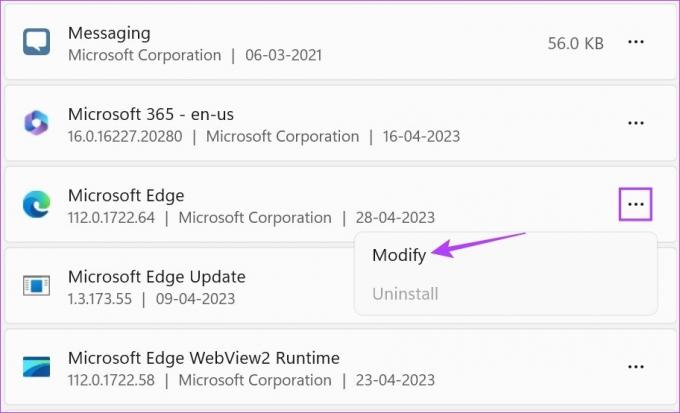
Βήμα 6: Κάντε κλικ στο Επιδιόρθωση.
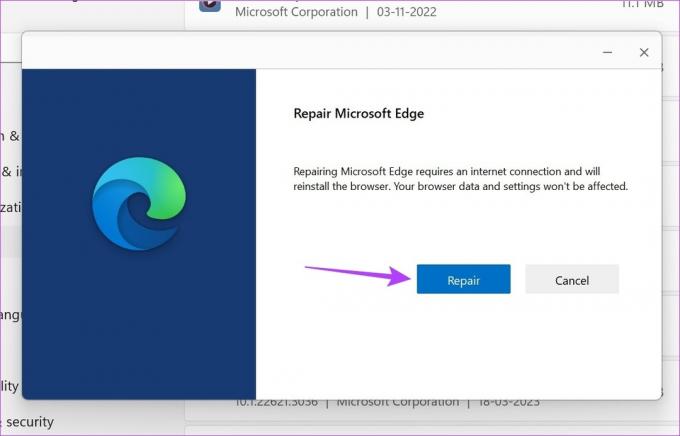
Μόλις ολοκληρωθεί η επισκευή, το Edge θα επανεκκινήσει. Κλείστε το πρόγραμμα περιήγησης και μετά από λίγο, ελέγξτε ξανά. Ο Microsoft Edge δεν θα πρέπει πλέον να εκτελείται στο παρασκήνιο.
Συχνές ερωτήσεις για τη χρήση του Microsoft Edge στα Windows 11
Ναι μπορείς σταματήστε την εκτέλεση εφαρμογών κατά την εκκίνηση στα Windows 11. Για να το κάνετε αυτό για το Edge, ανοίξτε τις Ρυθμίσεις και κάντε κλικ στις Εφαρμογές από την πλαϊνή γραμμή μενού. Στη συνέχεια, κάντε κλικ στο Startup και βρείτε το Edge από τη λίστα των διαθέσιμων εφαρμογών. Μόλις εντοπιστεί, απενεργοποιήστε τον διακόπτη που βρίσκεται μπροστά του.
Προς την ορίστε μια αρχική σελίδα στο Edge, ανοίξτε τις Ρυθμίσεις του προγράμματος περιήγησης και κάντε κλικ στην επιλογή "Έναρξη, αρχική σελίδα και νέες καρτέλες" από την πλαϊνή γραμμή μενού. Στη συνέχεια, επιλέξτε τη σχετική ρύθμιση αρχικής σελίδας.
Εξοικονόμηση πόρων συστήματος
Ενώ το Edge έχει αναβαθμίσει το παιχνίδι του, έχει ακόμα πολύ δρόμο να διανύσει για να γίνει το πιο δημοφιλές πρόγραμμα περιήγησης για πολλούς. Αλλά αυτό είναι ένα ερώτημα για άλλη φορά. Με αυτό το άρθρο, ελπίζουμε να έχουμε απαντήσει γιατί ο Microsoft Edge εκτελείται στο παρασκήνιο και να το σταματήσουμε χρησιμοποιώντας τις προαναφερθείσες ενημερώσεις κώδικα. Ενημερώστε μας στα σχόλια ποια επιδιόρθωση λειτούργησε για εσάς.
Τελευταία ενημέρωση στις 05 Μαΐου 2023
Το παραπάνω άρθρο μπορεί να περιέχει συνδέσμους συνεργατών που βοηθούν στην υποστήριξη της Guiding Tech. Ωστόσο, δεν επηρεάζει τη συντακτική μας ακεραιότητα. Το περιεχόμενο παραμένει αμερόληπτο και αυθεντικό.

