Διορθώστε ότι επί του παρόντος δεν υπάρχουν διαθέσιμες επιλογές τροφοδοσίας
Miscellanea / / November 28, 2021
Έχετε συναντήσει Προς το παρόν δεν υπάρχει μήνυμα σφάλματος διαθέσιμες επιλογές ενέργειας στον υπολογιστή σας όταν προσπαθείτε να τον τερματίσετε ή να τον επανεκκινήσετε; Σε ένα τέτοιο σενάριο, η διαδικασία τερματισμού ή επανεκκίνησης του συστήματός σας δεν μπορεί να ξεκινήσει όταν κάνετε κλικ στο εικονίδιο Power από το μενού Έναρξη. Δεν θα μπορείτε να χρησιμοποιήσετε κανένα από τα επιλογές τροφοδοσίας και συγκεκριμένα: Τερματισμός, Επανεκκίνηση, Αναστολή λειτουργίας ή Αδρανοποίηση σε αυτό το στάδιο. Αντίθετα, θα εμφανιστεί μια προτροπή ειδοποίησης που θα δηλώνει ότι αυτή τη στιγμή δεν υπάρχουν διαθέσιμες επιλογές τροφοδοσίας. Διαβάστε παρακάτω για να μάθετε γιατί συμβαίνει και πώς να το διορθώσετε.
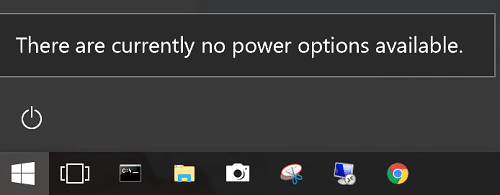
Περιεχόμενα
- Επιδιόρθωση Προς το παρόν δεν υπάρχει πρόβλημα με τις διαθέσιμες επιλογές ενέργειας στον υπολογιστή Windows
- Μέθοδος 1: Χρησιμοποιήστε τον Επεξεργαστή Μητρώου για να απενεργοποιήσετε το κλειδί NoClose
- Μέθοδος 2: Χρησιμοποιήστε το Εργαλείο τοπικής πολιτικής ασφαλείας για την επίλυση διένεξης ονόματος χρήστη
- Μέθοδος 3: Εκτελέστε το Windows Power Troubleshooter
- Μέθοδος 4: Χρησιμοποιήστε τη γραμμή εντολών για να επαναφέρετε τις επιλογές ενέργειας
- Μέθοδος 5: Εκτελέστε σαρώσεις SFC/DISM
- Μέθοδος 6: Εκτελέστε Επαναφορά Συστήματος
Επιδιόρθωση Προς το παρόν δεν υπάρχει πρόβλημα με τις διαθέσιμες επιλογές ενέργειας στον υπολογιστή Windows
Διάφοροι λόγοι μπορούν να προκαλέσουν αυτό το σφάλμα, όπως:
- Πρόβλημα μενού επιλογών ενέργειας: Ένα σφάλμα στο μενού Επιλογές ενέργειας είναι η πιο κοινή αιτία πίσω από αυτό το ζήτημα. Η ενημέρωση των Windows συχνά ενεργοποιεί αυτό το σφάλμα και μπορεί να επιλυθεί εκτελώντας το Power Troubleshooter. Η χρήση της γραμμής εντολών μπορεί επίσης να επαναφέρει το μενού Επιλογές ενέργειας στην κανονική του λειτουργία.
- Κατεστραμμένα αρχεία συστήματος: Προς το παρόν, δεν υπάρχουν διαθέσιμες επιλογές ενέργειας, το ζήτημα παρουσιάζεται πιο συχνά όταν ένα ή περισσότερα αρχεία συστήματος είναι κατεστραμμένα. Πολλοί χρήστες ανέφεραν ότι αυτό το σφάλμα διορθώθηκε μετά από σάρωση SFC/DISM ή μετά από επαναφορά συστήματος.
- NoClose κλειδί μητρώου: Το κλειδί μητρώου NoClose, όταν είναι ενεργοποιημένο, θα ενεργοποιήσει αυτό το μήνυμα. Αυτό μπορεί να επιλυθεί απενεργοποιώντας το χρησιμοποιώντας τον Επεξεργαστή Μητρώου.
- Πρόβλημα εκχώρησης δικαιωμάτων χρήστη: Εάν το σύστημά σας αντιμετωπίζει ένα ζήτημα εκχώρησης δικαιωμάτων χρήστη, τότε Προς το παρόν δεν υπάρχουν διαθέσιμες επιλογές τροφοδοσίας το πρόβλημα θα εμφανιστεί στην οθόνη σας. Αυτό μπορεί να λυθεί με τη διαμόρφωση του Local Pool Security Editor.
- Διάφοροι λόγοι: Όταν το Μητρώο είναι κατεστραμμένο ή μια εφαρμογή τρίτου κατασκευαστή δεν λειτουργεί σωστά, ενδέχεται να λάβετε αυτό το μήνυμα σφάλματος στο σύστημά σας Windows 10.
Ακολουθούν ορισμένα βήματα αντιμετώπισης προβλημάτων για επίλυση Προς το παρόν δεν υπάρχουν διαθέσιμες επιλογές τροφοδοσίας πρόβλημα σε υπολογιστή με Windows 10.
Μέθοδος 1: Χρησιμοποιήστε τον Επεξεργαστή Μητρώου για να απενεργοποιήσετε το κλειδί NoClose
Για να επιλύσετε το πρόβλημα μη διαθεσιμότητας των επιλογών ενέργειας, είναι σημαντικό να βεβαιωθείτε ότι το NoClose είναι απενεργοποιημένο στο σύστημά σας. Ακολουθήστε τα παρακάτω βήματα για να το ελέγξετε:
1. Ανοιξε το Τρέξιμο παράθυρο διαλόγου πατώντας Πλήκτρα Windows + R μαζί.
2. Τύπος regedit και κάντε κλικ Εντάξει, όπως φαίνεται παρακάτω.

3. Πλοηγηθείτε στην ακόλουθη διαδρομή:
Υπολογιστής\HKEY_LOCAL_MACHINE\SOFTWARE\Microsoft\Windows\CurrentVersion\Policies\Explorer
- Παω σε HKEY _LOCAL_MACHINE.
- Κάντε κλικ στο ΛΟΓΙΣΜΙΚΟ.
- Επιλέγω Microsoft.
- Τώρα, κάντε κλικ στο Windows.
- Επιλέγω Τρέχουσα έκδοση.
- Εδώ, επιλέξτε πολιτικών.
- Τέλος, επιλέξτε Εξερευνητής.
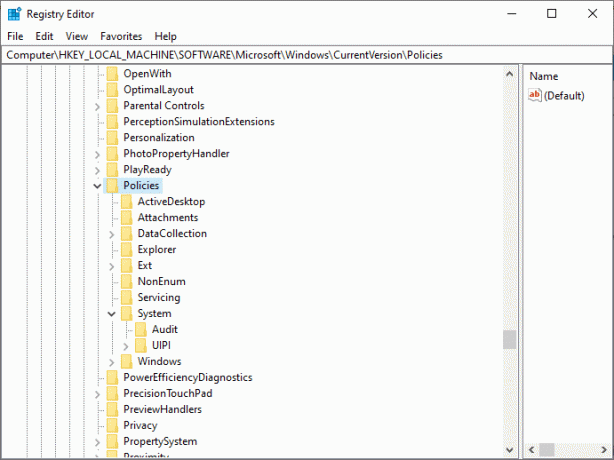
4. Τώρα, κάντε διπλό κλικ Όχι Κλείσιμο.
5. Ρυθμίστε το Δεδομένα αξίας προς το 0.
6. Τέλος, κάντε κλικ στο Εντάξει για να αποθηκεύσετε τις τιμές των κλειδιών μητρώου.
Διαβάστε επίσης:3 τρόποι για να ενεργοποιήσετε ή να απενεργοποιήσετε την αδρανοποίηση στα Windows 10
Μέθοδος 2: Χρησιμοποιήστε το Εργαλείο τοπικής πολιτικής ασφαλείας για την επίλυση διένεξης ονόματος χρήστη
Εάν υπάρχουν ασυνέπειες με το όνομα χρήστη, τότε Προς το παρόν δεν υπάρχουν διαθέσιμες επιλογές τροφοδοσίας εμφανίζεται μήνυμα. Αυτό μπορεί να επιλυθεί χρησιμοποιώντας το Εργαλείο τοπικής πολιτικής ασφαλείας. Μπορεί επίσης να επιτευχθεί με την τροποποίηση της πολιτικής εκχώρησης δικαιωμάτων χρήστη. Με αυτόν τον τρόπο θα εμφανιστεί το ακριβές όνομα χρήστη που χρησιμοποιείτε και θα επιλυθούν τυχόν διενέξεις που προκύπτουν από αυτό.
Σημείωση: Αυτή η διαδικασία ισχύει και για τα δύο Windows 10 και Windows 8.1 χρήστες.
1. Εκκινήστε το Τρέξιμο πλαίσιο διαλόγου όπως εξηγήθηκε στην προηγούμενη μέθοδο.
2. Τύπος secpol.msc στο πλαίσιο κειμένου και κάντε κλικ Εντάξει, όπως φαίνεται.
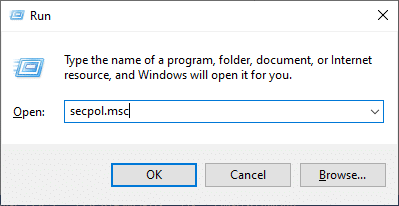
3. Αυτό θα ανοίξει το Επεξεργαστής πολιτικής ασφάλειας τοπικής πισίνας.
4. Εδώ, επεκτείνετε Τοπικές πολιτικές > Εκχώρηση δικαιωμάτων χρήστη.
5. Κάντε διπλό κλικ Δημιουργήστε ένα διακριτικό αντικείμενο, όπως απεικονίζεται παρακάτω.
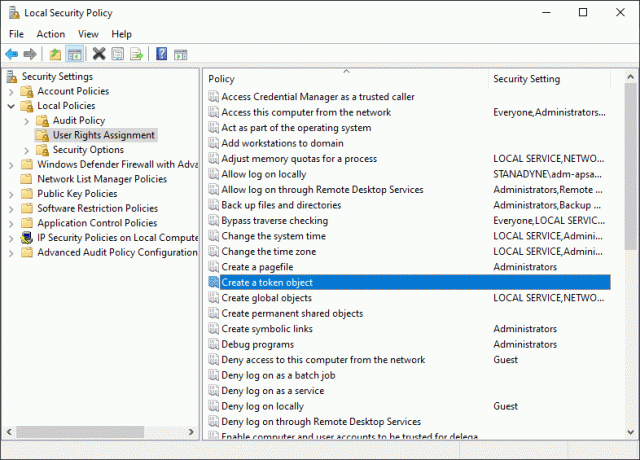
6. Κάντε κύλιση προς τα κάτω για να εντοπίσετε και κάντε δεξί κλικ ΤΕΡΜΑΤΙΣΜΟΣ ΛΕΙΤΟΥΡΓΙΑΣ. Στη συνέχεια, επιλέξτε Ιδιότητες.
7. Τερματίστε τις ιδιότητες του συστήματος θα εμφανιστεί παράθυρο στην οθόνη. Κάντε κλικ στο Εφεδρικοί χειριστές ακολουθούμενη από Προσθήκη χρήστη ή ομάδας…
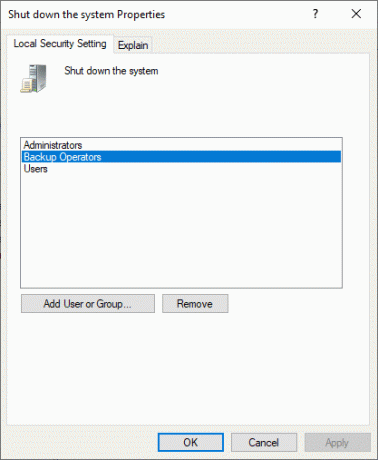
8. Ελαχιστοποιήστε το Επιλέξτε Χρήστες ή Ομάδες παράθυρο μέχρι να ληφθούν επαρκείς πληροφορίες για να προχωρήσετε.
9. Ανοιξε το Τρέξιμο παράθυρο διαλόγου ξανά. Τύπος έλεγχος και χτυπήστε Εισαγω.
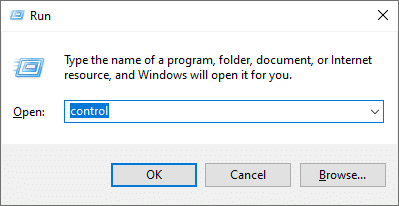
10. Πλοηγηθείτε στο Λογαριασμοί χρηστών στο Πίνακας Ελέγχου. Επιλέγω Διαμόρφωση σύνθετων ιδιοτήτων προφίλ χρήστη από το αριστερό παράθυρο.

11. Τώρα, αντιγραφή ονόματος προφίλ.
12. Μεγιστοποιήστε το παράθυρο στο οποίο ελαχιστοποιήσατε Βήμα 7.Επικόλληση το όνομα χρήστη που είχατε αντιγράψει στο προηγούμενο βήμα, στο Πεδίο προφίλ χρήστη, όπως απεικονίζεται παρακάτω.
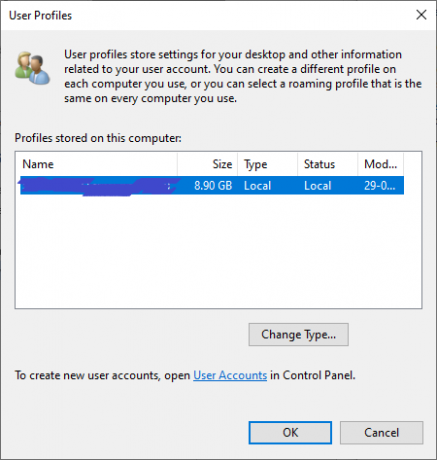
13. Στη συνέχεια, κάντε κλικ Επιλέξτε Ονόματα > ΟΚ.
14. Τέλος, κάντε κλικ στο Ισχύουν για να αποθηκεύσετε αυτές τις αλλαγές.
15. Αφού ολοκληρώσετε τα παραπάνω βήματα, αποσυνδεθείτε από τον λογαριασμό σας.
Επιβεβαιώστε εάν αυτό μπορεί να διορθωθεί Προς το παρόν δεν υπάρχουν διαθέσιμες επιλογές τροφοδοσίας λάθος. Εάν όχι, δοκιμάστε την επόμενη λύση.
Μέθοδος 3: Εκτελέστε το Windows Power Troubleshooter
Η εκτέλεση του Windows Power Troubleshooter θα επιλύσει τυχόν σφάλματα στις Επιλογές τροφοδοσίας. Επιπλέον, αυτή η μέθοδος ισχύει για συστήματα Windows 7,8, 8.1 και 10.
1. Ανοιξε το Παράθυρο διαλόγου Εκτέλεση όπως έκανες νωρίτερα. Τύπος ms-settings: αντιμετώπιση προβλημάτων Για Windows 10 συστήματα. Στη συνέχεια, κάντε κλικ στο Εντάξει, όπως φαίνεται.
Σημείωση: Για Συστήματα Windows 7/8/8.1, τύπος control.exe/name Microsoft. Αντιμετώπιση προβλημάτων αντι αυτου.

2. Θα κατευθυνθείτε σε Αντιμετώπιση προβλημάτων Ρυθμίσεις οθόνη απευθείας. Εδώ, κάντε κλικ στο Πρόσθετα εργαλεία αντιμετώπισης προβλημάτων όπως τονίζεται.

3. Τώρα, επιλέξτε Εξουσία εμφανίζεται κάτω από Βρείτε και διορθώστε άλλα προβλήματα Ενότητα.
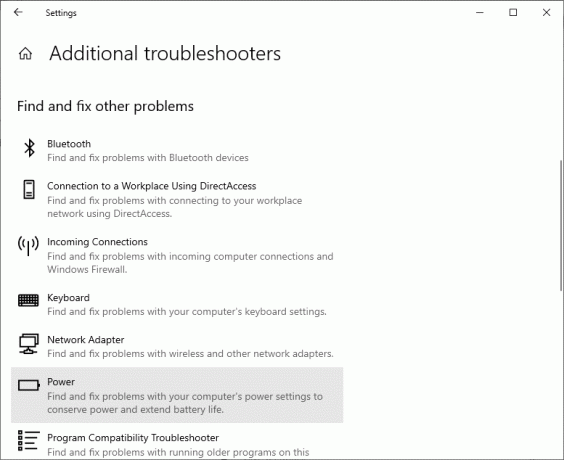
4. Κάντε κλικ Εκτελέστε το εργαλείο αντιμετώπισης προβλημάτων και θα εκκινηθεί το εργαλείο αντιμετώπισης προβλημάτων Power.

5. Το σύστημά σας θα υποβληθεί σε διαδικασία ελέγχου. Περιμένετε να ολοκληρωθεί η διαδικασία.
6. Εάν εντοπιστούν προβλήματα, θα επιλυθούν αυτόματα. Εάν σας ζητηθεί, κάντε κλικ στο Εφαρμόστε αυτήν την επιδιόρθωση και ακολουθήστε τις οδηγίες που δίνονται στην οθόνη.
7. Τελικά, επανεκκίνησητο σύστημά σας αφού εφαρμοστούν όλες οι διορθώσεις.
Διαβάστε επίσης:Διορθώστε την επανεκκίνηση του υπολογιστή με Windows χωρίς προειδοποίηση
Μέθοδος 4: Χρησιμοποιήστε τη γραμμή εντολών για να επαναφέρετε τις επιλογές ενέργειας
Ορισμένοι χρήστες επωφελήθηκαν από την εκτέλεση μιας εντολής στη γραμμή εντολών για την επίλυση του εν λόγω ζητήματος. Δείτε πώς μπορείτε να το δοκιμάσετε κι εσείς:
1. Τύπος cmd σε Αναζήτηση στα Windows γραμμή όπως απεικονίζεται παρακάτω. Κάντε κλικ στο Ανοιξε για την έναρξη Γραμμή εντολών.

2. Τύπος powercfg –restoredefaultschemes εντολή. Στη συνέχεια, πατήστε το Εισάγετε κλειδί.
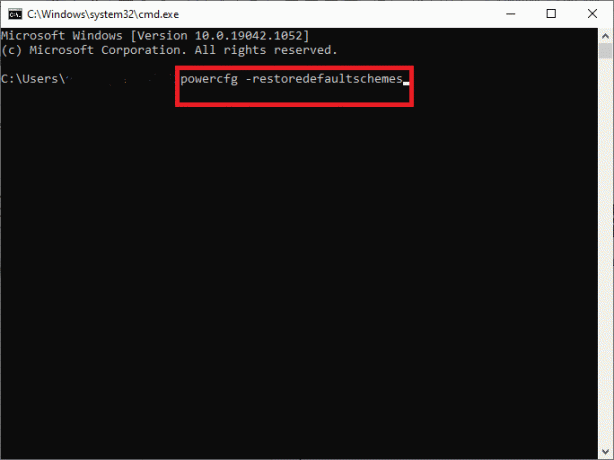
3. Τώρα, επανεκκινήστε το σύστημά σας και ελέγξτε αν το πρόβλημα έχει επιλυθεί τώρα.
4. Εάν όχι, τότε επανεκκινήστε το Γραμμή εντολών και πληκτρολογήστε:
secedit /configure /cfg %windir%\inf\defltbase.inf /db defltbase.sdb /verbose
5. Κτύπημα Εισαγω για να εκτελέσετε την εντολή.
6. Αλλη μια φορά, επανεκκινήστε το σύστημα.
Αυτό πρέπει να διορθωθεί Προς το παρόν δεν υπάρχουν διαθέσιμες επιλογές τροφοδοσίας θέμα. Εάν όχι, δοκιμάστε τις σαρώσεις όπως εξηγείται στην επόμενη μέθοδο.
Μέθοδος 5: Εκτελέστε σαρώσεις SFC/DISM
Οι εντολές System File Checker (SFC) και Deployment Image Servicing Management (DISM) βοηθούν στην εξάλειψη των κατεστραμμένων αρχείων συστήματος. Τα καθαρά αρχεία ανακτώνται από το στοιχείο Windows Update του DISM. ενώ, το τοπικό αντίγραφο ασφαλείας του SFC αντικαθιστά αυτά τα κατεστραμμένα αρχεία. Αναλυτικά παρακάτω είναι τα βήματα που απαιτούνται για την εκτέλεση σαρώσεων SFC και DISM:
1. Εκτόξευση Γραμμή εντολών όπως αναφέρθηκε προηγουμένως.
Σημείωση: Εκκινήστε το με δικαιώματα διαχειριστή, εάν χρειάζεται, κάνοντας κλικ στο Εκτελέστε ως διαχειριστής.
2. Τύπος sfc /scannow εντολή για έναρξη της σάρωσης του System File Checker (SFC) στο σύστημά σας. Κτύπημα Εισαγω να εκτελέσει.

3. Περιμένετε να ολοκληρωθεί η διαδικασία σάρωσης SFC και επανεκκινήστε το σύστημά σας μόλις γίνει.
4. Ωστόσο, εάν Προς το παρόν δεν υπάρχουν διαθέσιμες επιλογές τροφοδοσίας Windows 10 Το πρόβλημα παραμένει και, στη συνέχεια, δοκιμάστε τη σάρωση DISM ως εξής:
5. Ανοιξε Γραμμή εντολών ξανά και πληκτρολογήστε dism /online / cleanup-image /restorehealth όπως φαίνεται. Στη συνέχεια, πατήστε Εισαγωκλειδί.

6. Περιμένετε μέχρι να ολοκληρωθεί η διαδικασία σάρωσης DISM και επανεκκινήστε το σύστημά σας για να ελέγξετε εάν το σφάλμα έχει διορθωθεί στο σύστημά σας.
Διαβάστε επίσης:Διορθώστε το σφάλμα DISM 0x800f081f στα Windows 10
Μέθοδος 6: Εκτελέστε Επαναφορά Συστήματος
Εάν όλα τα άλλα αποτύχουν, μόνο μια διαδικασία Επαναφοράς Συστήματος μπορεί να σας βοηθήσει να επαναφέρετε το σύστημά σας στην κανονική λειτουργία του. Δεν θα βοηθήσει μόνο να διορθωθεί Προς το παρόν δεν υπάρχουν διαθέσιμες επιλογές τροφοδοσίας πρόβλημα αλλά επίσης, διορθώστε προβλήματα που κάνουν τον υπολογιστή σας να λειτουργεί αργά ή σταματά να ανταποκρίνεται.
Σημείωση: Η Επαναφορά Συστήματος δεν επηρεάζει κανένα από τα έγγραφα, τις εικόνες ή άλλα προσωπικά σας δεδομένα. Ωστόσο, ενδέχεται να απεγκατασταθούν τα πρόσφατα εγκατεστημένα προγράμματα και προγράμματα οδήγησης.
1. Πάτα το κλειδί Windows και πληκτρολογήστε επαναφέρω στη γραμμή αναζήτησης.
2. Ανοιξε Δημιουργήστε ένα σημείο επαναφοράς από τα αποτελέσματα αναζήτησης, όπως φαίνεται.

3. Κάντε κλικ στο Ιδιότητες συστήματος από τον αριστερό πίνακα.
4. Εναλλαγή στο Προστασία συστήματος καρτέλα και κάντε κλικ Επαναφοράς συστήματος επιλογή.

5. Τώρα, κάντε κλικ στο Επόμενο να προχωρήσει.
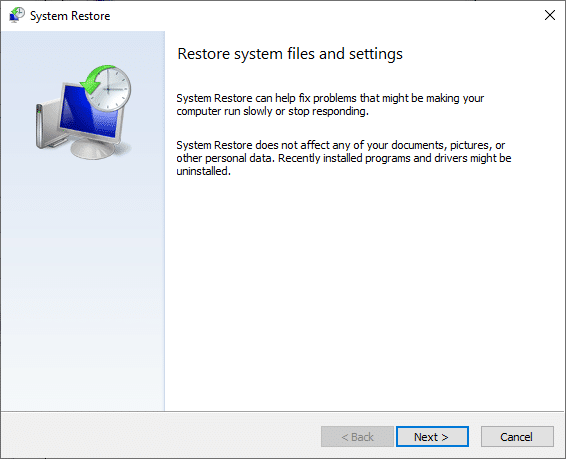
6. Σε αυτό το βήμα, επιλέξτε το δικό σας σημείο επαναφοράς (κατά προτίμηση Automatic Restore Point) και κάντε κλικ Επόμενο, όπως απεικονίζεται παρακάτω.
Σημείωση: Η λίστα των προγραμμάτων και των εφαρμογών που καταργούνται κατά τη διαδικασία Επαναφοράς Συστήματος μπορεί να προβληθεί κάνοντας κλικ στο Σάρωση για επηρεαζόμενα προγράμματα.

7. Τελικά, επιβεβαιώστε το σημείο επαναφοράς και κάντε κλικ στο Φινίρισμα κουμπί για να ξεκινήσει η διαδικασία επαναφοράς συστήματος.
Όλα τα προβλήματα με τον υπολογιστή σας θα λυθούν και θα μπορείτε να χρησιμοποιήσετε τις επιλογές Power χωρίς προβλήματα.
Συνιστάται:
- Τι είναι το μενού Power User των Windows 10 (Win+X);
- Διορθώστε το λογισμικό παιχνιδιών Logitech που δεν ανοίγει
- Πώς να διορθώσετε τον κωδικό σφάλματος 0x80004005
- Πώς να ανοίξετε ένα αρχείο σελίδων στα Windows 10
Ελπίζουμε ότι αυτός ο οδηγός ήταν χρήσιμος και μπορέσατε επιδιόρθωση Προς το παρόν δεν υπάρχει πρόβλημα με τις διαθέσιμες επιλογές ενέργειας στον υπολογιστή σας με Windows. Ενημερώστε μας ποια μέθοδος λειτούργησε καλύτερα για εσάς. Εάν έχετε απορίες ή προτάσεις σχετικά με αυτό το άρθρο, μην διστάσετε να τις αφήσετε στην ενότητα σχολίων.



