Πώς να ζευγαρώσετε και να διαχειριστείτε συσκευές Bluetooth σε iPhone, iPad και Mac
Miscellanea / / May 15, 2023
Η σύνδεση συσκευών μέσω Bluetooth με το iPhone, το iPad ή το Mac σας μπορεί να εξυπηρετήσει διάφορες λειτουργίες και να βελτιώσει τη συνολική καθημερινή σας χρήση. Το πιο συνηθισμένο είναι λήψη κλήσεων μέσω συσκευής Bluetooth στο iPhone σας. Μπορείτε επίσης να συνδέσετε ένα ηχείο Bluetooth στο Mac σας για να αναπαράγετε μουσική ενώ οι φίλοι σας είναι στο σπίτι ή να λαμβάνετε καλύτερο ήχο ενώ παρακολουθείτε ταινίες.

Εάν έχετε πολλές συσκευές που υποστηρίζουν συνδεσιμότητα Bluetooth, αυτή η ανάρτηση θα εμφανίσει τα βήματα για τη σύζευξη και τη διαχείριση όλων των συσκευών Bluetooth στο iPhone, το iPad και το Mac σας.
Πώς να αντιστοιχίσετε συσκευές Bluetooth με το iPhone και το iPad σας
Είτε πρόκειται για τακτικές μετακινήσεις σας είτε ενώ περιμένετε κάποιον σε ένα καφέ, η σύζευξη της συσκευής Bluetooth με το iPhone ή το iPad σας εν κινήσει μπορεί να είναι χρήσιμη. Ας ελέγξουμε πρώτα πώς μπορείτε να αντιστοιχίσετε μια συσκευή Bluetooth με το iPhone ή το iPad σας. Τα βήματα παραμένουν τα ίδια και για τις δύο πλατφόρμες.
Βήμα 1: Ανοίξτε την εφαρμογή Ρυθμίσεις στο iPhone ή το iPad σας.

Βήμα 2: Επιλέξτε Bluetooth.

Βήμα 3: Πατήστε το διακόπτη δίπλα στο Bluetooth για να το ενεργοποιήσετε.

Βήμα 4: Ενεργοποιήστε τη λειτουργία σύζευξης στη συσκευή σας Bluetooth.
Βήμα 5: Στην περιοχή Άλλες συσκευές, πατήστε στο όνομα της συσκευής Bluetooth που θέλετε να συνδέσετε.

Η συσκευή σας θα συνδεθεί με το iPhone ή το iPad σας.
Επεξεργασία ή κατάργηση συσκευών Bluetooth σε iPhone και iPad
Μπορείτε να διαχειριστείτε πολλές συσκευές Bluetooth στο iPhone ή το iPad σας. Δείτε πώς μπορείτε να τα επεξεργαστείτε ή να τα αφαιρέσετε. Τα βήματα παραμένουν τα ίδια και για τις δύο πλατφόρμες.
Βήμα 1: Ανοίξτε την εφαρμογή Ρυθμίσεις στο iPhone ή το iPad σας.

Βήμα 2: Πατήστε στο Bluetooth.

Βήμα 3: Στην ενότητα Οι συσκευές μου, πατήστε το εικονίδιο Πληροφορίες δίπλα στο όνομα της συνδεδεμένης συσκευής σας.
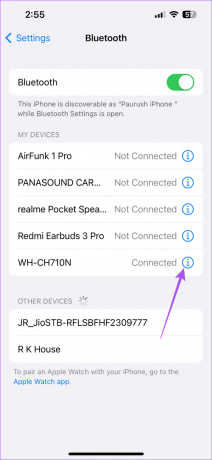
Βήμα 4: Πατήστε Ξεχάστε αυτήν τη συσκευή.

Βήμα 5: Πατήστε ξανά Ξεχάστε τη συσκευή στο κάτω μέρος για επιβεβαίωση.

Μπορείτε επίσης να αλλάξετε το όνομα της συνδεδεμένης συσκευής σας, να αλλάξετε τον Τύπο συσκευής και να την αποσυνδέσετε από το iPhone ή το iPad σας.

Μπορείτε να ανατρέξετε στην ανάρτησή μας εάν υπάρχει Καθυστέρηση ήχου Bluetooth στο iPhone σας.
Πώς να αντιστοιχίσετε συσκευές Bluetooth με το Mac σας
Ενώ εργάζεστε στο Mac σας, ίσως προτιμάτε να ακούτε μουσική που σας βοηθά να συγκεντρωθείτε ή να χαλαρώσετε. Μπορείτε είτε να ακούσετε τη μουσική στα ασύρματα ακουστικά σας είτε παίξτε Spotify στο HomePod σας. Ας σας δείξουμε πώς να αντιστοιχίσετε μια συσκευή Bluetooth με το Mac σας.
Βήμα 1: Πατήστε τη συντόμευση Command + Spacebar για να ανοίξετε την Αναζήτηση Spotlight, πληκτρολογήστε Ρυθμίσεις συστήματος, και πατήστε Επιστροφή.

Βήμα 2: Επιλέξτε Bluetooth από το αριστερό μενού.

Βήμα 3: Κάντε κλικ στην εναλλαγή δίπλα στο Bluetooth για να το ενεργοποιήσετε.

Βήμα 4: Ενεργοποιήστε τη λειτουργία σύζευξης στη συσκευή σας Bluetooth.
Βήμα 5: Αφού δείτε το όνομα της συσκευής Bluetooth στο Mac σας, κάντε κλικ σε αυτό για να πραγματοποιήσετε τη σύνδεση.

Εάν έχετε συνδέσει την ίδια συσκευή στο παρελθόν, μπορείτε να κάνετε κλικ στο Σύνδεση δίπλα στο όνομα της συσκευής.

Εναλλακτικά, δείτε πώς μπορείτε να αντιστοιχίσετε μια συσκευή Bluetooth με το Mac σας.
Βήμα 1: Κάντε κλικ στο εικονίδιο του Κέντρου Ελέγχου στην επάνω δεξιά γωνία στη γραμμή μενού.

Βήμα 2: Κάντε κλικ στο Bluetooth.
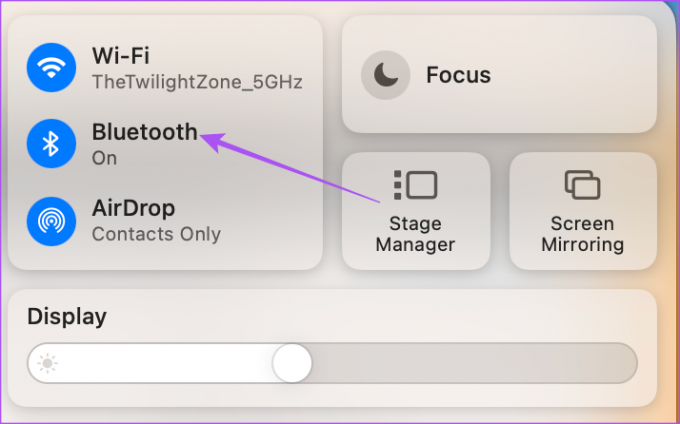
Βήμα 3: Κάντε κλικ στην εναλλαγή δίπλα στο Bluetooth για να το ενεργοποιήσετε.

Βήμα 4: Ενεργοποιήστε τη συσκευή σας σε λειτουργία σύζευξης.
Βήμα 5: Επιλέξτε το όνομα της συσκευής για να πραγματοποιήσετε τη σύνδεση.

Επεξεργασία ή κατάργηση συσκευών Bluetooth σε Mac
Δείτε πώς μπορείτε να διαχειριστείτε πολλές συσκευές Bluetooth που είναι συνδεδεμένες στο Mac σας.
Βήμα 1: Πατήστε τη συντόμευση πληκτρολογίου Command + Spacebar για να ανοίξετε την Αναζήτηση Spotlight, πληκτρολογήστε Ρυθμίσεις συστήματος, και πατήστε Επιστροφή.

Βήμα 2: Επιλέξτε Bluetooth από το αριστερό μενού.

Βήμα 3: Στην περιοχή Οι συσκευές μου, κάντε κλικ στο εικονίδιο Πληροφορίες δίπλα στο όνομα της συσκευής.

Βήμα 4: Κάντε κλικ στην επιλογή Αποσύνδεση ή Ξεχάστε αυτήν τη συσκευή για να την αφαιρέσετε από το Mac σας.

Μπορείτε επίσης να αλλάξετε το Όνομα συσκευής, αλλά όχι τον Τύπο συσκευής.
Αφού αφαιρέσετε μια συσκευή Bluetooth, μπορείτε να ακολουθήσετε τα ίδια βήματα που αναφέρονται παραπάνω για να τη συνδέσετε ξανά στο Mac σας. Μπορείτε επίσης να διαβάσετε την ανάρτησή μας εάν σας Το Mac δεν παίζει ήχο μέσω των ακουστικών Bluetooth.
Διαχείριση συνδέσεων Bluetooth
Εάν έχετε πολλές συσκευές Bluetooth, η διαχείριση όλων των συνδέσεων iPhone, iPad και Mac είναι εύκολη. Οι καθημερινές σας δραστηριότητες μπορούν να ταξινομηθούν καλά με διάφορες συσκευές Bluetooth. Μπορείτε ακόμη και να αντιστοιχίσετε ένα ασύρματο πληκτρολόγιο Bluetooth με το Mac ή το iPad σας για να συνεχίσετε να πληκτρολογείτε τις σκέψεις σας πιο άνετα. Το AirDrop λειτουργεί μεταξύ συσκευών Apple μόνο όταν είναι ενεργοποιημένα τόσο το Bluetooth όσο και το Wi-Fi. Εάν αντιμετωπίζετε προβλήματα, μπορείτε να διαβάσετε τις αναρτήσεις μας σχετικά με τη διόρθωση του AirDrop όταν δεν εργάζεστε iPhone ή Μακ.
Τελευταία ενημέρωση στις 20 Απριλίου 2023
Το παραπάνω άρθρο μπορεί να περιέχει συνδέσμους συνεργατών που βοηθούν στην υποστήριξη της Guiding Tech. Ωστόσο, δεν επηρεάζει τη συντακτική μας ακεραιότητα. Το περιεχόμενο παραμένει αμερόληπτο και αυθεντικό.
Γραμμένο από
Paurush Chaudhary
Απομυθοποιώντας τον κόσμο της τεχνολογίας με τον απλούστερο τρόπο και επιλύοντας καθημερινά προβλήματα που σχετίζονται με Smartphones, Laptops, τηλεοράσεις και πλατφόρμες ροής περιεχομένου.



