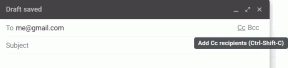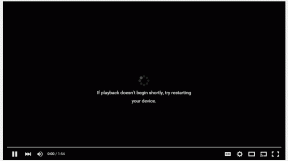"Το Microsoft Store είναι αποκλεισμένο": Δοκιμάστε αυτές τις 6 εύκολες επιδιορθώσεις για να το ξεμπλοκάρετε
Miscellanea / / May 17, 2023
Το Microsoft Store μπορεί να βοηθήσει στην εγκατάσταση ορισμένων εφαρμογών και υπηρεσιών. Επομένως, είναι σημαντικό η εφαρμογή Microsoft Store να παραμείνει σε λειτουργία και να λειτουργεί. Σύμφωνα με αυτό, αυτό το άρθρο θα διερευνήσει περισσότερα σχετικά με το τι πρέπει να κάνετε εάν αντιμετωπίσετε τον κωδικό σφάλματος 0x800704EC: Το Microsoft Store είναι αποκλεισμένο.

Τα σφάλματα εμφανίζονται συνήθως όταν μια λειτουργία ή οι ρυθμίσεις μιας εφαρμογής προκαλούν προβλήματα. Ωστόσο, τι πρέπει να κάνετε εάν ολόκληρη η εφαρμογή Microsoft Store εμφανίζεται ως αποκλεισμένη; Ας σας βοηθήσουμε να ξεμπλοκάρετε το Microsoft Store και να συνεχίσετε τις εργασίες σας ως συνήθως.
1. Χρήση της Αντιμετώπισης προβλημάτων εφαρμογών του Windows Store
Εάν κάποια εφαρμογή των Windows αντιμετωπίσει πρόβλημα, μπορείτε να χρησιμοποιήσετε το εργαλείο αντιμετώπισης προβλημάτων των Windows για να το εντοπίσετε και να το διορθώσετε. Αυτό θα πρέπει επίσης να λειτουργεί εάν υπάρχει κάποιο εσωτερικό πρόβλημα εφαρμογής που ενδέχεται να εμποδίζει το άνοιγμα του Microsoft Store στα Windows. Δείτε πώς.
Βήμα 1: Χρησιμοποιήστε το πλήκτρο Windows + I για να ανοίξετε τις Ρυθμίσεις.
Βήμα 2: Από τις επιλογές μενού, κάντε κλικ στο Σύστημα.
Βήμα 3: Κάντε κύλιση προς τα κάτω και κάντε κλικ στην Αντιμετώπιση προβλημάτων.

Βήμα 4: Στη συνέχεια, κάντε κλικ στο Άλλα εργαλεία αντιμετώπισης προβλημάτων.

Βήμα 5: Εδώ, μεταβείτε στο "Windows Store Apps" και κάντε κλικ στο Run.

Μόλις εκτελεστεί το εργαλείο αντιμετώπισης προβλημάτων των Windows, θα εντοπίσει και θα εμφανίσει τυχόν υποκείμενα προβλήματα. Στη συνέχεια, μπορείτε να ακολουθήσετε τις οδηγίες που εμφανίζονται στην οθόνη για να το διορθώσετε και να λειτουργήσει ξανά το Microsoft Store.
2. Χρησιμοποιώντας το Run
Ο πιο γρήγορος και ευκολότερος τρόπος για να επαναφέρετε την εφαρμογή Microsoft Store είναι χρησιμοποιώντας το παράθυρο Εκτέλεση. Αυτό θα σας βοηθήσει να διαγράψετε την προσωρινή μνήμη του Microsoft Store και άλλα δεδομένα που ενδέχεται να παρεμβαίνουν στις κανονικές λειτουργίες της εφαρμογής. Δείτε πώς να το κάνετε.
Βήμα 1: Χρησιμοποιήστε το πλήκτρο Windows + R για να ανοίξετε το παράθυρο διαλόγου Εκτέλεση.
Βήμα 2: Εδώ, πληκτρολογήστε wsreset.exe και πατήστε enter.
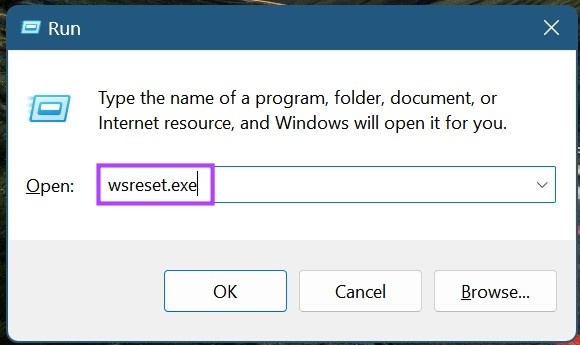
Περιμένετε να γίνει επαναφορά του Microsoft Store. Στη συνέχεια, δοκιμάστε να ανοίξετε ξανά την εφαρμογή. Εάν εξακολουθεί να εμφανίζεται ως αποκλεισμένο, προχωρήστε στην επόμενη διόρθωση.
3. Χρησιμοποιώντας την επιλογή επισκευής
Εάν εξακολουθείτε να λαμβάνετε τον κωδικό σφάλματος 0x800704EC για το Microsoft Store, δοκιμάστε να εκτελέσετε μια επιδιόρθωση των Windows. Αυτό μπορεί να βοηθήσει στην επιδιόρθωση τυχόν προβλημάτων εφαρμογής, όπως το να μην ανοίγει η εφαρμογή Microsoft Store. Ακολουθήστε τα παρακάτω βήματα για να το κάνετε.
Βήμα 1: Ανοίξτε το μενού Ρυθμίσεις χρησιμοποιώντας το πλήκτρο Windows + I.
Βήμα 2: Μεταβείτε στις Εφαρμογές και κάντε κλικ στο Εγκατεστημένες εφαρμογές.
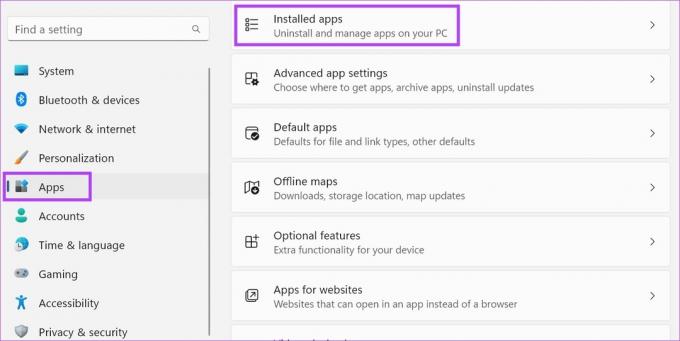
Βήμα 3: Κάντε κύλιση προς τα κάτω στο Microsoft Store και κάντε κλικ στο εικονίδιο με τις τρεις κουκκίδες.
Βήμα 4: Εδώ, κάντε κλικ στις Προηγμένες επιλογές.

Βήμα 5: Μεταβείτε στην ενότητα Επαναφορά και κάντε κλικ στο Επιδιόρθωση.
Βήμα 6: Μόλις ολοκληρωθεί η επισκευή, δοκιμάστε να ανοίξετε ξανά την εφαρμογή.
Βήμα 7: Εάν εξακολουθεί να μην λειτουργεί, κάντε κλικ στο Reset.

Αυτό θα επαναφέρει όλες τις πληροφορίες της εφαρμογής. Εάν το Microsoft Store εξακολουθεί να μην ανοίγει, προχωρήστε στην επόμενη επιδιόρθωση.
4. Χρησιμοποιώντας το πρόγραμμα επεξεργασίας πολιτικής ομάδας
Το πρόγραμμα επεξεργασίας πολιτικής ομάδας σάς βοηθά να κάνετε αλλαγές σε ορισμένες σημαντικές πολιτικές των Windows. Επομένως, εάν το Microsoft Store έχει απενεργοποιηθεί μέσω του Επεξεργαστή Πολιτικής Ομάδας, τότε ενδέχεται να εμφανιστεί το σφάλμα αποκλεισμού του Microsoft Store. Για να το διορθώσετε, ανοίξτε το πρόγραμμα επεξεργασίας πολιτικής ομάδας και ενεργοποιήστε την εφαρμογή Microsoft Store. Ακολουθήστε τα παρακάτω βήματα για να το κάνετε.
Βήμα 1: Χρησιμοποιήστε το πλήκτρο Windows + R για να ανοίξετε το Run.
Βήμα 2: Εδώ, πληκτρολογήστε gpedit.msc και πατήστε enter ή κάντε κλικ στο κουμπί ΟΚ για να εκτελέσετε την εντολή.
Υπόδειξη: Δείτε άλλους τρόπους ανοίξτε το Local Group Policy Editor στα Windows 11.
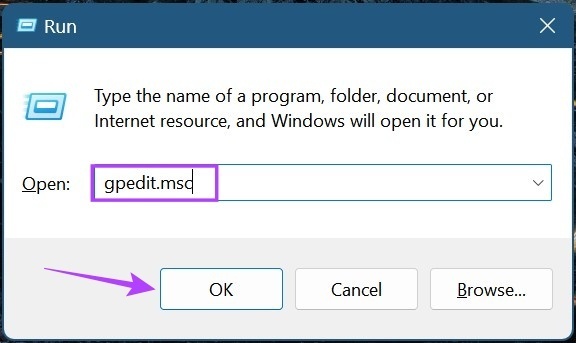
Βήμα 3: Από τον πίνακα μενού, κάντε κλικ στο Computer Configuration.
Βήμα 4: Μόλις επεκταθούν οι επιλογές του μενού, κάντε κλικ στα Πρότυπα διαχείρισης.
Βήμα 5: Στη συνέχεια, κάντε κλικ στα Windows Components.
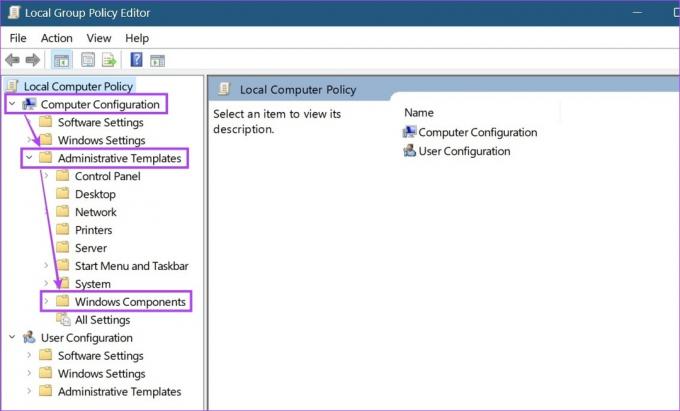
Βήμα 6: Εδώ, κάντε κλικ στο Store.
Βήμα 7: Από τις επιλογές Ρυθμίσεις, κάντε κλικ στο «Απενεργοποίηση της εφαρμογής Store».
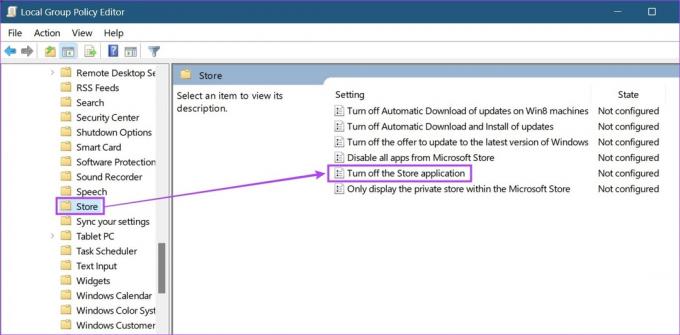
Βήμα 8: Επιλέξτε Not Configured και κάντε κλικ στο OK. Τώρα, επανεκκινήστε τον υπολογιστή.
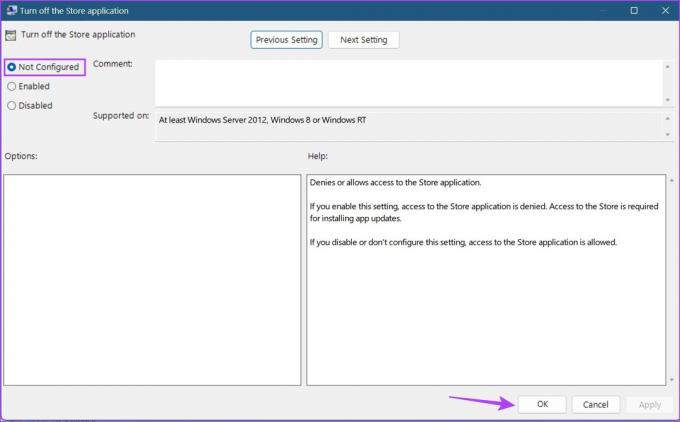
Στη συνέχεια, ελέγξτε και δείτε εάν έχει διορθωθεί το μήνυμα σφάλματος του Microsoft Store που έχει αποκλειστεί από τον διαχειριστή.
5. Απενεργοποίηση του Windows Defender
Το λογισμικό προστασίας από ιούς βοηθά στην προστασία της συσκευής σας από κακόβουλες απειλές. Αυτό μπορεί να είναι οτιδήποτε, από ένα κατεστραμμένο αρχείο έως μια εφαρμογή που αντιλαμβάνεται ως απειλή. Ωστόσο, υπήρξαν περιπτώσεις όπου μη κακόβουλα αρχεία έχουν επισημανθεί και αποκλειστεί κατά λάθος. Αυτός μπορεί επίσης να είναι ένας από τους λόγους για τους οποίους ενδέχεται να εμφανιστεί το σφάλμα αποκλεισμού του Microsoft Store.
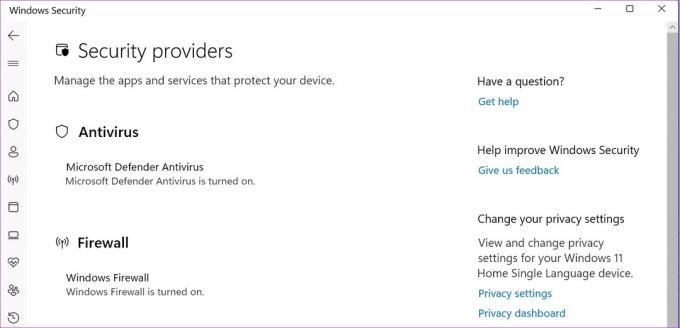
Για να το διορθώσετε, μπορείτε να απενεργοποιήσετε ή απενεργοποιήστε το Windows Defender. Στη συνέχεια, δοκιμάστε να ανοίξετε ξανά το Microsoft Store για να δείτε αν λειτουργεί όπως αναμένεται. Μόλις τα πράγματα είναι σε τάξη, θα πρέπει να ενεργοποιήσετε ή να ενεργοποιήσετε ξανά το Windows Defender για να προστατεύσετε τη συσκευή σας.
6. Έλεγχος για Windows Update
Εάν εξακολουθείτε να μην μπορείτε να αποκτήσετε πρόσβαση στο Microsoft Store, ελέγξτε για ενημερώσεις των Windows για να δείτε εάν η συσκευή σας έχει ενημερωθεί στην πιο πρόσφατη έκδοση. Ενώ οι ενημερώσεις είναι συνήθως ενεργοποιημένες από προεπιλογή, έχετε την επιλογή να αναζητήσετε και να εγκαταστήσετε μη αυτόματα ενημερώσεις επίσης. Αυτό μπορεί να βοηθήσει στην επίλυση τυχόν προβλημάτων ασυμβατότητας που μπορεί να έχουν καταλήξει να μπλοκάρουν το Microsoft Store στα Windows 11.
Δείτε πώς να το κάνετε.
Βήμα 1: Μεταβείτε στην Αναζήτηση και πληκτρολογήστε Ενημερωμένη έκδοση για Windows. Στη συνέχεια, ανοίξτε την εφαρμογή.
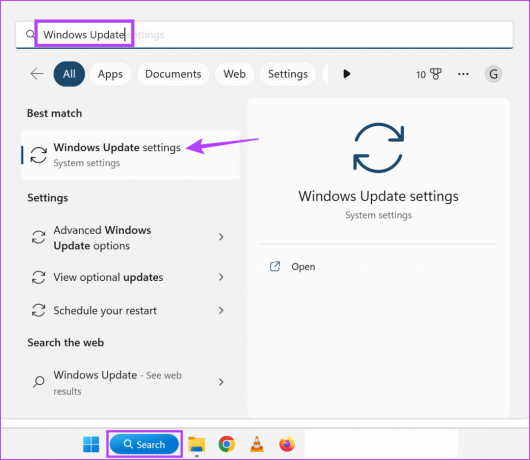
Βήμα 2: Εδώ, κάντε κλικ στο «Έλεγχος για ενημερώσεις».

Εάν υπάρχει διαθέσιμη ενημέρωση, πραγματοποιήστε λήψη της και επανεκκινήστε τη συσκευή σας για να ολοκληρώσετε την εγκατάστασή της. Σε περίπτωση που μια ενημέρωση δεν είναι διαθέσιμη, ελέγξτε για τυχόν πρόσθετες ενημερώσεις που μπορεί να βοηθήσουν στην απεμπλοκή του Microsoft Store. Δείτε πώς.
Βήμα 3: Στη σελίδα ενημερώσεων, κάντε κλικ στις Επιλογές για προχωρημένους.

Βήμα 4: Κάντε κύλιση προς τα κάτω και κάντε κλικ στις Προαιρετικές ενημερώσεις.

Εάν υπάρχει διαθέσιμη ενημέρωση, εγκαταστήστε την και, στη συνέχεια, δοκιμάστε να ανοίξετε ξανά το Microsoft Store.
Συνήθεις ερωτήσεις για την απεμπλοκή του Microsoft Store στα Windows 11
Ναι, ενώ μπορείτε να ξεμπλοκάρετε το Microsoft Store χρησιμοποιώντας το Επεξεργαστής Μητρώου, συνιστάται να χρησιμοποιείτε τον Επεξεργαστή Μητρώου μόνο εάν είστε εξοικειωμένοι με τις επιλογές. Διαφορετικά, μπορεί να καταλήξει να προκαλέσει προβλήματα με το λειτουργικό σύστημα Windows.
Ανοίξτε το μενού ρυθμίσεων του Microsoft Store και ελέγξτε εάν είναι ενεργοποιημένες οι αυτόματες ενημερώσεις. Μόλις γίνει αυτό, ελέγξτε εάν το ζήτημα του Το Microsoft Store δεν ενημερώνει αυτόματα τις εφαρμογές έχει λυθεί ή όχι.
Ξεμπλοκάρετε το Microsoft Store
Ελπίζουμε ότι οι παραπάνω τρόποι σας βοήθησαν να διορθώσετε το σφάλμα "Το Microsoft Store είναι μπλοκαρισμένο". Μπορείτε επίσης να ανατρέξετε στο άλλο άρθρο μας εάν μπορείτε να ανοίξετε το Microsoft Store, αλλά εμφανίζει ένα σφάλμα κατά τη φόρτωση σελίδων.
Τελευταία ενημέρωση στις 16 Μαΐου 2023
Το παραπάνω άρθρο μπορεί να περιέχει συνδέσμους συνεργατών που βοηθούν στην υποστήριξη της Guiding Tech. Ωστόσο, δεν επηρεάζει τη συντακτική μας ακεραιότητα. Το περιεχόμενο παραμένει αμερόληπτο και αυθεντικό.
Γραμμένο από
Ανκίτα Σάρμα
Συγγραφέας στην καρδιά, η Ankita λατρεύει να γράφει για τα οικοσυστήματα Android και Windows στο Guiding Tech. Στον ελεύθερο χρόνο της, μπορεί να τη βρει κανείς να εξερευνά τεχνολογικά blogs και εγχειρίδια συγγραφής σεναρίων. Μπορείτε να την πιάσετε αλυσοδεμένη στο φορητό υπολογιστή της, να τηρεί προθεσμίες, να γράφει σενάρια και να παρακολουθεί εκπομπές (όποια γλώσσα!) γενικά.