Διορθώστε το Print Spooler που σταματάει στα Windows 10
Miscellanea / / November 28, 2021
Εάν αντιμετωπίζετε το μήνυμα σφάλματος "Η υπηρεσία ουράς εκτύπωσης δεν εκτελείταιΌταν προσπαθείτε να εκτυπώσετε ένα έγγραφο ή οποιοδήποτε αρχείο, τότε μην ανησυχείτε όπως πρόκειται να δούμε πώς να διορθώσετε Η ουρά εκτύπωσης σταματάει στο πρόβλημα των Windows 10. Αφού αντιμετωπίσετε αυτό το σφάλμα, μπορεί να προσπαθήσετε να ξεκινήσετε την υπηρεσία ουράς εκτύπωσης, αλλά θα παρατηρήσετε ότι διακόπτεται αυτόματα μετά από λίγα δευτερόλεπτα. Φαίνεται ότι η υπηρεσία ουράς εκτύπωσης συνεχίζει να κολλάει στα Windows 10. Αλλά πριν επιλύσουμε το πρόβλημα, ας δούμε τι είναι στην πραγματικότητα αυτή η ουρά εκτύπωσης;
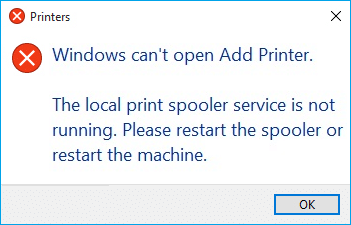
Τι είναι το Print Spooler;
Η ουρά εκτύπωσης είναι ένα βοηθητικό πρόγραμμα που συνοδεύεται από το λειτουργικό σύστημα Windows, το οποίο βοηθά στη διαχείριση όλων των εργασιών εκτύπωσης που στέλνουν οι χρήστες στον εκτυπωτή τους. Η ουρά εκτύπωσης βοηθά τα Windows σας να αλληλεπιδρούν με τον εκτυπωτή και παραγγέλνει τις εργασίες εκτύπωσης στην ουρά σας. Εάν η υπηρεσία ουράς εκτύπωσης δεν εκτελείται, ο εκτυπωτής σας δεν θα λειτουργήσει.

Τώρα ίσως αναρωτιέστε ποια είναι η αιτία πίσω από αυτό το σφάλμα; Λοιπόν, μπορεί να υπάρχουν πολλοί λόγοι για τους οποίους αντιμετωπίζετε αυτό το ζήτημα, αλλά η κύρια αιτία φαίνεται να είναι τα παλιά, μη συμβατά προγράμματα οδήγησης εκτυπωτή. Κανονικά, εάν η υπηρεσία ουράς εκτύπωσης σταματήσει να λειτουργεί, δεν θα αναδυθεί ούτε θα εμφανίσει κανένα μήνυμα σφάλματος ή προειδοποίησης. Αλλά σε αυτήν την περίπτωση, θα λάβετε ένα αναδυόμενο μήνυμα σφάλματος, οπότε χωρίς να χάνουμε χρόνο, ας δούμε πώς για να διορθώσετε την ουρά εκτύπωσης που σταματά αυτόματα με τη βοήθεια της παρακάτω λίστας αντιμετώπισης προβλημάτων οδηγός.
Περιεχόμενα
- Διορθώστε το Print Spooler που σταματάει στα Windows 10
- Μέθοδος 1: Διαγραφή περιεχομένου από το φάκελο Spool
- Μέθοδος 2: Επανεκκινήστε την υπηρεσία Print Spooler
- Μέθοδος 3: Ρυθμίστε το Print Spooler Service σε Automatic
- Μέθοδος 4: Αλλάξτε τις επιλογές αποκατάστασης της ουράς εκτύπωσης
- Μέθοδος 5: Ενημερώστε το πρόγραμμα οδήγησης του εκτυπωτή σας
- Μέθοδος 6: Αποκτήστε την ιδιοκτησία του spoolsv.exe
- Μέθοδος 7: Διαγράψτε το περιττό κλειδί από το Μητρώο
- Μέθοδος 8: Εγκαταστήστε ξανά τα προγράμματα οδήγησης του εκτυπωτή σας
- Μέθοδος 9: Σαρώστε τον υπολογιστή σας με Anti-Malware
Διορθώστε το Print Spooler που σταματάει στα Windows 10
Σιγουρέψου ότι δημιουργήστε ένα σημείο επαναφοράς μόνο σε περίπτωση που κάτι πάει στραβά.
Μέθοδος 1: Διαγραφή περιεχομένου από το φάκελο Spool
Χρησιμοποιώντας αυτήν την προσέγγιση, πρέπει να διαγράψετε όλο το περιεχόμενο μέσα στο φάκελο PRINTERS and drivers. Αυτή η μέθοδος λειτουργεί για όλα τα λειτουργικά συστήματα Windows από τα Windows 10 έως τα Windows XP. Για την επίλυση χρησιμοποιώντας αυτήν την προσέγγιση, τα βήματα είναι:
1. Ανοίξτε την Εξερεύνηση αρχείων και μεταβείτε στην ακόλουθη διαδρομή: C:\Windows\System32\spool
2. Κάντε διπλό κλικ στο «οδηγούς" φάκελο τότε διαγράψτε όλα τα αρχεία και τους φακέλους κάτω από αυτό.

3. Ομοίως, πρέπει να διαγράψτε όλο το περιεχόμενο από το ΕΚΤΥΠΩΤΕΣ ντοσιέ και μετά επανεκκινήστε το "Ουρά εκτύπωσης” υπηρεσία.
4. Στη συνέχεια επανεκκινήστε το σύστημά σας για να αποθηκεύσετε τις αλλαγές.
Μέθοδος 2: Επανεκκινήστε την υπηρεσία Print Spooler
Σε αυτήν την προσέγγιση, πρέπει να επανεκκινήσετε τις Υπηρεσίες Print Spooler. Για να γίνει αυτό τα βήματα είναι -
1. Πατήστε Windows Key + R και μετά πληκτρολογήστε "υπηρεσίες.msc” (χωρίς εισαγωγικά) και πατήστε Enter για να ανοίξετε το παράθυρο Υπηρεσίες.

2. Κάντε κύλιση προς τα κάτω και αναζητήστε Ουρά εκτύπωσης υπηρεσία και μετά επιλέξτε το.

3. Κάντε δεξί κλικ στην υπηρεσία Print Spooler και, στη συνέχεια, επιλέξτε Επανεκκίνηση.
4.Τώρα ελέγξτε εάν ο εκτυπωτής λειτουργεί ή όχι. Εάν ο εκτυπωτής σας λειτουργεί, αυτό σημαίνει ότι τα καταφέρατε Διορθώστε το Print Spooler Keeps Stop στο πρόβλημα των Windows 10.
Μέθοδος 3: Ρυθμίστε το Print Spooler Service σε Automatic
1.Χρησιμοποιήστε τον συνδυασμό πλήκτρων συντόμευσης πληκτρολογίου Πλήκτρο Windows + R για να ανοίξετε την εφαρμογή Εκτέλεση.
2. Πληκτρολογήστε "υπηρεσίες.msc” και πατήστε Enter για να ανοίξετε το παράθυρο Υπηρεσίες.

3.Κάντε δεξί κλικ στο Print Spooler & επιλέξτε το Ιδιότητες.

4. Αλλάξτε το "Τύπος εκκίνησης" προς το 'Αυτόματοαπό την αναπτυσσόμενη λίστα και, στη συνέχεια, κάντε κλικ στην επιλογή Εφαρμογή > ΟΚ.
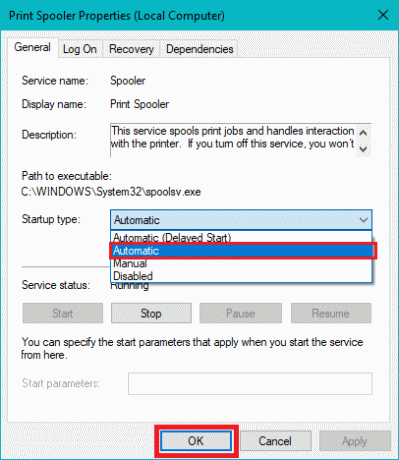
Δες αν μπορείς Διορθώστε το Print Spooler που σταματάει στο πρόβλημα των Windows 10, αν όχι τότε συνεχίστε στην επόμενη μέθοδο.
Μέθοδος 4: Αλλάξτε τις επιλογές αποκατάστασης της ουράς εκτύπωσης
Σε περίπτωση που οι ρυθμίσεις ανάκτησης της ουράς εκτύπωσης δεν έχουν διαμορφωθεί σωστά, τότε σε περίπτωση αποτυχίας, η ουρά εκτύπωσης δεν θα επανεκκινηθεί αυτόματα. Για να ανακτήσετε ότι τα βήματα είναι -
1.Πατήστε Windows Key + R και μετά πληκτρολογήστε service.msc και πατήστε Enter.

2. Κάντε δεξί κλικ Ουρά εκτύπωσης & επιλέξτε Ιδιότητες.

3.Μετάβαση στο Καρτέλα ανάκτησης τότε βεβαιωθείτε ότι το Πρώτη αποτυχία, Δεύτερη αποτυχία & Επακόλουθες αποτυχίες έχουν οριστεί σε "Επανεκκινήστε την Υπηρεσία” από τα αντίστοιχα αναπτυσσόμενα μενού τους.
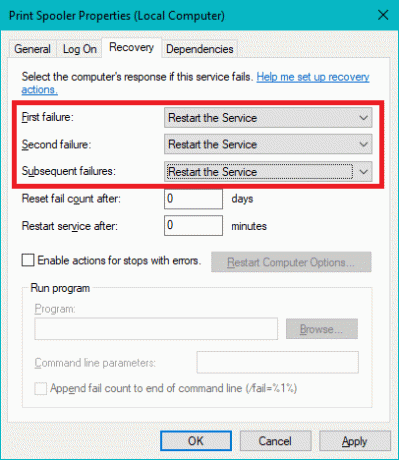
4. Στη συνέχεια, κάντε κλικ στο Apply και στη συνέχεια στο OK.
Μέθοδος 5: Ενημερώστε το πρόγραμμα οδήγησης του εκτυπωτή σας
1. Πατήστε Windows Key + R και μετά πληκτρολογήστε "υπηρεσίες.msc” και πατήστε enter.

2.Βρείτε Υπηρεσία ουράς εκτύπωσης στη συνέχεια κάντε δεξί κλικ πάνω του και επιλέξτε Διακοπή.

3.Πατήστε ξανά Windows Key + R και μετά πληκτρολογήστε printui.exe /s /t2 και πατήστε enter.
4.Στο Ιδιότητες διακομιστή εκτυπωτή αναζήτηση στο παράθυρο για τον εκτυπωτή που προκαλεί αυτό το πρόβλημα.
5. Στη συνέχεια, αφαιρέστε τον εκτυπωτή και όταν σας ζητηθεί επιβεβαίωση αφαιρέστε και το πρόγραμμα οδήγησης, επιλέξτε ναι.

6.Τώρα μεταβείτε ξανά στο services.msc και κάντε δεξί κλικ Ουρά εκτύπωσης και επιλέξτε Αρχή.

7. Στη συνέχεια, μεταβείτε στον ιστότοπο του κατασκευαστή του εκτυπωτή σας, πραγματοποιήστε λήψη και εγκατάσταση των πιο πρόσφατων προγραμμάτων οδήγησης εκτυπωτή από τον ιστότοπο.
Για παράδειγμα, σε περίπτωση που έχετε εκτυπωτή HP τότε πρέπει να επισκεφτείτε Σελίδα Λήψεις λογισμικού και προγραμμάτων οδήγησης HP. Όπου μπορείτε εύκολα να κάνετε λήψη των πιο πρόσφατων προγραμμάτων οδήγησης για τον εκτυπωτή σας HP.
8. Εάν δεν μπορείτε ακόμα διορθώστε το Print Spooler Keeps Stop τότε μπορείτε να χρησιμοποιήσετε το λογισμικό εκτυπωτή που συνοδεύει τον εκτυπωτή σας. Συνήθως, αυτά τα βοηθητικά προγράμματα μπορούν να εντοπίσουν τον εκτυπωτή στο δίκτυο και να διορθώσουν τυχόν προβλήματα που προκαλούν την εμφάνιση του εκτυπωτή εκτός σύνδεσης.
Για παράδειγμα, μπορείς να χρησιμοποιήσεις HP Print and Scan Doctor για να διορθώσετε τυχόν προβλήματα σχετικά με τον εκτυπωτή HP.
Μέθοδος 6: Αποκτήστε την ιδιοκτησία του spoolsv.exe
1. Ανοίξτε την Εξερεύνηση αρχείων και μεταβείτε σε αυτήν τη διαδρομή: C:\Windows\System32
2. Στη συνέχεια, βρείτε "spoolsv.exeΣτη συνέχεια κάντε δεξί κλικ πάνω του και επιλέξτε Ιδιότητες.
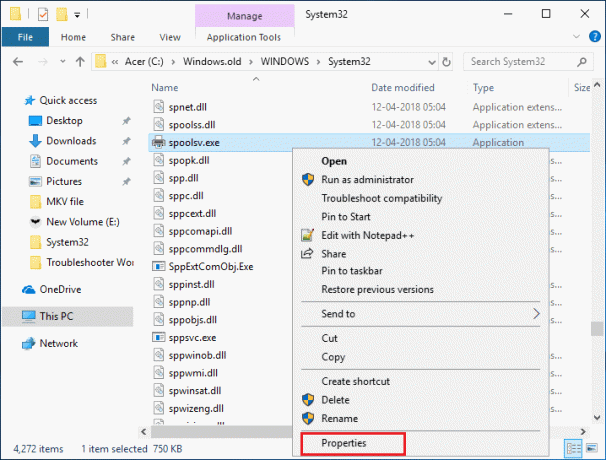
3. Εναλλαγή στο "Ασφάλειακαρτέλα ".
4.Τώρα κάτω από τα ονόματα ομάδας και χρηστών επιλέξτε τον λογαριασμό χρήστη σας και μετά κάντε κλικ στο «Προχωρημένοςκουμπί ".
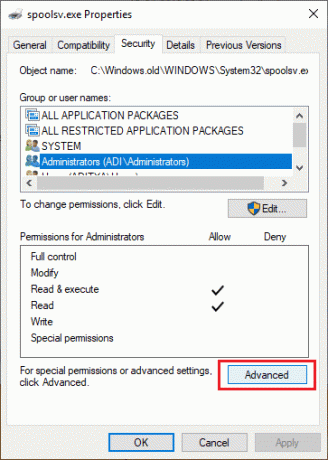
5. Τώρα κάντε κλικ στο «Αλλαγή” δίπλα στον τρέχοντα κάτοχο.
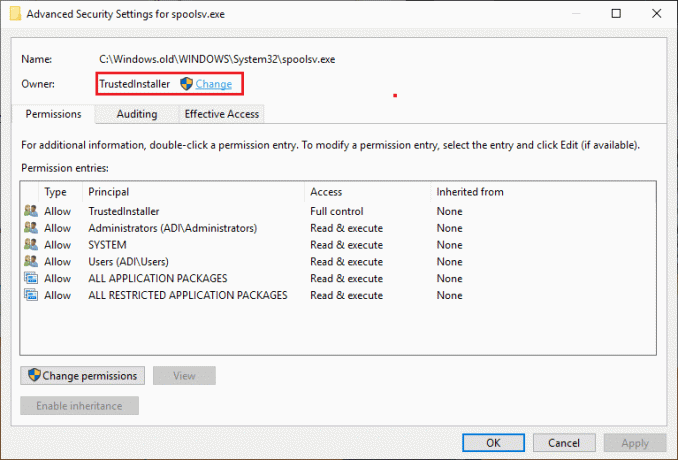
6. Τώρα από το "Επιλέξτε Χρήστης ή ΟμάδαΚάντε κλικ στο παράθυρο Κουμπί για προχωρημένους στον πάτο.

7.Επόμενο, κάντε κλικ στο Βρείτε τώρα τότε επιλέξτε τον λογαριασμό χρήστη σας μετά κάντε κλικ στο OK.

8.Κάντε ξανά κλικ Εντάξει στο επόμενο παράθυρο.

9.Θα είστε ξανά στο Παράθυρο σύνθετων ρυθμίσεων ασφαλείας του spoolsv.exe, απλά κάντε κλικ Εφαρμογή ακολουθούμενη από ΟΚ.
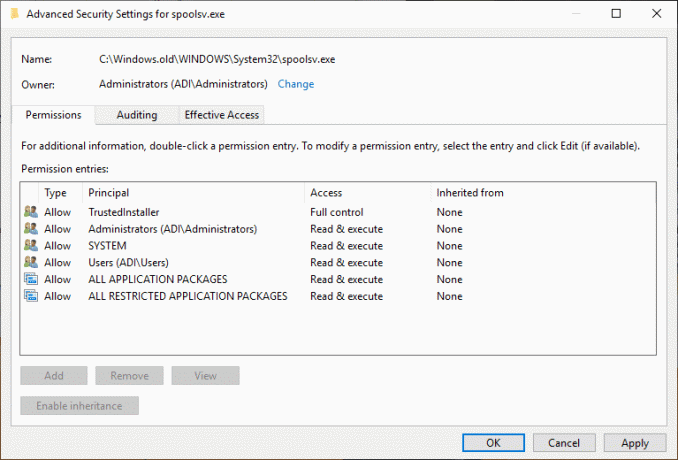
10.Τώρα κάτω Παράθυρο ιδιοτήτων spoolsv.exe, επιλέξτε λογαριασμό χρήστη σας (το οποίο επιλέξατε στο βήμα 7) στη συνέχεια κάντε κλικ στο Κουμπί επεξεργασίας.
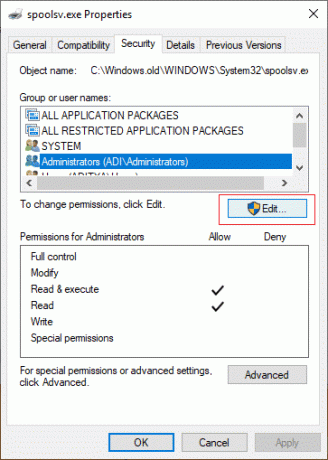
11. Σήμα ελέγχου "Πλήρης έλεγχος” και μετά κάντε κλικ στο Apply και στη συνέχεια στο OK.
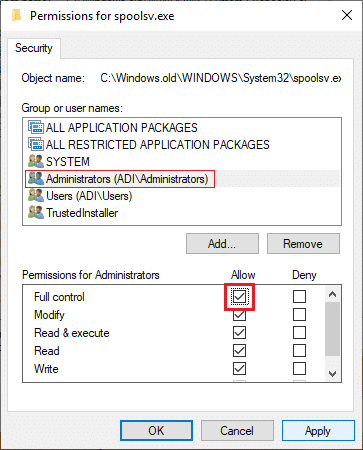
12.Επανεκκινήστε την υπηρεσία Print Spooler (Εκτέλεση > services.msc > Print Spooler).

13. Επανεκκινήστε το σύστημά σας για να εφαρμόσετε αλλαγές και να δείτε αν μπορείτε Διορθώστε το Print Spooler Keeps Stop στο πρόβλημα των Windows 10.
Μέθοδος 7: Διαγράψτε το περιττό κλειδί από το Μητρώο
Σημείωση: Σιγουρέψου ότι δημιουργήστε αντίγραφο ασφαλείας του μητρώου σας Σε περίπτωση που κάτι πάει στραβά, μπορείτε εύκολα να επαναφέρετε το μητρώο χρησιμοποιώντας αυτό το αντίγραφο ασφαλείας.
1.Πατήστε Windows Key + R και μετά πληκτρολογήστε regedit και πατήστε Enter για να ανοίξετε τον Επεξεργαστή Μητρώου.

2. Τώρα μεταβείτε στο ακόλουθο κλειδί μητρώου:
HKEY_LOCAL_MACHINE\SYSTEM\CurrentControlSet\Control\Print\Providers
3.Κάτω Παρόχους θα βρείτε δύο προεπιλεγμένα δευτερεύοντα κλειδιά τα οποία είναι Υπηρεσίες εκτύπωσης LanMan και Παροχέας εκτύπωσης Διαδικτύου.

4.Πάνω από δύο δευτερεύοντα κλειδιά είναι τα προεπιλεγμένα και δεν πρέπει να διαγραφεί.
5.Τώρα, εκτός από τα παραπάνω δευτερεύοντα κλειδιά, διαγράψτε οποιοδήποτε άλλο κλειδί υπάρχει στην περιοχή Παροχείς.
6.Στην περίπτωσή μας, υπάρχει ένα επιπλέον δευτερεύον κλειδί που είναι Υπηρεσίες Εκτύπωσης.
7. Κάντε δεξί κλικ Υπηρεσίες εκτύπωσης στη συνέχεια επιλέξτε Διαγράφω.
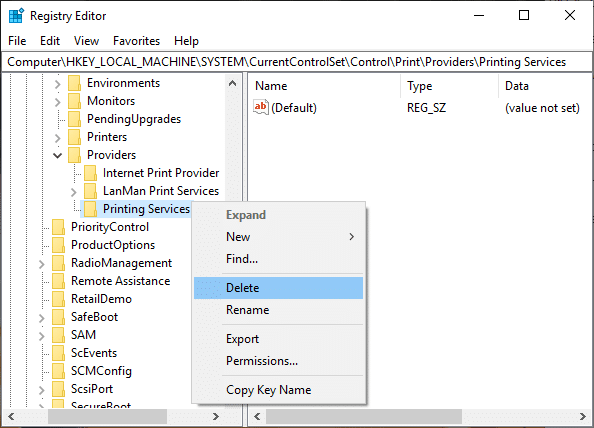
8.Κλείστε τον Επεξεργαστή Μητρώου και επανεκκινήστε την υπηρεσία Print Spooler.
Μέθοδος 8: Εγκαταστήστε ξανά τα προγράμματα οδήγησης του εκτυπωτή σας
1. Πατήστε Windows Key + R και, στη συνέχεια, πληκτρολογήστε control printers και πατήστε Enter για να ανοίξει Συσκευές και εκτυπωτές.

2.Κάντε δεξί κλικ στον εκτυπωτή σας και επιλέξτε "Αφαίρεση της συσκευής" από το μενού περιβάλλοντος.

3.Όταν το πλαίσιο διαλόγου επιβεβαίωσης εμφανίζεται, Κάντε κλικ Ναί.

4. Αφού αφαιρεθεί επιτυχώς η συσκευή, κατεβάστε τα πιο πρόσφατα προγράμματα οδήγησης από τον ιστότοπο του κατασκευαστή του εκτυπωτή σας.
5. Στη συνέχεια, επανεκκινήστε τον υπολογιστή σας και μόλις επανεκκινηθεί το σύστημα, πατήστε Windows Key + R και, στη συνέχεια, πληκτρολογήστε εκτυπωτές ελέγχου και πατήστε Enter.
Σημείωση: Βεβαιωθείτε ότι ο εκτυπωτής σας είναι συνδεδεμένος στον υπολογιστή μέσω USB, Ethernet ή ασύρματα.
6. Κάντε κλικ στο "Προσθήκη εκτυπωτήκουμπί ” κάτω από το παράθυρο Συσκευή και εκτυπωτές.

7. Τα Windows θα εντοπίσουν αυτόματα τον εκτυπωτή, θα επιλέξουν τον εκτυπωτή σας και θα κάνουν κλικ Επόμενο.

8.Ορίστε τον εκτυπωτή σας ως προεπιλεγμένο και κάντε κλικ Φινίρισμα.

Μέθοδος 9: Σαρώστε τον υπολογιστή σας με Anti-Malware
Το κακόβουλο λογισμικό μπορεί να προκαλέσει τεράστιο πρόβλημα στις υπηρεσίες εκτύπωσης. Μπορεί να καταστρέψει τα αρχεία συστήματος ή να αλλάξει οποιεσδήποτε τιμές στο μητρώο. Οι δυνατότητες δημιουργίας προβλημάτων από κακόβουλο λογισμικό είναι ατελείωτες. Επομένως, συνιστάται η λήψη και εγκατάσταση εφαρμογών όπως το Malwarebytes ή άλλες εφαρμογές κατά του κακόβουλου λογισμικού για σάρωση για κακόβουλο λογισμικό στο σύστημά σας. Η σάρωση του υπολογιστή σας για κακόβουλο λογισμικό ενδέχεται διορθώστε το πρόβλημα διακοπής της ουράς εκτύπωσης.
1.Λήψη και εγκατάσταση CCleaner & Malwarebytes.
2.Εκτελέστε το Malwarebytes και αφήστε το να σαρώσει το σύστημά σας για επιβλαβή αρχεία.

3.Εάν εντοπιστεί κακόβουλο λογισμικό θα το αφαιρέσει αυτόματα.
4.Τώρα τρέξτε CCleaner και στην ενότητα "Cleaner", στην καρτέλα Windows, προτείνουμε να ελέγξετε τις ακόλουθες επιλογές προς καθαρισμό:

5. Μόλις βεβαιωθείτε ότι έχουν ελεγχθεί τα σωστά σημεία, απλώς κάντε κλικ Run Cleaner, και αφήστε το CCleaner να κάνει την πορεία του.
6.Για να καθαρίσετε περαιτέρω το σύστημά σας επιλέξτε το Καρτέλα μητρώου και βεβαιωθείτε ότι ελέγχονται τα ακόλουθα:

7.Επιλέξτε Scan for Issue και αφήστε το CCleaner να σαρώσει και μετά κάντε κλικ Διορθώστε επιλεγμένα προβλήματα.
8. Όταν το CCleaner ρωτά "Θέλετε αλλαγές αντιγράφων ασφαλείας στο μητρώο;” επιλέξτε Ναι.
9. Μόλις ολοκληρωθεί η δημιουργία αντιγράφων ασφαλείας, επιλέξτε Fix All Selected Issues.
10.Επανεκκινήστε τον υπολογιστή σας για να αποθηκεύσετε τις αλλαγές.
Συνιστάται:
- Εξάλειψη διεργασιών με ένταση πόρων με τη Διαχείριση εργασιών των Windows (GUIDE)
- Εκκαθαρίστε το Πρόχειρο χρησιμοποιώντας τη γραμμή εντολών ή τη συντόμευση
- Τι είναι το VPN και πώς λειτουργεί;
- Εγκαταστήστε το πρόγραμμα επεξεργασίας πολιτικής ομάδας (gpedit.msc) στα Windows 10 Home
Ελπίζω ότι αυτό το άρθρο ήταν χρήσιμο και τώρα μπορείτε εύκολα Διορθώστε το Print Spooler που σταματάει στα Windows 10, αλλά αν εξακολουθείτε να έχετε ερωτήσεις σχετικά με αυτό το σεμινάριο, μπορείτε να τις ρωτήσετε στην ενότητα σχολίων.



