Πώς να εισαγάγετε στυλ από άλλο έγγραφο του Word
Miscellanea / / May 25, 2023
Ένας από τους τρόπους με τους οποίους μπορείτε να εργαστείτε αποτελεσματικά στο Microsoft Word, ειδικά με επαναλαμβανόμενες εργασίες, είναι με δημιουργία προτύπων. Με τα πρότυπα, η δομή του εγγράφου του Microsoft Word θα παραμένει πάντα η ίδια, αλλά το περιεχόμενο μπορεί να διαφέρει ανάλογα με τις απαιτήσεις σας. Ωστόσο, μπορεί να μην θέλετε απαραίτητα να μιμηθείτε τη δομή ενός αρχείου, αλλά μάλλον το στυλ που χρησιμοποιείται. Στο Microsoft Word, ένα στυλ είναι ένας συνδυασμός χαρακτηριστικών μορφοποίησης που εφαρμόζετε στο κείμενο για να αλλάξετε την εμφάνισή του.

Για παράδειγμα, το στυλ Επικεφαλίδας 1 στο Microsoft Word μπορεί να κάνει το επιλεγμένο κείμενο με έντονη γραφή, σε γραμματοσειρά Arial και μέγεθος 16. Η ρύθμιση στυλ στο Microsoft Word μπορεί να εξαρτάται από τις προεπιλεγμένες ρυθμίσεις της εφαρμογής Word ή την εξατομίκευσή σας. Εάν δεν θέλετε να ανησυχείτε για την επιλογή του Στυλ για το έγγραφο του Word, μπορείτε να κάνετε εισαγωγή από άλλο έγγραφο. Η δυνατότητα Organizer στην καρτέλα Προγραμματιστής της Κορδέλας του Word είναι ένας από τους τρόπους εισαγωγής στυλ.
Τρόπος πρόσβασης στην καρτέλα προγραμματιστή στο Microsoft Word
Η καρτέλα Developer στο Microsoft Word έχει τη δυνατότητα Organizer, την οποία μπορείτε να χρησιμοποιήσετε για την εισαγωγή στυλ. Ωστόσο, η εφαρμογή Word σας ενδέχεται να μην εμφανίζει την καρτέλα Προγραμματιστής από προεπιλογή. Δείτε τι πρέπει να κάνετε για να το φέρετε στην Κορδέλα:
Βήμα 1: Κάντε κλικ στο κουμπί Έναρξη στη γραμμή εργασιών και πληκτρολογήστε λέξη για αναζήτηση της εφαρμογής.

Βήμα 2: Από τα αποτελέσματα, κάντε κλικ στην εφαρμογή ή έγγραφο του Microsoft Word για να το ανοίξετε.

Βήμα 3: Στην κορδέλα του Microsoft Word, κάντε κλικ στην καρτέλα Αρχείο.

Βήμα 4: Κάντε κύλιση στο κάτω μέρος του μενού Αρχείο και κάντε κλικ στο Περισσότερα ή στο Επιλογές για να εμφανίσετε ένα συμπτυγμένο μενού.

Βήμα 5: Κάντε κλικ στο Επιλογές από το μενού.

Βήμα 6: Από το αναδυόμενο παράθυρο Επιλογές του Word, κάντε κλικ στην επιλογή Προσαρμογή κορδέλας από την αριστερή πλαϊνή γραμμή.

Βήμα 7: Κάντε κύλιση στις επιλογές στον πίνακα Προσαρμογή της κορδέλας και επιλέξτε το πλαίσιο επιλογής δίπλα στον Προγραμματιστή.

Βήμα 8: Κάντε κλικ στο OK για να αποθηκεύσετε τις αλλαγές σας. Η καρτέλα Προγραμματιστής θα εμφανιστεί στην Κορδέλα σας.

Τρόπος πρόσβασης στο πλαίσιο διαλόγου Organizer
Με την καρτέλα Προγραμματιστής ορατή στην Κορδέλα σας, μπορείτε να αποκτήσετε πρόσβαση στο πλαίσιο διαλόγου Ατζέντα για να εισαγάγετε Στυλ. Δείτε πώς να το κάνετε:
Βήμα 1: Στην Κορδέλα του Word, κάντε κλικ στην καρτέλα Προγραμματιστής.

Βήμα 2: Στην ομάδα Πρότυπα, κάντε κλικ στην επιλογή Πρότυπα εγγράφων. Αυτό θα εκκινήσει το πλαίσιο διαλόγου Πρότυπα και πρόσθετα.

Βήμα 3: Από το πλαίσιο διαλόγου Πρότυπα και πρόσθετα, κάντε κλικ στο κουμπί Organizer κάτω αριστερά. Αυτό θα ξεκινήσει το πλαίσιο διαλόγου Organizer.
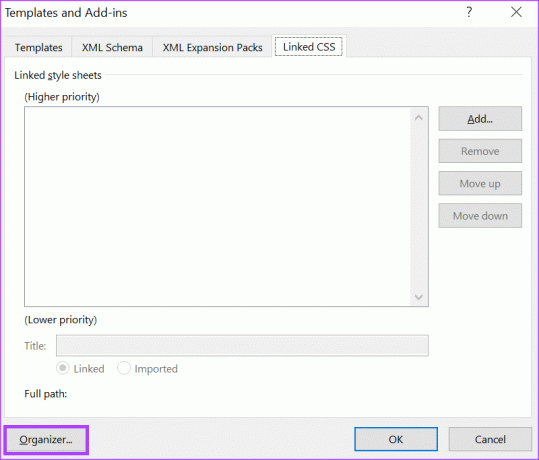
Τρόπος εισαγωγής στυλ χρησιμοποιώντας το πλαίσιο διαλόγου Organizer
Θα λάβετε δύο διαχωριστικά πλαίσια όταν ανοίξετε το πλαίσιο διαλόγου Organizer. Το αριστερό πλαίσιο θα έχει το έγγραφο στο οποίο θέλετε να εισαγάγετε στυλ. Στη δεξιά πλευρά, θα χρειαστεί να ανοίξετε το έγγραφο με τα στυλ που θέλετε να αντιγραφούν. Δείτε πώς μπορείτε να εισάγετε στυλ από ένα έγγραφο του Word σε άλλο.
Βήμα 1: Στο πλαίσιο διαλόγου Organizer, μετακινήστε τον κέρσορα στη δεξιά πλευρά που ταξινομείται ως "In Normal.dotm:"
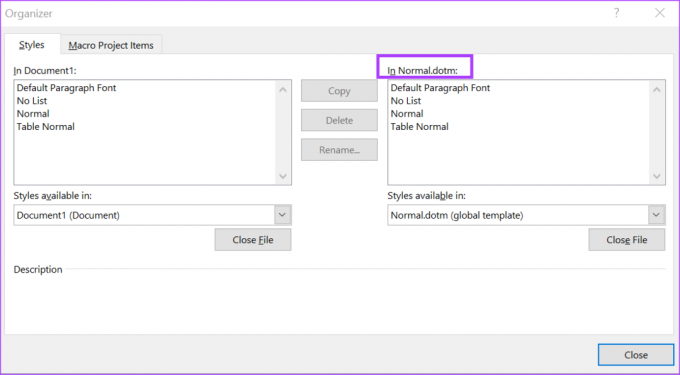
Βήμα 2: Κάντε κλικ στο κουμπί Κλείσιμο αρχείου στην ομάδα "In Normal.dotm:".
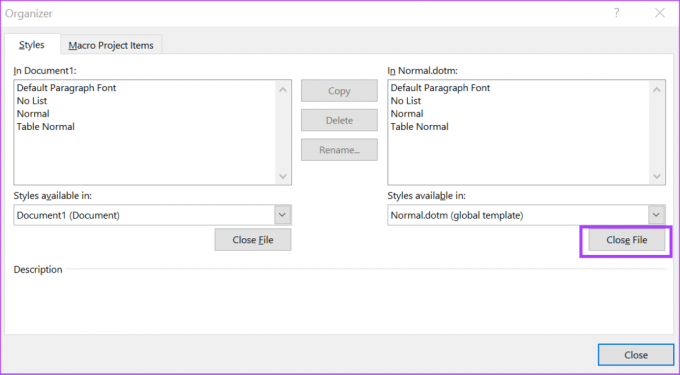
Βήμα 3: Κάντε κλικ στο κουμπί Άνοιγμα αρχείου στην ομάδα "In Normal.dotm:".
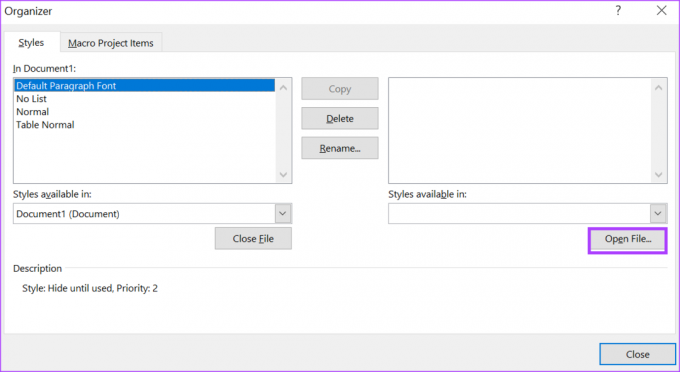
Βήμα 4: Από τη Βιβλιοθήκη αρχείων, μεταβείτε στη θέση του αρχείου από το οποίο θέλετε να εισαγάγετε στυλ.
Βήμα 5: Κάτω δεξιά στο παράθυρο διαλόγου Βιβλιοθήκη αρχείων, κάντε κλικ στο αναπτυσσόμενο μενού Τύπος αρχείου και επιλέξτε Όλα τα αρχεία. Αυτό είναι σημαντικό καθώς από προεπιλογή η βιβλιοθήκη αρχείων μπορεί να εμφανίζει μόνο έγγραφα που είναι αποθηκευμένα ως πρότυπα. Επομένως, για να προβάλετε όλες τις μορφές αρχείων, η επιλογή Όλα τα αρχεία στον Τύπο αρχείου είναι σημαντική.
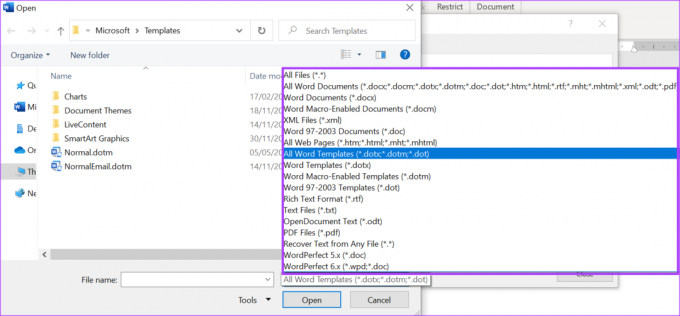
Βήμα 6: Επιλέξτε το Αρχείο με τα στυλ που θέλετε να εισαγάγετε και κάντε κλικ στο Άνοιγμα. Στη δεξιά πλευρά του Organizer θα εμφανίζεται τώρα το όνομα του εγγράφου και οι λειτουργίες κάτω από αυτό.
Βήμα 7: Κάτω από το όνομα του αρχείου, κάντε κύλιση στις δυνατότητες του εγγράφου που εμφανίζεται και κάντε κλικ στο Στυλ που θέλετε να αντιγράψετε. Μπορείτε επίσης να επιλέξετε πολλά στυλ κρατώντας πατημένο το κουμπί Ctrl στο πληκτρολόγιό σας. Μια υποσημείωση στο κάτω μέρος του πλαισίου διαλόγου Organizer θα παρέχει μια περιγραφή της επιλεγμένης λειτουργίας.
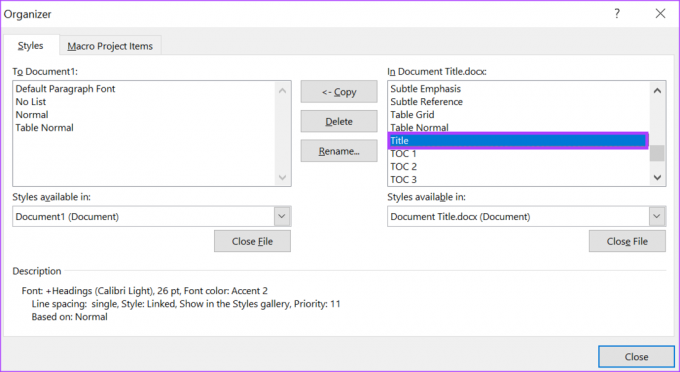
Βήμα 8: Κάντε κλικ στο κουμπί Αντιγραφή για να εισαγάγετε το επιλεγμένο στυλ στο έγγραφό σας.

Βήμα 9: Αφού επιλέξετε τα στυλ προς εισαγωγή, κάντε κλικ στο Κλείσιμο στο κάτω μέρος του παραθύρου διαλόγου.
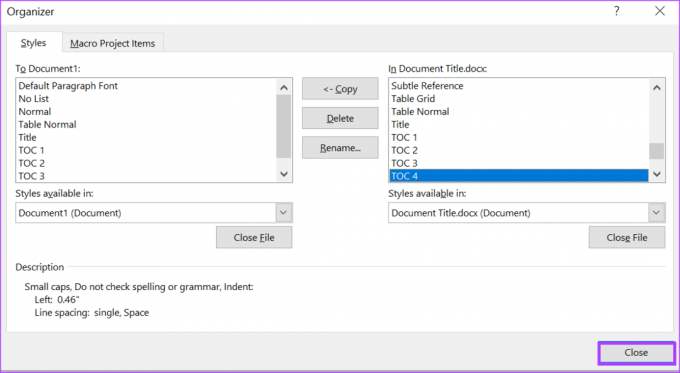
Δημιουργία προσαρμοσμένου συνόλου χρωμάτων στο Microsoft Word
Στο Microsoft Word, εκτός από τη χρήση εξατομικευμένων Στυλ, μπορείτε επίσης χρησιμοποιήστε προσαρμοσμένα σετ χρωμάτων. Εάν τα προεπιλεγμένα σετ χρωμάτων στο Microsoft Word δεν λειτουργούν για εσάς, μπορείτε επίσης να δημιουργήσετε τα δικά σας και να τα αποθηκεύσετε για μελλοντική χρήση.
Τελευταία ενημέρωση στις 18 Μαΐου 2023
Το παραπάνω άρθρο μπορεί να περιέχει συνδέσμους συνεργατών που βοηθούν στην υποστήριξη της Guiding Tech. Ωστόσο, δεν επηρεάζει τη συντακτική μας ακεραιότητα. Το περιεχόμενο παραμένει αμερόληπτο και αυθεντικό.
Γραμμένο από
Μαρία Βικτώρια
Η Μαρία είναι συγγραφέας περιεχομένου με έντονο ενδιαφέρον για την τεχνολογία και τα εργαλεία παραγωγικότητας. Τα άρθρα της βρίσκονται σε ιστότοπους όπως το Onlinetivity και το Delesign. Εκτός δουλειάς, μπορείτε να τη βρείτε να κάνει mini-blogging για τη ζωή της στα μέσα κοινωνικής δικτύωσης.



