5 Γρήγοροι τρόποι για να ενεργοποιήσετε ή να απενεργοποιήσετε τη λειτουργία εστίασης στο τερματικό των Windows
Miscellanea / / May 31, 2023
Αποσπάτε συχνά την προσοχή σας από άλλες καρτέλες και παράθυρα ενώ εκτελείτε εντολές στο Windows Terminal; Εάν ναι, γιατί να μην χρησιμοποιήσετε τη λειτουργία εστίασης του Windows Terminal, η οποία γίνεται αυτόματα μπλοκάρει τις ειδοποιήσεις και περισπασμούς ώστε να μπορείτε να εργάζεστε χωρίς διακοπές; Πώς όμως το ενεργοποιείς;

Είτε εργάζεστε σε ένα έργο είτε απλώς ασχολείστε με τα Windows, θα χρειαστείτε σωστή εστίαση. Θα εξερευνήσουμε γρήγορους τρόπους για να ενεργοποιήσετε ή να απενεργοποιήσετε τη λειτουργία εστίασης στο Windows Terminal. Λοιπόν, ας ξεκινήσουμε.
1. Χρήση των ρυθμίσεων τερματικού των Windows
Ο πιο γρήγορος τρόπος για να ενεργοποιήσετε ή να απενεργοποιήσετε τη λειτουργία εστίασης στο τερματικό των Windows είναι από το Τερματικό Windows Ρυθμίσεις. Εδώ είναι τι πρέπει να κάνετε:
Βήμα 1: Πατήστε το πλήκτρο Windows + X για να ανοίξετε το μενού Power User και επιλέξτε Windows Terminal.

Βήμα 2: Κάντε κλικ στο αναπτυσσόμενο εικονίδιο δίπλα στο εικονίδιο συν (+).
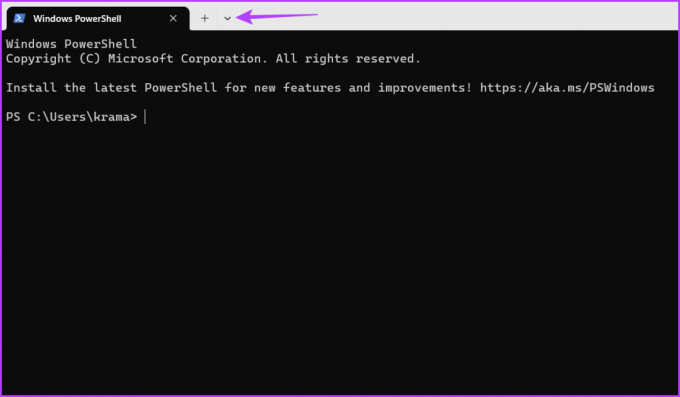
Βήμα 3: Επιλέξτε Ρυθμίσεις από το μενού περιβάλλοντος.

Βήμα 4: Επιλέξτε Εκκίνηση από την αριστερή πλαϊνή γραμμή και κάντε κλικ στο αναπτυσσόμενο μενού δίπλα στη Λειτουργία εκκίνησης.

Βήμα 5: Επιλέξτε Εστίαση από το αναπτυσσόμενο μενού και κάντε κλικ στο κουμπί Αποθήκευση.

Στη συνέχεια, επανεκκινήστε το Windows Terminal για να δείτε το αποτέλεσμα της λειτουργίας εστίασης.
Για έξοδο από τη λειτουργία εστίασης, ακολουθήστε τα εξής βήματα:
Βήμα 1: Πατήστε το πλήκτρο Windows + X για να ανοίξετε το μενού Power User και επιλέξτε Windows Terminal.

Βήμα 2: Εκκινήστε το Windows Terminal και πατήστε Ctrl +, συντόμευση πληκτρολογίου για να ανοίξετε το παράθυρο Ρυθμίσεις.
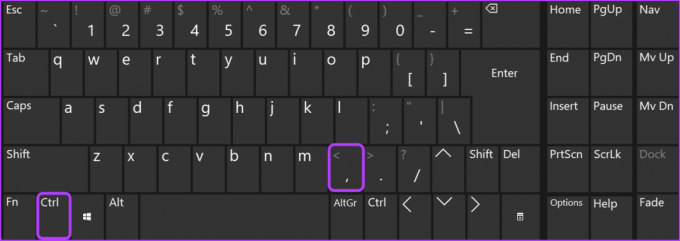
Βήμα 3: Κάντε κλικ στο αναπτυσσόμενο εικονίδιο δίπλα στην Λειτουργία εκκίνησης και επιλέξτε Προεπιλογή. Στη συνέχεια, κάντε κλικ στο κουμπί Αποθήκευση.

2. Χρήση της παλέτας εντολών τερματικού των Windows
Η Παλέτα εντολών είναι μια διεπαφή με δυνατότητα αναζήτησης που σας επιτρέπει να έχετε πρόσβαση σε όλες τις δυνατότητες του τερματικού των Windows χρησιμοποιώντας εντολές. Για να το χρησιμοποιήσετε για να διαμορφώσετε τη λειτουργία εστίασης τερματικού των Windows, ακολουθήστε αυτές τις οδηγίες:
Βήμα 1: Πατήστε το πλήκτρο Windows + X για να ανοίξετε το μενού Power User και επιλέξτε Windows Terminal.

Βήμα 2: Πατήστε Ctrl + Shift + P συντόμευση πληκτρολογίου για να εκκινήσετε την Παλέτα εντολών, πληκτρολογήστε 'εναλλαγή λειτουργίας εστίασης' στη γραμμή αναζήτησης και επιλέξτε το από τα αποτελέσματα.
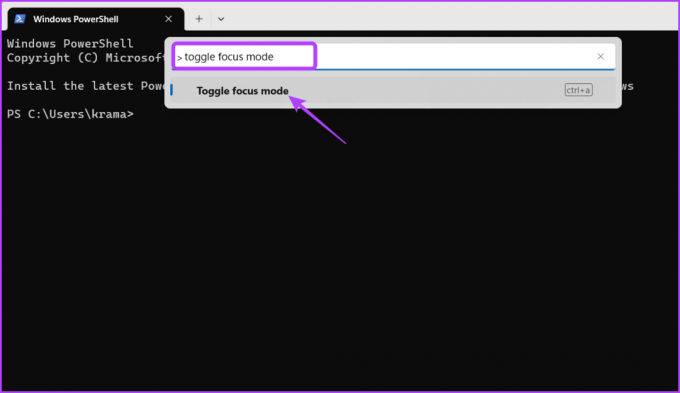
Το Windows Terminal θα μεταβεί τώρα στη λειτουργία εστίασης. Για να ξεφύγετε από αυτό, επανεκκινήστε την Παλέτα εντολών, πληκτρολογήστε "εναλλαγή λειτουργίας εστίασης' και πατήστε Enter.
Ένας άλλος γρήγορος τρόπος πρόσβασης στη λειτουργία εστίασης στο τερματικό των Windows είναι η χρήση του εργαλείου Εκτέλεση. Αυτή η μέθοδος είναι χρήσιμη για χρήστες που δεν θέλουν να παίξουν με τις ρυθμίσεις του τερματικού των Windows.
Ακολουθήστε αυτά τα βήματα για να ενεργοποιήσετε τη λειτουργία εστίασης χρησιμοποιώντας το εργαλείο Εκτέλεση:
Βήμα 1: Πατήστε το πλήκτρο Windows + R για να ανοίξετε το εργαλείο Εκτέλεση.
Βήμα 2: Τύπος wt.exe /focus στη γραμμή αναζήτησης και κάντε κλικ στο OK για να ανοίξετε το Windows Terminal σε λειτουργία εστίασης.

Για έξοδο από τη λειτουργία εστίασης, πατήστε Ctrl + Shift + P συντόμευση πληκτρολογίου για να εκκινήσετε την Παλέτα εντολών, πληκτρολογήστε «εναλλαγή λειτουργίας εστίασης' και πατήστε Enter.
4. Χρησιμοποιώντας την Εξερεύνηση αρχείων
Για οποιονδήποτε λόγο, εάν το εργαλείο Εκτέλεση δεν λειτουργεί, μπορείτε να χρησιμοποιήσετε την Εξερεύνηση αρχείων των Windows για να ενεργοποιήσετε τη λειτουργία εστίασης στο τερματικό των Windows. Δείτε πώς:
Βήμα 1: Πατήστε το πλήκτρο Windows + E για να ανοίξετε την Εξερεύνηση αρχείων.
Βήμα 2: Επικολλήστε την ακόλουθη εντολή στη γραμμή διευθύνσεων στο επάνω μέρος και πατήστε Enter.
wt.exe /focus
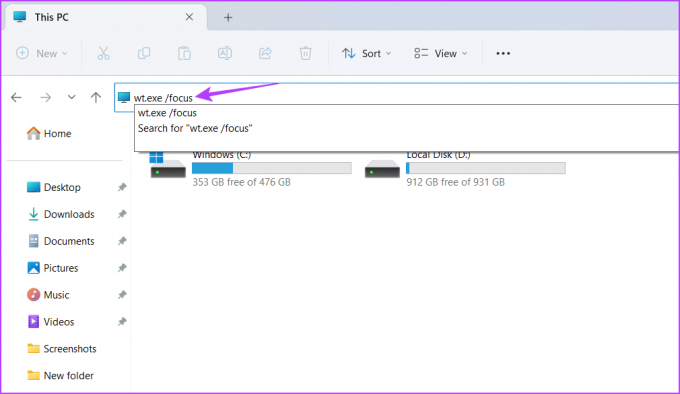
Θα πρέπει να χρησιμοποιήσετε ξανά την Παλέτα εντολών για να βγείτε από τη λειτουργία εστίασης. Για λεπτομερείς οδηγίες σχετικά με το πώς να το κάνετε αυτό, ανατρέξτε στη μέθοδο 2 παραπάνω.
5. Δημιουργώντας ένα πλήκτρο συντόμευσης
Το Windows Terminal διαθέτει την απίστευτη δυνατότητα δημιουργίας συντομεύσεων. Μπορείτε να το χρησιμοποιήσετε για να δημιουργήσετε μια συντόμευση για τη λειτουργία εστίασης. Με αυτόν τον τρόπο, μπορείτε να ενεργοποιήσετε ή να απενεργοποιήσετε γρήγορα τη λειτουργία εστίασης στο Windows Terminal μέσα σε λίγα κλικ. Δείτε πώς μπορείτε να δημιουργήσετε μια συντόμευση για τη λειτουργία εστίασης:
Βήμα 1: Πατήστε το πλήκτρο Windows + X για να ανοίξετε το μενού Power User και επιλέξτε Windows Terminal.

Βήμα 2: Κάντε κλικ στο αναπτυσσόμενο εικονίδιο δίπλα στο εικονίδιο συν (+) και επιλέξτε Ρυθμίσεις από το μενού που εμφανίζεται.

Βήμα 3: Επιλέξτε Ενέργειες από την αριστερή πλαϊνή γραμμή.

Βήμα 4: Κάντε κλικ στο κουμπί Προσθήκη νέου στο δεξιό παράθυρο.

Βήμα 5: Κάντε κλικ στο αναπτυσσόμενο εικονίδιο δίπλα στην επιλογή "Προσθήκη σημάδι κύλισης".

Βήμα 6: Επιλέξτε «Εναλλαγή λειτουργίας εστίασης» από το μενού που εμφανίζεται.

Βήμα 7: Κάντε κλικ στο πλαίσιο συντόμευσης και πατήστε έναν συνδυασμό πλήκτρων που θέλετε να αντιστοιχίσετε στη λειτουργία Εναλλαγής εστίασης.
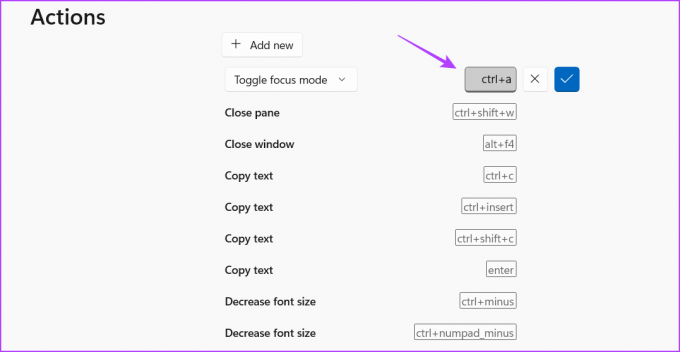
Βήμα 7: Κάντε κλικ στο εικονίδιο Σημάδι επιλογής.
Βήμα 8: Κάντε κλικ στο κουμπί Αποθήκευση για να αποθηκεύσετε τις αλλαγές.

Κάντε επανεκκίνηση του Windows Terminal και πατήστε τον αντιστοιχισμένο συνδυασμό πλήκτρων για πρόσβαση στη λειτουργία εστίασης τερματικού των Windows.
Μείνε συγκεντρωμένος
Με εκατοντάδες εφαρμογές που χάνουν την προσοχή σας, το να παραμένετε συγκεντρωμένοι στην εργασία σας μπορεί να είναι δύσκολο. Αυτό ισχύει ιδιαίτερα όταν εργάζεστε στο Windows Terminal, όπου μια λάθος εντολή μπορεί να εκτροχιάσει ολόκληρη την προσπάθειά σας.
Για να σας βοηθήσει να παραμείνετε σε καλό δρόμο, το Windows Terminal διαθέτει λειτουργία εστίασης. Είναι ένα απίστευτο χαρακτηριστικό που σας επιτρέπει να συγκεντρώνεστε στην εργασία σας χωρίς να αποσπάτε την προσοχή σας από άλλα προγράμματα. Χρησιμοποιήστε τις μεθόδους που περιγράφονται παραπάνω για να ενεργοποιήσετε ή να απενεργοποιήσετε γρήγορα τη λειτουργία εστίασης στο Windows Terminal για να βελτιστοποιήσετε τη ροή εργασίας σας.
Τελευταία ενημέρωση στις 12 Μαΐου 2023
Το παραπάνω άρθρο μπορεί να περιέχει συνδέσμους συνεργατών που βοηθούν στην υποστήριξη της Guiding Tech. Ωστόσο, δεν επηρεάζει τη συντακτική μας ακεραιότητα. Το περιεχόμενο παραμένει αμερόληπτο και αυθεντικό.
Γραμμένο από
Αμάν Κουμάρ
Ο Aman είναι ειδικός στα Windows και του αρέσει να γράφει για το οικοσύστημα των Windows στο Guiding Tech και στο MakeUseOf. Αυτός έχει ένα Πτυχίο στην Πληροφορική και τώρα είναι ανεξάρτητος συγγραφέας πλήρους απασχόλησης με εξειδίκευση στα Windows, iOS και προγράμματα περιήγησης.



